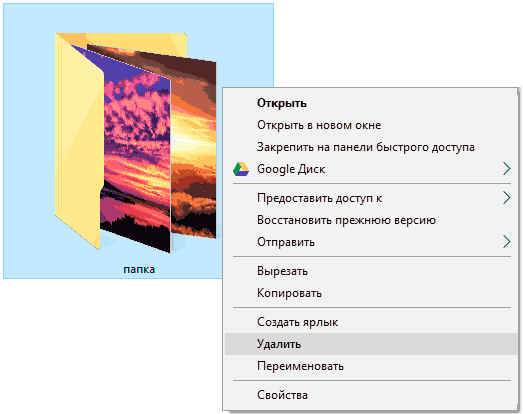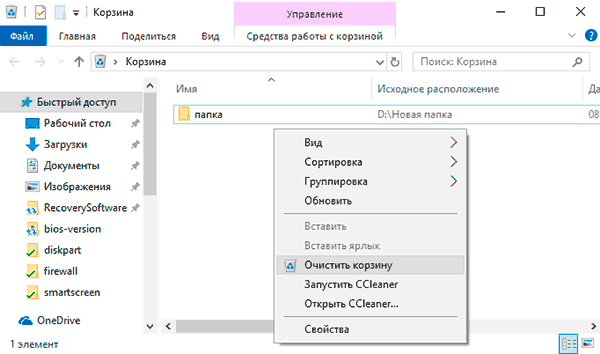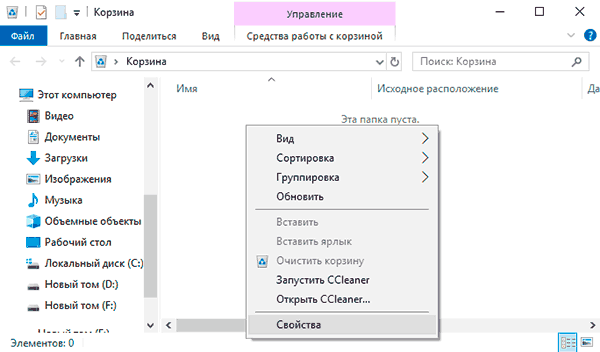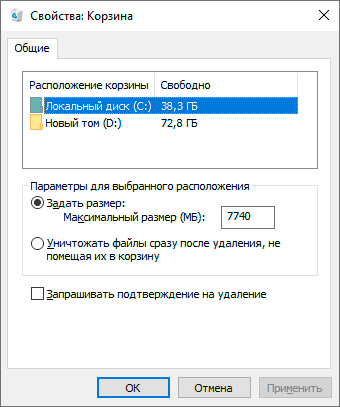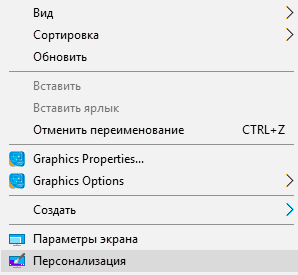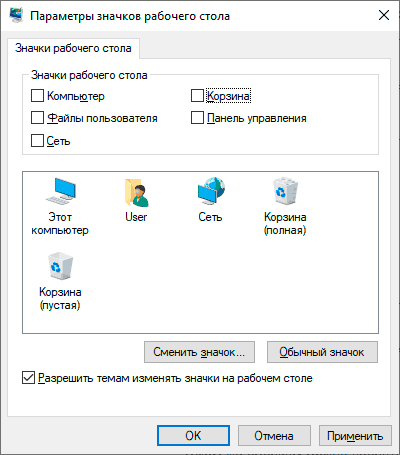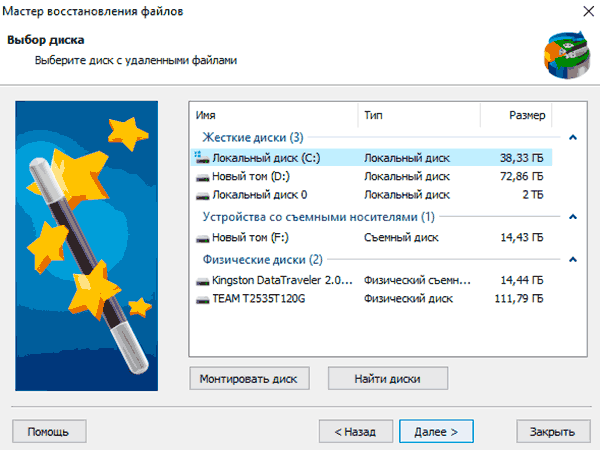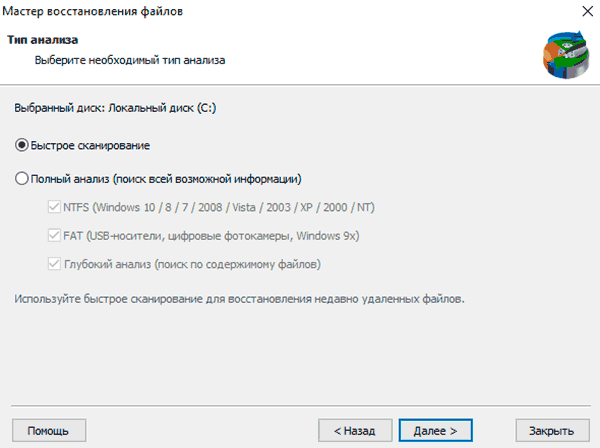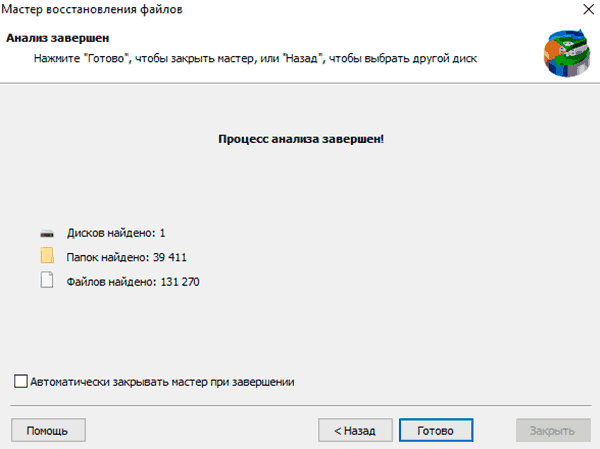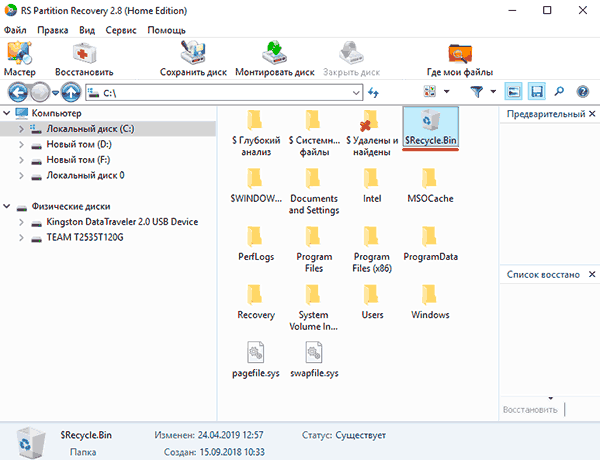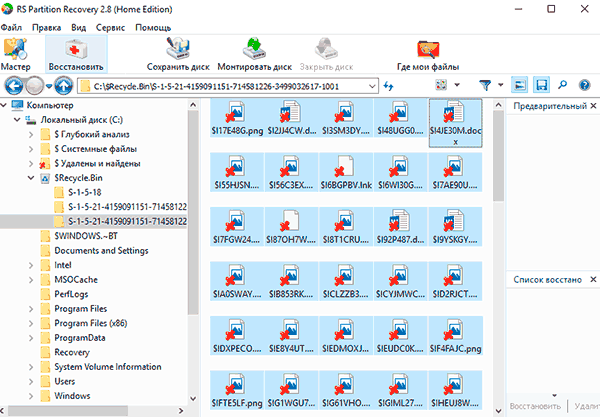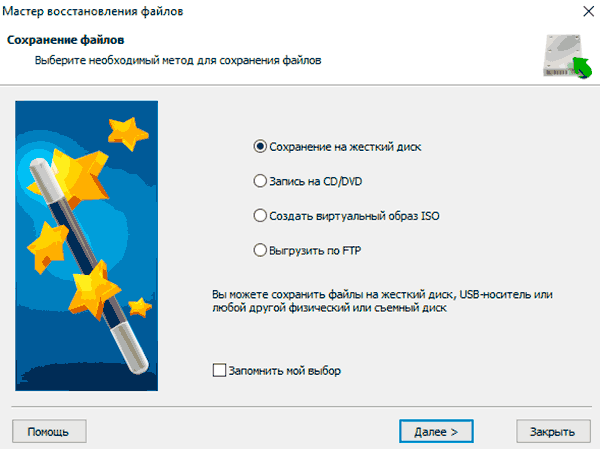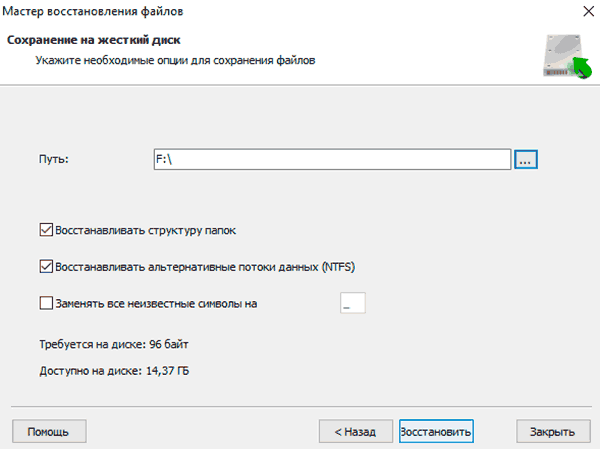- Как можно восстановить удаленные файлы из корзины после очистки? Работающие способы 2021 года
- Восстановление файлов до и после очистки корзины
- До того как была проведена очистка
- В теневых копиях без программ
- С помощью Истории файлов
- Особенности восстановления на андроиде
- Восстановление с помощью программ в Windows XP, 8, 10
- Феникс
- Recuva
- Hetman Partition Recovery
- Disk Drill
- Time Machine для mac
- Как защитить свои данные от случайного удаления
- Распространенные вопросы
- Как восстановить файлы и папки после удаления в «Корзину» и ее очистки?
- Содержание:
- Как настроить корзину?
- Как убрать корзину с рабочего стола и как вернуть её обратно?
- Восстановление удаленных файлов из корзины
- Часто задаваемые вопросы
Как можно восстановить удаленные файлы из корзины после очистки? Работающие способы 2021 года
Большая часть компьютерных пользователей сталкивались со случайной потерей или удалением важных данных на своем ПК.
Такие документы никуда не пропадают, и их можно найти с помощью различных программных обеспечений. Пользоваться этими утилитами не сложно, поэтому помощь специалиста не понадобится. Если придерживаться пошаговой инструкции, справиться с поставленной задачей сможет абсолютно любой человек.
Восстановление файлов до и после очистки корзины
Восстановить удаленные данные из корзины достаточно просто. Для этого нужно обладать минимальными навыками владения компьютером. Если же корзина уже была почищена, вернуть потерянные документы будет сложнее. Чтобы упростить себе задачу, многие используют специальные программы по восстановлению, однако можно справиться и без них.
До того как была проведена очистка
Папки, отправленные в корзину, хранятся там достаточно долгое время, поэтому потерянный документ нужно искать именно там. Если пользователь не почистил хранилище, вероятность найти потерю составляет почти 100%. Чтобы восстановить файл, необходимо:
- Открыть корзину с помощью двойного нажатия левой кнопкой мыши.
- Найти нужный документ и кликнуть на него.
- В верхней панели нажать кнопку «Восстановить выделенные объекты».
После этого потерянный файл вернется на прежнее место. Также можно воспользоваться другим способом: найденный в корзине документ зажать левой кнопкой мыши и перетянуть на рабочий стол.
В теневых копиях без программ
Многие пользователи, удаляя файлы, сразу же чистят корзину. После этого все документы исчезают из этой папки, однако они не пропадают бесследно. Дело в том, что Windows 7 создает резервные копии всех папок, в которых может храниться ваш документ. Чтобы восстановить файл, необходимо:
- Открыть проводник и найти папку, в которой ранее хранился документ.
- Кликнуть на нее правой кнопкой мыши и выбрать пункт «Свойства».
- Переключиться на вкладку «Предыдущие версии».
- Среди множества теневых копий выбрать ближайшую по дате и поискать в ней потерю.
- Если файла там нет, перейти в более раннюю копию.
Данный метод будет работать только, если на компьютере не отключена «Защита системы». В противном случае придется использовать специальные утилиты.
С помощью Истории файлов
На самом деле История файлов — это то же самое, что и теневая копия. Просто разные специалисты называют эту функцию по-разному. Используется этот метод точно так же, как и предыдущий. Он помогает восстановить не только потерянные файлы, но и старые версии различных документов.
Особенности восстановления на андроиде
На андроид-устройствах программа Корзина по умолчанию отсутствует, поэтому восстановить файлы немного сложнее, чем на компьютере.
Для поиска пропавших документов были разработаны специальные утилиты, такие как Disk Digger, Restoration, UnDelete Plus, GT Recovery, EASEUS Mobisaver и др.
Также, чтобы избежать безвозвратной потери файлов в будущем, владельцы Андроид-устройств могут скачать приложение Dumpster. Оно исполняет роль привычной нам корзины и хранит все удаленные файлы в течение определенного времени.
Восстановление с помощью программ в Windows XP, 8, 10
Возможность использовать теневые копии существует только для пользователей Виндовс 7. Для Виндовс xp, 8 и 10 были разработаны различные утилиты, позволяющие восстановить потерянные файлы. Их можно бесплатно скачать в интернете и установить на свой компьютер.
Феникс
Одной из русскоязычных программ для восстановления файлов является ФЕНИКС. Она достаточно проста в использовании и подходит для новичков. Чтобы вернуть удаленные документы с помощью ФЕНИКСА, необходимо:
- Скачать и установить утилиту на свой компьютер.
- Запустить программу и нажать кнопку Далее.
- Выбрать из появившегося списка диск, на котором хранились файлы.
- Установить параметры поиска, отметив нужные пункты.
- Подождать, пока программа найдет все удаленные файлы и выбрать среди них нужные для восстановления.
- Нажать «Восстановить и сохранить в папку».
- Указать нужный путь.
Через некоторое время все файлы будут отправлены в выбранную папку. Также ФЕНИКС можно использовать для восстановления документов с камер, телефонов и флешек.
Recuva
Еще одной бесплатной утилитой для восстановления файлов является Recuva. После установления программы на компьютер, необходимо выполнить несколько простых шагов:
- Выбрать тип восстанавливаемых файлов и нажать кнопку Далее.
- Выбрать носитель, на котором хранились файлы.
- Нажать клавишу Начать.
- Выбрать файлы, которые нужно восстановить (только среди желтых и зеленых, красные не доступны к восстановлению).
Далее указать папку, куда программе следует скинуть документы. Через пару минут они появятся в заданном месте.
Hetman Partition Recovery
Подобным образом работает программа «Hetman Partition Recovery». Следует отметить, что при ее установке нельзя выбирать диск, на котором были утеряны файлы. Также восстановление следует производить на внешний носитель. После завершения подготовки можно переходить непосредственно к выполнению основной задачи. Для этого нужно сделать следующее:
- Запустить программу, выбрать нужный диск и нажать кнопку Далее.
- Отметить нужный тип анализа.
- Дождаться окончания процесса и нажать «Готово».
- Выбрать нужные папки и нажать «Восстановить».
Программа предлагает пользователю самостоятельно выбрать носитель, на который следует загрузить файлы. Также можно выбрать папку для хранения документов. Отметив наиболее подходящие варианты, следует нажать «Восстановить» и дождаться окончания процесса.
Disk Drill
Для пользователей компьютеров с Mac OS отлично подойдет утилита Disk Drill. Она позволяет вернуть все файлы, пропавшие с жесткого диска. Процесс восстановления происходит также просто, как и на программах для Виндовс. Условно его можно разделить на несколько простых этапов:
- Установка утилиты.
- Поиск потерянных данных.
- Восстановление.

Time Machine для mac
Также владельцы Mac устройств могут заранее установить на компьютер программу Time Machine. После простых настроек она будет сохранять резервные копии всех файлов и папок. В случае пропажи данных утилита легко их восстановит.
Чтобы найти файлы с помощью Time Machine, необходимо:
- Войти в программу.
- Открыть окно с резервными копиями.
- Выбрать нужную папку и восстановить ее на ПК.
Перед установкой программы следует учесть, что она потребляет большое количество ресурсов компьютера. Поэтому во время работы с графическими редакторами и другими «тяжелыми» программами ее придется отключить.
Как защитить свои данные от случайного удаления
В любом случае удаление важных файлов вызывает у человека сильный стресс. Поэтому ситуацию лучше предотвратить. Для этого следует проверить включены ли на компьютере средства защиты Windows. Чтобы это сделать, необходимо:
- Зажать клавиши Win+Pause.
- В появившемся окне выбрать «Защита системы».
- Найти системный диск с Windows и проверить наличие защиты.
- Если она отключена, нажать кнопку Настроить и включить ее.
В том же окне можно создать точку восстановления Виндовс, которая позволит вернуть программу к определенному состоянию, когда все файлы были на месте. Для этого следует щелкнуть кнопку Создать и придумать имя для точки. Сохранить ее можно нажатием на клавишу Применить.
Еще один способ предотвратить потерю файлов заключается в сохранении их истории. Чтобы этот процесс происходил автоматически, необходимо включить соответствующую функцию в панели управления.
Также во избежание потерь рекомендуется все важные файлы сохранять в облачном диске. Для этого отлично подойдет программа Яндекс-диск или Гугл-диск. Зарегистрировавшись на одном из этих серверов можно выставить настройки так, чтобы все документы автоматически выгружались в облако.
Распространенные вопросы
Случайно удаленные данные с компьютера можно восстановить. Специально для этого были разработаны различные программы, отыскивающие потерянные файлы. Работают они очень просто и быстро.
Как восстановить файлы и папки после удаления в «Корзину» и ее очистки?
Хотите узнать о функциях, параметрах и предназначении корзины? Не знаете как восстановить из неё файлы после очистки или как скрыть ярлык корзины? Ниже мы расскажем обо всех особенностях работы с данным элементом интерфейса.
Содержание:
Корзина является неотъемлемой функцией графического интерфейса Windows, которая встречается в практических всех версиях операционной системы от Microsoft. Её ключевое предназначение – хранить файлы и данные, которые были удалены пользователем, если тот использовал для удаления правую кнопку мыши и пункт «Удалить» или просто кнопку «Delete».
После выполнения обычного удаления, файл отправляется в корзину, ярлык которой располагается на рабочем столе. Такое удаление не очищает пространство жесткого диска, поскольку для работы корзины используется определенный объем накопителя, зарезервированный системой для её нужд. Сама корзина, по сути является скрытым каталогом на жестком диске, где установлена операционная система.
Для полного удаления данных с корзины и очистки дискового пространства, следует воспользоваться функцией «Очистить корзину». Чтобы выполнить это, достаточно зайти в корзину и нажать правой кнопкой мыши по пустому месту, после чего выбрать соответствующий пункт.
Стоит заметить, над пунктом «Очистить корзину», можно обнаружить графу «Отметить удаление». Данное действие переместит файл из корзины обратно в то место, откуда он был удален.
Как настроить корзину?
Разобравшись с принципом работы и основными функциями корзины, следует узнать, как правильно её настраивать, а также какие дополнительные функции в ней можно использовать.
Чтобы вызвать меню настроек корзины, достаточно зайти по ярлыку на рабочем столе, и находясь внутри нажать правой кнопкой мыши по пустому месту, после чего в появившемся окне следует выбрать пункт «Свойства».
Открывшееся окно – меню настроек корзины, где можно указать отведенное дисковое пространство, куда будут помещаться удаленные файлы, выбрать диск, откуда для корзины будет выделяться место, а также настроить режим работы корзины (пункт «Уничтожать файлы сразу после удаления…» равнозначен отключению корзины).
Для примера, изменим место где храниться корзина, а также уменьшим её объем. Для этих целей достаточно выбрать жесткий диск в верхней графе, поставить галочку возле пункта «Задать размер», после чего указать необходимый размер в мегабайтах. Данные действия требуют подтверждения, поэтому перед закрытием окна следует нажать кнопку «Применить».
Как убрать корзину с рабочего стола и как вернуть её обратно?
В настройках корзины пользователь может отключить её, поставив флажок возле пункта «Уничтожить файлы сразу после удаления, не помещая их в корзину». Такой способ отключит функционал корзины, но её ярлык все равно останется на рабочем столе. Чтобы скрыть бесполезный ярлык, засоряющий пространство рабочего стола, следует воспользоваться настройками персонализации системы.
Для этого можно проследовать таким шагам:
Шаг 1. Нажимаем ПКМ по пустому месту на рабочем столе и выбираем пункт «Персонализация».
Шаг 2. В открывшемся окне в левой графе переходим к пункту «Темы» после чего опускаем бегунок справа в самый низ, где находится графа «Параметры значков рабочего стола».
Шаг 3. В меню параметров достаточно убрать галочку напротив «Корзина» и подтвердить действие кнопкой «Применить».
Таким же образом можно вернуть ярлык корзины обратно на рабочий стол.
Восстановление удаленных файлов из корзины
Очистка корзины работает аналогично с удалением файла сочетанием клавиш «Shift+Delete». Таким образом файл полностью удаляется с системы и освобождает дисковое пространство. С этого следует сделать вывод, что удаленный файл невозможно восстановить стандартными средствами Windows, поэтому для восстановления удаленных файлов следует прибегнуть к использованию стороннего программного обеспечения.
Ниже будет приведено восстановление удаленных файлов из корзины на примере утилиты для восстановления данных RS Partition Recovery .
Шаг 1. Скачиваем RS Partition Recovery с официального сайта, проводим установку и запускаем утилиту. Первым делом в программе запускается мастер, помогающий быстро найти необходимые данные. Нажимаем «Далее» на окне приветствия и переходим непосредственно к анализу диска. В нашем случае корзина находилась на диске С, поэтому выбираем его для сканирования и нажимаем «Далее».
Шаг 2. В следующем окне предлагается выбрать необходимый тип анализа. «Быстрое сканирование» подойдет для быстрого поиска недавно утерянных данных. «Полный анализ» — лучший режим для поиска всей удаленной информации, а также данных, которые были удалены достаточно давно. Второй тип позволяет провести глубокую проверку диска и найти все возможные для восстановления файлы. В нашем случае выберем первый вариант «Быстрое сканирование».
Шаг 3. После завершения быстрого анализа, нажимаем кнопку «Готово» и автоматически заходим на просканированный диск.
Шаг 4. Находясь на системном диске, находим и заходим в корзину, которая носит свое оригинальное название «Recycle.Bin».
Шаг 5. В корзине можно обнаружить одну или несколько папок, в которых располагаются удаленные данные. В нашем случае удаленные текстовые документы расположились во второй папке, поэтому их поиск не составил труда. После того, как файлы были найдены, выделяем необходимые и нажимаем по кнопке «Восстановить» (расположена в левой верхней части экрана).
Шаг 6. В появившемся окне пользователю будет предложено выбрать место, куда будут восстановлены данные. Здесь можно выбрать один из наиболее удобных носителей. Важно! Разработчики программы рекомендуют производить восстановление на другой диск, чтобы избежать перезаписи. Если Вы используете один HDD, следует воспользоваться альтернативными методами сохранения данных к примеру, восстановить и записать их на оптический диск, или загрузить на FTP-сервер. В нашем случае компьютер оборудован одним диском, поэтому восстановление будет произведено на флеш-накопитель.
Шаг 7. В следующем окне необходимо выбрать путь, куда будут восстановлены данные, а также дополнительные настройки для восстановленных данных. Выбираем путь, настройки оставляем по умолчанию и нажимаем «Восстановить».
Готово! Документы были успешно восстановлены.
В некоторых ситуациях, пользователь не сможет обнаружить данные после быстрого сканирования, в этом случае рекомендуется использовать функцию полного анализа диска, которая выявит все возможные для восстановления файлы.
RS Partition Recovery представляет собой продвинутую утилиту для быстрого восстановления любых файлов программ, фотографий, текстовых документов и т.д. С помощью данной программы можно быстро восстановить информацию с флеш-накопителей, жестких дисков любых моделей, карт памяти телефонов, фотоаппаратов и других гаджетов.
Помимо быстрого анализа, функционал RS Partition Recovery позволяет проводить глубокую проверку диска, которая позволит не только вернуть все данные возможные данные, но и восстановить удаленные и отформатированные разделы жестких дисков. Если Вы желаете обзавестись надежной защитой сохранности важной информации на компьютере, рекомендуем ознакомиться с полным списком возможностей и функций RS Partition Recovery на официальной странице программы.
Часто задаваемые вопросы
Это сильно зависит от емкости вашего жесткого диска и производительности вашего компьютера. В основном, большинство операций восстановления жесткого диска можно выполнить примерно за 3-12 часов для жесткого диска объемом 1 ТБ в обычных условиях.
Если файл не открывается, это означает, что файл был поврежден или испорчен до восстановления.
Используйте функцию «Предварительного просмотра» для оценки качества восстанавливаемого файла.
Когда вы пытаетесь получить доступ к диску, то получаете сообщение диск «X: \ не доступен». или «Вам нужно отформатировать раздел на диске X:», структура каталога вашего диска может быть повреждена. В большинстве случаев данные, вероятно, все еще остаются доступными. Просто запустите программу для восстановления данных и отсканируйте нужный раздел, чтобы вернуть их.
Пожалуйста, используйте бесплатные версии программ, с которыми вы можете проанализировать носитель и просмотреть файлы, доступные для восстановления.
Сохранить их можно после регистрации программы – повторное сканирование для этого не потребуется.