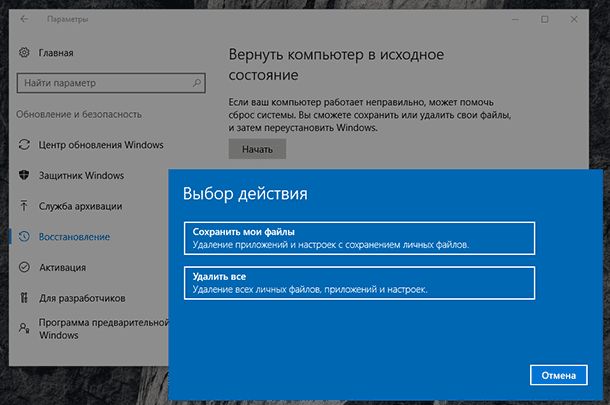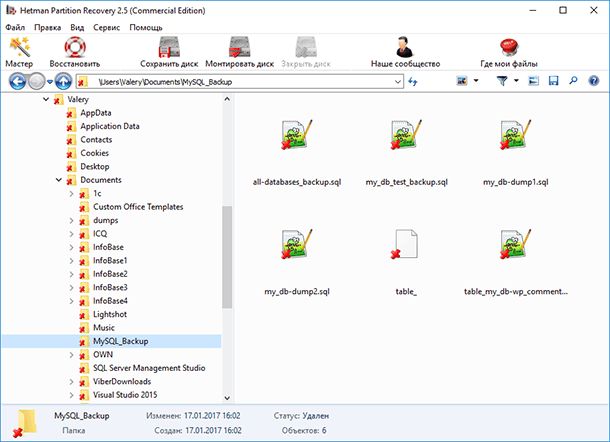- Восстановление данных после возврата компьютера в исходное состояние
- Cброс компьютера в исходное состояние
- Чтобы восстановить данные из компьютера после его возвращения в исходное состояние
- Восстановление данных после сброса Windows к исходному состоянию или возврата ноутбука к заводским настройкам
- Как восстановить данные после возврата компьютера в исходное состояние
- Как восстановить данные после сброса системы ноутбука к заводским настройкам
- Как восстановить файлы после обновления Windows
- Содержание:
- Скрытые файлы
- Поиск утерянных данных на компьютере
- Временная учетная запись
- Включение учетной записи администратора
- Папка Windows.old
- Восстановление файлов при помощи точек доступа, сброса ил отката системы
- Восстановление файлов Recovery Software
- Часто задаваемые вопросы
Восстановление данных после возврата компьютера в исходное состояние
Когда Windows 10 начинает тормозить, зависать или медленно работать, сообщать о наличии тех или иных ошибок, пользователь начинает задумываться об использовании функции возврата компьютера в исходное состояние.
Причины плохой работы операционной системы могут быть разные: от неправильного обращения с операционной системой (в результате чего накапливаются ошибки – перечень и описание которых смотрите по ссылке) до повреждения системы в результате деятельности вредоносного ПО.
В отличии от восстановления Windows 10, возврат компьютера в исходное состояние вернёт операционную систему компьютера, ноутбука или планшета в состояние нового. Стоит сказать, что если на момент сброса системы не была создана резервная копия личных данных пользователя, то все они будут удалены.
Тот, кто уже пользовался данной функцией, может сказать, что в ней есть возможность сохранения личных данных пользователя, и это правда. Но полезна она только при идеальных условиях, при которых как правило, не осуществляют сброс системы. Ведь файлы могут быть повреждены в результате вирусной атаки или наличия битых секторов на диске.
В любом случае, давайте рассмотрим самый пессимистический сценарий.
Cброс компьютера в исходное состояние
Для сброса компьютера в исходное состояние, сделайте следующее:
- В строке поиска Windows 10 введите слово «Переустановить» и выберите один из предложенных вариантов «Reset this PC»
- Нажмите кнопку «Начать» под «Вернуть компьютер в исходное состояние», в открывшемся окне.
Примечание: возвращение компьютера в исходное состояние переустановит Windows 10, установит стандартные настройки системы и удалит все ваши файлы.

Обратите внимание: в случае выбора пользователем сброса системы с удалением всех личных файлов укажите на следующем этапе «Просто удалить мои файлы», так как в другом случае возможное восстановление файлов будет более сложным.

В процессе сброса компьютера Windows может запросить ввести имя компьютера.
Перед тем как запустить процесс сброса системы на ноутбуке или планшете, заранее побеспокойтесь о достаточной зарядке аккумулятора. Если устройство выключится в процессе сброса системы, возобновить её уже не представится возможным – потребуется полная переустановка.
Необходимо отметить, что в случае сброса системы с сохранением файлов пользователя, все установленные в системе приложения будут удалены, о чём и предупреждает Windows.

Чтобы восстановить данные из компьютера после его возвращения в исходное состояние
В Windows 10 не предусмотрены встроенные инструменты, с помощью которых можно восстанавливать данные пользователя после возвращения устройства в исходное состояние. Поэтому, если у пользователя такая необходимость возникает, то он остаётся один на один со своей проблемой.
Восстановить данные пользователя в таком случае можно с помощью программ для восстановления данных. Давайте рассмотрим этот процесс в общих чертах.
- Запустите имеющуюся в наличии программу для восстановления или скачайте ту которая вам понравится. Например, Hetman Partition Recovery.
- Выберите диск, из которого необходимо восстановить файлы и укажите тип анализа.
Выбрать нужно именно системный диск, диск на котором размещена операционная система, как правило это Диск (С:)
Тип анализа желательно указать «Полный анализ» (в нашем случае). В другой программе он может называться по-другому, но суть в том, что с помощью быстрого или поверхностного анализа или сканирования восстановить файлы после переустановки операционной системы сложно.
Дождитесь окончания процесса анализа, выберите файлы, которые необходимо восстановить, перенесите их в список восстановления и нажмите «Восстановить»
На следующем этапе программы как правило предлагают выбрать способ сохранения файлов (CD/DVD, FTP, в папку на жестком диске, и т.д.) и указать путь. После прохода указанных этапов пользователь может использовать свои файлы.
Восстановление данных после сброса Windows к исходному состоянию или возврата ноутбука к заводским настройкам
Выбрав функцию «Удалить всё» во время сброса системы в исходное состояние, системный диск вашего компьютера будет полностью очищен и из него будут удалены личные файлы пользователя, приложения и настройки. Конечно же, можно осуществить сброс с сохранением личных файлов, но если на компьютере пользователя хранятся важные файлы и данные то рекомендуем сделать их резервную копию.
Как восстановить данные после возврата компьютера в исходное состояние
Да, несмотря ни на что данные пользователя можно восстановить после осуществления сброса Windows 8 или 10, но до того момента пока они не будут перезаписаны. Как только вы столкнулись с такой ситуацией немедленно прекратите использовать компьютер, иначе все утерянные файлы могут быть перезаписаны новыми и их восстановить уже будет невозможно.
Чтобы восстановить утерянные в результате сброса системы файлы, запустите Hetman Partition Recovery и просканируйте с помощью предлагаемых программой инструментов жесткий диск компьютера.
Запомните, что по умолчанию Windows 8/10 сохраняют все документы и личные файлы пользователя в папку «Документы», которая располагается: C:\Users\Имя Пользователя\Documents
Изображения, в папку: C:\Users\Имя Пользователя\Pictures
Загруженные из сети файлы, в папку: C:\Users\Имя Пользователя\Downloads
Файлы рабочего стола, в папку: C:\Users\Имя Пользователя\Desktop
Поэтому, после окончания процесса сканирования жесткого диска компьютера, перейдите с помощью программы в папку, с которой необходимо восстановить файлы.
Перенесите нужные файлы в Список восстановление и нажмите «Восстановить»
Аналогичным способом с помощью Hetman Partition Recovery, можно восстановить данные после форматирования жесткого диска, переустановки Windows, сбоя в работе операционной системы или жесткого диска, повреждения файловой системы, с повреждённых или недоступных разделов диска, а также после очистки корзины или случайного удаления файлов.
Как восстановить данные после сброса системы ноутбука к заводским настройкам
Если Windows вашего ноутбука стала работать медленно или ноутбук заражен вирусами, то не обязательно переустанавливать операционную систему – можно сбросить её к заводским настройкам (Factory Reset).
Если вы приобрели ноутбук с уже установленной Windows, то как правило такое устройство продаётся вместе с установочным диском операционной системы или на нём присутствует раздел восстановления операционной системы, с помощью которого и осуществляется Factory Reset. Также, в дополнение к разделу восстановления системы, производителем может быть установлен на ноутбук инструмент, который предназначен для осуществления сброса ноутбука к заводским настройкам.
- HP: HP System Recovery или Recovery Manager
- Dell: Dell Factory Image Restore, DataSafe, Dell Backup & Recovery
- Acer: Acer eRecovery или Acer Recovery Management
- ASUS: ASUS Recovery Partition или AI Recovery
- Lenovo: Rescue and Recovery или ThinkVantage Recovery (для ThinkPad)
- Sony: Sony Vaio Recovery Wizard и т.д.
Работа таких инструментов аналогична встроенному в Windows, с тем отличием, что при их использовании, система будет сброшена именно к заводскому состоянию, со всем предустановленным производителем программным обеспечением.
Восстановить данные ноутбука после сброса системы к заводским настройкам можно таким же способом, который описан в разделе данной статьи о восстановлении данных после возврата компьютера в исходное состояние. Алгоритм действий для ноутбука будет полностью аналогичным.
Как восстановить файлы после обновления Windows
Ниже мы предоставим несколько быстрых и эффективных способов восстановления утерянных данных, которые пропали после обновления операционной системы Windows 10 до последней версии.
Содержание:
Обновления Windows несут в себе большое количество изменений, которые исправляют проблемы в работе, предоставляют новые функции системы, а также убирают уязвимости в безопасности ОС.
Как правило, Windows 10 обновляется в автоматическом режиме, что позволяет всегда иметь последнюю версию системы.
Отметим, абсолютно каждое обновление может привести к потере некоторой части данных. Это обусловлено тем, что в процессе установки новой версии пути папок, каталогов и расположение системных файлов могут изменятся. Помимо этого, файлы могут быть утеряны в процессе сбоев при установке, когда возникают ошибки с переносом данных на новое место.
Если после обновления пользователь не смог обнаружить свои данные – это не повод для паники! Информация осталась, но её месторасположения изменилось, поэтому для возвращения утерянных данных следует воспользоваться способами, описанными ниже.
Скрытые файлы
После обновления Windows 10 следует проверить настройку отображения скрытых файлов системы, которая может делать невидимыми некоторые данные.
Открываем проводник в любой папке, в верхней части окна открываем пункт «Вид» и выпадающем меню ставим галочку возле режима «Скрытые элементы». После этого все скрытые папки и файлы будут отображаться в виде полупрозрачных.
Поиск утерянных данных на компьютере
Одним из самых простых и эффективных способов возвращения утерянных данных, изменивших свое месторасположения является стандартная функция поиска в Windows.
Недостатком данной функции является то, что пользователь должен помнить хотя бы часть названия утерянных файлов. Также полезными будут знания о типе и расширении утерянной информации (текстовые документы txt или doc, фотографии JPEG или PNG, видеофайлы avi или MPEG-4 и т.д.).
Для поиска информации следует:
Заходим в папку «Этот компьютер» при помощи сочетания клавиш Win+E. Для поиска по всем логическим разделам компьютера следует воспользоваться строкой поиска, расположенной в правом верхнем углу. Для примера попробуем найти исполнительный файл программы для восстановления данных RS Partition Recovery.
В зависимости от имени искомого файла в результатах поиска может быть огромное количество документов, непонятных файлов и другой лишней информации. Чтобы её отсеять следует нажать по кнопке «Поиск» и с помощью представленного функционала ограничить среду поиска по типам файлов, размеру, дате изменения и другим параметрам.
Если пользователь обнаружил, что файл изменил свое расположение, достаточно нажать в поисковой выдаче по нужному объекту правой кнопкой мыши и в открывшемся меню выбрать пункт «Расположение файла». Находясь в новой папке с файлом, его можно перенести в любое удобное место.
Таким образом можно быстро отыскать нужные файлы по всему компьютеру и восстановить их предыдущее месторасположения.
Если имя всех файлов не удается вспомнить, следует поискать данные вручную. Недавние обновления Windows 10 нередко приводили к тому, что пользователи не могли обнаружить свои файлы в тех местах, где они хранились все время. В то же время, многим удавалось найти информацию в папке «Пользователи» на системном диске.
Чтобы проверить папку «Пользователи» следует:
Шаг 1. Открываем папку «Этот компьютер» и переходим на диск, на который была произведена установка операционной системы (как правило, диск С).
Шаг 2. Файлы следует поискать по пути «C:\Users» в папках с именами пользователей.
Не стоит забывать, что некоторая информация могла попасть в корзину, поэтому её также следует проверить. Если с этим возникли какие-либо проблемы, рекомендуем ознакомиться со статьей «Как восстановить файлы после удаления в «Корзину» и ее очистки».
Временная учетная запись
После обновления Windows 10, система может определять текущего пользователя на временную учетную запись, использование которой не допускает просмотра некоторых элементов и изменения параметров.
Чтобы исключить и исправить доступ с временной записи необходимо:
Шаг 1. Нажимаем по иконке оповещения в правом нижнем углу и в открывшемся меню выбираем пункт «Все параметры».
Шаг 2. В меню «Параметры Windows» выбираем пункт «Учетные записи».
Шаг 3. В меню настроек учетных записей выбираем графу «Синхронизация ваших параметров». Теперь необходимо обратить внимание на сообщение в правой части окна. Если в нем сказано о временной учетной записи, следует несколько раз перезагрузить компьютер, после чего войти под своей учетной записью. Такие действия вернут утерянные данные на место и их можно будет обнаружить.
Включение учетной записи администратора
В некоторых случаях доступ к файлам может блокироваться из-за отключенной учетной записи администратора.
Чтобы изменить или проверить это, следует:
Шаг 1. Нажимаем правой кнопкой мыши по «Пуск» и в открывшемся меню выбираем пункт «Управление компьютером».
Шаг 2. В открывшемся меню переходим по пути: «Управление компьютером (локальным) – Служебные программы – Локальные пользователи и группы – Пользователи».
Шаг 3. В папке «Пользователи» ищем и выделяем пункт «Администратор», после чего нажимаем нему правой кнопкой мышки. В выпадающем меню следует выбрать «Свойства».
Шаг 4. Находясь в свойствах, необходимо перейти в вкладку «Общие» и убрать галочку с пункта «Отключить учетную запись». После выполнения данного действия обязательно следует нажать по кнопке «Применить».
После этого следует зайти под учетной записью администратора и найти все свои файлы. Если у Вас возникли какие-либо проблемы с профилями Windows, рекомендуем ознакомиться со статьей «Восстановление поврежденного профиля Windows 10».
Папка Windows.old
После обновления операционной системы до Windows 10, пользователь может не обнаружить своих личных данных. Это обусловлено тем, что они могли быть утеряны в ходе переустановки системы и переноса файлов.
Если это произошло, следует найти папку «Windows.old» на системном диске и проверить данные в ней. Стоит отметить, что папка «Windows.old» является специальным каталогом, в котором хранится предыдущая версия Windows и все файлы старой ОС. При желании её можно вернуть.
Чтобы проверить наличие важных данных в папке «Windows.old» достаточно зайти в неё через проводник и поискать файлы в папках «Пользователи». Для простоты доступа просто скопируйте путь «C:\Windows.old\Users» в строку проводника.
Больше узнать про работу папки «Windows.old» можно в статье «Восстановление файлов предыдущей версии Windows (Windows.old)»
Восстановление файлов при помощи точек доступа, сброса ил отката системы
Одними из радикальных способов восстановления данных является восстановление, откат, сброс и другие способы восстановления Windows до предыдущего состояния с сохранением всех файлов и программ.
Детальное описание таких способов Вы также можете прочитать в наших статьях. Достаточно перейти в тему «Восстановление данных после переустановки Windows» и выбрать подходящий пункт восстановления предыдущей версии Windows с сохранением всех файлов. В свою очередь, мы можем порекомендовать менее трудозатратный метод, который не только восстановит файлы, но и станет надежной защитой от случайностей, способных произойти при хранении ценной информации на компьютере или сторонних носителях.
Восстановление файлов Recovery Software
Компания Recovery Software специализируется на разработке доступного, удобного и эффективного программного обеспечения для восстановления файлов любых типов.
Утилиты от Recovery Software позволяют быстро возвращать удаленную и случайно отформатированную информацию, данные удаленные вирусами, а также файлы, утерянные в ходе проблем с логической структурой и повреждениями жестких дисков. Программы для восстановления данных работают с классическими HDD винчестерами, скоростными SSD дисками, флешками и картами памяти абсолютно любых типов, что позволяет возвращать важные файлы с телефона, фотоаппарата, видеокамеры и других электронных гаджетов.
Для удобства использования рекомендуем подобрать оптимальный вариант программы для восстановления. К примеру, RS Partition Recovery является удобной утилитой для комплексного восстановления информации после неполадок с накопителями, в то время как RS Office Recovery и RS Photo Recovery, представляют собой программы для быстрого восстановления офисных данных и изображений любых типов. Отметим, что все утилиты обладают продвинутыми алгоритмами работы, которые позволяют восстанавливать данные, которые были утеряны до нескольких месяцев назад. Ознакомиться с полным списком программ для восстановления, их возможностями и другими характеристиками можно на recovery-software.ru.
Часто задаваемые вопросы
Это сильно зависит от емкости вашего жесткого диска и производительности вашего компьютера. В основном, большинство операций восстановления жесткого диска можно выполнить примерно за 3-12 часов для жесткого диска объемом 1 ТБ в обычных условиях.
Если файл не открывается, это означает, что файл был поврежден или испорчен до восстановления.
Используйте функцию «Предварительного просмотра» для оценки качества восстанавливаемого файла.
Когда вы пытаетесь получить доступ к диску, то получаете сообщение диск «X: \ не доступен». или «Вам нужно отформатировать раздел на диске X:», структура каталога вашего диска может быть повреждена. В большинстве случаев данные, вероятно, все еще остаются доступными. Просто запустите программу для восстановления данных и отсканируйте нужный раздел, чтобы вернуть их.
Пожалуйста, используйте бесплатные версии программ, с которыми вы можете проанализировать носитель и просмотреть файлы, доступные для восстановления.
Сохранить их можно после регистрации программы – повторное сканирование для этого не потребуется.