- Восстановление загрузчика GRUB в Linux
- Почему «ломается» загрузчик GRUB?
- Способы восстановления GRUB
- Загрузка и восстановление с помощью LiveCD
- Монтирование корневого и загрузочного раделов
- Подготовка программной среды для работы
- Восстановление загрузчика
- Загрузка из командной консоли GRUB
- Определение и выбор раздела загрузки
- Ручная загрузка ядра
- Заключение
- Восстановление загрузчика GRUB
- Contents
- Обзор
- Загрузитесь с установочного носителя Manjaro
- Сделайте chroot в вашу установленную на компьютер Manjaro
- Использование mhwd-chroot
- Идентификация и подготовка установленных разделов вручную
- Восстановите GRUB
- Для систем с BIOS
- Для систем с UEFI
- Примечание
- Альтернативный метод
- Решение проблем
- Arch Linux не распознан
- Дополнительно
Восстановление загрузчика GRUB в Linux
Загрузчик GRUB является универсальным, гибким и достаточно надёжным инструментом для организации загрузки операционных систем (ОС). Однако при наличии некоторых обстоятельств и факторов. От которых не застрахована ни одна система. Могут возникать сбои, в результате которых загрузка системы может быть некорректной или вовсе невозможной. Если в данном случае точно установлено, что система не загружается из-за неработоспособности самого загрузчика. То в данной ситуации далеко не всё так сложно и безнадёжно. Как может показаться некоторым неопытным пользователям или системным администраторам. В большинстве случаев загрузку системы можно довольно быстро и относительно легко восстановить, не прибегая к переустановке системы. Для этого существуют давно проверенные способы, о которых будет рассказано в данной статье.
Почему «ломается» загрузчик GRUB?
Естественно, само по себе ничего не происходит. Если «сломалась» загрузка GRUB – значит что-то на это повлияло. Очень часто в подобных ситуациях пользователи говорят, что системную конфигурацию не изменяли, а GRUB вдруг перестал работать. И они отчасти правы.
На самом деле GRUB довольно чувствителен к любому изменению как своей, так и системной конфигурации, каким бы универсальным и удобным он ни был. Так, например, изменение идентификатора раздела, хранящего ядра (/boot), уже приведёт к невозможности загрузки системы. И GRUB здесь и ни причём. Нужно искать причину, по которой изменился идентификатор раздела. А они могут быть самыми разными. К примеру, даже если компьютер долгое время не использовался и на его платы не подавалось питание. То это также может быть причиной сброса некоторых настроек BIOS (по причине севшей батареи). Что может привести при последующем после длительного перерыва включении переопределению параметров оборудования. От которых зависит, в некоторых случаях, и идентификатор раздела. Это лишь одна из причин неработоспособности GRUB, самая неочевидная, которую не могут предусмотреть ни разработчики GRUB, ни создатели системных плат.
Наличие ошибок на разделах диска, человеческий фактор (особенно среди малоопытных пользователей) также очень часто являются причиной неработоспособности GRUB. Главное, что нужно понимать — это то, что в большинстве случаев причиной является внешний фактор. A GRUB – это довольно уязвимое место, чувствительное практически к любым внешним воздействиям, поскольку это программная среда, организующая передачу управления компьютером от BIOS (UEFI) к ОС.
Способы восстановления GRUB
В данной статье будут рассмотрены два самых эффективных способа восстановления GRUB:
- с помощью LiveCD/DVD – самый «народный» метод, с ним вполне справляются новички;
- работа в командной консоли GRUB – ручная загрузка системы и восстановление GRUB «родной» системной среды, очень полезно, когда нет возможности воспользоваться LiveCD/DVD или другим загрузочным устройством.
Как нетрудно догадаться, восстановление GRUB напрямую связано с загрузкой системы. Основная работа по восстановлению именно в этом и заключается — загрузить родную системную среду альтернативными способами или вручную. Далее, в подавляющем большинстве случаев, восстановление GRUB осуществляется одной командой:
Существуют также и другие команды:
Последние стоит использовать, если не помогла команда grub-update. Первая из них устанавливает сам загрузчик GRUB на указанное устройство (не на раздел!). В данном случае вместо sdN может быть sda, sdb, и т. д. Но никак не sda1, sdb2 (т. е. на разделы — числовой индекс в конце означает номер раздела на устройстве) и т. д. — это очень важно, поскольку GRUB устанавливается только на устройство.
Вторая команда создаёт конфигурационный файл GRUB исходя из текущей конфигурации системы. Анализируется информация о количестве имеющихся в системе ядер, их версий и т. д. В результате формируется оптимальная и безопасная конфигурация загрузки системы. Если ядер несколько, то будет сформирован список, который может быть доступен (в меню загрузки GRUB) для выбора определенного ядра для загрузки. По-умолчанию GRUB загружает ядро самой свежей версии.
Как можно видеть, ничего сложного в восстановлении/установке GRUB нет. Теперь можно перейти к рассмотрению альтернативных способов, собственно, загрузки системной среды для восстановления GRUB.
Примечание: вместо команд grub-install и grub-mkconfig могут использоваться команды grub2-install и grub2-mkconfig соответственно. Это зависит от используемой системы (дистрибутива).
Загрузка и восстановление с помощью LiveCD
При использовании любого из альтернативных вариантов загрузки «родной» системы очень полезно сначала узнать (или убедиться), с какого устройства происходит загрузка. Необходимо заранее это выяснить в настройках BIOS компьютера. Это необходимо, если придётся не просто обновить конфигурацию загрузчика, а полностью его переустановить. А для этого очень желательно устанавливать его на то устройство, которому из BIOS передаётся управление для дальнейшей загрузки ОС. Для BIOS материнских плат MSI это выглядит примерно следующим образом:
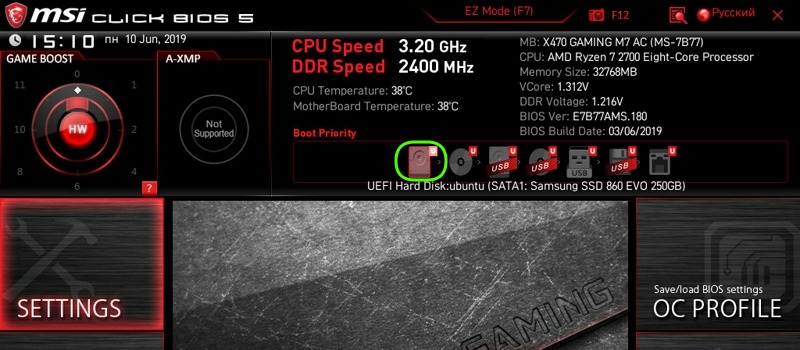
Как можно видеть, для данной системы загрузочным устройством является SSD-накопитель «Samsung SSD 860 EVO 250 GB». А пока это наименование можно запомнить или где-нибудь записать.
Теперь можно загрузиться с любого Live-образа используя для этого оптический CD/DVD-диск или накопитель USB-Flash. Опуская технические подробности, важно заметить, что для этого должны быть сделаны соответствующие настройки в BIOS компьютера. В качестве Live-образа рекомендуется использовать ту же систему, что и установлена на компьютере.
Итак, загрузившись в Live-режиме, первым делом следует запустить командную консоль. Далее, необходимо определить корневой раздел системы, для которой нужно восстановить загрузчик. Это нужно, чтобы войти в программную среду «родной» системы из непосредственно Live-режима и использовать весь доступный инструментарий, в том числе и команды по восстановлению GRUB.
Монтирование корневого и загрузочного раделов
С помощью команды fdisk определяем какой раздел и на каком устройстве используется родной системой как корневой:
Как можно видеть, в системе два диска — sda и sdb. Тут нужно сориентироваться и вспомнить, как размечался диск изначально при установке системы. И определить по данным вывода, какой раздел является корневым. В данном случае это раздел sda2. Его теперь нужно примонтировать командой mount:
Необходимо также примонтировать и раздел /boot. Но очень важно заметить, что если в качестве /boot используется отдельный раздел (а не подкаталог в корневом разделе, как в большинстве современных дистрибутивов, например Ubuntu), то его монтирование будет выглядеть следующим образом:
В данном случае последняя команда приведена условно, как пример. На самом деле файлы загрузчика для данного примера хранятся в подкаталоге /boot, который уже был примонтирован от sda2, и поэтому в последней команде в данном случае нет необходимости.
Подготовка программной среды для работы
Поскольку в Live-режиме загружено и работает ядро Live-системы, то оно же будет использоваться и для работы с примонтированными разделами (корневой и /boot). Но для этого необходимо к корневому разделу родной системы (которая уже смонтирована в /mnt) также примонтировать и другие файловые системы (ФС), без которых ядро Live-системы не сможет корректно работать — /sys, /dev и /proc, они же необходимы для взаимодействия с ядром. Другими словами, загруженное из Live-образа ядро нужно настроить на полноценную работу с корневой ФС родной системы, добавив к ней ФС из Live-системы:
Далее необходимо определить программное окружение среды, указав каталог /mnt и интерпретатор команд:
Эта команда указывает, где должны выполняться команды и какое программное окружение для этого должно использоваться. В данном случае, теперь ядро Live-образа может полноценно работать с ФС родной системы. Используя все её пакеты, команды, файлы и прочие доступные ресурсы.
Восстановление загрузчика
Теперь нужно обновить MBR (главную загрузочную запись) диска, установив на него загрузчик GRUB. Здесь и нужно вспомнить, какой диск является загрузочным, исходя из конфигурации BIOS. Поскольку ранее это уже было определено, то теперь остаётся узнать, как это устройство обозначается в системе. Для этого полезно выполнить следующий скрипт:
Данный скрипт отработает, если в родной системе установлена утилита hdparm. Но поскольку в большинстве Linux-дистрибутивов она предустановлена и доступна «из коробки», то беспокоиться не о чем.
Как можно видеть, устройству «Samsung SSD 860 EVO 250GB», который ранее был определён как загрузочный, соответствует его определение в системе как /dev/sda . Именно на него и следует производить установку GRUB:
Создание файла конфигурации GRUB:
Ну и напоследок можно выполнить:
Если при выполнении команды grub-install возникают какие-либо ошибки, то можно выполнить её с ключом —recheck. Если же всё нормально, то можно выйти из режима chroot командой:
Далее необходимо отмонтировать все ранее примонтированные устройства и ФС:
Если /boot монтировался из отдельного раздела, то его также необходимо отмонтировать:
Ну и наконец, необходимо отмонтировать также и корневой раздел:
Далее можно перезагрузиться без Live-образа (сделав соответствующие настройки в BIOS и снова указав в качестве загрузочного «Samsung SSD 860 EVO 250GB»). И проверить, что GRUB загружает родную систему.
Загрузка из командной консоли GRUB
Иногда бывает так, что GRUB установлен, но в результате каких-либо сбоев его рабочая конфигурация была повреждена и загрузка ОС в штатном режиме невозможна. Обычно в таких случаях в меню GRUB появляются сообщения об ошибках с приглашением перейти в режим командной консоли загрузчика по нажатию клавиши «C». В этом режиме GRUB предоставляет довольно большой набор полезных команд. С помощью которых можно, в частности произвести ручную загрузку системы. Эти же команды, кстати, выполняются загрузчиком при чтении его файла конфигурации.

Итак, первое, что нужно сделать после входа в командную консоль GRUB – это выполнить команду ls. В результате будет выведен список всех доступных в системе дисков и разделов.
Определение и выбор раздела загрузки
Однако, обозначает GRUB разделы по-своему. Например вместо привычного sda4 будет (hd0,gpt2), а вместо sdb1 будет (hd1,gpt3). Таким образом, как можно видеть, устройства в формате GRUB нумеруются цифрами, так же как и разделы. Но разделы нумеруются в обратном порядке. Например на устройстве sda с пятью разделами, разделу sda2 в формате GRUB будет соответствовать запись (hd0,gpt4), sda1 – (hd0,gpt5) и т. д. Этот принцип можно и нужно брать на вооружение при работе с разделами в командной консоли GRUB. Ведь для ручной загрузки системы необходимо правильно определить и указать корневой раздел или раздел /boot .
Примечание: префикс «gpt» в обозначении разделов в формате GRUB может быть другим. Например «msdos» (когда GRUB не смог определить тип разметки), но в данном примере разделы размечены в формате GPT.
Если известно, что /boot находится на разделе sda2, у которого пять разделов. То с большой степенью вероятности это будет (hd0,4) в формате GRUB. Префикс «gpt» для раздела можно не указывать. Ну а если же изначальную структуру разделов вспомнить или определить не представляется возможным. То остаётся только перебирать или угадывать.
Команда ls выведет примерно следующее:
Эта информация и должна помочь быстрее угадать, на каком разделе находится /boot .
Важно заметить, что если «угадано» верно, то будет загружена родная система так, как она загружалась в штатном режиме.
Ручная загрузка ядра
Пусть для ручной загрузки выбран раздел (hd0,4) — т. е. sda2. Нужно задать этот раздел в качестве корневой файловой системы:
Подключение модулей для работы с ФС Ext2/3/4:
Для других типов ФС нужно подключать соответствующие модули: bfs, xfs или zfs.
Подключение модуля normal для полноценного запуска и работы GRUB:
Если после этих команд штатная загрузка не начнётся, то остаётся её продолжить вручную. Для этого нужно попытаться найти доступные ядра и выбрать нужное для загрузки. Для этого следует ввести команду linux /boot/vmlinuz и нажать клавишу :
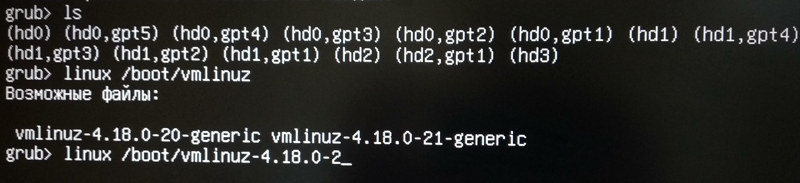
Как можно видеть, команда linux обнаружила в системе два ядра. И автоматически подготовила следующую команду для выбора нужного. Остаётся только дописать «1-generic», если нужно загрузить ядро версии 4.18.0-21-generic. Указать корневой раздел и выполнить команду:
Важно заметить, что указывается тот же корневой раздел, что и в команде set root, только уже в классическом формате.
Далее, нужно указать соответствующий образ ядра. В котором содержится всё необходимое для инициализации и создания программной среды для его работы, с помощью команды initrd:
Теперь всё готово, можно выполнить загрузку:
Если всё сделано правильно и выбран нужный раздел загрузки, то будет загружена «родная» система так, как это происходит в штатном режиме. Ведь всё, что было проделано вручную — это основной набор команд, хранящихся в файле /boot/grub/grub.cf g и выполняемых GRUB автоматически.
Далее, в загруженной системе нетрудно восстановить работу загрузчика с помощью инструкций, приведенных выше.
Заключение
В заключение необходимо напомнить, что были рассмотрены наиболее распространённые неполадки в работе загрузчика GRUB, а также причины их появления. На примерах были подробно рассмотрены основные и самые доступные способы восстановления работы GRUB.
Если вы нашли ошибку, пожалуйста, выделите фрагмент текста и нажмите Ctrl+Enter.
Восстановление загрузчика GRUB
Contents
Обзор
Как и в случае с любой другой операционной системой Linux, GRUB (GRand Unified Bootloader) умеет загружать Manjaro. Если по какой-то причине ваш GRUB не работает (из-за того, что поврежден, неверно сконфигурирован или даже удален), не нужно переустанавливать Manjaro. Вместо этого GRUB можно полностью починить и восстановить в рамках установленной системы Manjaro. Для этого необходимо использовать установочный носитель Manjaro — CD/DVD или накопитель USB.
Загрузитесь с установочного носителя Manjaro
1. Вставьте установочный носитель Manjaro и выполните загрузку с него.
2. Выберите язык (F2) и раскладку клавиатуры (F3).
Совет: Настройка языка и клавиатурной раскладки осуществляется нажатием функциональных клавиш. Поскольку у многих компьютеров каждой функциональной клавише могут быть назначены различные функции, может быть необходимо для их использования удерживать нажатой другую клавишу. Например, на ноутбуке HP G62 для использования функциональных клавиш необходимо нажать и удерживать клавишу ‘fn’.
3. Загурзите Manjaro Linux. Не имеет значения, какую опцию загрузки вы выберете, так как установочный носитель будет применён только для исправления или восстановления GRUB, а не для установки системы.
4. Откройте терминал или получите доступ к командной строке live CD.
- Из графической среды рабочего стола: откройте из меню терминал и наберите в нём sudo su.
- Из командной строки NET-Edition или при использовании опции Boot in Text mode: введите стандартное имя пользователя root и пароль «manjaro» для входа.
Сделайте chroot в вашу установленную на компьютер Manjaro
note: Прочтите здесь подробнее о chroot.
Существует 2 способа осуществить chroot в существующую установку Manjaro: используя mhwd-chroot или вручную. Выберите один из них:
Использование mhwd-chroot
1. Сначала воспользуйтесь приложением gparted из Меню > Система > GPartEd. Оно предоставляет простой визуальный обзор разделов на вашем жёстком диске (или нескольких дисках).
Или можно использовать
для вывода списка всех ваших разделов.
2. mhwd-chroot — это инструмент, упрощающий chroot в установленный Linux с live-носителя Manjaro. Установите его командой
Запустите mhwd-chroot из стартового меню или в терминале одной из следующих команд:
Затем выберите корневой раздел вашей установленной на компьютер Manjaro.
Идентификация и подготовка установленных разделов вручную
1. Убедитесь, что вы используете учётную запись Root. Это можно определить по символу решётки (‘#’) вместо доллара (‘$’) в начале командной строки. Чтобы переключиться на учётную запись Root, введите команду:
2. Просмотрите список разделов. Это необходимо для идентификации раздела, в который установлена ваша система Manjaro. Если вы используете отдельный раздел boot, его также необходимо идентифицировать. Для получения списка разделов введите команду:
В данном конкретном примере диск был ранее разбит при установке на такие разделы:
- /dev/sda1: раздел boot
- /dev/sda2: раздел подкачки
- /dev/sda3: система Manjaro
- /dev/sda4: место для личных файлов пользователей.
Если вы не уверены, можно воспользоваться приложением gparted, которое можно найти в Меню > Система > GPartEd. Оно предоставляет простое визуальное отображение разделов на жёстких дисках. Если существует отдельный раздел для GRUB, то он должен быть помечен как ‘bootable’ и иметь размер около 100 МБ.
3. Смонтируйте системный раздел Manjaro. Синтаксис команды таков:
В данном примере, поскольку системный раздел Manjaro — это /dev/sda3, он монтируется следующей командой:
Если у вас отдельный раздел для загрузчика GRUB, то его тоже нужно смонтировать. Синтаксис команды таков:
В данном примере отдельный раздел —/dev/sda1— используется для GRUB, и он будет смонтирован следующей командой:
note: Если вы не используете отдельный раздел boot, то его, конечно же, не нужно монтировать!
4. Перейдите в корневой каталог ваших смонтированных разделов.
Подразумевается, что вы работаете —в вашей установленной на компьютер системе—, а не с установочного носителя. Для этого необходимо выполнить серию команд в следующем порядке:
Восстановите GRUB
Вначале установите приложения mtools и os-prober. mtools — это набор инструментов для доступа к дискам MS-DOS из GNU/Linux и Unix без их монтирования. os-prober — это утилита, определяющая, имеются ли на компьютере другие операционные системы. Установите их обе следующей командой:
Для систем с BIOS
1. Установите новый загрузчик GRUB следующей командой:
note: sda — это диск, на который вы собираетесь установить GRUB. Вы можете проверить это с помощью lsblk -f или GParted, как объяснялось выше.
2. Выполните проверку, чтобы убедиться, что установка была завершена без ошибок:
3. И, наконец, обновите конфигурацию только что установленного загрузчика GRUB:
Готово! Теперь закройте терминал и перезагрузите систему, чтобы использовать ваш восстановленный GRUB.
Для систем с UEFI
Warning: Вам необходимо выполнить chroot для этой процедуры, как было упомянуто в предыдущем шаге.
1.) Первым делом проверьте разделы на наличие ESP (EFI System Partition, т.е. системного раздела EFI). ESP — это раздел fat32, содержащий файлы .efi для загрузки.
Это можно проверить с помощью Gparted или из консоли, с помощью fdisk -l
(Примечание: Если у вас нет раздела EFI, нужно будет создать его. Используйте для этого Gparted.
Размер — от 512 МБ до 1 ГБ)
2.) Создайте каталог /boot/efi
3.) Смонтируйте раздел EFI, как /boot/efi
X = буква диска = a,b,c . Y = номер раздела EFI = 1,2,3,4.
4.) Переустановите GRUB.
5.) Обновите конфигурационный файл GRUB.
Примечание
Если вы получите сообщение типа
То установите пакеты efibootmgr , dosfstools и grub и попробуйте повторить шаги 4 и 5.
Если это не помогло, то попробуйте выйти из среды chroot, набрав exit, а затем загрузить модуль efivarfs:
и, снова в chroot,
А если вы получите что-то вроде
то это будет означать, что вы, возможно, забыли chroot.
Альтернативный метод
Смонтируйте корневой раздел ext4 Manjaro, как /install
Смонтируйте EFI-раздел vfat Manjaro, как /install/boot/efi
А затем установите GRUB:
После этого вы можете сменить корневой каталог командой chroot и попробовать команду update-grub, как и раньше.
Решение проблем
Arch Linux не распознан
Если Arch Linux не был распознан после команды update-grub, то, возможно, в вашей установке Arch отсутствует пакет lsb-release.
Дополнительно
Для получения поддержки создайте сообщение на форуме



