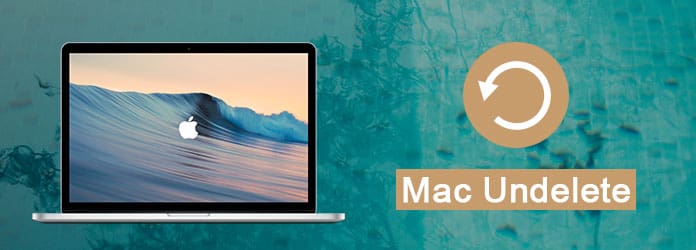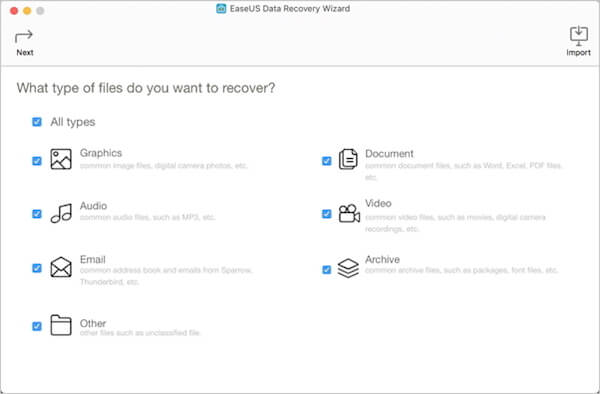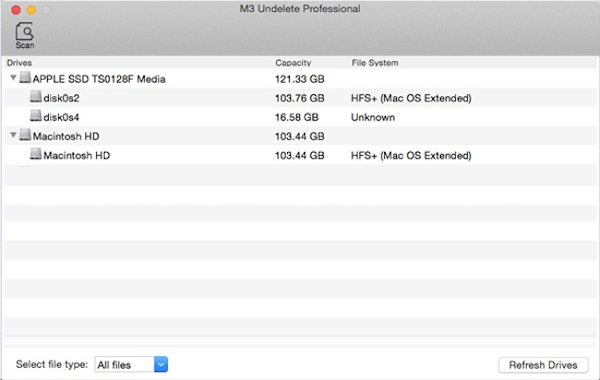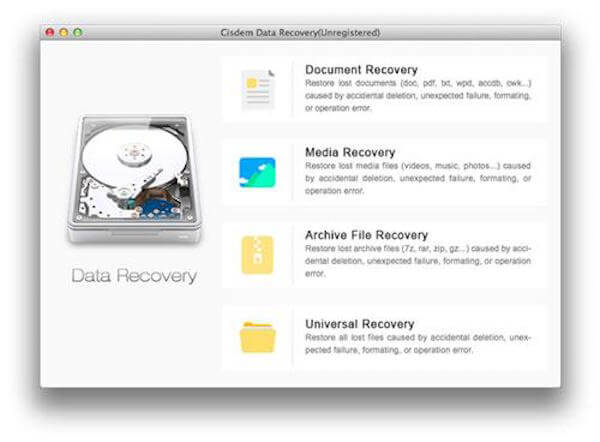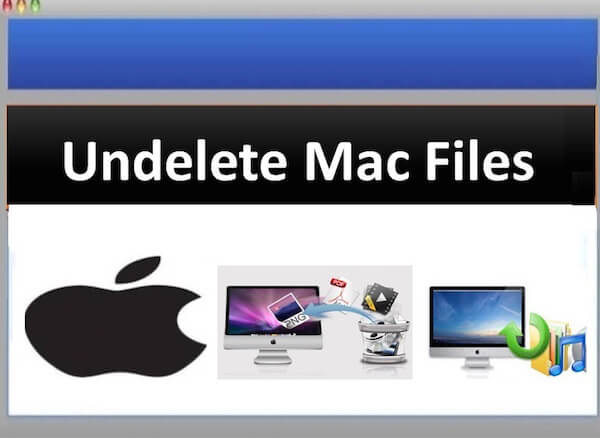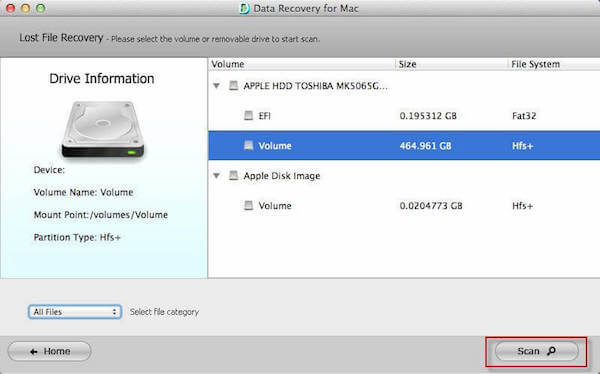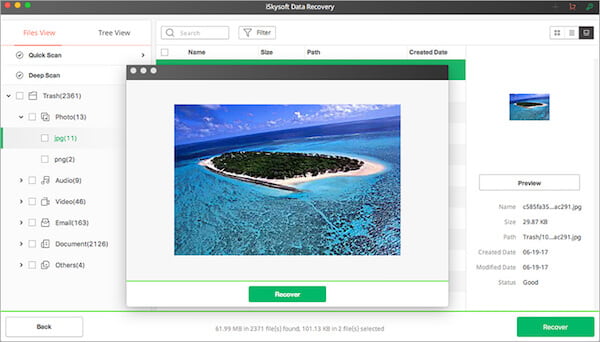- Восстановление диска компьютера Mac с помощью приложения «Дисковая утилита»
- Запустите приложение «Дисковая утилита»
- Выберите нужный диск в приложении «Дисковая утилита»
- Восстанавливайте сначала тома, затем контейнеры, затем диски
- Если приложение «Дисковая утилита» обнаружило ошибки, которые не может исправить
- Если диск не отображается в приложении «Дисковая утилита»
- Восстановление диска с помощью Дисковой утилиты на Mac
- Top 8 Mac Undelete Software для восстановления удаленных файлов [2021 Обновлено]
- № 1 Mac восстановить программное обеспечение — Aiseesoft Mac Восстановление данных
- № 2 Mac восстановить программное обеспечение — EaseUS Data Recovery Wizard
- NO.3: M3 Mac Undelete — Комплексное программное обеспечение Mac Undelete
- NO.4: Восстановление карты памяти Mac — инновационное программное обеспечение Mac Undelete
- № 5: Cisdem Data Recovery для Mac — эффективное программное обеспечение Mac Undelete
- NO.6: Undelete Mac Files — Великий Mac Undelete Software
- NO.7 Mac программное обеспечение восстановления — Tenorshare Any Data Recovery для Mac
- № 8 Mac восстановить программное обеспечение — iSkysoft Data Recovery для Mac
- Заключение
Восстановление диска компьютера Mac с помощью приложения «Дисковая утилита»
Использование функции «Первая помощь» в приложении «Дисковая утилита» для восстановления диска.
Приложение «Дисковая утилита» может находить и исправлять ошибки, связанные с форматированием и структурой каталогов диска компьютера Mac. Ошибки могут приводить к неожиданному поведению при работе с компьютером Mac, а существенные ошибки могут препятствовать загрузке компьютера Mac.
Прежде чем продолжить, убедитесь, что у вас есть актуальная резервная копия содержимого компьютера Mac на случай, если потребуется восстановить поврежденные файлы или приложение «Дисковая утилита» обнаружит ошибки, которые не может исправить.
Запустите приложение «Дисковая утилита»
Как правило, вы можете просто запустить приложение «Дисковая утилита» из подпапки «Утилиты» папки «Программы». Если компьютер Mac не запускается надлежащим образом или требуется восстановить загрузочный диск компьютера Mac, запустите приложение «Дисковая утилита» из раздела восстановления macOS:
- Убедитесь в том, что используете компьютер Mac с процессором Apple, а затем выполните следующие действия:
- Компьютер с процессором Apple: включите Mac и продолжайте удерживать нажатой кнопку питания пока на экране не появится окно с параметрами запуска. Щелкните по значку в виде шестеренки (меню «Параметры»), затем нажмите «Продолжить».
- Компьютер с процессором Intel: сразу после включения компьютера Mac нажмите и удерживайте клавиши Command (⌘) и R, пока на экране не появится логотип Apple или другое изображение.
- Возможно, вам потребуется выбрать пользователя, для которого вы знаете пароль. Выбрав пользователя, нажмите «Далее» и введите пароль администратора.
- В окне «Утилиты» в режиме восстановления macOS выберите «Дисковая утилита» и нажмите «Продолжить».
Выберите нужный диск в приложении «Дисковая утилита»
Выберите «Вид» > «Показывать все устройства» (если такая команда доступна) в строке меню или на панели инструментов приложения «Дисковая утилита».
Теперь на боковой панели приложения «Дисковая утилита» должны отображаться все доступные диски или другие устройства хранения, начиная с загрузочного диска. Под каждым диском представлены все контейнеры и тома на этом диске. Не видите нужный диск?

В этом примере на загрузочном диске (APPLE HDD) имеется один контейнер и два тома (Macintosh HD, Macintosh HD — Data). На вашем диске может не быть контейнера, количество томов также может отличаться.
Восстанавливайте сначала тома, затем контейнеры, затем диски
Для каждого диска, для которого требуется выполнить восстановление, выберите последний том на этом диске и нажмите кнопку или вкладку «Первая помощь» .

В этом примере имя последнего тома на диске — Macintosh HD — Data.
Нажмите «Запустить», чтобы начать проверку выбранного тома на наличие ошибок.
- Если кнопка «Запустить» отсутствует, нажмите кнопку «Восстановить диск».
- Если кнопка неактивна и вы не можете ее нажать, пропустите данный шаг для выбранного диска, контейнера или тома.
- Если предложено ввести пароль для разблокировки диска, введите пароль администратора.
После того как приложение «Дисковая утилита» закончит проверку тома, выберите следующий элемент над ним на боковой панели, затем снова запустите функцию «Первая помощь». Продолжайте двигаться вверх по списку, запуская функцию «Первая помощь» для всех томов на диске, затем для всех контейнеров на диске и, наконец, для самого диска.

В этом примере порядок восстановления будет следующим: Macintosh HD — Data, Macintosh HD, Container disk3 и APPLE HDD.
Если приложение «Дисковая утилита» обнаружило ошибки, которые не может исправить
Если приложение «Дисковая утилита» обнаружит ошибки, которые не может исправить, сотрите (отформатируйте) диск с помощью приложения «Дисковая утилита».
Если диск не отображается в приложении «Дисковая утилита»
Если приложение «Дисковая утилита» не может обнаружить диск, оно также не сможет обнаружить контейнеры или тома на этом диске. В этом случае выполните следующие действия:
- Выключите компьютер Mac, а затем отсоедините от него все вспомогательные устройства.
- При попытке восстановления внешнего диска убедитесь, что он подключен непосредственно к компьютеру Mac с помощью предположительно исправного кабеля. Выключите диск и включите его снова.
- Если диск по-прежнему не отображается в приложении «Дисковая утилита», возможно, ваш компьютер Mac нуждается в обслуживании. Если вам требуется помощь, обратитесь в службу поддержки Apple.
Источник
Восстановление диска с помощью Дисковой утилиты на Mac
Можно восстановить том из другого тома. При восстановлении одного тома из другого тома создается точная копия исходного тома.
ПРЕДУПРЕЖДЕНИЕ. При восстановлении одного тома в другой все файлы, находящиеся в целевом томе, стираются. Перед восстановлением тома скопируйте нужные Вам файлы из целевого тома в другой том.
В приложении «Дисковая утилита» 
Если Дисковая утилита еще не открыта, нажмите значок Launchpad 

В боковой панели выберите том, который нужно восстановить, затем нажмите кнопку восстановления 
Этот том стирается и становится точной копией.
Нажмите всплывающее меню «Восстановить», затем выберите том, который хотите скопировать.
Нажмите «Восстановить», затем нажмите «Готово».
Для восстановления тома также можно воспользоваться Дисковой утилитой из Утилиты восстановления macOS Recovery. См. статью на сайте поддержки Apple: Сведения о восстановлении ОС macOS.
Источник
Top 8 Mac Undelete Software для восстановления удаленных файлов
[2021 Обновлено]
Гораздо проще восстановить потерянные данные на компьютере с Windows. Так много пользователей Mac спросили, как восстановить данные на Mac?
Если вы используете Mac и по ошибке удалили несколько важных файлов, очень важно научиться восстанавливать данные Mac. В этом случае, Программное обеспечение Mac undelete может оказать вам большую услугу.
Хорошо, что на рынке есть много программ для восстановления под Mac, которые могут помочь вам восстановить удаленные / потерянные файлы на Mac. Проблема в том, какой инструмент восстановления вы должны выбрать? Здесь, в этом посте, мы перечислим 8 отличных и работоспособных инструментов восстановления данных Mac, чтобы вы могли вернуть все недостающие данные.
№ 1 Mac восстановить программное обеспечение — Aiseesoft Mac Восстановление данных
Aiseesoft Mac Data Recovery специально разработан для восстановления всех типов удаленных / потерянных данных на вашем Macbook или iMac. Поддерживаются любые часто используемые типы данных, такие как фотографии, документы, электронные письма, аудио, видео и многое другое. Вы можете быстро найти и восстановить файлы с жесткого диска, флэш-накопителя, карты памяти, цифровой камеры и т. Д. На Mac.
- Восстановление удаленных / потерянных данных с жесткого диска Mac (внутреннего и внешнего).
- Восстановление файлов с карты памяти, USB-накопителя, флэш-накопителя, камеры и т. Д.
- Поддержка восстановления фотографий, видео, аудио, электронных писем, документов и других файлов.
- Легко обрабатывать различные ситуации потери данных, такие как удаление, форматирование диска, RAW жесткий диск, сбой компьютера и т. Д.
Что нравится пользователям:
- ✔ Восстановление всех типов данных с Mac.
- ✔ Поддержка восстановления данных Mac с жесткого диска, камеры, USB-накопителя и т. Д.
- ✔ Поддержка двух режимов сканирования: быстрое сканирование и глубокое сканирование.
- ✔ Быстрая скорость сканирования данных и полезная функция «Фильтр».
- ✔ Процесс сканирования удаленных файлов можно приостановить на полпути.
- ✔ Простое восстановление данных для всех ситуаций, таких как ошибочное удаление, раздел RAW, повреждение системы, Mac сбой, дисковая авария и многое другое.
- ✔ Простота использования. Поддержка портативной установки и использования.
№ 2 Mac восстановить программное обеспечение — EaseUS Data Recovery Wizard
EaseUS Data Recovery Wizard является одним из лучших программ для восстановления данных, с его помощью вы можете просто использовать для восстановления удаленных файлов на Mac.
Это самая полная и надежная бесплатная программа для восстановления данных Mac. Но испытательный срок очень короткий. Если вы хотите восстановить свой компьютер с Windows, вы также можете загрузить это программное обеспечение для восстановления удаленных файлов.
- Бесплатное восстановление цифровых фотографий, аудио, видео, документов, файлов и т. Д. С жестких дисков Mac и любых других носителей.
- Быстро и полностью восстанавливайте удаленные, отформатированные, недоступные и утерянные данные.
- Предварительный просмотр позволяет вам наслаждаться восстановлением данных заранее.
- Интерактивный и удобный интерфейс для лучшего взаимодействия с пользователем.
NO.3: M3 Mac Undelete — Комплексное программное обеспечение Mac Undelete
M3 Mac Undelete — это профессиональное программное обеспечение для восстановления файлов для пользователей Mac, позволяющее восстанавливать удаленные фотографии, видео, документы, электронные письма и другие файлы. Вы сможете легко восстановить данные с помощью этого замечательного программного обеспечения. Но это не Бесплатное программное обеспечение для восстановления данных, вам нужно заплатить $ 39.95, если вы хотите загрузить и использовать это программное обеспечение.
- Позволяет восстанавливать удаленные файлы Mac с любого жесткого диска на основе Mac, а также восстанавливать удаленные файлы, очищенные из корзины в Mac OSX 10.10 / 10.9 и других версиях.
- Разрешаю тебе восстановить ваши данные с внешнего жесткого диска, Флешка, SD-карта, цифровая камера, CF-карта и многое другое.
- Поддерживает файловые системы HFS, HFS +, HFSX, FAT32 и exFAT32.
NO.4: Восстановление карты памяти Mac — инновационное программное обеспечение Mac Undelete
Mac Memory Card Recovery — это инновационное программное обеспечение, которое предоставляет простой и точный способ всем пользователям Mac, которые случайно удалили свои важные данные или файлы. Размер этого файла составляет всего 1.8 МБ. Но Mac Memory Card Recovery также является платным программным обеспечением, за его загрузку нужно заплатить 45 долларов.
- Поддерживает сканирование и исправление форматированных безопасных цифровых или других данных в минимальные сроки.
- Помогает вам восстановить потерянные данные, включая аудио, видео, песни или изображения с компактной флэш-карты за меньшее время.
- Объявляет о новых и передовых приложениях для восстановления карт памяти Mac, разработанных с использованием передовых знаний и технологий для предоставления помощи.
№ 5: Cisdem Data Recovery для Mac — эффективное программное обеспечение Mac Undelete
Cisdem Data Recovery для Mac — это эффективное программное обеспечение Mac для восстановления, которое может восстанавливать данные на различных типах устройств, таких как компьютеры, внешние жесткие диски, USB-накопители и так далее. С его помощью вы можете легко исправить многие проблемы с восстановлением.
Это также дает вам возможность предварительного просмотра файлов и возможность восстановить только те файлы, которые вам нужны. Но это программное обеспечение не может помочь вам исправить ошибки на рабочем столе. Поэтому, если вы хотите исправить ошибки на рабочем столе, вам нужно обратиться за помощью к другому программному обеспечению.
- Простой в использовании и удобный интерфейс.
- Мощный и гибкий для восстановить удаленные данные на USB-накопителе, компьютер, внешний жесткий диск, ноутбуки, камера, MP3 или MP4 плееры и т. д.
- Предлагает пробную версию для сканирования и проверки ваших данных.
NO.6: Undelete Mac Files — Великий Mac Undelete Software
Undelete Mac Files — это также продвинутый инструмент, который вы можете просто использовать для восстановления удаленного файла в вашей операционной системе Mac. С помощью этого мощного программного обеспечения вы можете вернуть удаленные файлы, даже если переустановите операционную систему Mac.
- Легко восстанавливайте данные из пустой корзины, удаленных томов, отсутствующих / потерянных файлов с удаленных или отформатированных томов.
- Поддерживает возврат файлов различных форматов, таких как изображения, музыка, анимации, документы, электронные таблицы и т. Д. С различных устройств хранения, таких как жесткий диск, USB-накопитель, iPod, карты флэш-памяти и т. Д.
- Вы можете пользоваться демо-версией в Интернете.
NO.7 Mac программное обеспечение восстановления — Tenorshare Any Data Recovery для Mac
Tenorshare Any Data Recovery для Mac — это полезное программное обеспечение Mac для восстановления, которое вы можете легко восстановить удаленные файлы Mac. Он поддерживает большинство современных версий Mac OS X, включая Mac OS X El Capita (10.11). Но нет никаких файлов журнала, созданных для процесса восстановления данных, и вам нужно купить это программное обеспечение для использования.
- Поддерживает большинство расширенных версий Mac OS X.
- Поддерживает восстановление потерянных медиа-файлов, электронных писем, фотографий и других файлов с вашего жесткого диска Mac.
- Помогает вам обнаруживать и сканировать любые другие цифровые устройства, которые вы подключаете к компьютеру Mac через USB-кабель.
- Простой в использовании и удобный интерфейс.
№ 8 Mac восстановить программное обеспечение — iSkysoft Data Recovery для Mac
Последнее программное обеспечение для восстановления Mac, которое мы хотим порекомендовать вам, называется iSkysoft Data Recovery для Mac. Это профессиональное и достаточно безопасное программное обеспечение для восстановления, которое вы можете восстановить удаленные данные с его мощными функциями.
Вы также можете бесплатно скачать iSkysoft Data Recovery для Mac и наслаждаться пробной версией. Но вы не можете использовать его, если хотите использовать больше возможностей. Если вы хотите восстановить данные Windows, он также предоставит вам подходящую версию Windows.
- Поддерживает восстановление наиболее распространенных файлов с компьютера Mac, плеера, USB-устройств, жесткого диска, карты памяти, камер и многих других устройств хранения.
- Поддерживает восстановление, включая, помимо прочего, документы, фотографии, видео, музыку, электронную почту и архивные файлы.
- Предоставляет два режима сканирования, Quick Scan и Deep Scan, для сканирования ваших данных безопасным способом, только для чтения.
- Поддержка предварительного просмотра качества данных.
- Легко найти целевой файл
Заключение
В этой статье у нас есть список из 8 полезных программ для Mac. Все они просты, но профессиональны в использовании. Вы можете выбрать наиболее подходящий из них в соответствии с вашими потребностями. Кроме того, вы можете сказать, что есть и другие хорошие программы для восстановления данных, такие как Восстановление данных Wondershare, Disk Drill, Recover My Files и т. Д. Просто расскажите свое лучшее программное обеспечение для восстановления данных ниже.
Если вы считаете эту статью действительно полезной, просто поделитесь этой статьей с друзьями, которые все еще нуждаются в ней.
Что вы думаете об этом посте.
Рейтинг: 4.8 / 5 (на основе рейтингов 245)
02 февраля 2021 г. 08:04 / Обновлено Аманда Браун в File Recovery
Удаленные письма, если вы только что удалили значок Почты или удалили письма случайно на iPhone? Вы можете узнать решения здесь, чтобы восстановить удаленные письма.
Вы сталкиваетесь с ошибкой SSD и ищете лучший способ восстановить потерянные данные? Научитесь восстанавливать данные SSD здесь.
Как восстановить NTFS? В этом посте перечислены три лучших инструмента восстановления NTFS и подробное руководство по восстановлению NTFS на вашем компьютере. Кроме того, вы можете получить базовые знания NTFS.
Источник