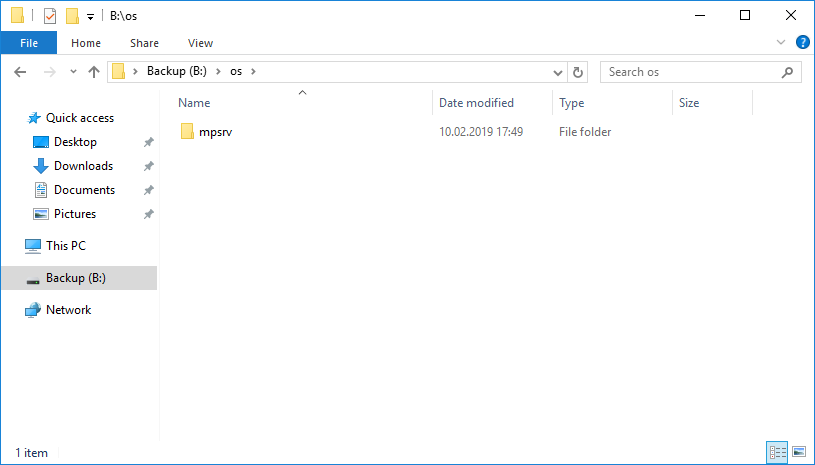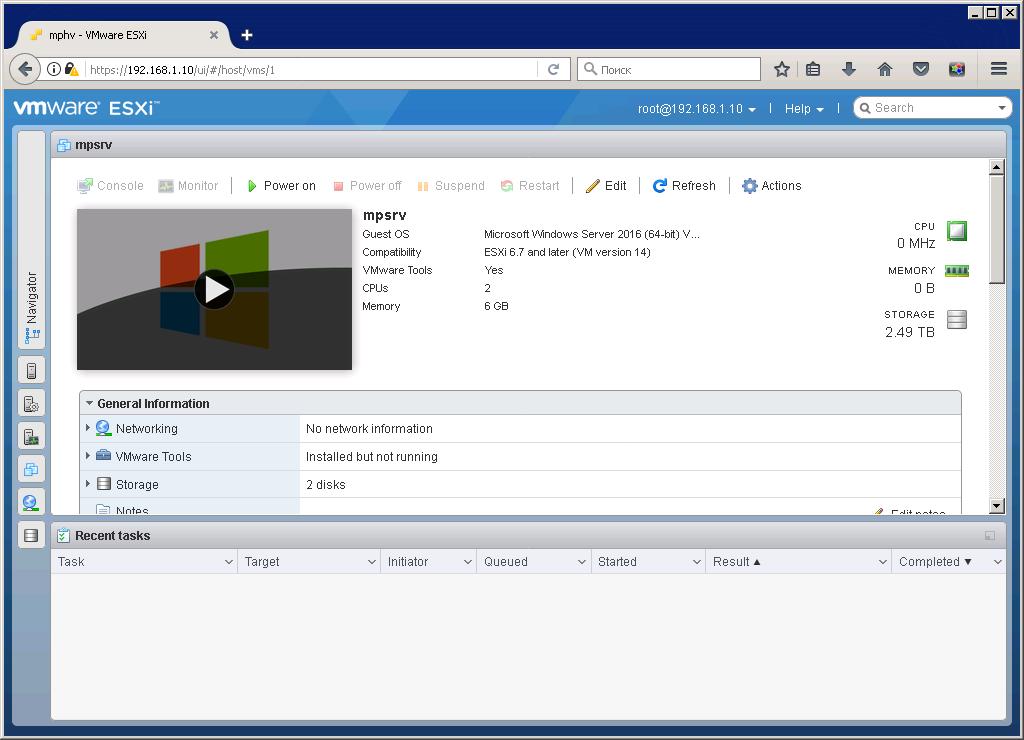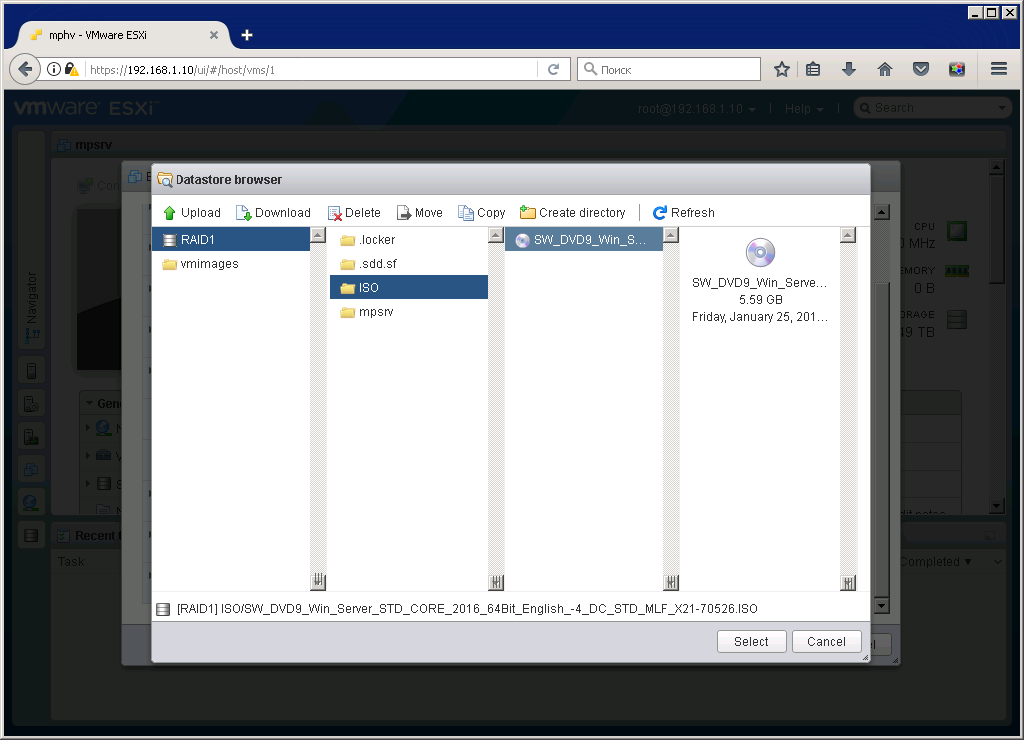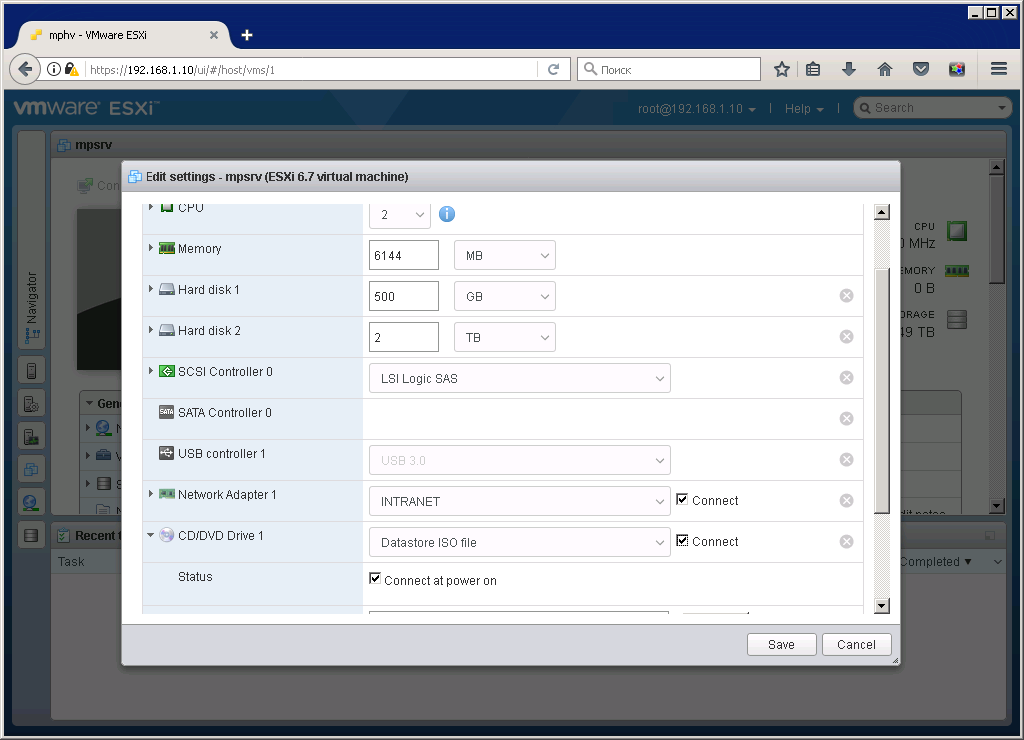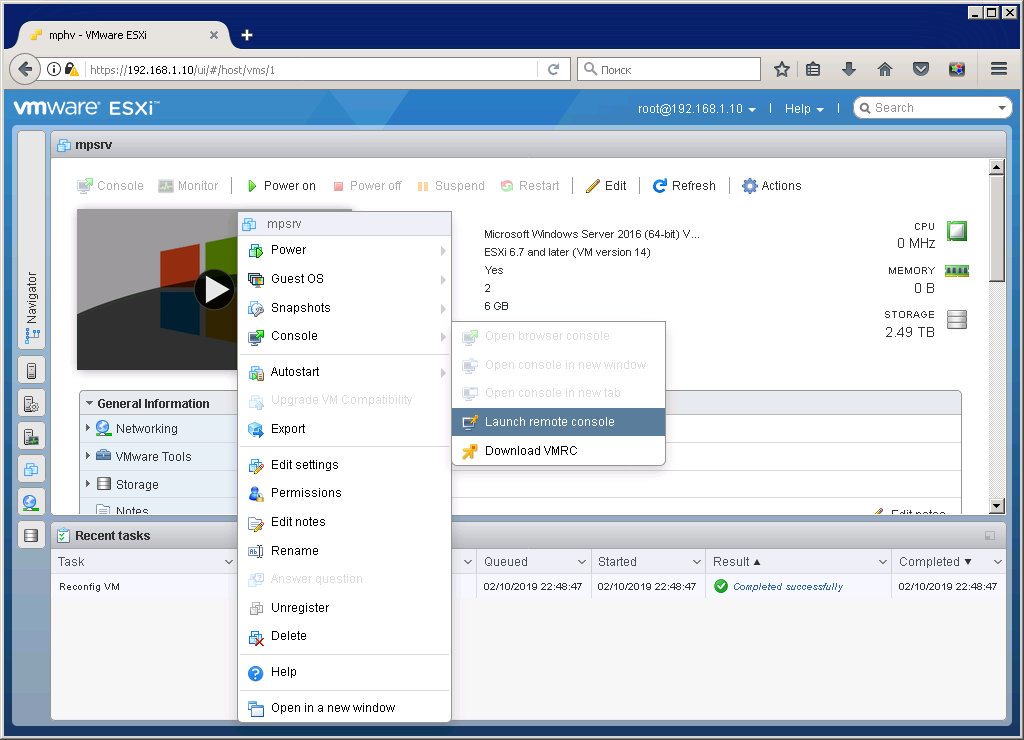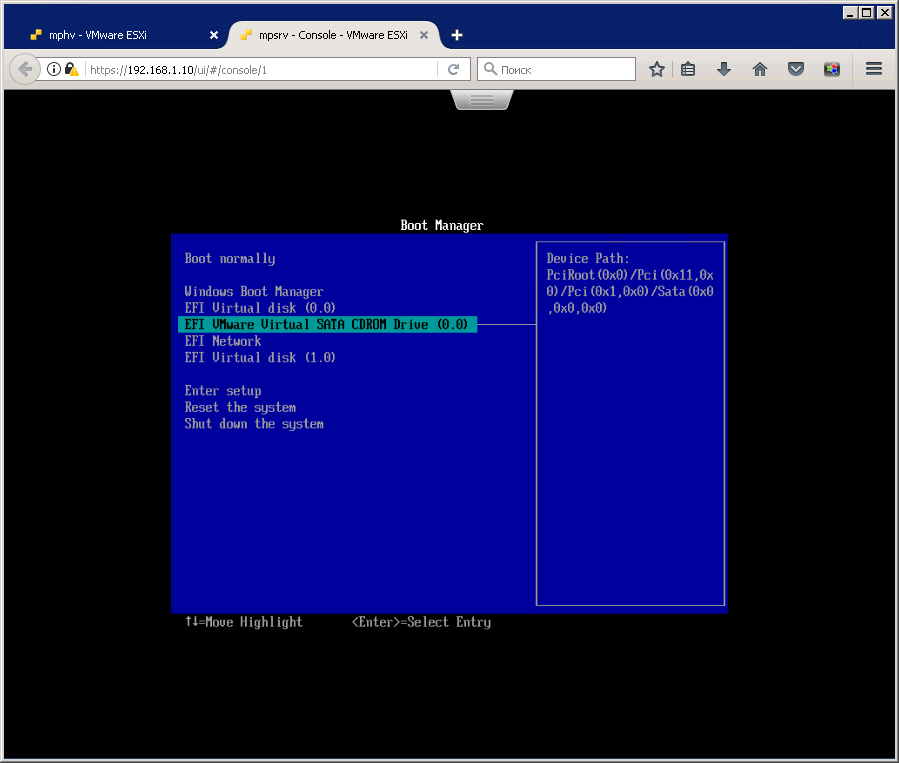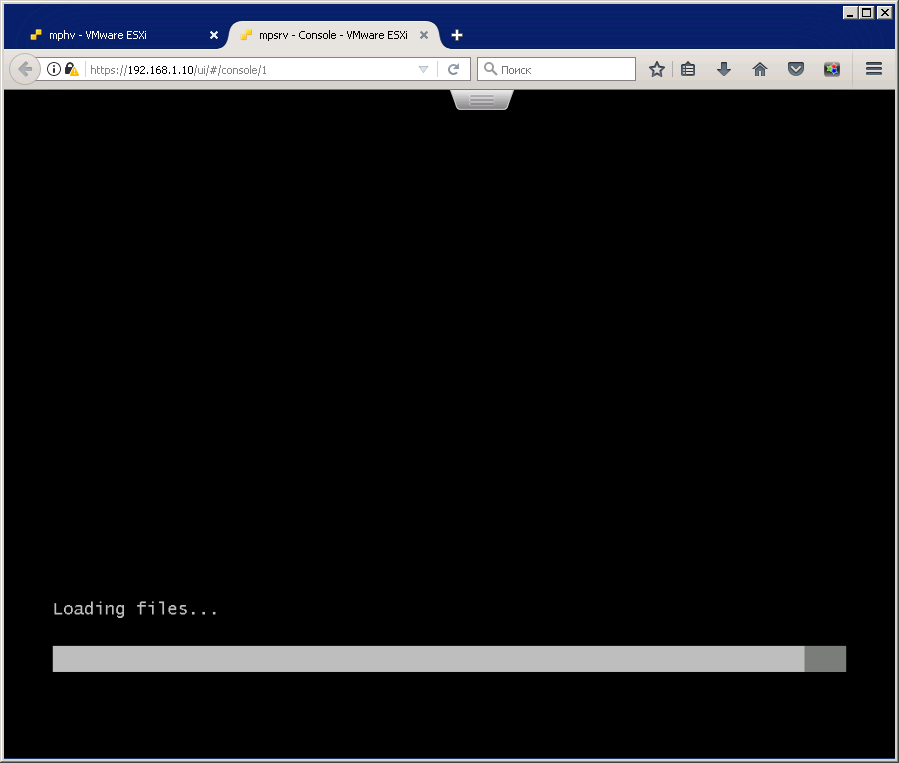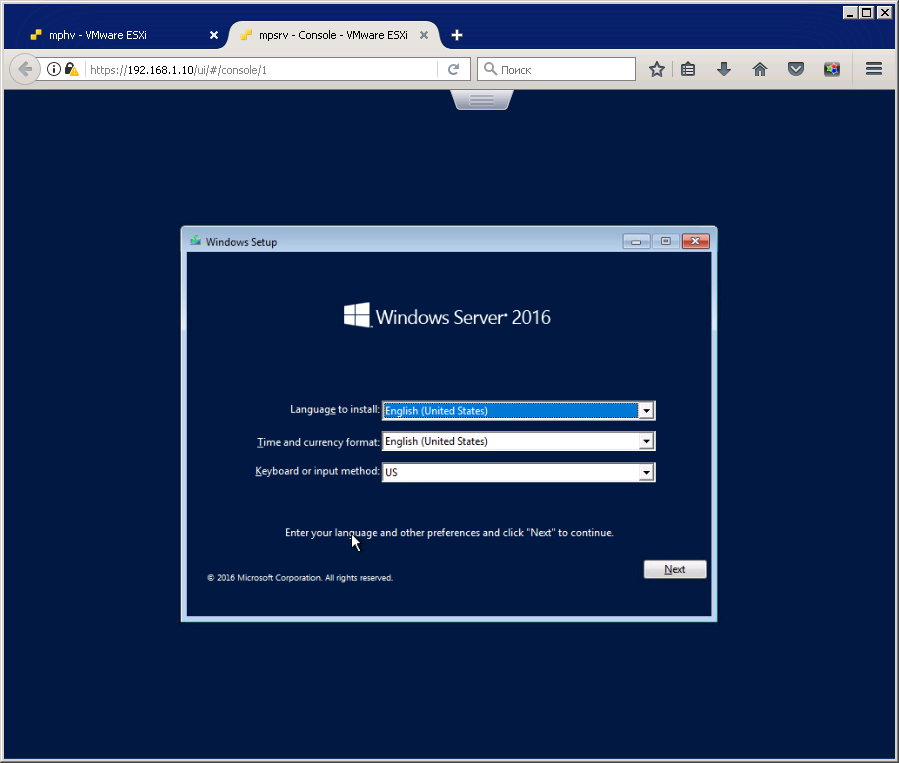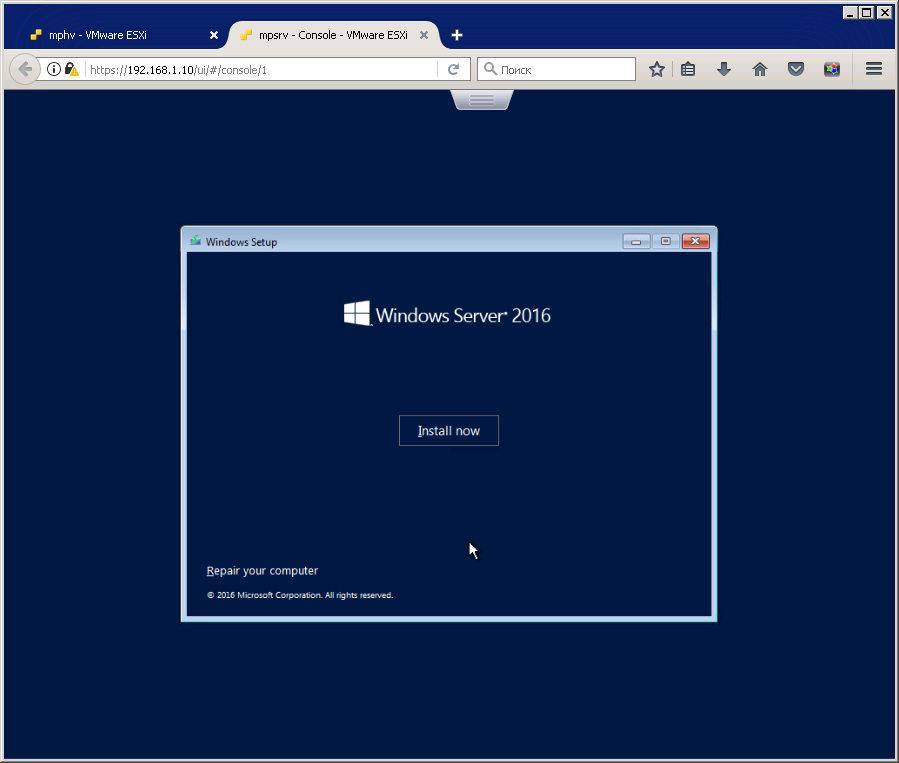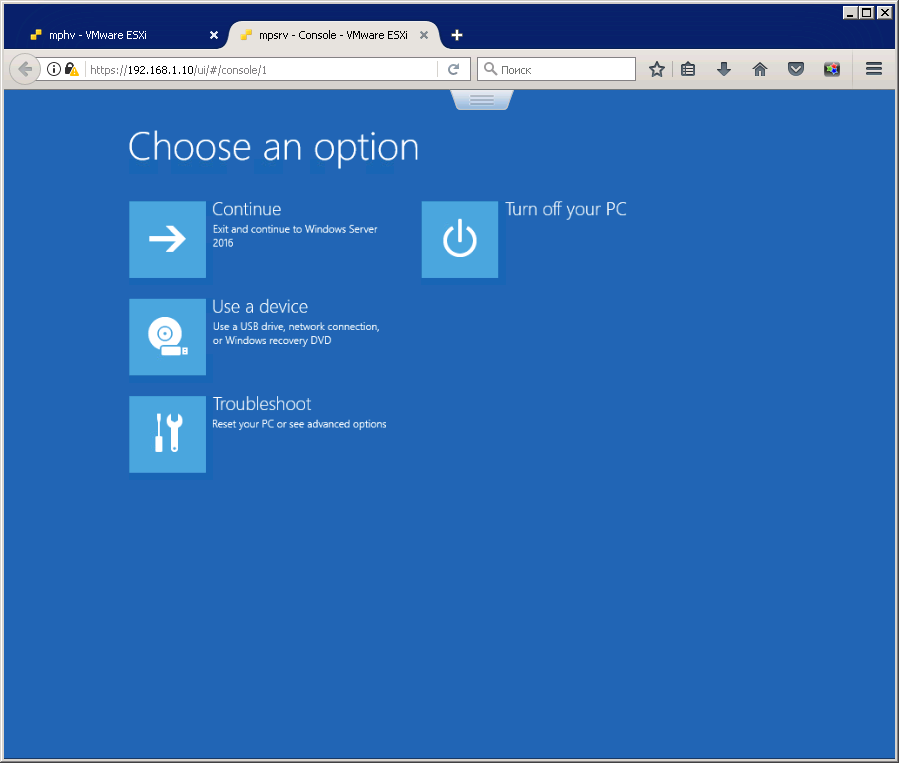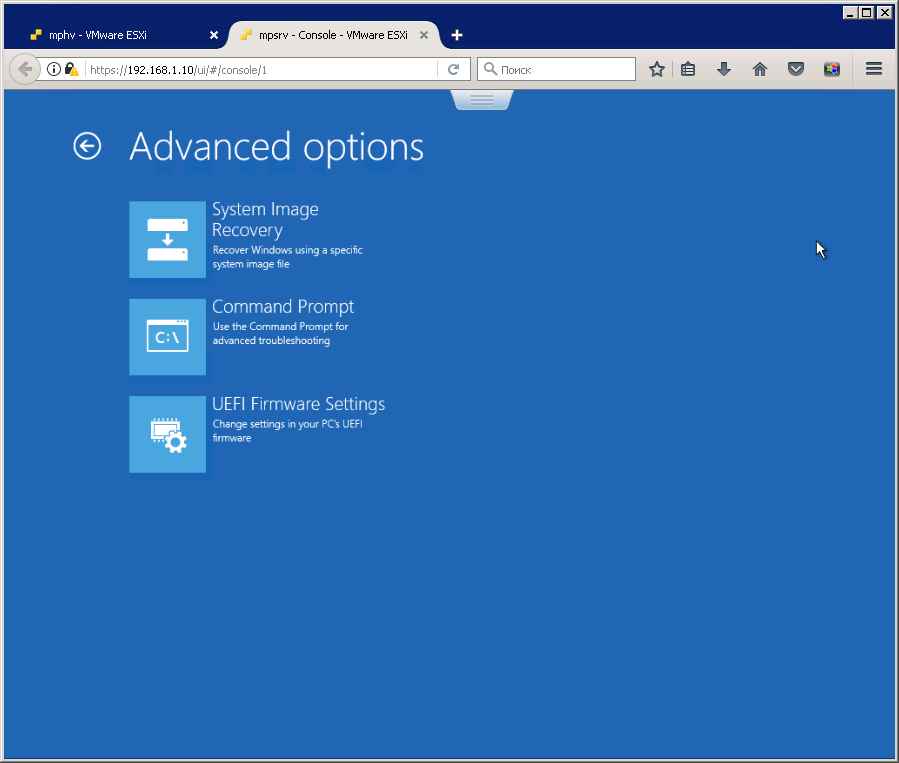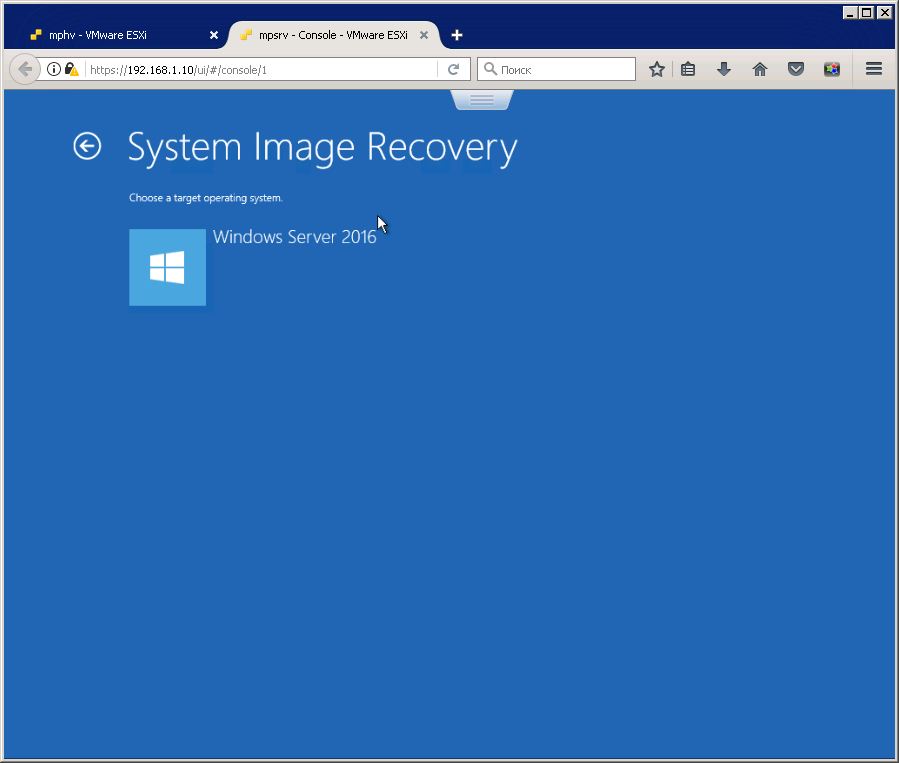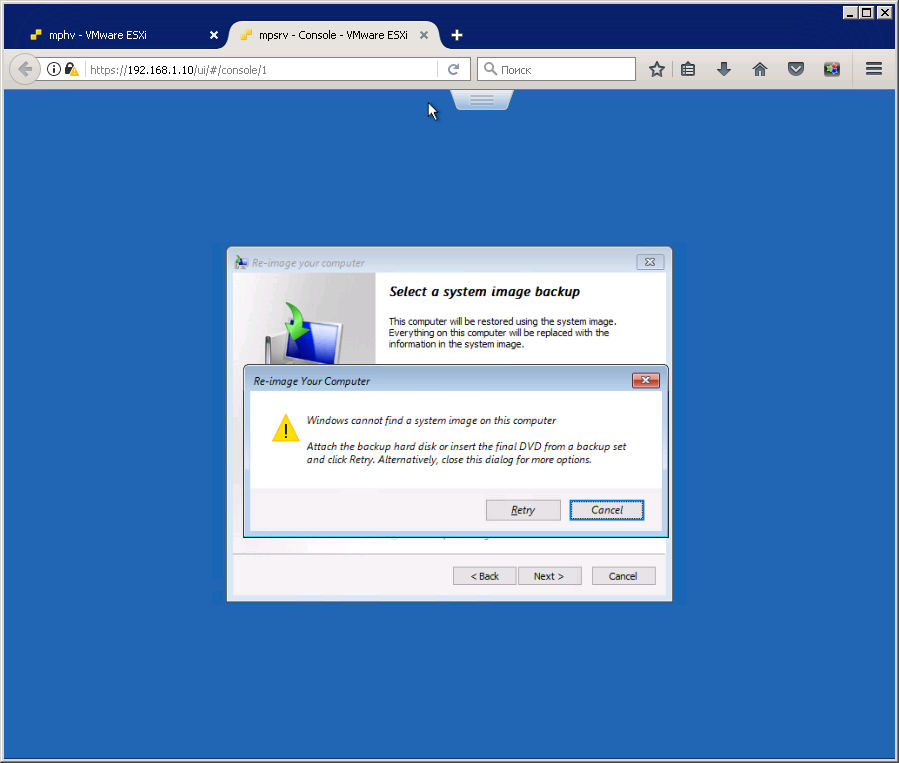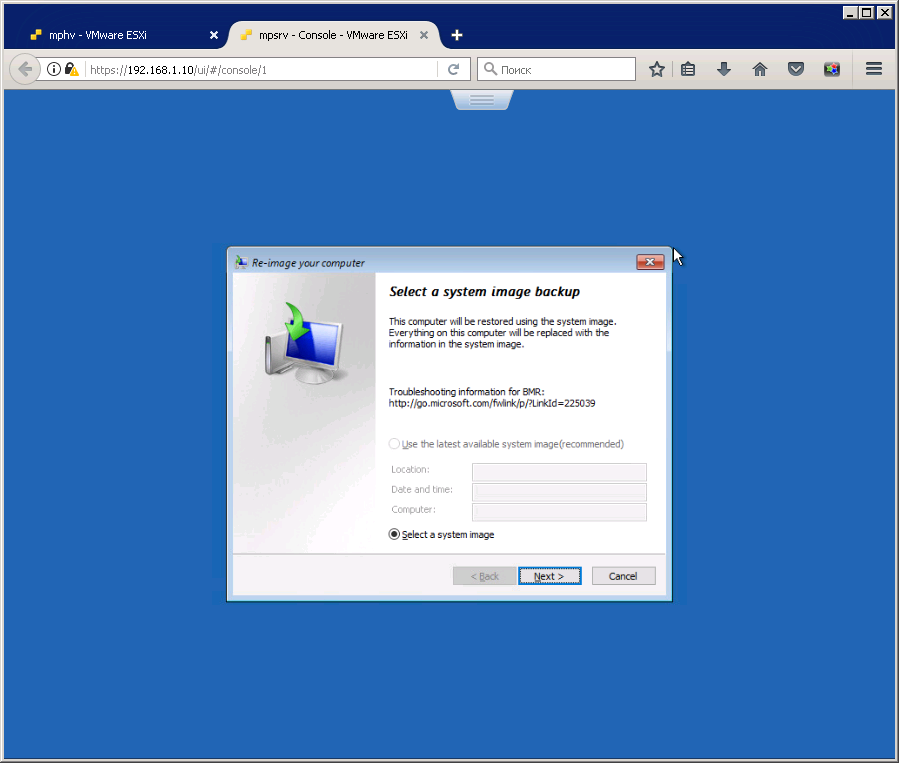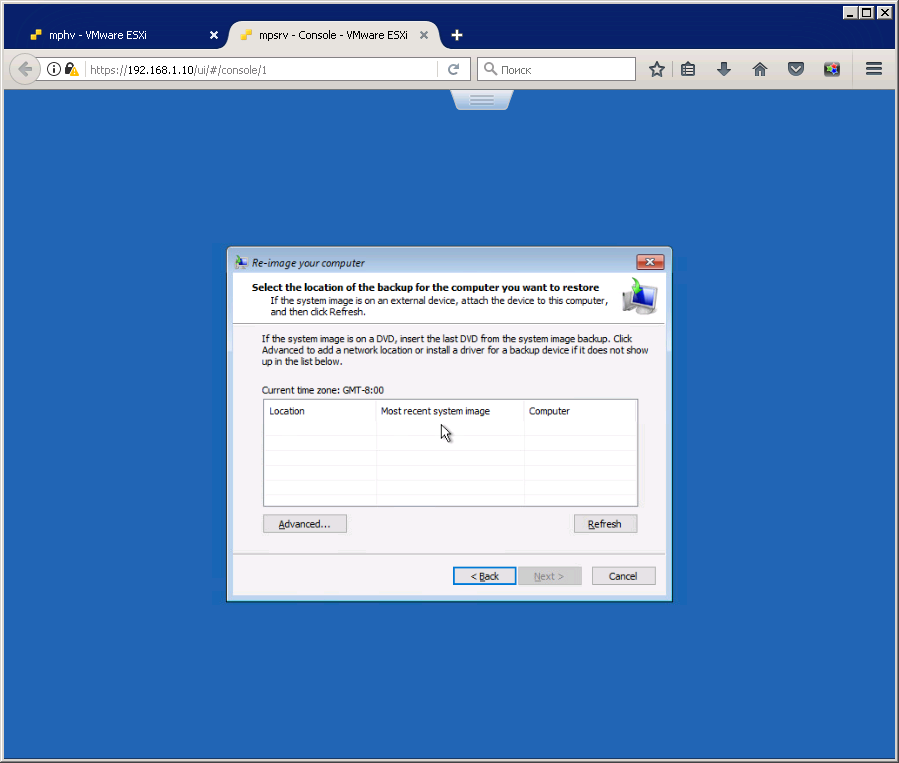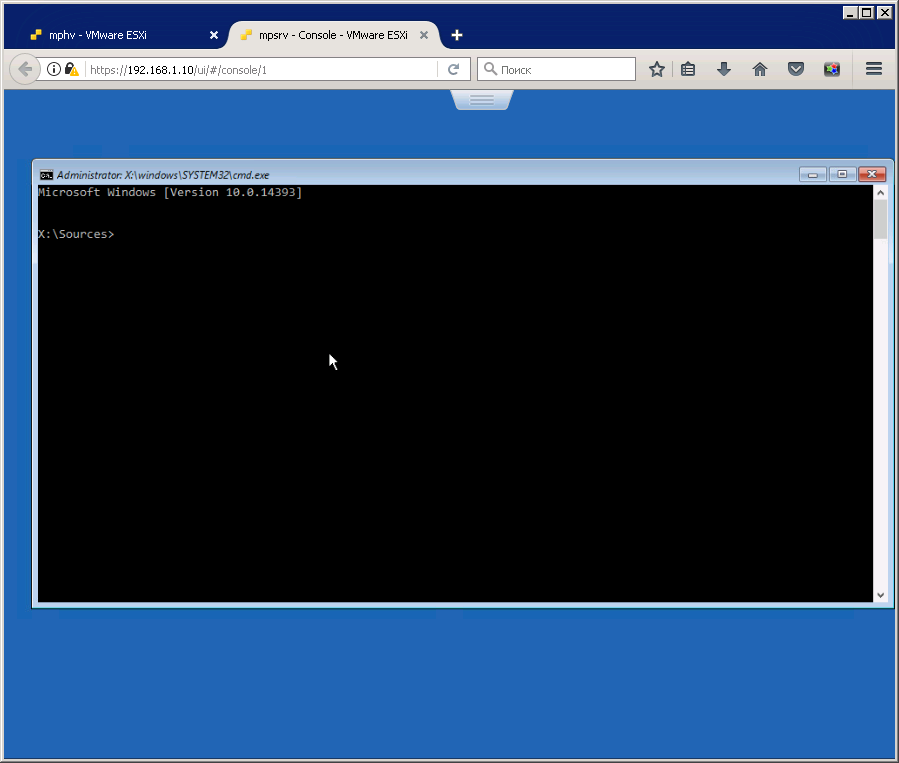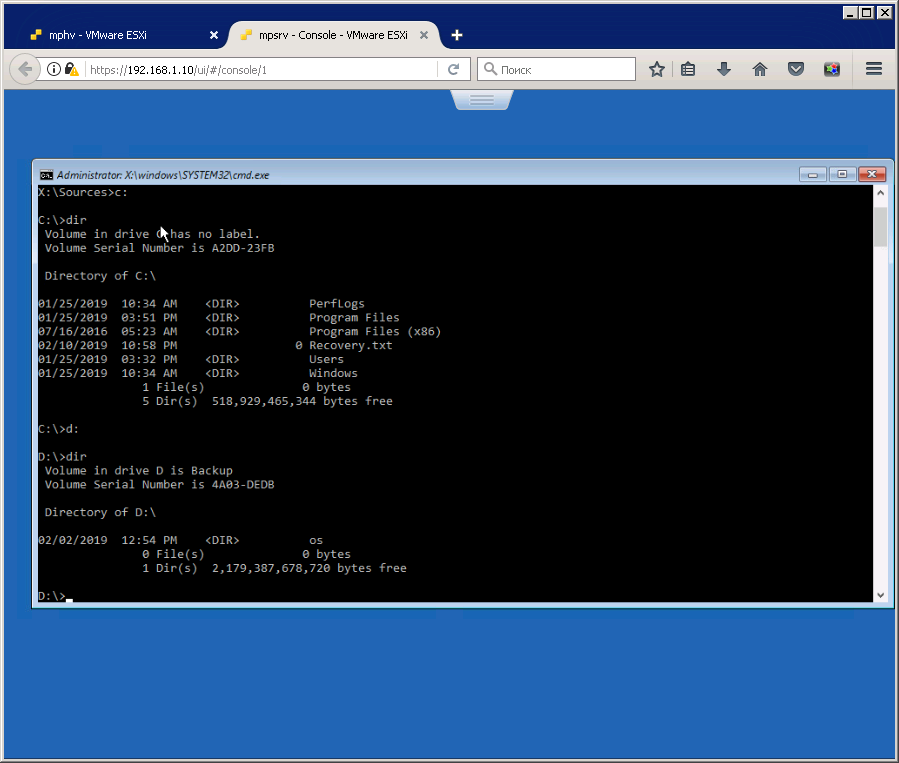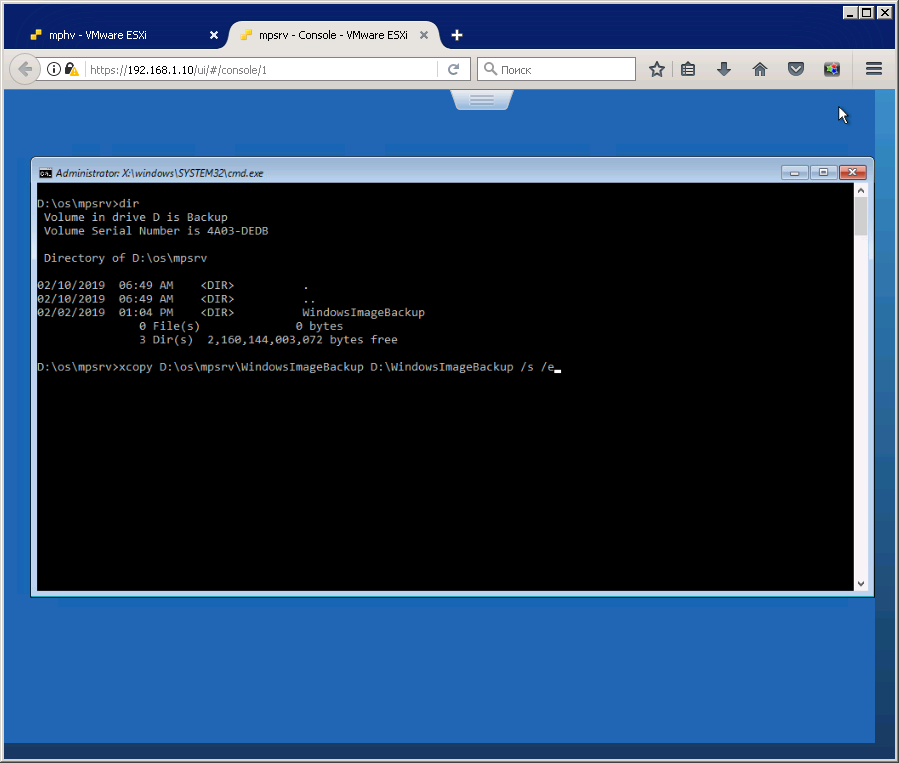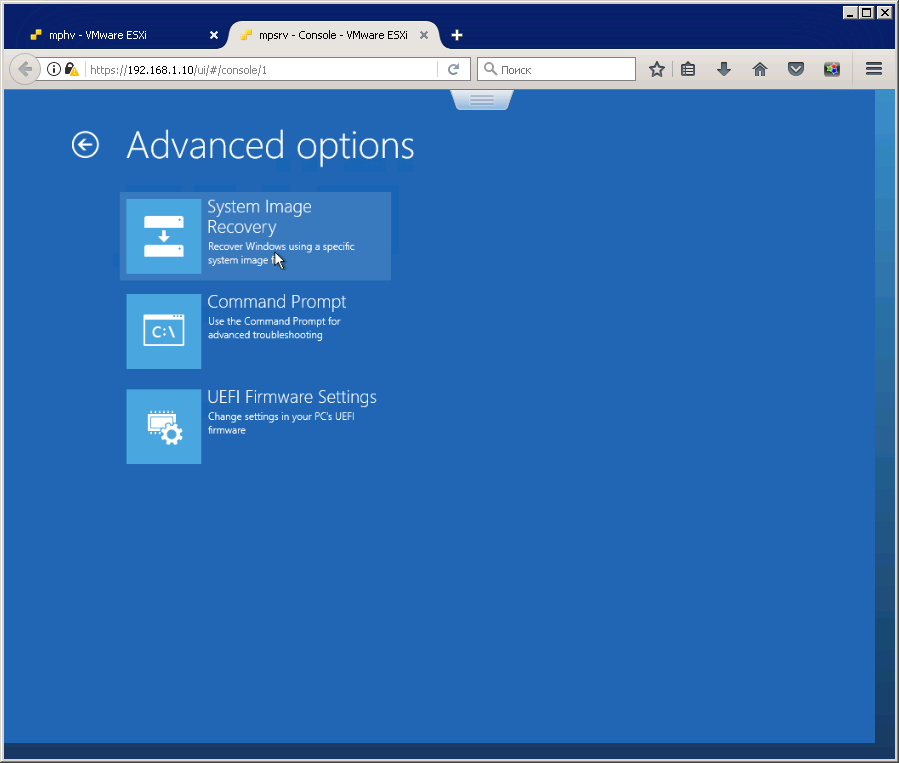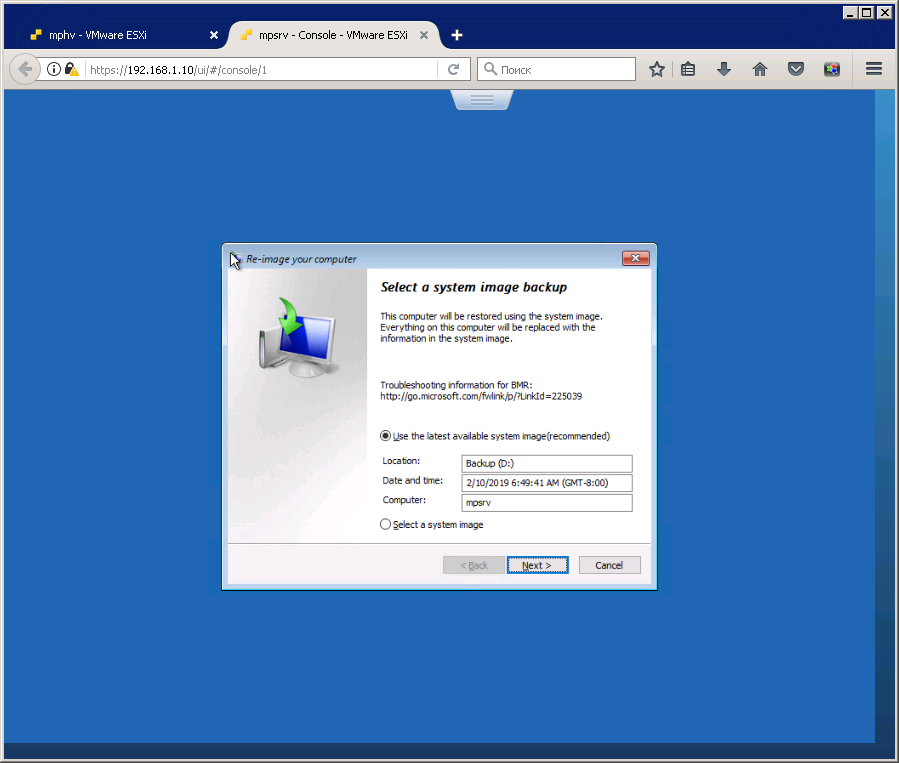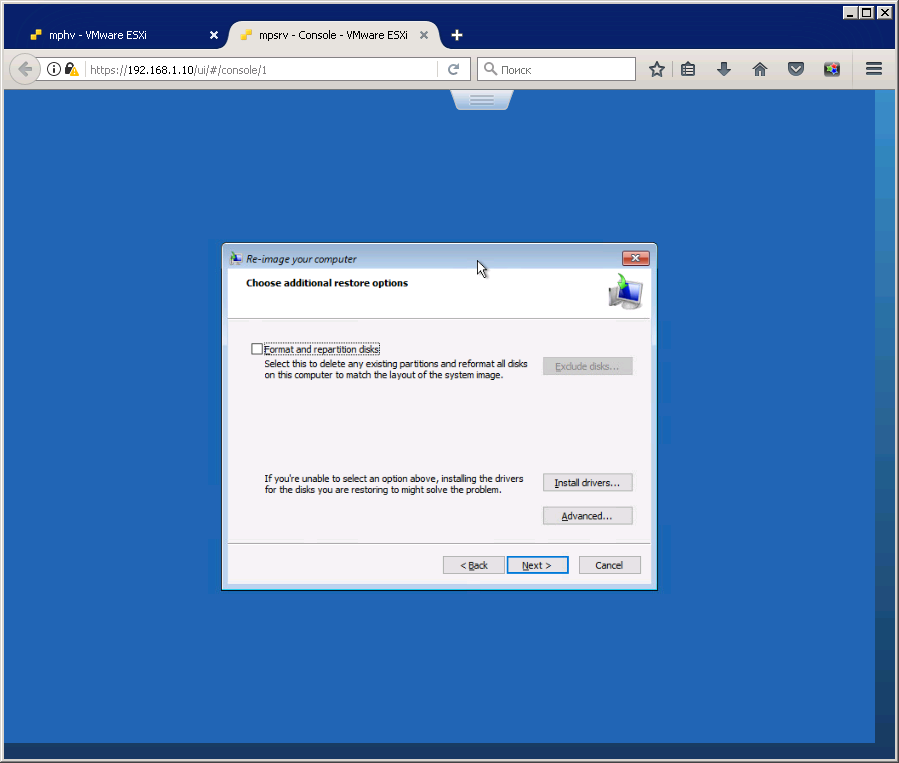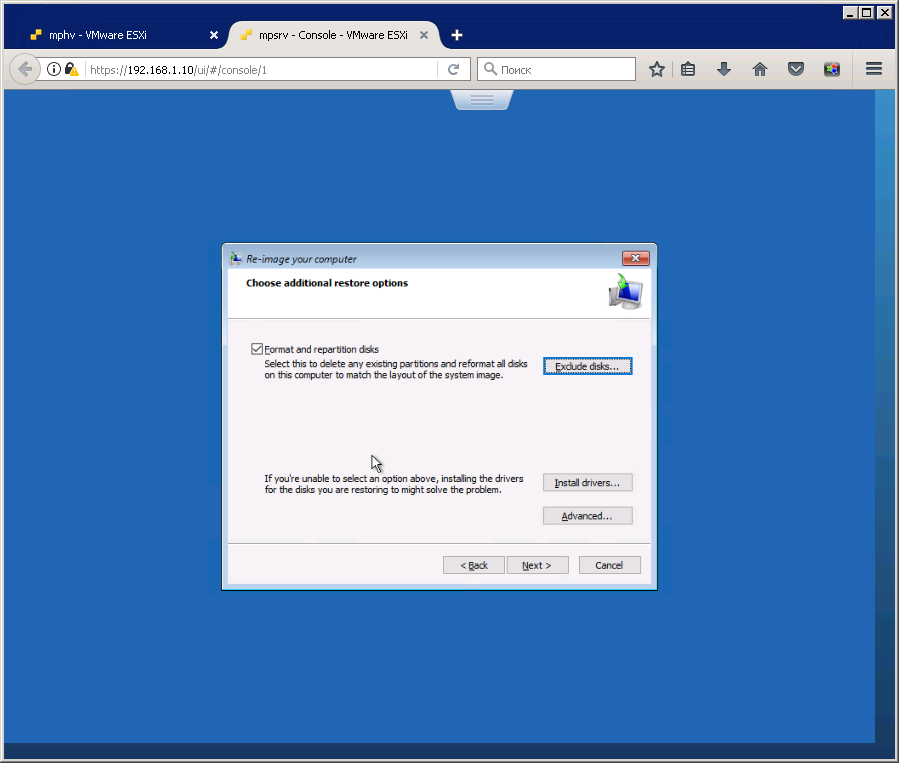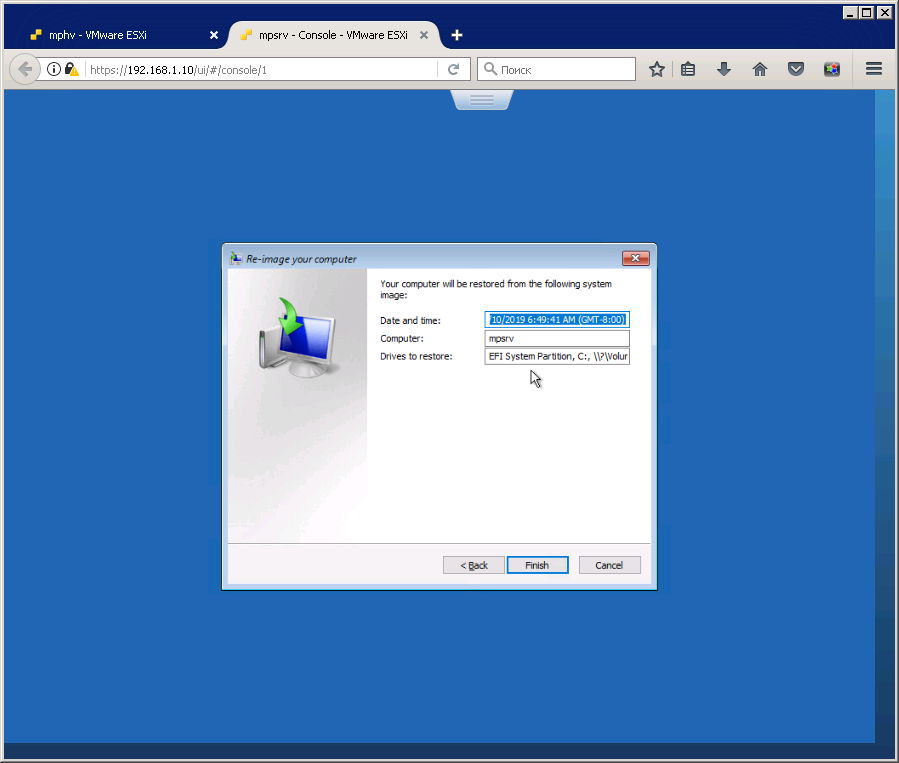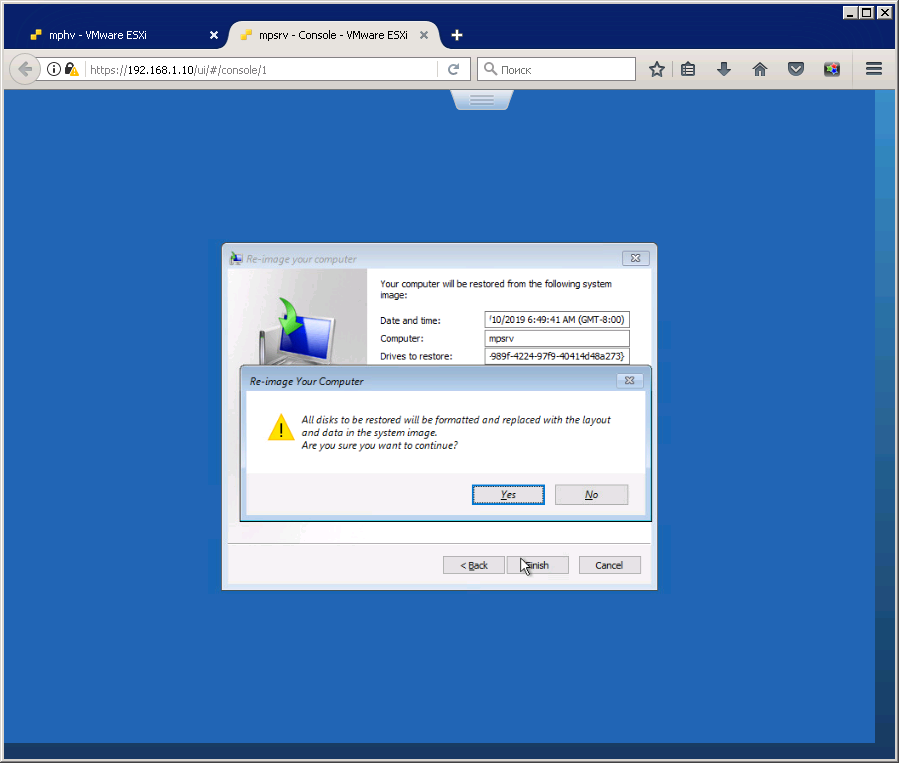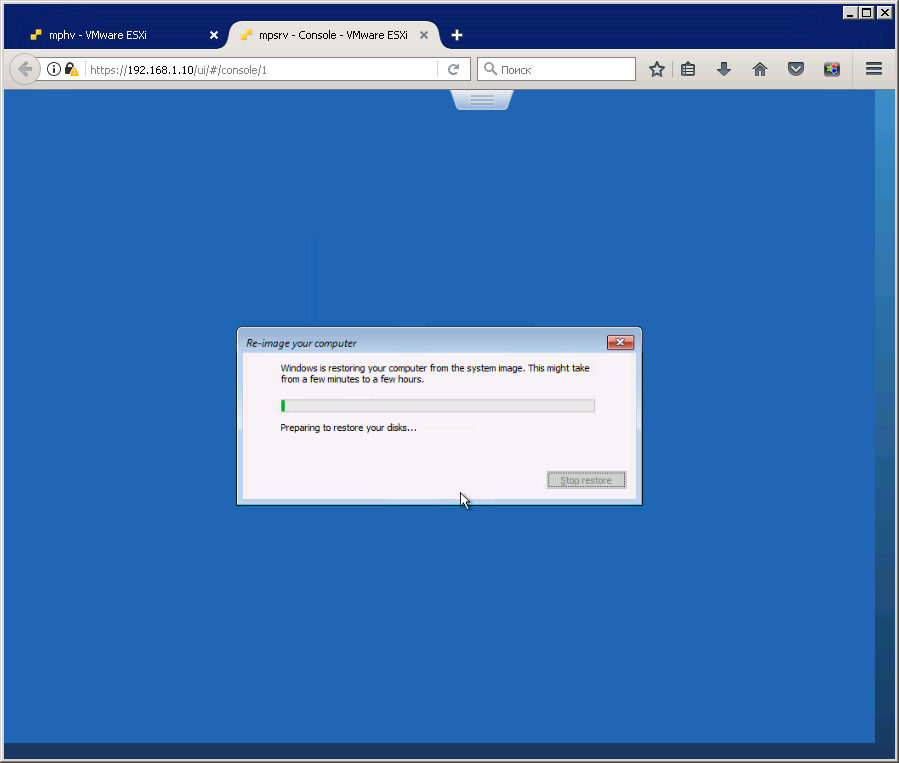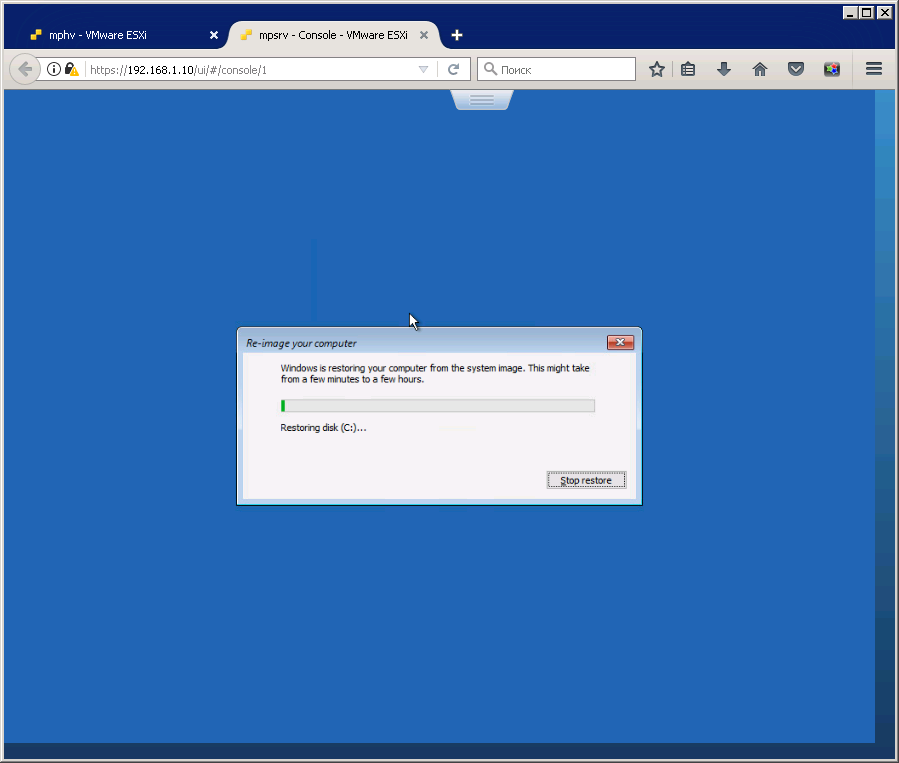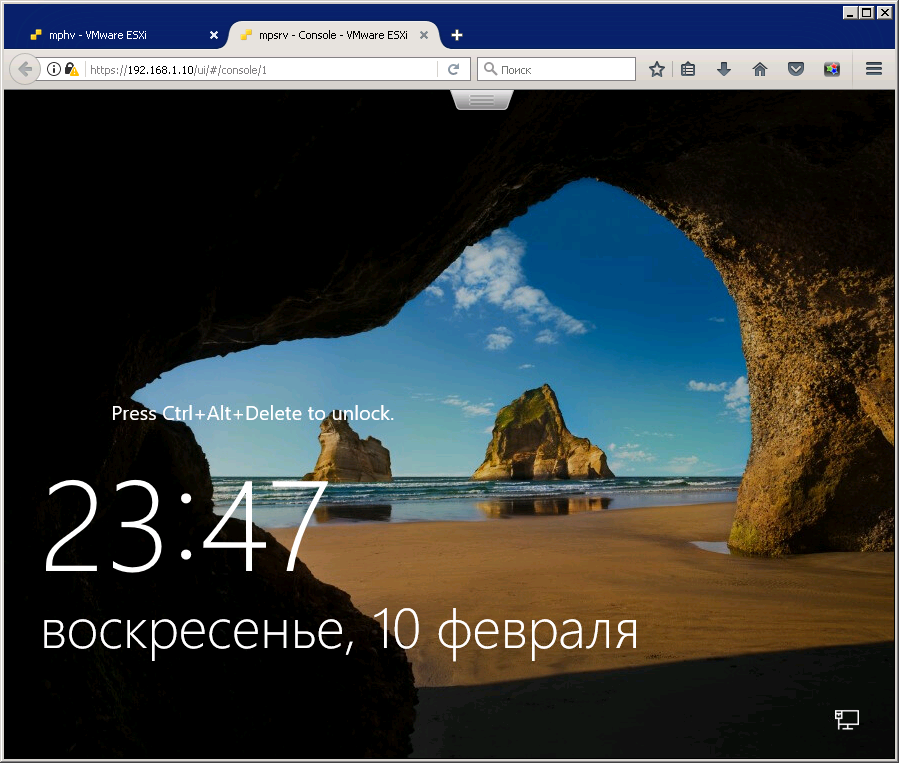- DISM: проверка и восстановление системных компонентов образа Windows 10
- SFC /scannow: Проверка и восстановление системных файлов Windows
- DISM /RestoreHealth: Восстановление хранилища компонентов образа Windows
- Восстановление поврежденного хранилища компонентов Windows 10/Server 2016 с помощью PowerShell
- Восстановление хранилища компонентов оффлайн если Windows не загружается
- Восстановление хранилища windows через dism
- Windows Server 2016 — Restore Backup
DISM: проверка и восстановление системных компонентов образа Windows 10
Для проверки целостности системных файлов и восстановления поврежденных файлов (библиотек) компонентов в Windows (Windows Server) можно использовать команды SFC и DISM (Deployment Image Servicing and Management). Данные утилиты могут быть крайне полезными, если операционная система Windows работает нестабильно, появляются ошибки при запуске стандартных приложений или служб, после вирусного заражения и т.д.
Утилита DISM включена в состав Windows, начиная с Vista и может быть использована во всех поддерживаемых версиях начиная с Windows 7/Windows Server 2008 R2 (есть ограничения) заканчивая последними билдами Windows 10 / Windows Server 2019. В этой статье мы рассмотрим, как использовать утилиты DISM и SFC для проверки и восстановления целостности образа и системных файлов Windows 10.
SFC /scannow: Проверка и восстановление системных файлов Windows
Утилиту DISM для восстановления Windows обычно рекомендуется использовать после утилиты проверки целостности системных файлов SFC (System File Checker). Команда sfc /scannow сканирует защищенные системные файлы Windows, и, если они отсутствуют или повреждены, попробует восстановить их оригинальные копии из хранилища системных компонентов Windows (каталог C:\Windows\WinSxS).
Если команда sfc /scannow возвращает ошибку “ Программа защиты ресурсов Windows обнаружила повреждённые файлы, но не может восстановить некоторые из них / Windows Resource Protection found corrupt files but was unable to fix some of them ”, скорее всего утилита не смогла получить необходимые файла из хранилища компонентов (образа) Windows.
В этом случае вам нужно попробовать восстановить хранилище компонентов (ваш образ Windows) с помощью DISM.
После восстановления образа вы можете повторно использовать утилиту SFC для восстановления системных файлов.
DISM /RestoreHealth: Восстановление хранилища компонентов образа Windows
Для сканирования образа Windows на наличие ошибок и их исправления используется параметр DISM /Cleanup-image . Рассмотренные ниже команды выполняются в командной строке, запущенной с правами администратора.
Чтобы проверить наличие признака повреждения хранилища компонентов образа Windows (флага CBS) , который выставил один из системных процессов, выполните следующую команду (не применимо к Windows 7/Server 2008R2):
DISM /Online /Cleanup-Image /CheckHealth
При запуске этой команды не выполняется сканирование хранилища, проверяются лишь записанные ранее значения и события в журнале Windows. Изменения не вносятся. Команда проверит, не помечен ли образ как поврежденный и возможно ли устранить данное повреждение.
В этом примере команда вернула, что с образом все хорошо:
No component store corruption detected.
The operation completed successfully.
DISM /Online /Cleanup-Image /ScanHealth – выполнить полное сканирование хранилища компонентов на наличие повреждений в системных образа Windows (выполняется довольно долго от 10 до 30 минут).
Если команда /ScanHealth возвращает ошибки:
- Хранилище компонентов подлежит восстановлению (The component sore is repairable);
- Ошибка: 1726. Сбой при удалённом вызове процедуры;
- Ошибка: 1910. Не найден указанный источник экспорта объекта.
Это однозначно говорит о том, что ваш образ Windows 10 поврежден и его нужно восстановить.
Чтобы исправить ошибки, автоматически скачать и заменить файлы повреждённых или отсутствующих компонентов эталонными версиями файлов (библиотек) из центра обновлений Windows (на компьютере должен быть доступ в Интернет), выполните:
DISM /Online /Cleanup-Image /RestoreHealth
Процесс сканирования и восстановления компонентов может быть довольно длительным (30 минут или более).
Если восстановление выполнится успешно, появится сообщение:
Восстановление выполнено успешно. Операция успешно завершена.
The restore operation completed successfully. The operation completed successfully.
Если на компьютере (сервере) отсутствует доступ в Интернет или отключена служба Windows Update, то при восстановлении хранилища компонентов появляются ошибки вида:
- 0x800f0906 — Не удалось скачать исходные файлы. Укажите расположение файлов, необходимых для восстановления компонента, с помощью параметра Источник (0x800f0906 — The source files could not be downloaded. Use the source option to specify the location of the files that are required to restore the feature);
- Ошибка: 0x800f0950 — Сбой DISM. Операция не выполнена (0x800f0950 — DISM failed. No operation was performed);
- Ошибка: 0x800F081F. Не удалось найти исходные файлы. Укажите расположение файлов, необходимых для восстановления компонента, с помощью параметра Источник (Error 0x800f081f, The source files could not be found. Use the «Source» option to specify the location of the files that are required to restore the feature).
Вы можете указать WIM или ESD файл с оригинальным установочным образом Windows, который нужно использовать в качестве источника для восстановления файлов компонентов системы. Предположим, вы смонтировали установочный ISO образ Windows 10 в виртуальный привод E:. Для восстановления хранилища компонентов из образа используйте одну из команд:
DISM /online /cleanup-image /restorehealth /source:E:\sources\install.wim
Или:
DISM /online /cleanup-image /restorehealth /source:E:\sources\install.esd
Чтобы запретить использовать центр обновлений Windows в Интернете, и выполнять сканирование и восстановление образа Windows только из локального WIM/ESD файла:
DISM /online /cleanup-image /restorehealth /source:E:\sources\install.wim /limitaccess
Или:
DISM /online /cleanup-image /restorehealth /source:E:\sources\install.esd /limitaccess
dism /online /cleanup-image /restorehealth /limitaccess
Журнал сканирования и восстановления системных файлов утилиты DISM можно найти здесь: C:\Windows\Logs\CBS.log .
После восстановления хранилища компонентов вы можете запустить утилиту проверки системных файлов sfc /scannow . Скорее всего она успешно восстановит поврежденные файлы (Программа защиты ресурсов Windows обнаружила поврежденные файлы и успешно их восстановила).
Восстановление поврежденного хранилища компонентов Windows 10/Server 2016 с помощью PowerShell
В версии PowerShell в Windows 10 и Windows Server 2016/2019 есть аналоги рассмотренных выше команд DISM. Для сканирования хранилища компонентов и поиска повреждений в образе выполните:
Repair-WindowsImage -Online –ScanHealth
Если ошибок в хранилище компонентов не обнаружено, появится сообщение:
ImageHealth State: Healthy
Для запуска восстановления системных компонентов и файлов наберите:
Repair-WindowsImage -Online -RestoreHealth
Repair-WindowsImage -Online -RestoreHealth -Source E:\sources\install.wim:1
Где, 1 – индекс используемой у вас редакции Windows из WIM или ESD файла (список редакций Windows в WIM файле можно вывести так: Get-WindowsImage -ImagePath «E:\sources\install.wim» ).
Восстановление хранилища компонентов оффлайн если Windows не загружается
Если Windows не загружается корректно, вы можете выполнить проверку и исправление системных файлов в оффлайн режиме.
- Для этого загрузитесь с установочного (загрузочного диска) и на экране начала установки нажмите Shift + F10
- Чтобы разобраться с буквами дисков, назначенных в среде WinPE, выполните команду diskpart -> list vol (в моем примере диску, на котором установлена Windows присвоена буква C:\, эту букву я буду использовать в следующих командах);
- Проверим системные файлы и исправим поврежденные файлы командой: sfc /scannow /offbootdir=C:\ /offwindir=C:\Windows
- Для исправления хранилища компонентов используйте следующую команду (в качестве источника для восстановления компонентов мы используем WIM файл с установочным образом Windows 10, с которого мы загрузили компьютер):
Dism /image:C:\ /Cleanup-Image /RestoreHealth /Source:D:\sources\install.wim - Если на целевом диске недостаточно места, то для извлечения временных файлов нам понадобится отдельный диск достаточного размера, например F:\, на котором нужно создать пустой каталог: mkdir f:\scratch и запустить восстановление хранилища компонентов командой:
Dism /image:C:\ /Cleanup-Image /RestoreHealth /Source:D:\sources\install.wim /ScratchDir:F:\scratch
Восстановление хранилища windows через dism
windows server 2016 standart, не получается восстановить хранилище командами
Repair-WindowsImage -Online -RestoreHealth
либо
Repair-WindowsImage -Online -RestoreHealth -Source E:\sources\install.wim:2
Windows PowerShell
(C) Корпорация Майкрософт (Microsoft Corporation), 2016. Все права защищены.
PS C:\Windows\system32> Repair-WindowsImage -Online -RestoreHealth
Repair-WindowsImage : Недостаточно памяти для завершения операции.
строка:1 знак:1
+ Repair-WindowsImage -Online -RestoreHealth
+
+ CategoryInfo : NotSpecified: ( : ) [Repair-WindowsImage], COMException
+ FullyQualifiedErrorId : Microsoft.Dism.Commands.RepairWindowsImageCommand
путь Source указан верно, редакция указана та что надо, пробовал интегрировать обновления в дистрибутив до последних чтобы в ровень с системой, результат тот же самый, один нюанс, сервер работает в режиме DC. Памяти — RAM 32Gb. места на системном диске около 200 Gb свободно
куда смотреть и что делать?
Восстановление поврежденного хранилища компонентов в windows 7
Восстановление хранилища компонентов возможно не только в Windows 8/8.1, но и в windows 7 после.
Восстановление работоспособности Win10 (sfc, dism, бубен)
Товарищи, отчаянно нуждаюсь в помощи. Принесли ноут. По словам хватанули какую-то рекламу типа.
Freenas 9.3 восстановление хранилища
Добрый день, несколько месяцев назад установил freenas для домашнего хранилища и plexmedia. В один.

Использование команд Dism /Online /Cleanup-Image /ScanHealth и CheckHealth показало, что хранилище.
попробуйте увеличить квоту памяти командой
3200 это в мегабайтах
Windows Server 2016 — Restore Backup
Админы делятся на три уровня:
- Те кто не делает бэкап.
- Те кто уже делает бэкап.
- Те кто проверяет, что бэкап восстанавливается.
Проверяем что бэкап восстанавливается. Восстанавливаем резервную копию сервера с ОС Windows Server 2016. Бэкап сделан с помощью Windows Server Backup.
Мы делали бэкап на локальный диск B: в папку B:\os\mpsrv. Можно сразу сказать, что из коробки такой бэкап не установится. Windows ищет в корне всех дисков папку WindowsImageBackup, если такой папки нет, то винда ничего не восстановит, она не шарится по вложенным директориям. Поэтому, чтобы ОС Windows нашла бэкап, нужно будет переместить или скопировать WindowsImageBackup в корень. Ещё лучше бэкап делать прямо в корень, так потом и сделаю.
Бэкап у нас есть.
Сервер у нас виртуальный, работает на гипервизоре ESXi 6.7. Выключаем сервер, допустим, он сдох. Заходим в UI гипервизора.
Монтируем в CD/DVD инсталляционный образ Windows Server 2016.
Не забываем ставить галки Connect и Connect on power on.
Включаем сервер и запускаем консоль.
Загружаемся с ISO образа.
Запускается инсталлятор винды.
Нажимаем ссылку Repair your computer.
Видим различные опции для восстановления ОС. Тыкаем в Troubleshoot.
Отображаются расширенные опции. Допустим, мы забыли, что в корне диска B нет резервной копии. Тыкаем в System Image Recovery.
Потом в Windows Server 2016.
И получаем в бубен сообщение о том, что бэкап не найден. Смотрим подробнее.
Ну ладно, ничего нового не увидим. Вертаемся обратно вот сюда.
И запускаем Command Prompt.
Наша задача — переместить папку WindowsImageBackup в корень диска B. Можно воспользоваться лайфхаком: запустить notepad, сделать file — open и попасть в explorer. А можно воспользоваться командной строкой. Заходим в C:, смотрим содержимое dir. Судя по содержимому — это корневой диск сервера, нам он не нужен. Смотрим в диск D.
Да, папка os — там у меня бэкап лежит. Диск B, естественно, уже носит другое название. Копируем WindowsImageBackup в корень диска D.
Дожидаемся завершения, возвращаемся сюда:
Тыкаем в System Image Recovery.
Потом в Windows Server 2016.
Вот теперь резервная копия найдена. Она у меня одна, думать не нужно. Next.
Пожалуй, поставлю галку, чтобы форматировать диски.
Проверяем всё. Finish.
При форматировании все данные снесут. Yes.
Дальше от нас ничего не зависит, пьём кофе, занимаемся своими делами.
Добро пожаловать в ряды администраторов третьего уровня.