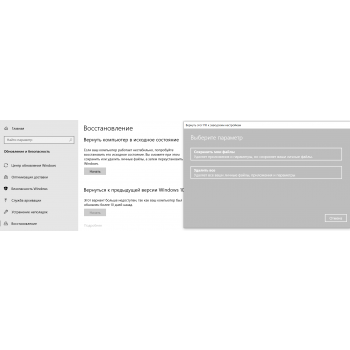- Восстановление системы или переустановка Windows. Что лучше выбрать?
- А есть ли разница между чистой установкой винды с флешки и «вернуть этот ПК к заводским настройкам»?
- Обновление, возврат в исходное состояние или восстановление компьютера
- Перед обновлением компьютера или его возвратом в исходное состояние
- Обновление, возврат в исходное состояние и восстановление
- Восстановление компьютера
- Возврат компьютера в исходное состояние
- Восстановление ранее сохраненного состояния компьютера
- Установка или восстановление windows.
- Создание образа Windows для восстановления системы. [Acronic True Image 11]
Восстановление системы или переустановка Windows. Что лучше выбрать?
Windows «сломалась» и перестала загружаться, рассмотрим, что лучше выбрать восстановление системы или переустановку операционной системы Windows.
Восстановление системы — восстановление компьютера до исходного состояния. Исходное состояние — дата сохранения всех настроек Windows. Существует 3 способа восстановления системы:
1. Восстановление из созданных ранее точек. Обычно эти точки создаются системой автоматически или при смене конфигурации системы (обновление, установка ПО и т.д.). Некоторые пользователи, ради экономии места на жестком диске сами отключают создание этих точек, в пиратских версиях Windows данная опция может вообще отсутствовать. Удалить ранее созданные точки могут некоторые виды компьютерных вирусов.
2. Восстановление из резервной копии реестра. В операционных системах Windows Vista/7/8/8.1/10 система автоматически создает копию реестра, каждые 11 дней.
3. Восстановление из ранее созданного образа (раздела). Данный образ или раздел можно создать как стандартными средствами Windows, так и специальными программами. Производители ноутбуков в большинстве случаев создают резервный (скрытый) раздел, для восстановления Windows до состояния заводских настроек. Важно помнить, что при таком восстановлении не сохранённые данные на системной диске будут утеряны.
Переустановка Windows. Самый правильный и классический вариант переустановки это форматирование системного диска, установка Windows, затем установка драйверов для устройств и только потом установка дополнительных программ (офис, антивирус и т.п.).
Причины, приводящие к сбоям операционной системы Windows:
1. Внезапное отключение электропитания компьютера.
3. Драйвера для устройств, особенно если они был установлены при обновлении.
4. Программное обеспечение. Особенно часто, сбои происходят из-за установки антивирусного ПО.
5. Компьютерные вирусы.
6. Пользователи ПК. Не все, но такие есть.
7. Выход из строя жесткого диска.
Мы рассмотрели, что такое восстановление системы и их способы, переустановку Windows, а так же причины, по которым Windows либо не работает, либо работает со сбоями. Теперь рассмотрим, что можно сделать — восстановить систему или переустановить Windows?
Далее, немного из жизненного опыта. Года 3 назад мне принесли ноутбук с Windows Vista на борту, который перестал загружаться после установки антивируса. На ноутбуке была установлена среда программирования Дельфи, со всеми дополнениями к ней. Установочные файлы, а так же все дополнения не сохранились. Пожелания заказчика — восстановить систему, переустановка только в крайнем случае. Загрузившись с загрузочного диска, было установлено, что системный раздел не поврежден и все каталоги и файлы присутствуют, но при попытке восстановления из точек восстановления, полный крах. Их там просто не было. Первый вечер был потрачен впустую. В обед второго дня я засел на рабочем компьютере и начал искать пути восстановления работоспособности Windows Vista, где и нашел, что восстановить работоспособность можно через копию реестра. Она и помогла, ноутбук ожил и все данные сохранились. Пришлось только драйвера для USB переустановить. Оплата за работу была 20000 руб.
Восстановление системы рекомендуется делать, только при наличии, что системный раздел не поврежден и все каталоги и файлы присутствуют, а также если сбой был при установке обновлений и ПО.
Переустановка Windows. Это только в том случае, когда системный раздел поврежден либо пользователем, а пользователи убивают его установкой и применением спец. программ для работы с жестким диском либо неправильной переустановкой системы, а так же воздействие компьютерных вирусов. Выход из строя жесткого диска, тоже повод для переустановки Windows.
А есть ли разница между чистой установкой винды с флешки и «вернуть этот ПК к заводским настройкам»?
Т.к. вы неавторизованы на сайте. Войти.
С носителя будет чистая винда. Серийник можно потом вбить и пройти активацию
Т.к. вы неавторизованы на сайте. Войти.
Т.к. вы неавторизованы на сайте. Войти.
Т.к. вы неавторизованы на сайте. Войти.
Т.к. вы неавторизованы на сайте. Войти.
Т.к. вы неавторизованы на сайте. Войти.
Т.к. вы неавторизованы на сайте. Войти.
Т.к. вы неавторизованы на сайте. Войти.
Т.к. вы неавторизованы на сайте. Войти.
Т.к. вы неавторизованы на сайте. Войти.
Т.к. вы неавторизованы на сайте. Войти.



Т.к. вы неавторизованы на сайте. Войти.
Т.к. вы неавторизованы на сайте. Войти.



Т.к. вы неавторизованы на сайте. Войти.
Т.к. вы неавторизованы на сайте. Войти.
Т.к. вы неавторизованы на сайте. Войти.
Т.к. вы неавторизованы на сайте. Войти.
Т.к. вы неавторизованы на сайте. Войти.
Т.к. вы неавторизованы на сайте. Войти.
Т.к. вы неавторизованы на сайте. Войти.
Т.к. вы неавторизованы на сайте. Войти.
Т.к. вы неавторизованы на сайте. Войти.
Т.к. вы неавторизованы на сайте. Войти.
Т.к. вы неавторизованы на сайте. Войти.
Т.к. вы неавторизованы на сайте. Войти.
Т.к. вы неавторизованы на сайте. Войти.
Т.к. вы неавторизованы на сайте. Войти.
Т.к. вы неавторизованы на сайте. Войти.
Т.к. вы неавторизованы на сайте. Войти.
Т.к. вы неавторизованы на сайте. Войти.
Т.к. вы неавторизованы на сайте. Войти.
Т.к. вы неавторизованы на сайте. Войти.
Т.к. вы неавторизованы на сайте. Войти.
Т.к. вы неавторизованы на сайте. Войти.
есть куча программ для вытаскивания серийника из работающей винды, до всех манипуляций рекомендую серийник извлечь
Т.к. вы неавторизованы на сайте. Войти.
Т.к. вы неавторизованы на сайте. Войти.
Т.к. вы неавторизованы на сайте. Войти.
Т.к. вы неавторизованы на сайте. Войти.
Т.к. вы неавторизованы на сайте. Войти.
Т.к. вы неавторизованы на сайте. Войти.
Т.к. вы неавторизованы на сайте. Войти.
Т.к. вы неавторизованы на сайте. Войти.
Причем ltsc можно активировать до 2038 года, а обычную десятку с помощью hwid активатора вообще навсегда.
А вот с офисом сложнее, там реально есть смысл покупать ключ, чтобы не мучаться раз в полгода
Обновление, возврат в исходное состояние или восстановление компьютера
Примечание: Сведения об этой теме в Windows 10 можно найти в статье параметры восстановления в Windows 10.
Если у вас возникают проблемы с компьютером, вы можете устранить их следующим образом.
Восстановите компьютер, чтобы переустановить Windows и сохранить свои личные файлы и параметры. Также сохраняются приложения, которые были на компьютере изначально, и приложения, установленные из Microsoft Store.
Верните компьютер в исходное состояние, чтобы переустановить Windows, но удалить ваши файлы, параметры и приложения — за исключением тех, которые были на компьютере изначально.
Восстановите компьютер, чтобы отменить недавние изменения в системе.
Если у вас возникли проблемы с запуском (загрузкой) компьютера, ознакомьтесь с разделом Параметры запуска Windows (включая безопасный режим)и перейдите к разделу «получение параметров запуска Windows в среде восстановления Windows». Вы можете обновить, сбросить или восстановить компьютер из среды восстановления Windows.
Если вы хотите создать резервную копию и восстановить личные файлы с помощью истории файлов, ознакомьтесь с Разстройкой диска для ведения истории файлов.
Перед обновлением компьютера или его возвратом в исходное состояние
В большинстве случаев запущенные обновление компьютера или его возврат в исходное состояние завершаются автоматически. Однако если Windows потребуются отсутствующие файлы, вам будет предложено вставить носитель для восстановления системы. Обычно это DVD-диск или флэш-накопитель. В этом случае необходимые действия зависят от модели вашего компьютера.
Если компьютер поставлялся с Windows 8.1 или Windows RT 8.1, вам понадобится диск или флэш-накопитель, который входил в комплект поставки. Чтобы узнать, предоставил ли изготовитель вашего компьютера такие диски или иные носители, обратитесь к документации компьютера. В некоторых случаях носители создаются при первоначальной настройке компьютера.
Если у вас нет ни одного из указанных выше носителей, можно создать их при наличии USB-накопителя емкостью от 16 ГБ. Наличие диска для восстановления поможет устранять неполадки и решать проблемы с компьютером, даже если он не запускается. Дополнительные сведения см. в разделе Создание USB-диска восстановления.
Если вы обновили компьютер до Windows 8.1 или Windows RT 8.1 с помощью DVD-диска, используйте этот диск. Если у вас нет носителя Windows 8,1 или Windows RT 8,1, обратитесь в службу поддержки Майкрософт.
Обновление, возврат в исходное состояние и восстановление
Для получения подробных сведений выберите один из указанных ниже вариантов.
Если ваш компьютер работает не так, как если бы вы ни научились, и вы не знаете, почему можете обновить свой компьютер, не удаляя никакие из ваших личных файлов или изменяя параметры.
Примечание: Если вы обновили компьютер с Windows 8 до Windows 8.1 и на вашем компьютере есть раздел восстановления Windows 8, восстановление компьютера приведет к восстановлению Windows 8. Вам будет необходимо установить версию Windows 8.1 после завершения обновления.
Предупреждение: Приложения, которые вы установили с веб-сайтов и DVD-дисков, будут удалены. Приложения, которые присутствовали на компьютере изначально или были установлены из Microsoft Store, будут переустановлены. После восстановления компьютера Windows сохранит список всех удаленных приложений на рабочем столе.
Восстановление компьютера
Проведите пальцем от правого края экрана, нажмите Параметры, а затем выберите изменить параметры компьютера.
(Если вы используете мышь, наведите курсор на правый верхний угол экрана, переместите указатель мыши вниз, щелкните значок Параметрыи выберите команду изменить параметры ПК.)
Выберите элемент Обновление и восстановление, а затем — Восстановление.
В разделе Восстановление компьютера без удаления файлов нажмите кнопку Начать.
Следуйте указаниям на экране.
Если вы намерены отправить компьютер на переработку, отдать его кому-то или просто начать все заново, можно полностью вернуть его в исходное состояние. Это приведет к удалению всех и повторной установки Windows.
Примечание: Если вы обновили компьютер с Windows 8 до Windows 8.1 и на вашем компьютере есть раздел восстановления Windows 8, возврат компьютера в исходное состояние приведет к восстановлению Windows 8. Вам будет необходимо установить версию Windows 8.1 после завершения восстановления.
Предупреждение: Все ваши личные файлы и параметры будут потеряны. Все установленные вами приложения будут удалены. Переустановлены будут только приложения, которые были на компьютере изначально.
Возврат компьютера в исходное состояние
Проведите пальцем от правого края экрана, нажмите Параметры, а затем выберите изменить параметры компьютера.
(Если вы используете мышь, наведите курсор на правый верхний угол экрана, переместите указатель мыши вниз, щелкните значок Параметрыи выберите команду изменить параметры ПК.)
Выберите элемент Обновление и восстановление, а затем — Восстановление.
В разделе удалить все и переустановить Windowsнажмите кнопку Начало работы.
Следуйте указаниям на экране.
Примечание: Вам будет предложено выбрать между быстрой и полной очисткой данных. После быстрой очистки некоторые данные можно восстановить с помощью специального ПО. Полная очистка занимает больше времени, но восстановление данных после этого менее вероятно.
Если вы считаете, что приложение или драйвер, который вы недавно установили, вызвали проблемы с компьютером, вы можете вернуться к предыдущему моменту, который называется точкой восстановления. Средство восстановления системы не изменяет ваши личные файлы, но может удалить недавно установленные приложения и драйверы.
Восстановление системы недоступно для Windows RT 8.1.
Windows автоматически создает точку восстановления, когда устанавливаются классические приложения и новые обновления Windows, если последняя точка восстановления создавалась ранее чем 7 дней назад. Точку восстановления также можно создать вручную в любой момент времени.
Восстановление ранее сохраненного состояния компьютера
Выполните прокрутку от правого края экрана и нажмите кнопку Поиск.
(Если вы используете мышь, наведите курсор на правый верхний угол экрана, переместите указатель мыши вниз, а затем нажмите Поиск.)
В поле поиска введите Панель управления и выберите Панель управления.
Введите восстановление в поле поиска на панели управления и выберите пункт Восстановление.
Нажмите кнопку Запуск восстановления системы и следуйте инструкциям.
Если вам нужна дополнительная помощь по обновлению, сбросу или восстановлению компьютера, ознакомьтесь со страницами сообщества восстановление и восстановление на форуме Windows о решениях, обнаруженных другими пользователями для проблем, с которыми они столкнулись.
Установка или восстановление windows.
Часто пользователи прибегают к услугам компьютерной помощи или же к помощи друзей для установки windows (о том, как можно это сделать самому написано тут) . Процесс установки windows довольно таки долгий и трудоемкий, особенно если необходима тонкая настройка системы и необходимо установить большое количество программ. Намного быстрее можно выполнить восстановление windows из образа системы.
Но не все знают как создавать образ системы или раздела.
В этой статейке я как раз об этом вам и поведаю дорогие читатели.
На ноутбуках есть заводской образ системы, и многие ошибочно думают что восстановление системы можно произвести только на них. На самом деле восстановление системы осуществляется на всех компьютерах. Скажу я вам также, что восстановление заводской системы не всегда есть гуд, так как в таком случае не восстанавливается все программное обеспечение, которое было установлено на вашем компьютере. Его приходится отдельно заново устанавливать.
Создание образа Windows для восстановления системы. [Acronic True Image 11]
Для качественного создания образа операционной системы, нам потребуется: незанятый чистый раздел жесткого диска куда будет установлена windows и программа Acronic True Image 11. Затем надо будет установить драйвера (на материнскую плату, видео и аудио карту, принтеры и сканеры и т.д.). Далее устанавливаем программы, которые будут нужны нам для дальнейшей работы. В самом конце настраиваем windows под оптимальную работу на вашем компьютере (настраиваем параметры автозагрузки, быстродействия и т.д.). После всех этих манипуляций, устанавливаем уже программу Acronic True Image 11. Далее в программе в инструментах выбираем «Создать безопасную зону Acronic» и создаем раздел не менее 25 Гб. После этого активируем программу при загрузке. Далее создаем образ операционной системы. Таким образом при сбоях операционной системы, вы всегда сможете запустить процесс восстановления системы нажав кнопку F11 в самом начале установки Windows. При этом восстановятся все ваши программы и настройки windows. На мой взгляд все удобства на лицо.
Вот такая вот небольшая заметка получилась. Думаю данная заметка многим пригодится. Также можете прочитать о том как установить windows с флешки или внешнего жесткого диска.
Оставайтесь с нами и узнаете ещё много много интересного и вкусного.