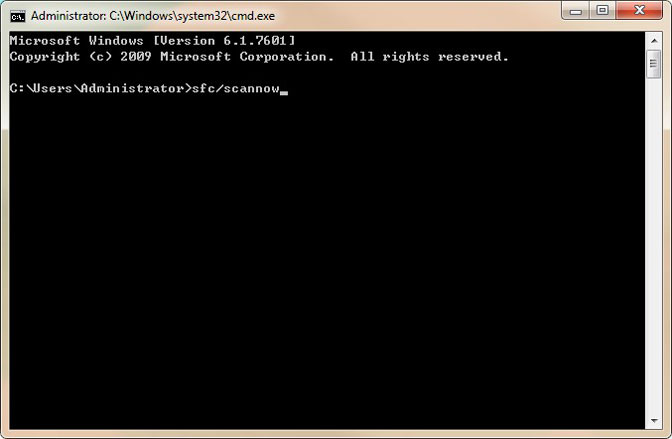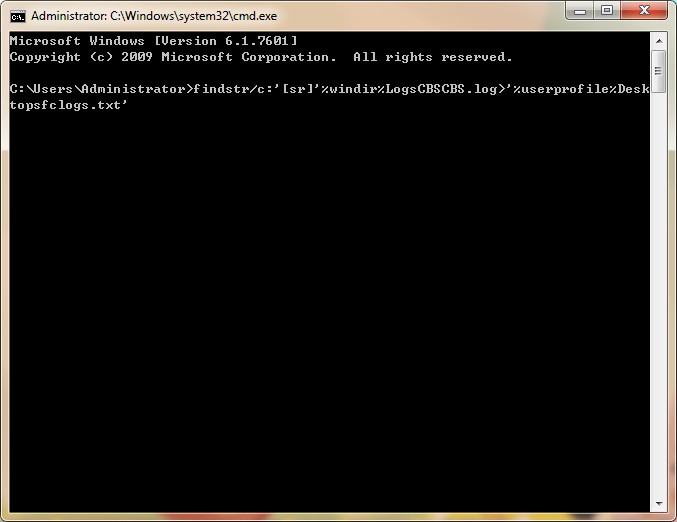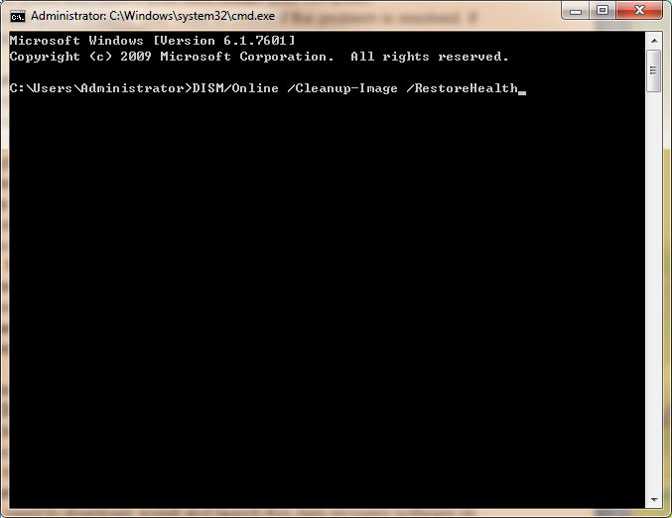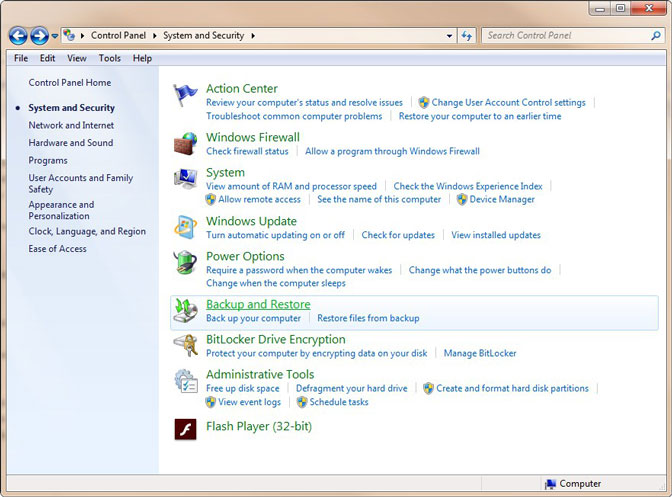- Использование средства проверки системных файлов для восстановления отсутствующих или поврежденных системных файлов
- Запуск средства проверки системных файлов (SFC.exe)
- Дополнительная информация
- [Решено] Как исправить поврежденные файлы системы Windows
- 1. Используйте инструмент SFC для поиска поврежденных файлов системы
- 2. Используйте инструмент DISM для восстановления поврежденных файлов системы
- 3. Восстановление системы до более раннего состояния с помощью восстановления системы
- 4. Восстановить утерянные поврежденные файлы с помощью Fonelab Data Retriever
- Заключение
Использование средства проверки системных файлов для восстановления отсутствующих или поврежденных системных файлов
Если некоторые функции Windows не работают или Windows завершает работу, используйте средство проверки системных файлов для сканирования Windows и восстановления файлов.
Несмотря на то, что приведенные ниже шаги могут показаться сложными на первом этапе, просто выполните их по порядку, и мы попробуем помочь вам.
Запуск средства проверки системных файлов (SFC.exe)
выполнив указанные ниже действия.
Откройте командную строку с повышенными привилегиями. Для этого выполните указанные ниже действия, в зависимости от версии операционной системы:
Пользователям Windows 10, Windows 8.1 или Windows 8 перед запуском средства проверки системных файлов нужно запустить систему обслуживания образов развертывания и управления ими (DISM). (Если на вашем компьютере установлена система Windows 7 или Windows Vista, перейдите сразу к шагу 3.)
Введите следующую команду и нажмите клавишу ВВОД. Выполнение команды может занять несколько минут.
DISM.exe /Online /Cleanup-image /Restorehealth
Важно! При запуске этой команды DISM обращается к Центру обновления Windows, чтобы получить файлы для устранения повреждений. Но если поврежден клиент Центра обновления Windows, используйте работающий экземпляр Windows в качестве источника восстановления либо параллельную папку Windows из сетевого расположения или со съемного носителя, например DVD-диска Windows, в качестве источника файлов. Для этого введите в командной строке такую команду:
DISM.exe /Online /Cleanup-Image /RestoreHealth /Source: C:\RepairSource\Windows /LimitAccess
Примечание. Вместо заполнителя C:\RepairSource\Windows укажите расположение вашего источника восстановления. Дополнительные сведения об использовании средства DISM для восстановления Windows см. в статье Восстановление образа Windows.
Введите в командной строке приведенную ниже команду и нажмите клавишу ВВОД:

Команда sfc /scannow проверит все защищенные системные файлы и заменит поврежденные файлы их кэшированной копией, расположенной в сжатой папке по адресу %WinDir%\System32\dllcache.
Заполнитель %WinDir% представляет собой папку операционной системы Windows. Например, C:\Windows.
Примечание. Не закрывайте это окно командной строки, пока проверка не завершится на 100 %. Результаты проверки будут показаны после завершения данного процесса.
После завершения процесса проверки на экране может появиться одно из приведенных ниже сообщений:
Защита ресурсов Windows не обнаружила нарушений целостности.
Это значит, что отсутствующие и поврежденные системные файлы не обнаружены.
Защита ресурсов Windows не может выполнить запрошенную операцию.
Для устранения этой проблемы выполните сканирование с помощью средства проверки системных файлов в безопасном режиме, убедитесь, что папки PendingDeletes и PendingRenames находятся в папке %WinDir%\WinSxS\Temp.
Защита ресурсов Windows обнаружила поврежденные файлы и успешно их восстановила. Сведения см. в журнале CBS.Log %WinDir%\Logs\CBS\CBS.log.
Для просмотра подробных сведений о сканировании и восстановлении системных файлов перейдите к разделу Как просмотреть подробные сведения процесса работы средства проверки системных файлов.
Защита ресурсов Windows обнаружила поврежденные файлы, но не может восстановить некоторые из них. Сведения см. в журнале CBS.Log %WinDir%\Logs\CBS\CBS.log.
Проведите пальцем от правого края экрана к центру и коснитесь кнопки Поиск. Либо, если вы используете мышь, переместите указатель в правый нижний угол экрана и щелкните кнопку Поиск. Введите запрос Командная строка в поле Поиск, щелкните правой кнопкой мыши элемент Командная строка, затем выберите команду Запуск от имени администратора. Если система запросит пароль администратора или подтверждение, введите пароль или нажмите кнопку Разрешить.
Для этого нажмите кнопку Пуск, введите запрос Командная строка или cmd в поле Поиск, щелкните правой кнопкой мыши элемент Командная строка, а затем выберите команду Запуск от имени администратора. При получении запроса на ввод пароля администратора или подтверждения введите пароль или нажмите кнопку Разрешить.
Дополнительная информация
Чтобы ознакомиться с подробными сведениями, включенными в файл CBS.Log, вы можете скопировать сведения в файл Sfcdetails.txt с помощью команды Findstr, а затем просмотреть их в этом файле. Для этого выполните указанные ниже действия.
Откройте командную строку с повышенными привилегиями, как это описано на шаге 1.
Введите в командной строке приведенную ниже команду и нажмите клавишу ВВОД:
Примечание. В файле Sfcdetails.txt содержатся сведения о каждом запуске средства проверки системных файлов на компьютере. Он также содержит информацию о файлах, которые не были исправлены средством проверки системных файлов. Проверьте дату и время записей, чтобы определить проблемные файлы, обнаруженные при последнем запуске средства проверки системных файлов.
Откройте файл Sfcdetails.txt на рабочем столе.
В файле Sfcdetails.txt используется следующий формат:
Сведения о дате и времени SFC В следующем примере файла журнала содержится запись для одного файла, который не удалось исправить: 2007-01-12 12:10:42, Info CSI 00000008 [SR] Cannot repair member file [l:34<17>]»Accessibility.dll» of Accessibility, Version = 6.0.6000.16386, pA = PROCESSOR_ARCHITECTURE_MSIL (8), Culture neutral, VersionScope neutral, PublicKeyToken =
Как вручную заменить поврежденный системный файл гарантированно работоспособной копией файла.
После определения, какой системный файл поврежден и не может быть восстановлен, с помощью подробных сведений в файле Sfcdetails.txt, выясните расположение поврежденного файла, затем вручную замените поврежденный файл его гарантировано работоспособной копией. Для этого выполните указанные ниже действия.
Примечание. Гарантировано работоспособную копию системного файла можно взять с другого компьютера, на котором установлена такая же, как на вашем компьютере версия Windows. Чтобы убедиться в работоспособности системного файла, который вы планируете скопировать на другом компьютере, можно провести процесс проверки средством проверки системных файлов.
Распространите на поврежденный системный файл права собственности администратора. Для этого скопируйте, а затем вставьте (или введите) в командную строку с повышенными привилегиями приведенную ниже команду, затем нажмите клавишу ВВОД:
takeown /f Путь_и_имя_файла Примечание. Заполнитель Путь_и_имя_файла представляет собой путь и имя файла для поврежденного файла. Например, введите takeown /f C:\windows\system32\jscript.dll.
Предоставьте администраторам полный доступ к поврежденному системному файлу. Для этого скопируйте и вставьте (или введите) приведенную ниже команду и нажмите клавишу ВВОД:
icacls Путь_и_имя_файла /GRANT ADMINISTRATORS:F Примечание. Заполнитель Путь_и_имя_файла представляет собой путь и имя файла для поврежденного файла. Например, введите icacls C:\windows\system32\jscript.dll /grant administrators:F.
Замените поврежденный системный файл гарантировано работоспособной копией файла. Для этого скопируйте и вставьте (или введите) приведенную ниже команду и нажмите клавишу ВВОД:
Copy Исходный_файл Расположение Примечание. Заполнитель Исходный_файл представляет собой путь и имя гарантировано работоспособной копии файла на вашем компьютере, а заполнитель Расположение представляет собой путь и имя поврежденного файла. Например, введите copy E:\temp\jscript.dll C:\windows\system32\jscript.dll.
Если описанные выше действия не помогли, возможно, потребуется переустановить Windows. Дополнительные сведения см . в разделе Варианты восстановления Windows10.
[Решено] Как исправить поврежденные файлы системы Windows
На самом деле, во многих случаях мы не осторожны с использованием систем Windows, которые часто отключаются незаконно или отключаются напрямую. В целом, такое отключение наносит больший ущерб системе, а также наносит больший ущерб машине.
Другая ситуация заключается в том, что многие люди используют много программного обеспечения для оптимизации, чтобы выполнить большую часть оптимизации в системе. Вышеуказанные операции могут привести к повреждению системных файлов, что приведет к непредвиденным ошибкам.
Что делать, если системный файл Windows поврежден? На самом деле, нам не о чем беспокоиться, у нас все еще есть решение.
Метод очень прост, вам нужна только простая команда восстановления, вы можете завершить ремонт. Если вы хотите восстановить потерянные поврежденные файлы, у нас тоже есть решение.
Если вы хотите узнать больше о поврежденных файлах, вы можете обратиться к исправить поврежденный PDF, Если вы хотите узнать о поврежденном видео, вы можете обратиться к восстановить поврежденное видео.
1. Используйте инструмент SFC для поиска поврежденных файлов системы
Если вы сомневаетесь в том, что ваши системные файлы повреждены, вы можете исправить их с помощью инструмента SFC. Это инструмент командной строки, который сканирует ваш компьютер и восстанавливает любые поврежденные системные файлы. Чтобы запустить инструмент SFC, вам необходимо выполнить следующие шаги:
Шаг 1 Нажмите Windows Ключ и R ключ, чтобы открыть диалоговое окно Run, затем введите CMD в окне поиска
Шаг 2 Тип ПФС / SCANNOW и нажмите Enter.
Шаг 3 Процесс ремонта начнется. Не закрывайте командную строку и не прерывайте процесс восстановления. Процесс восстановления может занять некоторое время, поэтому терпеливо ждите его завершения.
После завершения ремонта вы увидите Windows Resource Protection не обнаружила никаких сообщений о нарушениях целостности если ваши системные файлы не повреждены. Однако инструмент SFC не всегда может исправить поврежденные файлы, так что имейте это в виду
Если вы хотите просмотреть журнал SFC, вы также можете это сделать. Для этого выполните следующие действия:
Шаг 1 Нажмите Windows Ключ и R ключ, чтобы открыть диалоговое окно Run, затем введите CMD в поле поиска, чтобы открыть командную строку.
Шаг 2 Тип findstr / c: ”[SR]”% windir% LogsCBSCBS.log> ”% userprofile% Desktopsfclogs.txt” команду и нажать Enter, Делая это, вы создадите sfclogs.txt файл на рабочем столе.
Шаг 3 Откройте sfclogs.txt и проверьте результаты сканирования SFC.
Примечание. Этот файл журнала содержит только информацию, относящуюся к сканированию SFC, которое выполняется в Windows.
2. Используйте инструмент DISM для восстановления поврежденных файлов системы
Если вы не можете запустить инструмент SFC или если SFC не может восстановить поврежденные файлы, вы можете попробовать использовать инструмент DISM. DISM означает инструмент управления образами развертывания и обслуживания, и он используется для устранения любых проблем с повреждением, которые могут помешать запуску инструмента SFC. Как и SFC, DISM — это инструмент командной строки, который используется для восстановления системных файлов. Для его запуска необходимо выполнить следующие действия:
Шаг 1 Нажмите Windows Ключ и R ключ, чтобы открыть диалоговое окно Run, затем введите CMD в поле поиска, чтобы открыть командную строку.
Шаг 2 Тип DISM / Online / Cleanup-Image / RestoreHealth и нажмите Enter.
Шаг 3 Теперь начнется процесс ремонта. Процесс ремонта может занять 10 минут и более, поэтому наберитесь терпения и не прерывайте его.
Шаг 4 После того, как DISM tool восстановит ваши файлы, перезагрузите компьютер.
Когда ваш компьютер перезагружается, вам нужно проверить, решена ли проблема. Если проблема не устранена, снова запустите сканирование SFC.
3. Восстановление системы до более раннего состояния с помощью восстановления системы
Восстановление системы — это полезная функция, которая восстановит вашу систему до более раннего состояния. Если вы не можете исправить поврежденные файлы, вы можете рассмотреть возможность восстановления системы. Для этого выполните следующие действия:
Шаг 1 Щелкните правой кнопкой мыши Запустить кнопку, затем выберите Панель управления > Система и ее обслуживание > Резервное копирование и восстановление.
Шаг 2 Выполните одно из следующих действий. Чтобы восстановить файлы, выберите Восстановить мои файлы, Чтобы восстановить файлы всех пользователей, выберите Восстановить файлы всех пользователей.
Шаг 3 Выполните одно из следующих действий:
Чтобы просмотреть содержимое резервной копии, выберите Обзор файлов или Обзор папок, Когда вы просматриваете папки, вы не сможете увидеть отдельные файлы в папке. Для просмотра отдельных файлов используйте Искать файлы вариант. Для поиска содержимого резервной копии выберите Поисквведите имя файла полностью или частично, а затем выберите Поиск.
4. Восстановить утерянные поврежденные файлы с помощью Fonelab Data Retriever
FoneLab Data Retriever это мощное и безопасное программное обеспечение, которое может восстановить почти все удаленные или потерянные данные. Он способен восстанавливать данные, потерянные по разным причинам, например, повреждение корзины, человеческие ошибки и многое другое.
FoneLab Data Retriever — восстанавливайте потерянные / удаленные данные с компьютера, жесткого диска, флэш-накопителя, карты памяти, цифровой камеры и многого другого.
- С легкостью восстанавливайте фотографии, видео, контакты, WhatsApp и другие данные.
- Предварительный просмотр данных перед восстановлением.
Ниже приведено пошаговое руководство.
Шаг 1 Запустить это программное обеспечение
Во-первых, вам необходимо скачать, установить и запустить это программное обеспечение для восстановления данных на вашем компьютере.
Шаг 2 Данные сканирования
В главном интерфейсе выберите тип поврежденных файлов, которые вы хотите восстановить, и место, где ваши поврежденные файлы были потеряны. Затем нажмите Просканировать кнопку, чтобы начать быстрое сканирование.
Шаг 3 выбрать данные
После завершения процесса сканирования документы в любых форматах будут отображаться в окне. Выберите тип поврежденных файлов на левой панели, чтобы найти нужные поврежденные файлы. Кроме того, вы можете использовать Фильтр возможность быстро найти поврежденные файлы.
Шаг 4 Восстановить данные
Отметьте элементы, которые вы хотите восстановить, а затем нажмите Восстановить кнопка. Выбранные элементы будут сохранены на вашем компьютере.
Совет: Если вы не нашли пропавших без вести поврежденных файлов, вы можете выбрать Глубокий анализ попробовать еще раз. Это займет больше времени, чтобы завершить весь процесс глубокого сканирования, но это даст вам больше результатов.
Заключение
Запустите команду SFC при устранении неполадок в неисправной системе Windows. SFC работает путем сканирования и замены измененных, утерянных или поврежденных файлов системы. Даже если команда SFC не исправляет какие-либо файлы, ее запуск по крайней мере подтвердит, что системные файлы не повреждены, а затем вы можете продолжать использовать другие методы для устранения неполадок в системе.
Если вы хотите узнать больше о методах восстановления поврежденных файлов, вы можете обратиться к восстановить файлы из Windows.
Если у вас есть предложения и комментарии по поводу восстановления поврежденных системных файлов, вы можете сообщить нам об этом в комментариях ниже.
FoneLab Data Retriever — восстанавливайте потерянные / удаленные данные с компьютера, жесткого диска, флэш-накопителя, карты памяти, цифровой камеры и многого другого.