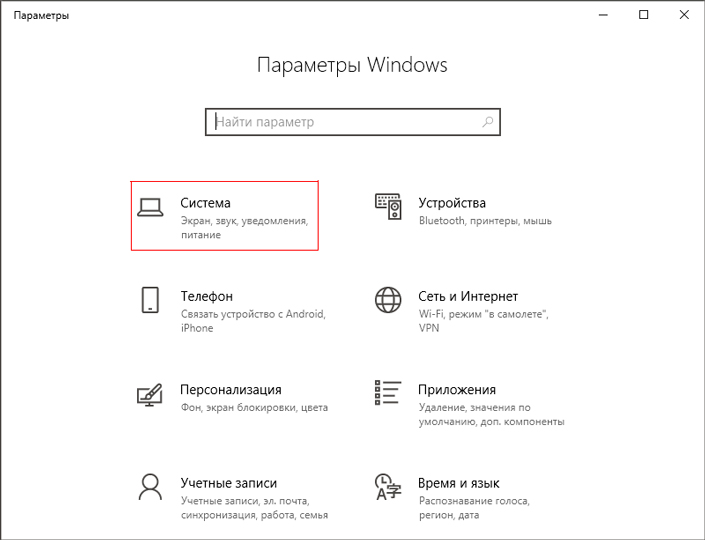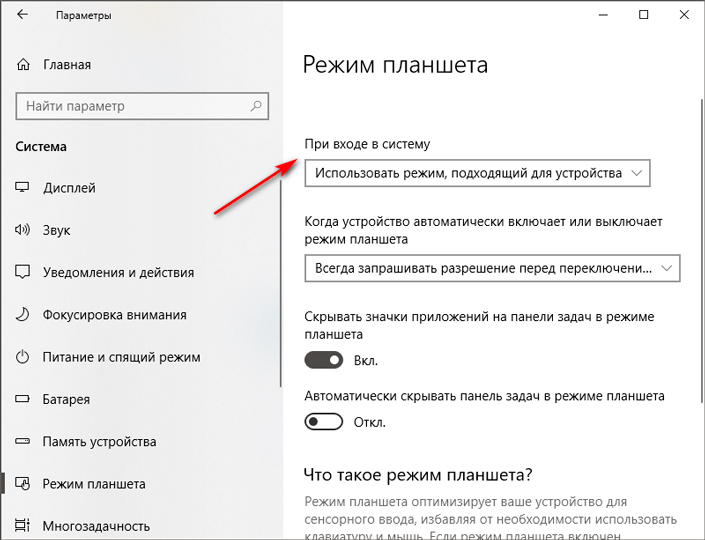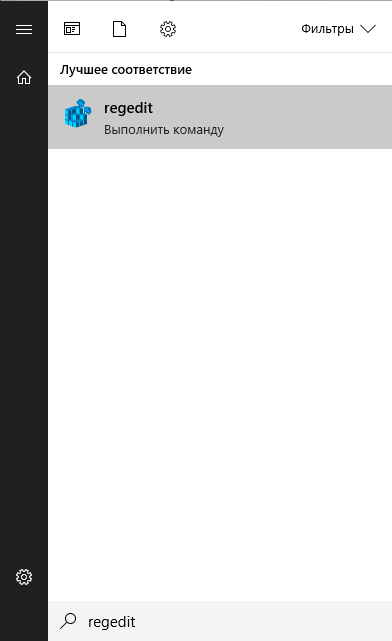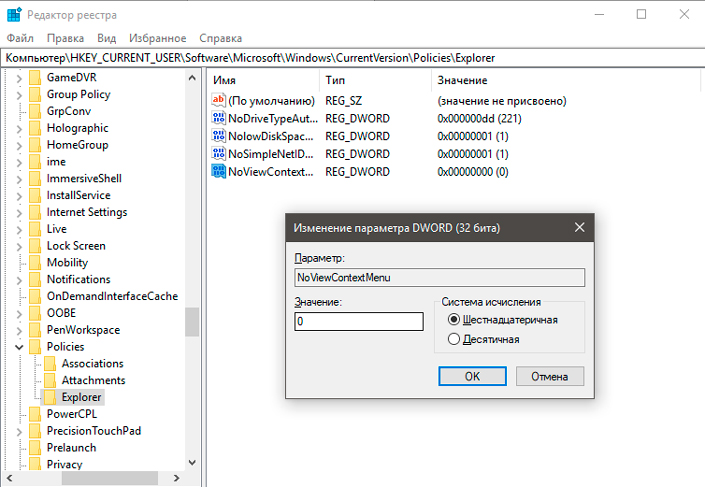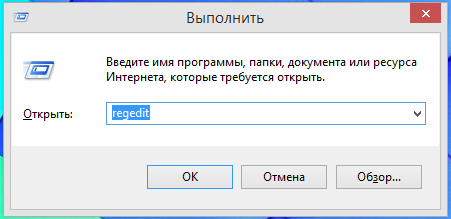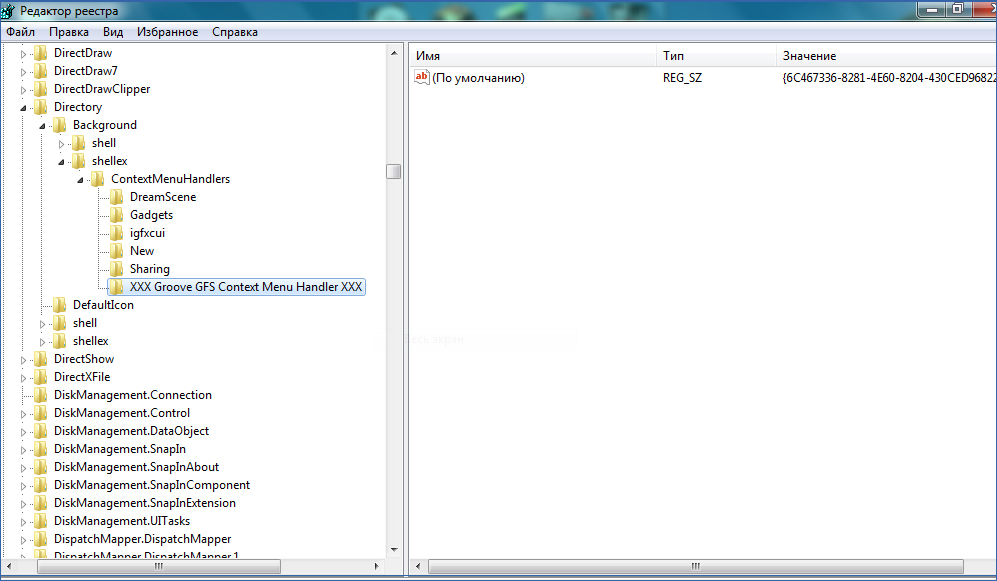- Как восстановить отсутствующий НОВЫЙ пункт контекстного меню в проводнике Windows
- НОВОЕ контекстное меню отсутствует
- Как восстановить контекстное меню «создать текстовый документ» в Windows
- Как добавить пункт «создать текстовый документ» в контекстное меню Windows
- Благодарности
- Как восстановить контекстное меню рабочего стола?
- Отключите режим планшета
- Способ №1. Режим рабочего стола
- Способ №2. Проверьте регистр, если правая кнопка мыши перестала функционировать
- Способ №3. Восстановление реестра программным обеспечением
- Похожие статьи про восстановление данных:
- 4 эффективных способа настроить удаленный рабочий стол и восстановить данные по сети
- Назначение процесса dwm.exe в ОС Windows
- Как восстановить обои рабочего стола после обновления Windows 10
- Восстановление в контекстном меню пункта Создать — Текстовый документ
- Восстановление пункта контекстного меню Windows «Создать Текстовый документ»
- Восстановление функции «Создать» в Windows
- Алгоритм восстановления пунктов
- Восстановление функции создания папок
Как восстановить отсутствующий НОВЫЙ пункт контекстного меню в проводнике Windows
Отсутствует ли ваше НОВОЕ контекстное меню в Windows 10, Windows 8, Windows 7 или Windows Vista? Если щелкнуть правой кнопкой мыши в проводнике Windows, вы увидите запись «Создать», которая позволяет создавать новые папки, ярлыки, файлы, документы и т. Д.
НОВОЕ контекстное меню отсутствует
Если элемент контекстного меню «Создать новые документы» отсутствует в контекстном меню проводника Windows, вы можете создать его заново, следуя инструкциям. Обычно это происходит из-за того, что раздел реестра пропал или поврежден. Следовательно, это включает изменение значения реестра.
Введите regedit в поле «Выполнить» и нажмите Enter, чтобы открыть редактор реестра.
Убедитесь, что раздел реестра указан ниже
HKEY_CLASSES_ROOT \ Directory \ Background \ shellex \ ContextMenuHandlers \ New \ (по умолчанию)
имеет значение, указанное ниже:
Если он не существует или если он показывает другое значение, заново создайте его, чтобы соответствовать этому значению.
Перезапустите Explorer, и все будет готово!
Кроме того, если вы хотите, вы также можете загрузить это исправление реестра . Извлеките содержимое zip-файла и щелкните файл Recreate-NEW.reg, чтобы добавить его содержимое в реестр Windows.
Эта запись реестра существует, только если установлен компонент Windows Desktop Update. Если компонент Windows Desktop Update не установлен, добавьте запись реестра и значение (по умолчанию).
Этот пост покажет вам, как редактировать, добавлять, удалять элементы из нового контекстного меню.
Как восстановить контекстное меню «создать текстовый документ» в Windows
По непонятным причинам на моем ноутбуке в Windows 8.1 из контекстного меню исчез пункт «Создать — Текстовый документ». Сам раздел «Создать» есть, но вот про текстовый документ ни слова.
Выглядит это примерно так, вы нажимаете правую клавишу мышки и наблюдаете следующую картину:
Как добавить пункт «создать текстовый документ» в контекстное меню Windows
Чтобы исправить эту ошибку нам необходимо внести изменения в реестр Windows.
Для этого создайте в Блокноте или в любом другом текстовом редакторе текстовый файл со следующим содержанием:
Сохраните его под любым именем с расширением .reg.
Внимание! Все что вы делаете со своим компьютером, вы делаете на свой страх и риск. Пожалуйста, создайте точку восстановления Windows и резервную копию реестра перед внесением изменений.
Запустите полученный файл щелкнув по нему два раза мышкой в проводнике Windows и подтвердите свое согласие на внесение изменений в реестр:
После чего перезагрузите компьютер.
Если вы все сделали правильно, то команда «Создать — Текстовый документ» появится в контекстном меню Windows:
Благодарности
При написании статьи были использованы следующие источники:
Как восстановить контекстное меню рабочего стола?
Исчезновение контекстного меню рабочего стола, вызываемого щелчком правой кнопкой мыши по пустому пространству, — одна из новых ошибок, с которой довелось встретиться пользователям Windows 10 . Как вы наверняка знаете, данная функция позволяет не только создавать новые папки, ярлыки или открывать настройки видеокарты, но и предоставляет быстрый доступ к персонализации операционной системы.
Любое нарушение функционала главного меню мгновенно создает значительные трудности при работе и ограничивает свободу пользователя. В этой статье мы рассмотрим несколько эффективных решений, которые помогут вам в восстановлении пропавшего контекстного меню рабочего стола.
Содержание статьи:
Отключите режим планшета
Windows 10 является универсальной операционной системой, поддерживающей планшетный режим и режим ПК. Поэтому, если вы по какой-то причине случайно включили функцию работы с планшетом, то наверняка столкнулись с полным исчезновением рабочего стола и контекстного меню соответственно.
Давайте рассмотрим на примере как это исправить.
Способ №1. Режим рабочего стола
1. Откройте меню Пуск и перейдите в Настройки.
2. Перейдите в раздел Система.
3. Измените параметр При входе в систему на состояние Использовать режим рабочего стола.
Теперь вы можете перезапустить компьютер, чтобы проверить помог ли вам этот способ.
Способ №2. Проверьте регистр, если правая кнопка мыши перестала функционировать
Если контекстное меню Windows 10 отключено, функция щелчка правой кнопки мыши по рабочему столу будет отключена, блокируя тем самым любое взаимодействие с ним.
Если компьютер не реагирует на нажатие клавиши, воспользуйтесь следующей инструкцией:
1. Откройте меню Пуск.
2. Введите команду Regedit.
3. Откройте приложение.
4. Перейдите по пути: HKEY_CURRENT_USER\Software\Microsoft\Windows\CurrentVersion\Policies\Explorer
5. Совершите двойной щелчок по параметру с и установите Значение 0.
6. Перезапустите ПК, чтобы применить внесенные изменения.
Важное примечание:
Если вы не обнаружили в списке реестровых данных файл NoViewContextMenu, не выполняйте никаких других действий. Его отсутствие говорит о том, что функция правого клика по рабочему столу не была отключена.
Способ №3. Восстановление реестра программным обеспечением
Если ни один из вышеперечисленных способов не помог, попробуйте воспользоваться сторонним программным обеспечением, специализирующимся на восстановлении реестра.
Вполне возможно, что была совершена непреднамеренная корректировка какого-либо файла, которая повлекла за собой отказ всех остальных, тем или иным образом влияющих на функционирование контекстного меню. Использование подобных приложений способно с легкостью исправить возникшую неполадку.
Надеемся, статья оказалась для вас полезной и помогла найти ответы на поставленные вопросы.
Похожие статьи про восстановление данных:
4 эффективных способа настроить удаленный рабочий стол и восстановить данные по сети
В этой статье мы рассмотрим 4 эффективных способа включить удаленный рабочий стол и при необходимост.
Назначение процесса dwm.exe в ОС Windows
Desktop Window Manager (Диспетчер окон рабочего стола) — это менеджер по работе с окнами, прис.
Как восстановить обои рабочего стола после обновления Windows 10
Не всегда обновление операционной системы Windows проходит для пользователей так гладко, как хотелос.
Восстановление в контекстном меню пункта Создать — Текстовый документ
Иногда пользователи замечают, что из контекстного меню, которое появляется при нажатии правой кнопки мыши на свободном месте рабочего стола или внутри открытой папки, пропадает пункт «Создать -> Текстовый документ». Это вызывает сложности, если Вы часто пользуетесь блокнотом Windows или другим текстовым редактором для написания заметок, статей и прочей полезности.
Причина пропажи пункта создания текстового документа обычно связано с установкой и удалением каких-либо программ, чаще текстовых редакторов. При удалении они тянут за собой реестр, в котором были прописаны атрибуты для HKEY_CLASSES_ROOT\.
Эта проблема легко решается внесением в реестр необходимых параметров. Для этого скачайте файл recovery_point_text.rar в конце статьи, распакуйте его, внутри найдёте файл recovery_point_text.reg. При нажатии на него ваша операционная система спросит что-то типа: «Внести изменения в реестр?», смело соглашайтесь и проблема будет решена. Возможно придётся перезагрузить компьютер. Этот приём проверялся и работает на всех Windows, включая Windows 10.
При проведении этой операции компьютер предупредит о возможной неправильной работе компонентов — не обращайте внимание, в этом файле только команды связанные с корректной работой блокнота (текстового редактора).
Для перестраховки можете создать резервную копию реестра Вашего компьютера. Но это не обязательно. Сам не раз пользовался этим способом восстановления — всегда удачно. Файл, который Вы скачаете имеет расширение .reg. Можете открыть его с помощью блокнота и убедится, что он не несёт в себе вредных команд.
Восстановление пункта контекстного меню Windows «Создать Текстовый документ»
— Находим строку поиска:
Для Windows 7,8 — меню ПУСК правой кнопкой — пункт «НАЙТИ»;
Для Windows 10 такие же действия, если не выведен в трее;
— В строке поиска пишем regedit и нажимаем Enter;
— Нажимаем первый пункт верхнего меню «Файл»;
— Жмём «Экспорт»;
— В появившемся окне, в самом нижней части в поле «Диапазон экспорта», выбрать (стоит по умолчанию) «Весь реестр»;
— Указываем место расположения скаченного файла (кликаем по нему) и Нажимаем «Сохранить».
При скачивании файла не забудьте место его сохранения на своём компьютере.
Простой способ открыть реестр:
— комбинация клавиш Windows + R
— в открывшееся окно ввести regedit
— нажать ENTER согласиться с входом в реестр.
В любой момент реестр можно восстановить, выполнив эти же действия, но только используя «Импорт» в меню «Файл». При импорте файла указать его место хранения.
Скачав файл, можно выполнить всё проще:
— распаковываем его;
— запускаем и соглашаемся со всеми действиями в выпадающих окнах.
Автор: Саков | Просмотров: 20 382 | 2016-01-20
Восстановление функции «Создать» в Windows
Контекстное меню открывается при щелчках ПКМ по файлу, папке. Его функция—создавать/удалять/копировать различные файлы, папки, ярлыки. Там же отражаются некоторые из установленных программ, например, антивирус, архиватор.
Вы обнаружили, что из контекстного меню пропал пункт «Создать», как поступать в таком случае, вернуть опцию? Ведь без неё некоторые функции недоступны либо процесс выполнения задач более времязатратный.
Вначале проверьте ваш ПК на наличие вирусов. Если в них причина, то, удалив заражённые файлы, восстановите работоспособность.
Алгоритм восстановления пунктов
При правильной работе ПК пункт, рассматриваемый нами, не должен пропадать. Его отсутствие — ошибка, которую, в общем-то, не так сложно исправить. Проблема возникает в реестре, следовательно, нужно внести нужные данные в него для нормальной работы, восстановить разделы, отвечающие за нефункционирующие опции. Здесь присутствует опасность, что изменение реестра повлечёт нежелательные последствия. Особенно следует быть внимательными новичкам, неопытным в этом деле, ведь ошибка может сильно повредить реестру. Потому перед выполнением шагов алгоритма непременно создайте точку восстановления, чтобы при неудаче вернуть всё в исходное состояние, затем проверить иные возможности.
- Пройдите в «Пуск» — «Выполнить».
- Откройте редактор реестра, вписав в строку «regedit», затем нажав ОК.
- В открывшемся редакторе зайдите в HKEY_CLASSES_ROOT, пройдите по веткам поочерёдно по пути —Directory—Background—shellex.
- В Win7 64-рязрядной путь будет несколько иным: DesktopBackground, затем shellex.
- В shellex раскройте раздел ContextMenuHandlers, разыщите в его структуре подраздел New. Если его нет, надо будет его сделать. Ежели имеется, удалите его, кликнув по нему ПКМ, активировав «Удалить», а затем пересоздайте заново
Для образования подраздела New выполните следующее:
- Кликните ПКМ по разделу ContextMenuHandlers, далее на «Создать», в списке выбираете «Раздел».
- По полученному разделу кликните опять ПКМ, выбираете теперь «Переименовать», присваиваете полученному разделу название New.
- Кликните теперь левой кнопкой мыши по этому подразделу. В правой части увидите параметр с надписью «(По умолчанию)».
- Кликаете по параметру «(По умолчанию)» ПКМ, выбираете «Изменить».
- В появившееся поле вводите:
. - Подтверждаете изменения, активировав кнопку ОК.
Созданный вами подраздел должен вернуть всё в нормальное рабочее состояние. Перезагружать ПК при этом не нужно.
Восстановление функции создания папок
Причиной того, что в контекстном меню нет пункта «Создать папку», может оказаться вирус либо инсталляция утилиты, сделанной не вполне грамотно. Между тем функция весьма полезна при работе, потому расскажем, как восстановить эту категорию.
Можно предпринять следующие меры:
- проверить на наличие вирусов;
- выполнить восстановление системы;
- восстановить в реестре раздел HKEY_CLASSES_ROOT —Folder;
- образовывать папки сочетанием клавиш Ctrl+Shift+N.
Проведя процедуру, проверьте результат, работоспособность устройства. Для чего кликните ПКМ по рабочему столу, понаблюдайте, как открывается контекстное меню. «Создать» — присутствует ли этот пункт, какие там есть опции, все ли нужные строчки присутствуют, активируются.Если проблема не решена, рекомендуем обратиться к специалистам. Восстановление реестра — дело несложное, но повреждения, которые можно, не зная правильных действий, нанести, приведут к неприятным последствиям для вашего ПК.