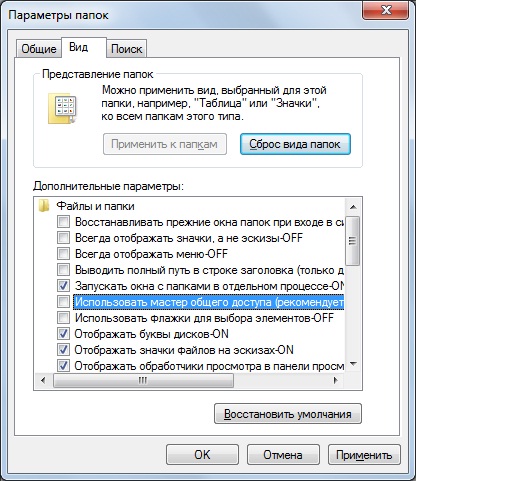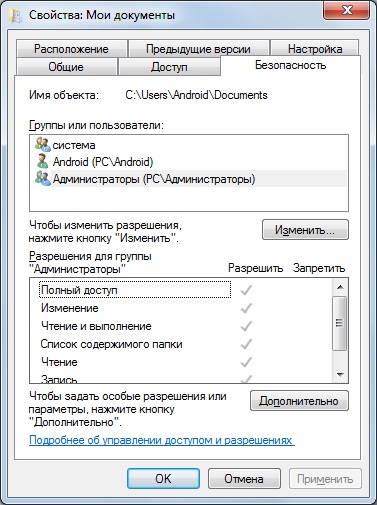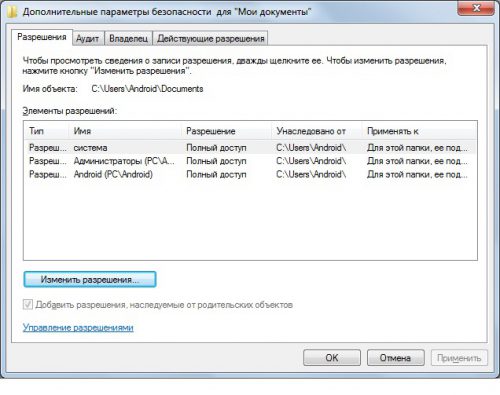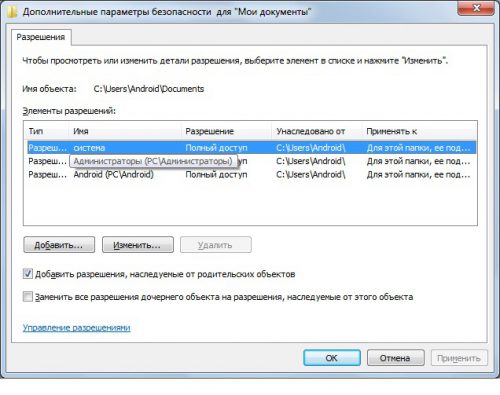- Как восстановить доступ к папке?
- Восстановление прав доступа к папкам
- Включение расширенных настроек общего доступа к папке
- Изменение прав доступа и разрешений для папки
- Вместо послесловия
- Восстановление работы общего доступа
- Windows не может получить доступ к сетевой папке
- Исправление сетевых ошибок 0x800070035 и 0x80004005
- Проверка настроек общего доступа
- Проверка работоспособности службы Сервер
- Настройка свойств сетевой карты
- Настройка Службы компонентов
- Настройки доступа к сетевой папке
Как восстановить доступ к папке?
Иногда при восстановлении или обновлении операционной системы семейства Windows можно встретить проблему доступа к прошлым файлам. Ошибка доступа возникает при изменении пользовательских прав доступа к папкам.
Восстановление прав доступа к папкам
Разберём данную проблему на примере системы Windows 7. Для начала нам потребуется открыть возможность «Расширенных настроек общего доступа», так как по умолчанию операционная система использует «Мастер общего доступа…»
Включение расширенных настроек общего доступа к папке
- Откройте раздел «Параметры папок». Для этого пройдите по пути: ПУСК – Панель управления (измените отображение Категория на мелкие значки) – «Параметры папок».
- В появившемся окне «Параметры папок» перейдите на вкладку «Вид».
- Найдите в списке настроек отображения пункт отвечающий за «Использования мастера настроек общего доступа», как на рисунке ниже
- Снимите в найденном пункте галочку и сохраните изменения нажатием кнопки ОК внизу окна.
Изменение прав доступа и разрешений для папки
- После вышеприведённых действий переходим к основной части восстановления доступа к папке. Найдём директорию в системе, которая выдаёт ошибку — рисунок ниже
- Нажмём правой кнопкой мышки и в появившемся контекстном меню найдём пункт «Общий доступ…», а в нём подпункт «Расширенные настройки общего доступа
- В окне перйдём во вкладку «Безопасность »», которая отвечает за права доступа и разрешения для всех пользователей этой системы!
- В центре окна можно наблюдать список пользователей или групп пользователей которым доступна данная папка. Скорее всего вашей учётной записи в этом списке нет.
- Для того чтобы исправить, нажмите кнопку «Дополнительно» в сменившемся окне нажмите кнопку «Изменить разрешения.
- В окне найдите кнопку «Добавить»», после чего Вам будет предаставлена возможность найти и добавить конкретного пользователя системы, например «Администратор \User» или всю группу Администраторы.
- После применения действий по добавлению владельцев, сохраняем изменения нажатием кнопки ОК, пока не вернёмся к изменённой папке.
- Всё, теперь двойным кликом пробуем открыть данную директорию.
Вместо послесловия
Благодаря установки верных разрешений и их владельцев можно восстановить доступ к папкам, утерянным после восстановления операционной системы или иных системных обновлений!
Данные манипуляции по разрешению прав доступа к папкам практически идентичны во всех операционных системах Windows, поэтому сложностей по восстановлению доступа в другой версии не должно возникнуть!
Восстановление работы общего доступа
Всем привет
Установил обновления для защиты от ваны_край, система выпала в BSOD. Откатился назад, но некоторые обновления остались.
В принципе жить не мешало. Но отсутствие сетевых шар иногда очень препятствовало работе.
Решил удалить все kb, удалил. В настройках брандмауэра включил обратно все правила для SMB.
Но общий доступ так и не появился. Не включается пункт «общий доступ к файлам и принтерам» в дополнительных параметрах общего доступа центра управления сетями. Я его включу, сохраню. Потом снова проверяю — он отключен. Шары недоступны, комп в сети не виден.
Помогите вернуть шары.
Трудности общего доступа
Есть 2 компа на windows 7 64 bit к одному компу подсоединен принтер и расшарин доступ по.
Нет общего доступа к диску D
нет общего доступа к диску d
Настройка общего доступа в интернет
Вобщем ситуация такая. Есть комп, на нем Win7, на нем сетевая карта, на нем вай-фай, через сетевую.
Настройка общего доступа к файлам в Windows 7
Проблема уже миллион раз обсуждалась, но то ли я тупой, то ли у меня на компе что-то не так. .
Открываем командную строку о имени администратора и выполняем:
После этого необходимые для работы smb службы запускаются, общий доступ по сети работает.
Источник: форум kasperskyclub
Заказываю контрольные, курсовые, дипломные и любые другие студенческие работы здесь или здесь.
Сбрасывается Включение общего доступа к файлам и принтерам
Вчера у человека, у которого установлен принтер, все было нормально. Сегодня никто не может.
Некорректно работает служба общего доступа к подключению к интернету (ICS) в Windows 7
Здравствуйте! Пытаюсь раздать WiFi с ноутбука через роутер ZyXEL Keenetic, делаю всё по инструкции.
Windiws 7/TrueCrypt. Восстановление доступа к учетной записи
Добрый день, уважаемые знатоки! Система — Windows 7 Максимальная, сборка 7600, x64. Диск С (мой.
Настройка общего доступа к Интеу в Windows 98 через Lan
Как настроить общий доступ к Интеу на Win98, если подключаемые компы имеют WinXP? Возможно ли это?
Windows не может получить доступ к сетевой папке
При настройке локальной сети на Windows 7,8 и 10 требуется правильно назначать доступы пользователям и настраивать службы. Иначе возникает сетевая ошибка с кодами 0x800070035, 0x80004005 или 0x800704cf и появляется сообщение, что Windows не удается получить доступ к нужной сетевой папке, диску, устройству или файлу.
Сообщение об ошибке, в зависимости от версии ОС, может выглядеть следующим образом:
- Windows не может получить доступ к компьютеру в локальной сети. Не найден сетевой путь. Код ошибки:
- Windows не может получить доступ к сетевой папке/диску/иному расположению в локальной сети.
- Windows не может получить доступ к *Папка или файл*. Разрешение на доступ к *Путь до папки* отсутствует. Обратитесь к сетевому администратору для получения доступа.
[Обновление] Быстро исправить ошибки с кодом 0x80004005 (а иногда и с остальными) удается, веся всего одну запись в реестр:
- Открыть «Пуск» -> «Выполнить», ввести regedet и нажать Enter.
- В разделе реестра HKEY_LOCAL_MACHINE перейти по пути \Software \Policies \Microsoft \Windows\ LanmanWorkstation.
- ПКМ — создать новый параметр имя AllowInsecureGuestAuth тип REG_DWORD Enabled Value 1 (значение 1 — включено). Перезагрузить ПК.
Оглавление статьи:
Исправление сетевых ошибок 0x800070035 и 0x80004005
Причины, по которым Windows 7 или 10 может получить доступ к сетевой папке или файлам, практически всегда кроются в неправильно выставленных настройках системы, нежели в каких-либо ошибках. По аналогичным причинам в локальной сети может отсутствовать доступ к другому компьютеру, и система будет выдавать ошибку «Не удалось установить соединение. Не найден сетевой путь.» с аналогичными кодами. Большинство проблем исправляется элементарно, при помощи простых изменений настроек.
Если Windows не может получить доступ к сетевой папке и выдает ошибки 0x800070035 или 0x80004005, нужно:
- Проверить настройки общего доступа.
- Убедиться, что включена сетевая служба «Сервер».
Проверка настроек общего доступа
Ошибки при получении доступа к сетевой папке часто возникают в Windows по причине неправильно выставленных доступов. Если к диску, папке, файлу или компьютеру не открыть общий доступ, то другие участники локальной сети не смогут установить соединение.
- Выбрать сетевую папку или диск, для которых требуется создать общий доступ.
- Нажать правой кнопкой мыши, выбрать в контекстном меню «Общий доступ».
- Перейти по пункту подменю «Конкретные пользователи».
- В открывшемся окне нажать на треугольную стрелочку, расположенную рядом с кнопкой «Добавить».
- Выбрать из появившегося списка пользователя, которому требуется предоставить доступ. В случае, если в списке не будет никаких пользователей, следует выбрать вариант «Все».
- Установить права доступа для пользователя: только чтение (просмотр файлов), либо чтение и запись (возможность изменения, добавления и удаления файлов из сетевой папки).
После этого нужно нажать кнопку «Общий доступ» и, если система не покажет никаких ошибок или предупреждений, нажать на кнопку «Готово».
В Windows 8 и 10 есть более простой способ поделиться содержимым папки или диска с пользователями домашней группы:
- Нажать правой кнопкой мыши по нужной папке.
- Выбрать в контекстном меню пункт «Поделиться».
- Выбрать подпункт «Домашняя группа (просмотр и изменение)».
После этого система должна открыть доступ к указанному пути для всех пользователей локальной сети.
Проверка работоспособности службы Сервер
«Сервер» является встроенной службой в Windows, необходимой для работоспособности локальной сети и подключения к удаленным компьютерам, устройствам или файлам. Если компьютер ранее не использовался в качестве сервера или для подключения к домашней сети, служба может быть отключена. Это часто становится причиной ошибок доступа к сетевым папкам, даже когда права для всех пользователей выставлены корректно и остальные настройки ОС в норме.
Включение и выключение служб в Windows 7 и 10 происходит в Панели управления:
- Нажать «Пуск» — «Администрирование» — «Службы».
- Если вкладка «Администрирование» отсутствует в меню «Пуск», перейти в «Панель управления» и найти в списке пункт «Службы» во вкладке «Администрирование».
- Откроется окно со всеми службами, в котором требуется отыскать «Сервер».
- Кликнуть по строке «Сервер» правой кнопкой мыши, в появившемся контекстном меню выбрать пункт «Свойства».
- В открывшемся окне во вкладке «Общее» выбрать «Тип запуска»: автоматически или вручную.
Если служба изначально была выключена, «Тип запуска» будет установлен в положение «Отключена». Запуск вручную вынудит перезапускать службу каждый раз, когда потребуется доступ к сетевой папке, удаленному компьютеру или файлам в домашней группе. В автоматическом режиме служба будет запускаться самостоятельно, и заново проделывать указанные действия не потребуется.
Настройка свойств сетевой карты
Ошибки подключения к сетевым устройствам с кодами 0x800070035 и 0x80004005 могут быть решены путем выставления настроек сетевого подключения. В настройках сетевой карты нужно снять флажок с протокола iPv6, а также выполнить настройку iPv4. Метод одинаково хорошо работает в Windows 7 и 10 всех версией. Сначала следует попробовать только выключить протокол iPv6, а уже потом выполнять остальные действия, если этот простой способ не помог.
- Зайти в пеню «Пуск», перейти в «Панель управления».
- В Windows 7: Перейти в раздел «Центр управления сетями и общим доступом», затем «Изменение параметров адаптеров». Для Windows 10: В панели управления выбрать «Сеть и интернет», затем «Центр управления сетями и общим доступом», выбрать в левом меню пункт «Изменение параметров адаптеров».
- Выбрать подключение по локальной сети, по которому не удается получить доступ. Кликнуть по нему правой кнопкой мыши и выбрать пункт «Свойства».
- В свойствах сетевой карты убрать значок с протокола iPv6.
- Открыть свойства протокола iPv4, перейти во вкладку «Дополнительно».
- Открыть вкладку с названием «WINS», нажать на «Параметры NetBIOS».
- Поставить отметку, в зависимости от типа ip-адресации: «По умолчанию» для динамической ip-адресации и «Включить NetBIOS через TCP/IP» для статической.
- Нажать три раза «Ок», «Ок», «Ок».
После этого требуется выполнить несколько простых действий в Диспетчере устройств:
- Открыть «Пуск» — «Панель управления» — «Оборудование и звук» — «Диспетчер устройств».
- Перейти на вкладку «Вид», выбрать отметку «Показать скрытые устройства».
- Нажать «Сетевые адаптеры» и удалить все адаптеры 6to4.
Изменения вступят в силу после перезагрузки компьютера.
Настройка Службы компонентов
Настройки данной службы нечасто становятся причиной ошибок доступа к сетевым папкам и устройствам. По этой причине изменять настройки службы желательно в последнюю очередь, если остальные методы не помогли.
Инструкция по настройке локального доступа через Службу компонентов:
- Нажать кнопку «Пуск», ввести в поле поиска «Службы компонентов».
- Кликнуть по найденному результату правой кнопкой мыши, выбрать в контекстном меню «Запуск от имени администратора».
- В выскочившем окошке разрешить программе внести изменения на этот компьютер. Должно открыться окно со службой.
- Раскрыть окно «Службы компонентов», открыть второе окно «Компьютеры».
- Нажать по надписи «Мой компьютер» правой кнопкой мыши, перейти на вкладку «Свойства», затем «Свойства по умолчанию».
- Поставить «Уровень проверки подлинности по умолчанию» в положение «По умолчанию».
- Поставить «Уровень олицетворения по умолчанию» в положение «Олицетворение».
- Нажать кнопку «Применить».
- Нажать кнопку «Ок».
- Закрыть окно со «Службой компонентов».
Желательно сразу перезагрузить компьютер, после чего снова попробовать подключиться. Если ошибка сохраняется, следует проверить настройки доступа к сетевой папке.
Настройки доступа к сетевой папке
Windows может выдавать ошибку при доступе к папке и просить обратиться к администратору при неправильных настройках общей папки, где находятся раздаваемые файлы. При этом все устройства внутри локальной сети могут нормально обнаруживать друг-друга, и подключение устанавливается без проблем.
Просматривать содержимое сетевой папки могут только те пользователи, у которых есть доступ. Это легко проверить:
- Кликнуть по нужной папке правой кнопкой мыши, открыть «Свойства».
- Перейти на вкладку «Безопасность».
- В окне «Группы или пользователи» должна быть выбрана позиция «Все».
Если так и есть, то все в порядке. В противном случае требуется добавить новую группу:
- Нажать кнопку «Изменить» под окном «Группы или пользователи».
- Кликнуть по кнопке «Добавить», перейти во вкладку «Дополнительно…».
- Нажать «Поиск», выбрать в результатах поиска строку «Все», после чего кликнуть «Ок».
- Еще раз нажать «Ок».
Осталось выставить права для созданной группы пользователей «Все» — чтение, доступ, изменение и так далее. Аналогичным образом можно устанавливать разные настройки для отдельных групп, но это не обязательно. Одни настройки для всех пользователей снизят риск возникновения повторных ошибок доступа к минимуму.