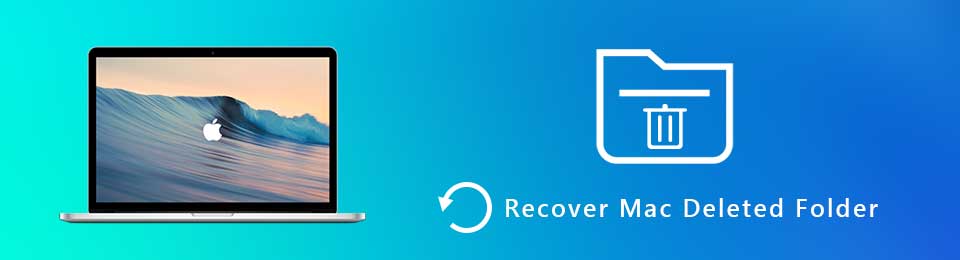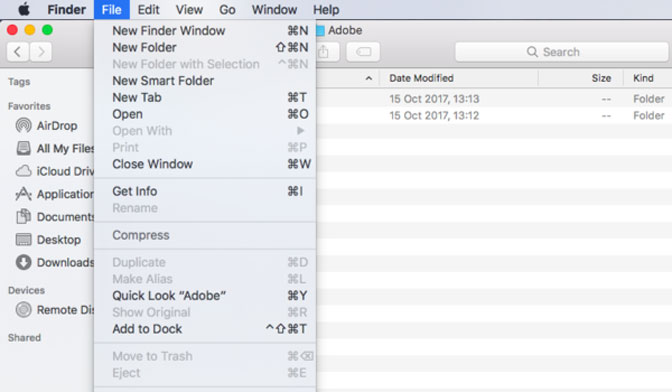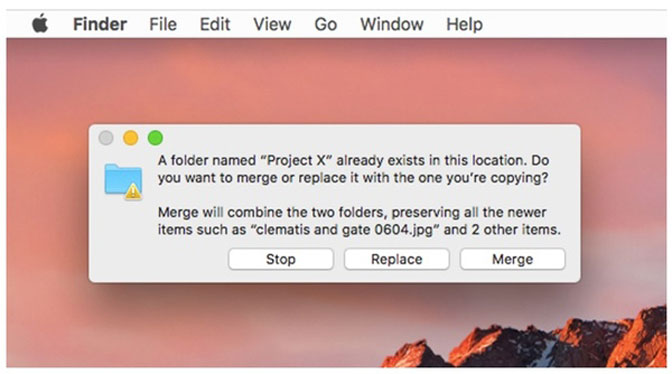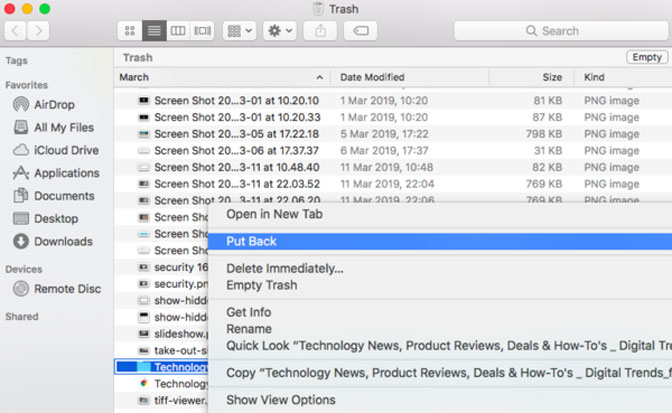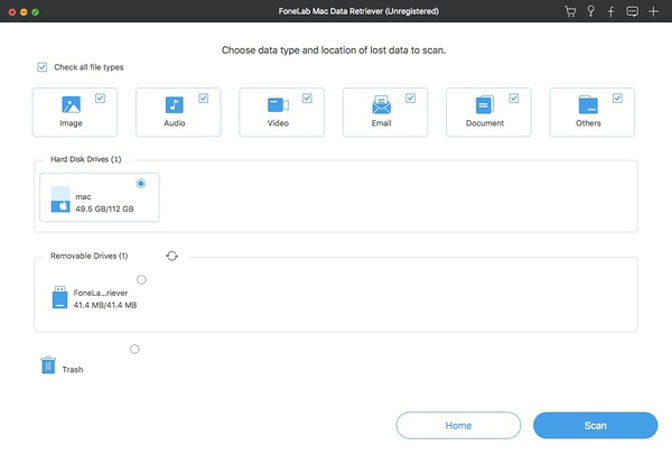- Восстановление данных на компьютере Mac из резервной копии
- Использование Ассистента миграции
- Восстановление диска компьютера Mac с помощью приложения «Дисковая утилита»
- Запустите приложение «Дисковая утилита»
- Выберите нужный диск в приложении «Дисковая утилита»
- Восстанавливайте сначала тома, затем контейнеры, затем диски
- Если приложение «Дисковая утилита» обнаружило ошибки, которые не может исправить
- Если диск не отображается в приложении «Дисковая утилита»
- Восстановление файлов с помощью Time Machine и Spotlight на Mac
- Восстановление всех файлов из резервной копии Time Machine
- Как восстановить удаленную папку на Mac без резервного копирования Time Machine
- 1. Как использовать папки на Mac
- Создать папку на Mac
- Группировать несколько файлов в папку
- Объединить две папки с одинаковым именем
- 2. Как восстановить удаленные папки на Mac
- Метод 1: восстановить удаленные папки из корзины Mac
- Метод 2: восстановить случайно или навсегда удаленные папки на Mac без резервного копирования
- Заключение
Восстановление данных на компьютере Mac из резервной копии
Используйте Ассистент миграции для переноса файлов из резервной копии Time Machine на компьютер Mac.
Если вы сделали резервную копию компьютера Mac с помощью Time Machine, Ассистент миграции может использовать ее для восстановления ваших личных файлов, включая приложения и все, что есть в вашей учетной записи.
Если вы хотите восстановить лишь несколько файлов или их более ранние версии, узнайте, как использовать Time Machine для восстановления определенных файлов.
Использование Ассистента миграции
- При необходимости переустановите macOS, прежде чем продолжить. Например, если на компьютере Mac мигает вопросительный знак, необходимо сначала переустановить macOS.
- Убедитесь, что диск резервного копирования Time Machine подключен к компьютеру Mac и активен.
- Откройте приложение «Ассистент миграции» на компьютере Mac. Оно находится в подпапке «Утилиты» папки «Приложения».
Если на компьютере Mac запускается помощник по настройке, который запрашивает такие сведения, как ваша страна и сеть, перейдите к следующему шагу, потому что помощник по настройке включает в себя и функции помощника по миграции. - В окне выбора способа переноса данных выберите перенос с компьютера Mac, из резервной копии Time Machine или с загрузочного диска. Затем нажмите кнопку «Продолжить».
- Выберите резервную копию Time Machine и нажмите кнопку «Продолжить».
- Выберите резервную копию и нажмите «Продолжить».
- Выберите информацию для переноса.
В приведенном примере учетной записью пользователя macOS является John Appleseed. Если имя совпадает с названием учетной записи, уже существующей на компьютере Mac, вам будет предложено либо переименовать старую учетную запись, либо заменить ее. При выборе переименования прежняя учетная запись будет отображаться на новом компьютере Mac как запись отдельного пользователя с собственными папкой и именем. При выборе замены старая учетная запись удалит и заменит собой учетную записью на компьютере Mac, включая все, что находится в его домашней папке. 
Источник
Восстановление диска компьютера Mac с помощью приложения «Дисковая утилита»
Использование функции «Первая помощь» в приложении «Дисковая утилита» для восстановления диска.
Приложение «Дисковая утилита» может находить и исправлять ошибки, связанные с форматированием и структурой каталогов диска компьютера Mac. Ошибки могут приводить к неожиданному поведению при работе с компьютером Mac, а существенные ошибки могут препятствовать загрузке компьютера Mac.
Прежде чем продолжить, убедитесь, что у вас есть актуальная резервная копия содержимого компьютера Mac на случай, если потребуется восстановить поврежденные файлы или приложение «Дисковая утилита» обнаружит ошибки, которые не может исправить.
Запустите приложение «Дисковая утилита»
Как правило, вы можете просто запустить приложение «Дисковая утилита» из подпапки «Утилиты» папки «Программы». Если компьютер Mac не запускается надлежащим образом или требуется восстановить загрузочный диск компьютера Mac, запустите приложение «Дисковая утилита» из раздела восстановления macOS:
- Убедитесь в том, что используете компьютер Mac с процессором Apple, а затем выполните следующие действия:
- Компьютер с процессором Apple: включите Mac и продолжайте удерживать нажатой кнопку питания пока на экране не появится окно с параметрами запуска. Щелкните по значку в виде шестеренки (меню «Параметры»), затем нажмите «Продолжить».
- Компьютер с процессором Intel: сразу после включения компьютера Mac нажмите и удерживайте клавиши Command (⌘) и R, пока на экране не появится логотип Apple или другое изображение.
- Возможно, вам потребуется выбрать пользователя, для которого вы знаете пароль. Выбрав пользователя, нажмите «Далее» и введите пароль администратора.
- В окне «Утилиты» в режиме восстановления macOS выберите «Дисковая утилита» и нажмите «Продолжить».
Выберите нужный диск в приложении «Дисковая утилита»
Выберите «Вид» > «Показывать все устройства» (если такая команда доступна) в строке меню или на панели инструментов приложения «Дисковая утилита».
Теперь на боковой панели приложения «Дисковая утилита» должны отображаться все доступные диски или другие устройства хранения, начиная с загрузочного диска. Под каждым диском представлены все контейнеры и тома на этом диске. Не видите нужный диск?

В этом примере на загрузочном диске (APPLE HDD) имеется один контейнер и два тома (Macintosh HD, Macintosh HD — Data). На вашем диске может не быть контейнера, количество томов также может отличаться.
Восстанавливайте сначала тома, затем контейнеры, затем диски
Для каждого диска, для которого требуется выполнить восстановление, выберите последний том на этом диске и нажмите кнопку или вкладку «Первая помощь» .

В этом примере имя последнего тома на диске — Macintosh HD — Data.
Нажмите «Запустить», чтобы начать проверку выбранного тома на наличие ошибок.
- Если кнопка «Запустить» отсутствует, нажмите кнопку «Восстановить диск».
- Если кнопка неактивна и вы не можете ее нажать, пропустите данный шаг для выбранного диска, контейнера или тома.
- Если предложено ввести пароль для разблокировки диска, введите пароль администратора.
После того как приложение «Дисковая утилита» закончит проверку тома, выберите следующий элемент над ним на боковой панели, затем снова запустите функцию «Первая помощь». Продолжайте двигаться вверх по списку, запуская функцию «Первая помощь» для всех томов на диске, затем для всех контейнеров на диске и, наконец, для самого диска.

В этом примере порядок восстановления будет следующим: Macintosh HD — Data, Macintosh HD, Container disk3 и APPLE HDD.
Если приложение «Дисковая утилита» обнаружило ошибки, которые не может исправить
Если приложение «Дисковая утилита» обнаружит ошибки, которые не может исправить, сотрите (отформатируйте) диск с помощью приложения «Дисковая утилита».
Если диск не отображается в приложении «Дисковая утилита»
Если приложение «Дисковая утилита» не может обнаружить диск, оно также не сможет обнаружить контейнеры или тома на этом диске. В этом случае выполните следующие действия:
- Выключите компьютер Mac, а затем отсоедините от него все вспомогательные устройства.
- При попытке восстановления внешнего диска убедитесь, что он подключен непосредственно к компьютеру Mac с помощью предположительно исправного кабеля. Выключите диск и включите его снова.
- Если диск по-прежнему не отображается в приложении «Дисковая утилита», возможно, ваш компьютер Mac нуждается в обслуживании. Если вам требуется помощь, обратитесь в службу поддержки Apple.
Источник
Восстановление файлов с помощью Time Machine и Spotlight на Mac
Если для резервного копирования компьютера Mac используется Time Machine, с помощью Spotlight можно запустить поиск Time Machine для восстановления потерянных или удаленных объектов.
Примечание. В приложениях, которые позволяют создавать и сохранять документы, например TextEdit и «Предварительный просмотр», Вы также можете извлекать предыдущие версии документов в самом приложении. Просмотр и восстановление предыдущих версий документов на Mac.
На Mac откройте окно Finder и введите слово или фразу в поле поиска в правом верхнем углу окна.
Уточните результаты, указав параметры поиска в строке поиска.
Нажмите значок Time Machine 
Если значок Time Machine в строке меню отсутствует, выберите меню Apple
> «Системные настройки», нажмите «Time Machine», затем установите флажок «Показывать Time Machine в строке меню».
С помощью стрелок и шкалы времени просматривайте резервные копии в Time Machine.
Выберите один или несколько объектов, которые требуется восстановить (они могут включать в себя папки или весь диск), затем нажмите «Восстановить».
Восстановленные объекты возвращаются в свое исходное местоположение. Например, если объект находился в папке «Документы», после восстановления он будет помещен в папку «Документы».
Источник
Восстановление всех файлов из резервной копии Time Machine
Если для резервного копирования данных компьютера Mac используется Time Machine, в случае повреждения системы или загрузочного диска файлы можно восстановить.
Важно! Перед восстановлением файлов с помощью резервной копии Time Machine необходимо переустановить macOS на Mac.
Если восстановление системы связано с неисправностью загрузочного диска, устраните неисправность или замените диск, прежде чем следовать приведенным ниже инструкциям.
Распечатайте эти инструкции, чтобы они были под рукой в нужный момент. Нажмите кнопку «Поделиться» 
Прежде чем начать, убедитесь, что диск резервного копирования Time Machine подсоединен и включен. Если диск подключен по сети, убедитесь, что Ваш компьютер Mac также подключен к этой сети.
Запустите компьютер в режиме восстановления macOS.
На Mac с процессором Apple. Выберите меню Apple
> «Выключить», нажмите и удерживайте кнопку питания, пока не появится надпись «Загрузка параметров запуска», нажмите «Параметры», нажмите «Продолжить», затем следуйте инструкциям на экране.
На Mac с процессором Intel. Выберите меню Apple > «Перезагрузить», сразу же нажмите и удерживайте сочетание Command-R, пока не появится экран загрузки, затем следуйте инструкциям на экране.
Чтобы переустановить версию macOS, которая сохранена на диске восстановления, встроенном в Ваш компьютер, вместе со всеми обновлениями, которые Вы устанавливали, выберите «Переустановить macOS Big Sur» в окне «Восстановление», затем нажмите «Продолжить».
После того как macOS завершит установку новых системных файлов, Ассистент миграции предложит перенести информацию с другого Mac или из резервной копии Time Machine. Выберите «Перенести из резервной копии Time Machine», затем нажмите «Продолжить».
При необходимости введите имя и пароль, которыми Вы пользуетесь для подключения к своему диску резервного копирования. Также может потребоваться ввести пароль, который Вы использовали для шифрования резервной копии.
Выберите дату и время резервной копии, которую требуется восстановить, и следуйте инструкциям на экране.
После восстановления системы при следующем запланированном резервном копировании приложение Time Machine может произвести полное копирование. Это нормально. После завершения резервного копирования Time Machine будет продолжать создавать частичные резервные копии, как обычно.
Источник
Как восстановить удаленную папку на Mac без резервного копирования Time Machine
Можно ли восстановить удаленные файлы на Mac? Конечно, ответ Да, Вы можете восстановить удаленные файлы Mac с помощью Time Machine или других инструментов восстановления данных. Следовательно, вы можете использовать аналогичные способы для восстановления удаленных папок на Mac тоже.
Учитывая, что многие сценарии потери данных происходят внезапно, эта статья покажет вам эффективные способы восстановить удаленную папку на Mac без резервной копии. Вы можете найти удаленные или потерянные папки на Mac до того, как данные будут легко перезаписаны.
1. Как использовать папки на Mac
Кажется, это простой вопрос. Но вы все равно можете вдохновиться следующими советами. Просто прочитайте и проверьте, есть ли у вас полное представление об использовании папок на Mac.
Создать папку на Mac
Шаг 1 Откройте Finder. Перейдите к месту, где вы хотите создать новую папку.
Шаг 2 Выберите New Folder из Файл раскрывающееся меню в верхней части.
Шаг 3 Введите имя папки и нажмите Возврат на клавиатуре для подтверждения.
Группировать несколько файлов в папку
Шаг 1 Перетащите выбранные файлы в папку.
Шаг 2 Поместите копию в папку, сохраняя оригинальные файлы.
Шаг 3 Удерживайте и нажмите Option и Command ключи. Вы можете поместить apas в новую папку, сохраняя при этом оригинальные.
Объединить две папки с одинаковым именем
Шаг 1 Нажмите Option и перетащите одну папку в папку, в которой находится другая папка с таким же именем.
Шаг 2 Если в одной папке есть файлы, которых нет в другой папке, вы можете нажать идти для завершения процесса.
Шаг 3 Организуйте папку Mac по дате добавления, дате изменения, размеру, тегам и многому другому.
2. Как восстановить удаленные папки на Mac
Вы можете удалить некоторые файлы, но удалите всю папку по ошибке. Но не беспокойся об этом. Вы по-прежнему можете находить и восстанавливать удаленные папки с Mac или из других источников.
Метод 1: восстановить удаленные папки из корзины Mac
Вы можете восстановить недавно удаленные папки на Mac из корзины. Это место, где временно хранятся неиспользуемые файлы и папки. Вы можете восстановить удаленные файлы на Mac без программного обеспечения здесь. Но если у вас есть мусорное ведроВам необходимо использовать надежное программное обеспечение для восстановления файлов, чтобы завершить восстановление папки Mac.
Шаг 1 Двойной клик на Корзину значок в правом нижнем углу Mac.
Шаг 2 Найдите свою удаленную папку из различных предметов.
Шаг 3 Выберите Отложить из контекстного меню. Ваша удаленная папка будет немедленно возвращена в исходное место.
Шаг 4 Развернуть Редактировать список. Выбрать Копировать ** восстановить удаленную папку на Mac в другое место.
Метод 2: восстановить случайно или навсегда удаленные папки на Mac без резервного копирования
Если вы хотите восстановить папку после окончательного удаления или очистки корзины, вы можете обратиться к FoneLab Data Retriever за помощью. Программное обеспечение для восстановления данных Mac может быстро найти все удаленные, скрытые, отформатированные и поврежденные файлы на Mac. Другими словами, вы можете увидеть как удаленные, так и существующие файлы на Mac после сканирования. Позже вы можете фильтровать, выбирать, просматривать и восстанавливать любые удаленные файлы или папки на Mac.
Шаг 1 Восстановление удаленных папок на Mac, в том числе фотографии, видео, Музыка файлы, Документация, электронная почта и т.д.
Шаг 2 Сканирование на любую папку на Mac с Быстрое сканирование и Глубокий анализ режимы.
Шаг 3 Восстановить удаленные папки из Мак, Флэш-накопитель, карты памяти, жесткий диск и другие съемные диски.
Никогда не изменяйте и не храните данные Mac при восстановлении удаленных файлов и папок.
Шаг 1 Презентация Программа для восстановления файлов Mac. Нажмите Start под Mac Восстановление данных
Шаг 2 Выберите тип файла и местоположение, которое содержит ваша удаленная папка. Затем нажмите Scan найти максимально удаленные файлы и папки.
Шаг 3 Нажмите Scan сканировать не замененные файлы. Вскоре вы можете увидеть все существующие и удаленные файлы на Mac.
Заключение
Чтобы повысить скорость восстановления удаленных папок, лучше прекратить сохранение новых файлов на том, который вы ранее удалили. Потому что новые сохраненные файлы будут заменить и перезаписать удаленные файлы постоянно. Следовательно, вы должны сохранить восстановленную папку в другое место на случай перезаписи данных.
Одним словом, FoneLab Data Retriever — это безопасный и бесплатный инструмент восстановления данных 100% для восстановления удаленных папок на Mac. Вам не нужно платить, пока вы не найдете свою удаленную папку до восстановления.
FoneLab Data Retriever — восстанавливайте потерянные / удаленные данные с компьютера, жесткого диска, флэш-накопителя, карты памяти, цифровой камеры и многого другого.
Источник