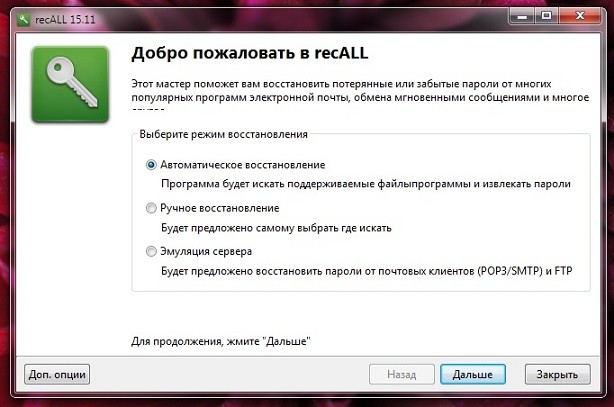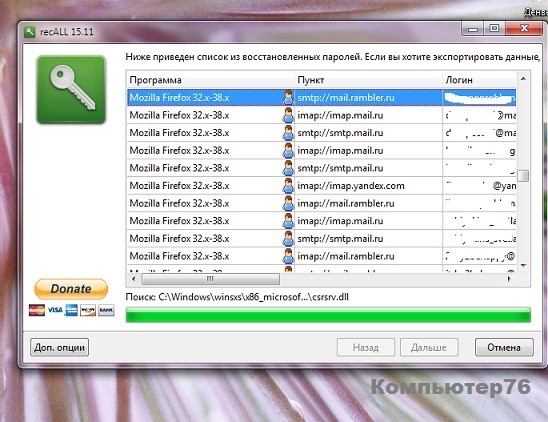- Программы для восстановления паролей
- Программы для компьютера
- Network Password Recovery
- Изменение или сброс пароля для Windows
- Если вы уже знаете текущий пароль и хотите изменить его
- Сброс пароля локальной учетной записи Windows 10
- В Windows 10 версии 1803 и выше
- Windows 10 до версии 1803
- Сброс пароля учетной записи Майкрософт, который вы используете на компьютере
- Устранение проблем со входом
- Сброс пароля
- Дополнительная справка по паролям в Windows 8.1
- Сброс пароля
- Компьютер состоит в рабочей группе
- Изменение пароля
- Как восстановить потерянные пароли ?
- Запускаем программу
- Как восстановить потерянные пароли ? Ещё настройки.
Программы для восстановления паролей
5 минут Автор: 359
Каждый пользователь сталкивается с необходимостью восстановить пароль к определенной программе, сервису или учетной записи. Сложный шифр из цифр, букв и специальных символов легко забыть или потерять. Но выход из такой ситуации есть. Существует множество программ, которые умеют подбирать и восстанавливать пароли разного типа.
Программы для компьютера
Каждая программа для восстановления паролей работает по своему особому алгоритму. Обычно такие приложения имеют узкую специализацию. Одни – извлекают пароли из программ, где они применялись. Другие работают с браузерами, получая нужную информацию в cookies.
Пароли можно добить и в конфигурационных файлах роутера. Также существует отдельная категория программ, которые открывают коды доступа, скрытые под звездочками.
Сравнение популярных программ для восстановления паролей на компьютере:
| Название программы | Ссылка для скачивания | Стоимость | Язык | Совместимые системы |
| Network Password Recovery | https://www.nirsoft.net/ | Бесплатно | Русский, Английский | Windows 3/7/8/10/XP/Vista |
| BulletsPassView | https://www.nirsoft.netl | Бесплатно | Русский, Английский | Windows Vista/7/8 |
| WebBrowserPassView | https://www.nirsoft.net/ | Бесплатно | Русский, Английский | Windows |
| PasswordSpy | https://soft.mydiv.net/ | Платно, есть демо-версия | Русский | Windows |
| Dialupass | https://www.nirsoft.net/ | Бесплатно | Русский, Английский | Windows |
| RouterPassView | https://www.nirsoft.net/ | Бесплатно | Русский, Английский | Windows |
| DePass | https://kvsoft.at.ua/ | Бесплатно | Русский | Windows |
Network Password Recovery
Приложение предназначено для восстановления всех паролей, которые сохранены в системе для текущего пользователя. Network Password Recovery отлично справится с получением информации из следующих источников:
- удаленные компьютеры в LAN сети;
- email аккаунты, сохраненные в Outlook 2003;
- аккаунты MSN Messenger / Windows Messenger;
- Internet Explorer 7.x и 8.x;
- Remote Desktop 6.
Изменение или сброс пароля для Windows
Если вы забыли или потеряли пароль для Windows 10, Windows 8 1 или Windows 7, его можно изменить или сбросить. Чтобы начать работу, выберите свою версию Windows в раскрывающемся меню Выбор версии продукта.
Если вы уже знаете текущий пароль и хотите изменить его
Перейдите в раздел Пуск > Параметры > Учетные записи > Параметры входа . В разделе Пароль нажмите кнопку Изменить и следуйте инструкциям.
Сброс пароля локальной учетной записи Windows 10
Если вы забыли или потеряли пароль для локальной учетной записи Windows 10 и вам нужно снова выполнить вход в устройство, попробуйте использовать представленные ниже решения. Дополнительные сведения о локальных и административных учетных записях см. в статье Создание учетной записи локального пользователя или администратора в Windows 10.
В Windows 10 версии 1803 и выше
Если во время настройки локальной учетной записи для Windows 10 вы добавили контрольные вопросы, это означает, что у вас установлена версия не ниже 1803 и вы можете ответить на них, чтобы снова войти в систему.
После ввода неверного пароля выполните следующие действия.
Выберите ссылку Сброс пароля на экране входа. Если вместо этого вы используете ПИН-код, см. раздел Проблемы, связанные со входом с помощью ПИН-кода. Если вы используете рабочее устройство в сети, пункт сброса ПИН-кода может не отобразиться. В этом случае обратитесь к своему администратору.
Примечание: Если контрольные вопросы не отображаются на экране после того, как вы выбрали ссылку Сброс пароля, убедитесь, что имя устройства не совпадает с именем учетной записи локального пользователя (имя, которое вы видите при входе). Чтобы увидеть имя устройства, щелкните правой кнопкой мыши кнопку «Начните» на панели задач, выберите «Система» и перейдите в раздел «Спецификации устройства». Если имя устройства совпадает с именем учетной записи, вы можете создать новую учетную запись администратора, войти в систему как администратор, а затем переименовать свой компьютер (при просмотре имени устройства можно также переименовать устройство).
Ответьте на контрольные вопросы.
Введите новый пароль.
Войдите в систему обычным образом с новым паролем.
Windows 10 до версии 1803
Для версий Windows 10 ниже 1803 пароли к локальным учетным записям нельзя сбросить, так как в этих версиях отсутствуют контрольные вопросы. Вы можете сбросить устройство, чтобы выбрать новый пароль, но при этом данные, программы и параметры будут удалены без возможности восстановления. Если вы выполнили резервное копирование файлов, вы сможете восстановить удаленные файлы. Дополнительные сведения см. в статье Параметры восстановления в Windows 10.
Чтобы сбросить параметры устройства, удалите данные, программы и параметры.
Нажимая клавишу SHIFT, нажмите кнопку питания> перезапустить в правом нижнем углу экрана.
На экране Выбор действия выберите пункт Диагностика > Вернуть компьютер в исходное состояние.
Выберите команду Удалить все.
Предупреждение: При возврате устройства в исходное состояние будут удалены все данные, программы и параметры.
Сброс пароля учетной записи Майкрософт, который вы используете на компьютере
На экране входа введите имя учетной записи Майкрософт, если оно еще не отображается. Если на компьютере используется несколько учетных записей, выберите ту из них, пароль которой требуется сбросить. Выберите Забыли пароль под текстовым полем пароля. Следуйте инструкциям, чтобы сбросить пароль.
Устранение проблем со входом
Если у вас по-прежнему возникают проблемы со входом в учетную запись, ознакомьтесь с другими решениями в статье Устранение проблем со входом.
Сброс пароля
Примечание: Если вы забыли свой пароль для Windows 10, следуйте инструкциям из статьи Сброс пароля локальной учетной записи Windows 10.
Если вы забыли свой пароль для Windows 8.1, его можно восстановить несколькими способами:
Если ваш компьютер введен в домен, системный администратор должен сбросить ваш пароль.
Если вы используете учетную запись Майкрософт, пароль можно сбросить через Интернет. Подробнее: Как сбросить пароль учетной записи Майкрософт.
Если вы работаете с локальной учетной записью, используйте в качестве напоминания подсказку о пароле.
Если войти все равно не удается, необходимо переустановить Windows. Что касается переустановки Windows RT 8.1, обратитесь к производителю компьютера.
Дополнительная справка по паролям в Windows 8.1
Если вы забыли или потеряли свой пароль, следуйте инструкциям из раздела Сброс пароля выше, чтобы сбросить или восстановить его.
Если вы думаете, что пароль вашей учетной записи Майкрософт взломан или украден злоумышленником, мы можем помочь. Подробнее см. в разделе Не удается войти в учетную запись Майкрософт.
Да, если вход выполняется только на локальный компьютер. Тем не менее рекомендуется защитить компьютер с помощью надежного пароля. При использовании пароля только пользователь, знающий его, может войти в систему. Пароль необходим, если требуется войти в Windows с учетной записью Майкрософт. Дополнительные сведения см. в документе «Можно ли войти в Windows без пароля?». Дополнительные данные об учетных записях Майкрософт и локальных учетных записях см. в теме «Создание учетной записи пользователя».
Надежные пароли содержат разнообразные символы, в том числе строчные и прописные буквы, цифры и специальные символы или пробелы. Надежный пароль сложно угадать или взломать злоумышленнику. Такой пароль не должен содержать целое слово или данные, которые легко узнать, например ваше реальное имя, имя пользователя или дату рождения.
Пароль для входа с учетной записью Майкрософт может содержать не более 16 символов. Дополнительные сведения об учетных записях Майкрософт см. в статье Создание учетной записи пользователя.
Вы можете регулярно обновлять пароль, чтобы обеспечить лучшую защиту. Если ваш компьютер не подключен к домену, сделайте следующее:
Проведите пальцем от правого края экрана и нажмите кнопку Параметры, а затем выберите пункт Изменение параметров компьютера.
(Если вы используете мышь, найдите правый нижний угол экрана, переместите указатель мыши вверх, щелкните «Параметры» и выберите «Изменить параметры компьютера».)
Выберите элемент Учетные записи, а затем Параметры входа.
Нажмите или щелкните элемент Изменить пароль и следуйте указаниям.
Если компьютер подключен к домену, то системный администратор может задавать период обязательной смены пароля. Чтобы изменить пароль:
Если вы пользуетесь клавиатурой, нажмите клавиши CTRL+ALT+DEL, выберите пункт Сменить пароль и следуйте указаниям.
На планшетном ПК нажмите и удерживайте кнопку Windows, нажмите кнопку питания, а затем выберите команду Сменить пароль и следуйте инструкциям на экране.
Это зависит от того, используете ли вы сторонний электронный адрес. Если ваш адрес электронной почты заканчивается на outlook.com, hotmail.com, live.com или название другой службы Майкрософт, то при изменении пароля учетной записи Майкрософт также изменится пароль в службе электронной почты.
Однако для учетной записи Майкрософт можно использовать любой электронный адрес, в том числе сторонней почтовой веб-службы, такой как Yahoo! или Gmail. При выборе пароля для учетной записи Майкрософт пароль, необходимый для входа на сайт сторонней почтовой веб-службы, не изменяется.
Создайте графический пароль, чтобы входить в систему с помощью жестов, а не ввода символов.
Проведите пальцем от правого края экрана и нажмите кнопку Параметры, а затем выберите пункт Изменение параметров компьютера.
(Если вы используете мышь, найдите правый нижний угол экрана, переместите указатель мыши вверх, щелкните «Параметры» и выберите «Изменить параметры компьютера».)
Выберите элемент Учетные записи, а затем Параметры входа.
В разделе Графический пароль нажмите кнопку Добавить и следуйте указаниям.
Выбирайте для своей учетной записи пользователя такой пароль, который вы сможете запомнить. Он вам еще пригодится!
Конечно, можно записать пароль и хранить его в надежном месте. Тем не менее не стоит приклеивать бумажку с паролем на обратную сторону ноутбука или внутри выдвижного ящика стола. Если вы все-таки решили записать пароль, храните его отдельно от компьютера.
Для большей безопасности рекомендуется использовать разные пароли для разных целей. Например, разумно пользоваться совершенно непохожими паролями для учетной записи в социальной сети и для интернет-банка.
Если вы забыли или потеряли пароль, можно попробовать сбросить или восстановить его несколькими способами. Дополнительные сведения о том, как сбросить или восстановить пароль, представлены в разделе Сброс пароля выше.
Сброс пароля
Компьютер введен в домен
Чтобы начать работу, 

На вкладке «Пользователи» в разделе Пользователи этого компьютера нажмите имя нужной учетной записи пользователя и выберите Сброс пароля.
Введите новый пароль, подтвердите его и нажмите кнопку ОК.
Компьютер состоит в рабочей группе
При вводе неправильного пароля во время входа в Windows появляется сообщение о том, что пароль неправильный. Нажмите кнопку ОК, чтобы закрыть это сообщение.
Выберите Сброс пароля и вставьте диск или USB-устройство флэш-памяти для сброса пароля.
Следуйте инструкциям мастера сброса пароля, чтобы создать новый пароль.
Войдите в систему с новым паролем. Если вы снова забыли пароль, используйте тот же диск сброса пароля. Создавать новый диск не нужно.
Примечание: Если администратор сбросит ваш пароль, вы можете потерять доступ к некоторым файлам.
Изменение пароля
Нажмите клавиши CTRL+ ALT+ DELETE, а затем выберите пункт Изменить пароль.
Введите старый пароль, затем новый пароль (согласно инструкциям), после чего введите новый пароль еще раз для его подтверждения.
Нажмите клавишу Ввод.
Примечание: Если вы вошли в систему как администратор, вы можете создать или изменить пароли для всех учетных записей пользователей на компьютере.
Предупреждение: Если вы измените пароль для другой учетной записи с помощью учетной записи администратора, то все зашифрованные файлы или электронные сообщения этой другой учетной записи будут недоступны ее пользователю.
Как восстановить потерянные пароли ?
Можно ли восстановить потерянные пароли к Windows, сайтам, программам?
Как часто вам сталкиваться с ситуацией, когда вы посещаете тот или иной вебсайт, и наталкиваясь на регистрацию, у вас создаётся ощущение, что здесь вы уже были и, пройдя быструю регистрацию, его покинули, скачав требуемый материал или ознакомившись с его содержимым. Но вот вы снова здесь, но ни пароля ни логина, конечно, не помните…
Ваш браузер накрылся медным тазом? Нестабильность версии, неудачное обновление, действие вирусов… А там сохранённые страницы с паролями и контактами… Пришлось удалить … Неужели вручную проходить процедуру восстановления? Ни в коем случае!
Вы готовитесь к переустановке системы, все программы и утилиты, требующие при установке ввода ключа лицензии, будут также переустановлены заново. А коробок с ключами и паролями нет…
Почтовый клиент повреждён, требует переустановки. Однако удаление его чревато утерей не только имён почтовых ящиков, но и паролей к ним. А если у вас корпоративная версия, которая содержит несколько десятков ящиков?
Предлагаю вашему вниманию программу, которая поможет восстановить потерянные пароли, вводимые когда-либо пользователем в системе. Действие программы схоже с действием шпионской флешки для кражи паролей Windows, однако её принцип и характер работы не позволяют использовать незаметно от жертвы, т.к. требуется установка в систему и сам процесс требует времени, однако и результат восстановления паролей более качественный – она явно для домашнего пользования.
Бесплатная программа recALL позволяет восстановить потерянные пароли к более чем 200 приложениям Windows для игр, мессенджеров, FTP-клиентов и др. Сайт производителя:
Программа требует установки на локальный компьютер, причём принцип её работы и та лёгкость, с которой она расправляется с “забытыми” паролями объясняется папкой установки, где она будет находиться:
Но не будем пока на это заострять внимание, ставим программу обычным порядком. Антивирус на программу никак не реагирует, очухался лишь в тот момент, когда программа закончила восстановление паролей и зафиксировала привязанные в связи с этим записи.
Запускаем программу
А первое окно, что нас встречает, это окно настроек поиска паролей (как говорилось в одном фильме, “Добро пожаловать в Воспоминания!”):
Оставьте в режиме Автовосстановления и сверните пока. Результат вдохновил:
RecALL умудрилась выудить пароли из давно удалённой мной, побитой в результате краха Оперы. Тоже оказалось по поводу давно затёртых игр и приложений. Вот вам и полное, безвозвратное и безопасное удаление… В списке паролей оказались и пароли к WiFi. Правда, только в HTML-версии.
После завершения поиска нажмите на кнопку Далее и выберите формат сохранения документа, где все ваши пароли будут в виде удобочитаемого списка в текстовом файле или в виде веб-страницы. Сохраните в надёжном месте.
Как восстановить потерянные пароли ? Ещё настройки.
Автоматического восстановления вам хватит за глаза, однако продвинутый пользователь может указать программе в какой конкретно папке восстановить потерянные пароли с помощью Ручного восстановления.
Эмуляция сервера – это режим, который делает возможным восстановить потерянные пароли прямо из почтового клиента на лету. Однако в целях вашей же безопасности я вам не советую так делать – не стоит доверять разработчикам и “светить” живые и нужные на данный момент пароли.