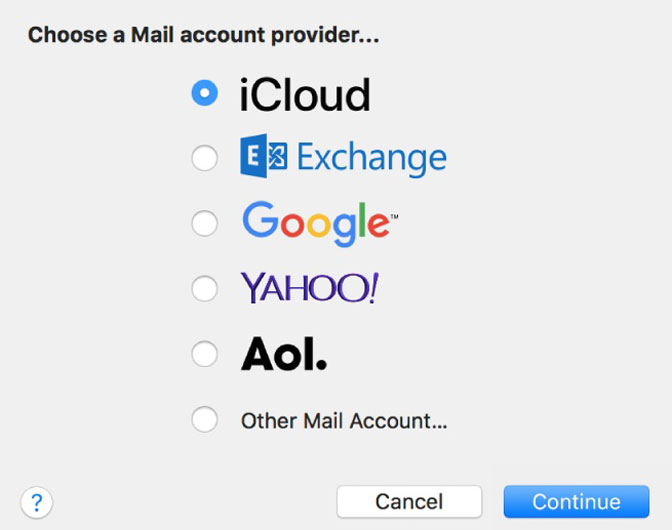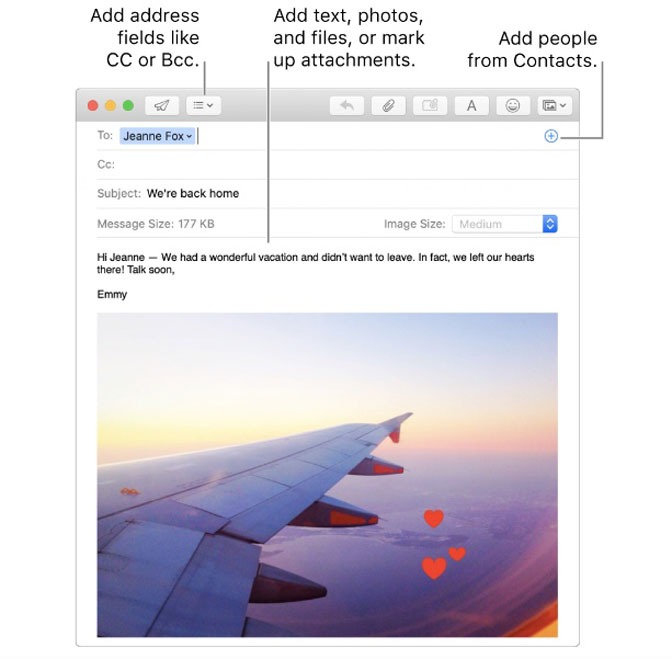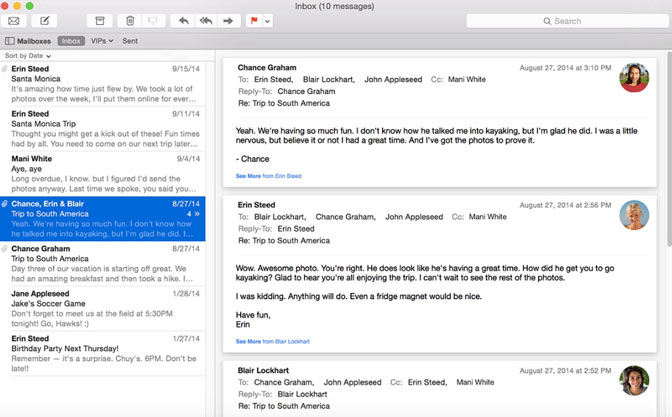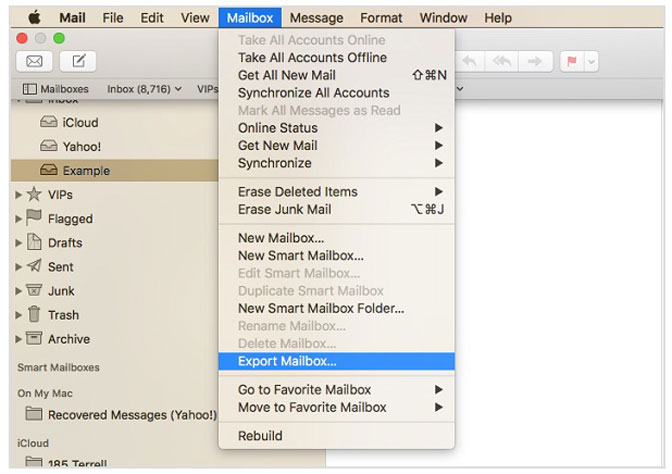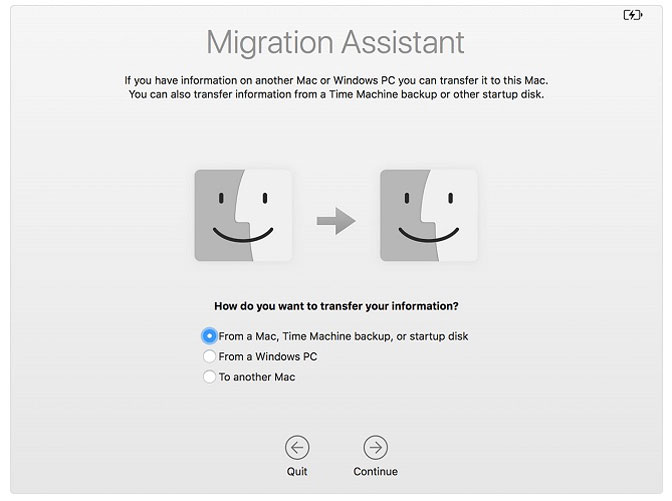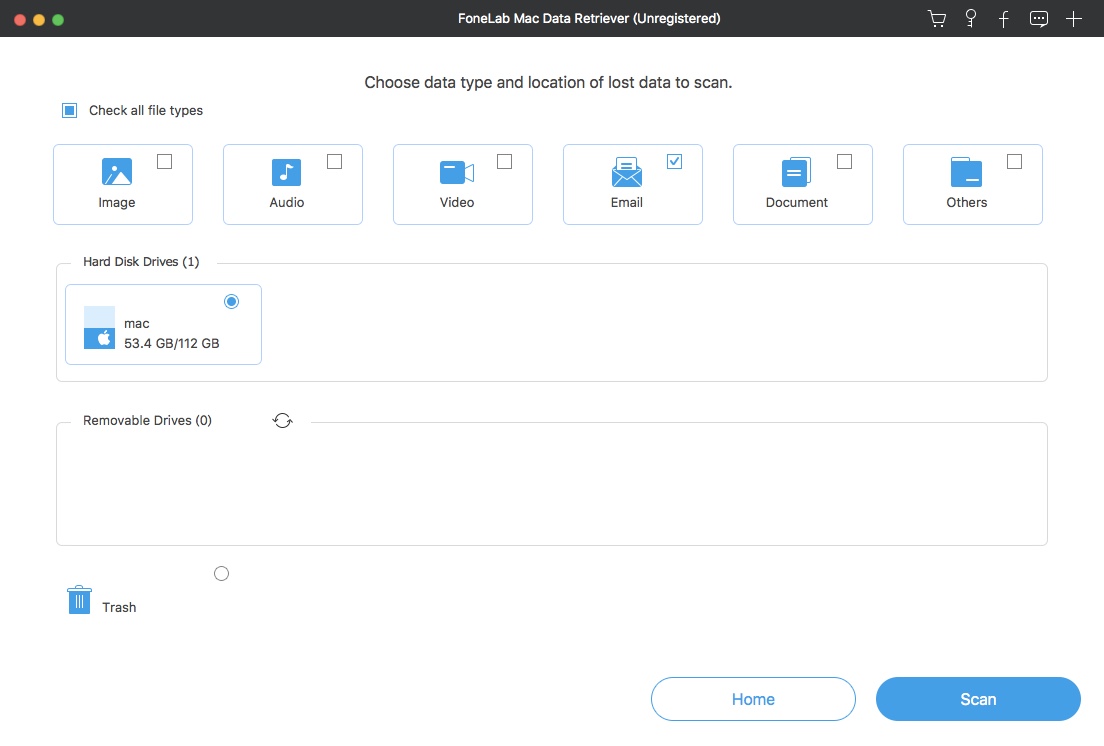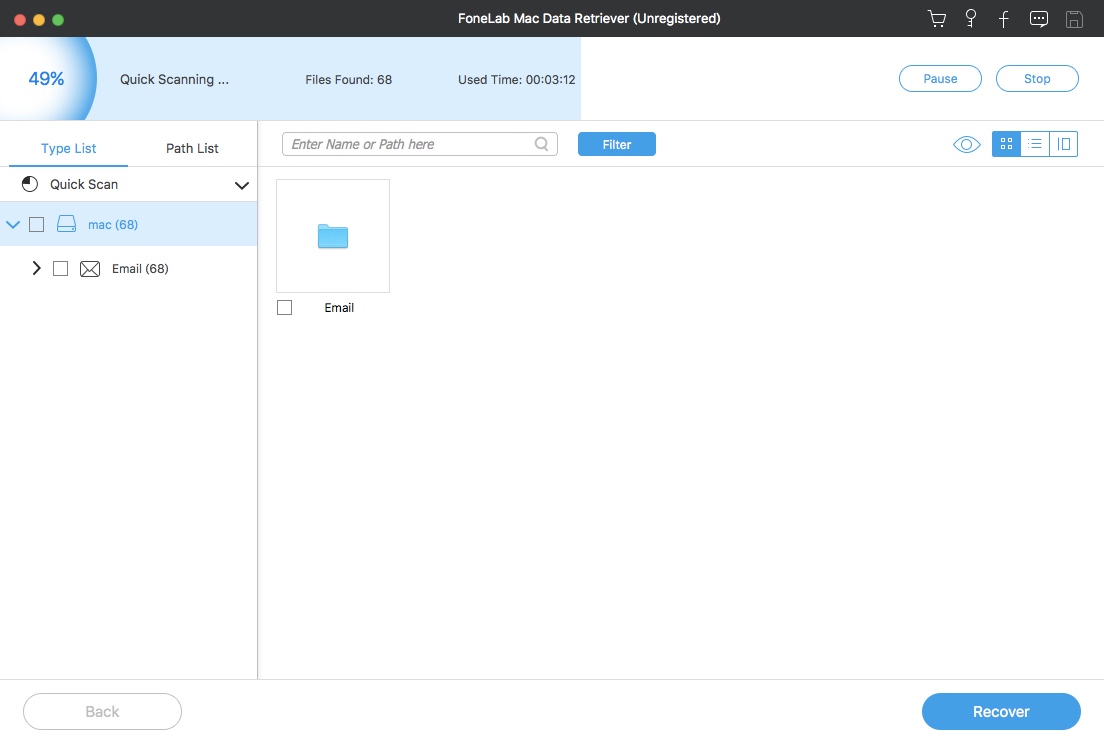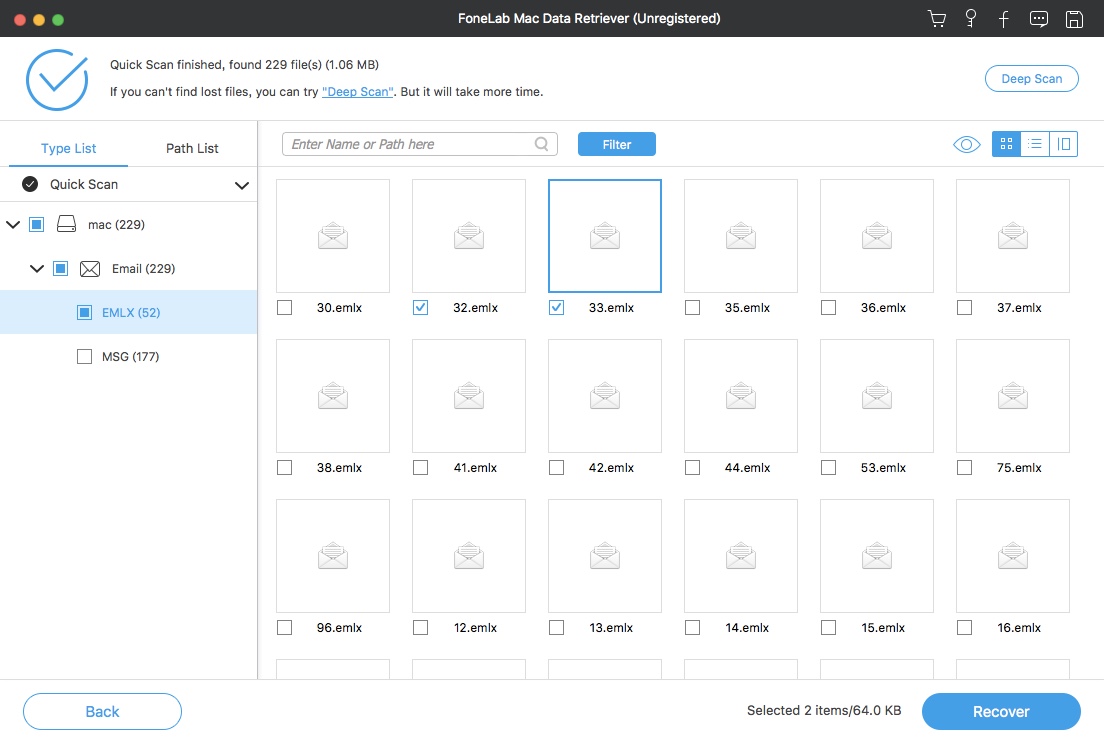- Как восстановить навсегда удаленные электронные письма на Mac из Apple Mail
- 1. Как отправлять и получать Apple Mail на Mac
- 2. Как сохранить Apple Mail на Mac
- 3. Как восстановить Apple Mail на Mac
- Метод 1: восстановление окончательно удаленных писем с помощью Time Machine Backup
- Метод 2: восстановление навсегда удаленных писем с помощью программы восстановления почты
- Как восстановить удаленные письма на Mac — Вокруг-Дом — 2021
- Table of Contents:
- Использование Apple Mail
- Шаг 1
- Шаг 2
- Шаг 3
- Используя машину времени
- Шаг 1
- Шаг 2
- Шаг 3
- Как восстановить удаленные письма на сервере Comcast
- Как восстановить удаленные письма в Gmail
- Как я могу восстановить удаленные онлайн письма?
- Как восстановить удаленные файлы на компьютере /ПОМОЖЕТ ВСЕМ! (Октябрь 2021).
- О восстановлении почты
Как восстановить навсегда удаленные электронные письма на Mac из Apple Mail
Apple Mail — это бесплатный встроенный почтовый клиент или macOS X 10.0 и более поздние пользователи. Вы можете отправлять и получать электронные письма от различных поставщиков услуг электронной почты, таких как iCloud, Gmail, Outlook, Exchange, Yahoo !, AOL Mail и т. Д. Основное преимущество использования Apple Mail заключается в том, что вы можете сохранять электронные письма на свой компьютер Mac для резервного копирования. ,
На Mac все еще можно восстановить удаленные письма. Вы можете принять меры для получения важных сообщений обратно на ваш компьютер в 3 различными способами здесь.
Просто прочитайте и примите меры для восстановления навсегда удаленных писем на Mac из Apple Mail с резервной копией или без нее.
1. Как отправлять и получать Apple Mail на Mac
Во-первых, вам нужно добавить свою учетную запись электронной почты в Apple Mail. После завершения настройки учетной записи электронной почты вы можете с легкостью создавать, пересылать и отвечать на любые письма на Mac.
Шаг 1 Добавить учетную запись электронной почты в Apple Mail
Выберите Добавить учетную запись из почта список. Выберите тип учетной записи электронной почты, которую вы хотите добавить. При необходимости вам может потребоваться завершить аутентификацию в Safari.
Шаг 2 Написать новое сообщение с Apple Mail
раскрываться Файл на вершине. выберите Новое сообщение из его выпадающего списка. Введите свое имя, адрес электронной почты или имя группы в поле к поле. Введите тему и содержание электронной почты. Вы можете добавить вложения, смайлики и другие символы. Позже, нажмите Отправить отправить электронное письмо на Mac.
Шаг 3 Получите и ответьте на свою электронную почту
Очные входящие в левой панели Apple Mail. Вы можете увидеть синюю точку перед вашим новым полученным письмом. Вы можете щелкнуть это письмо, чтобы просмотреть его прямо в правой части Apple Mail. Кроме того, вы можете нажать Ответить чтобы ответить на это письмо тоже.
2. Как сохранить Apple Mail на Mac
Этот метод полезен, когда вам нужно восстановить удаленные письма на Mac. Вы можете сохранить электронную почту с Mac Mail на жесткий диск вручную. Другими словами, вы можете экспортировать почтовый ящик для сохранения почты Apple на Mac.
Шаг 1 Выберите несколько почтовых ящиков в Apple Mail.
Шаг 2 Выберите почтовый ящик последующей Экспорт почтового ящика.
Шаг 3 Создать новую папку.
Шаг 4 Нажмите Выберите и сохраняйте электронные письма в Apple Mail как пакеты .mbox.
3. Как восстановить Apple Mail на Mac
Вместо того, чтобы сохранять электронные письма в облачных почтовых провайдерах, вы можете получить больше способов восстановить удаленные электронные письма из Apple Mail. Если вы хотите восстановить недавно удаленное письмо на Mac, вы можете выбрать Показать удаленные сообщения внутри Apple Mail.
Что касается окончательно удаленного восстановления электронной почты, вам лучше использовать программное обеспечение для восстановления почты Mac или Time Machine резервное копирование, чтобы решить проблему. Об этом в основном и рассказывается в этой статье.
Метод 1: восстановление окончательно удаленных писем с помощью Time Machine Backup
Шаг 1 Подключите резервный диск к Mac с помощью молнии USB-кабель.
Шаг 2 Выберите первый вариант в Помощник по миграции.
Шаг 3 Нажмите Продолжить завершить процесс передачи.
Шаг 4 Перезагрузите компьютер и следуйте инструкциям на экране, чтобы получить восстановленные электронные письма на Mac.
Метод 2: восстановление навсегда удаленных писем с помощью программы восстановления почты
FoneLab Data Retriever это самый прямой инструмент для восстановления почты Mac. Вы можете восстановить удаленные письма на Mac от вирусной атаки, отформатированного раздела и других сбоев. Быть в курсе, что Mac Data Retriever может только восстановить файлы это было сохранено на Mac ранее.
Таким образом, вы можете восстановить Apple Mail на Mac вместо других почтовых клиентов в облаке.
- Восстановление удаленных писем на Mac, включая PST, DBX, EMLX и т. Д.
- Восстановление электронных писем с Mac из-за ошибочного удаления, форматирования, опустошенной корзины, повреждения жесткого диска, переустановки, вирусной атаки, обновления Mac OS X и многого другого.
- ОФЕРТА Быстрое сканирование и Глубокий анализ режимы поиска удаленных писем.
- Гарантия не хранить, изменять или перезаписывать данные Mac.
- Вы также можете использовать его для восстановить скрытые файлы на Mac.
FoneLab Data Retriever — восстанавливайте потерянные / удаленные данные с компьютера, жесткого диска, флэш-накопителя, карты памяти, цифровой камеры и многого другого.
- С легкостью восстанавливайте фотографии, видео, контакты, WhatsApp и другие данные.
- Предварительный просмотр данных перед восстановлением.
Шаг 1 Презентация Mac для восстановления данных программного обеспечения. Нажмите Start под Mac Восстановление данных подготовиться к восстановлению электронной почты.
Шаг 2 Выберите Эл. адрес как тип файла, который вы хотите восстановить. Затем установите жесткий диск, на котором находятся удаленные письма.
Шаг 3 Нажмите Scan сканировать удаленные электронные письма на Mac с Быстрое сканирование Режим. Рано, вы можете увидеть все восстанавливаемые письма в категориях.
Шаг 4 Откройте одну папку электронной почты, чтобы просмотреть удаленные и существующие электронные письма. Выберите адрес электронной почты, который вы хотите восстановить бесплатно. Вы можете увидеть имя, размер файла, путь, дату создания и изменения. Наконец, нажмите Recover восстановить удаленные письма на Mac.
Вы также можете использовать встроенную поисковую систему, чтобы быстро найти определенное письмо. Что ж, если вы хотите, чтобы восстановить навсегда удаленные электронные письма на Mac вам лучше установить программу восстановления электронной почты Mac на другие разделы в случае перезаписи данных.
Теперь вы можете с легкостью вернуть удаленный текст сообщения, отправителя, тему, получателя, вложение и другие сообщения.
Источник
Как восстановить удаленные письма на Mac — Вокруг-Дом — 2021
Table of Contents:
Если вы случайно удалили электронное письмо при использовании приложения Apple Mail на компьютере Macintosh, не все потеряно. Почтовое приложение хранит удаленную почту в своей папке «Корзина» в течение ограниченного периода времени в зависимости от настроек приложения для удаления корзины, или оно будет оставаться в папке «Корзина» до тех пор, пока вы не удалите его вручную. После удаления из папки «Корзина» необходимо использовать приложение для восстановления файлов, такое как Apple Time Machine, для восстановления электронной почты. Чтобы восстановить электронную почту, вы должны предварительно настроить Time Machine.
Восстановление стертых писем из Apple Mail с помощью Time Machine.
Использование Apple Mail
Шаг 1
Откройте программу Apple Mail на вашем компьютере Macintosh и щелкните вкладку «Корзина» на исходной панели приложения, также известную как боковая панель. Также можно щелкнуть папку, обозначенную как корзина для мусора.
Шаг 2
Выберите «Вид» в строке меню, расположенной в верхней части экрана, и нажмите «Показать удаленные сообщения» в раскрывающемся меню, чтобы просмотреть удаленные сообщения в папке «Корзина».
Шаг 3
Выберите сообщение, которое вы хотите удалить из папки удаленных сообщений, и нажмите «Сообщения» в строке меню. Нажмите «Восстановить» в раскрывающемся меню, чтобы переместить письмо обратно в папку «Входящие» приложения.
Используя машину времени
Шаг 1
Откройте приложение «Почта» и нажмите значок «Finder» в Dock вашего экрана. Нажмите «Перейти» в строке меню и выберите «Приложения» в раскрывающемся меню.
Шаг 2
Дважды щелкните значок «Time Machine», чтобы запустить приложение. Нажмите кнопку со стрелкой «Перейти назад», чтобы просмотреть электронную почту, сохраненную в Time Machine, по словам Дэвида Пога, автора книги «Mac OS X Leopard Edition: недостающее руководство».
Шаг 3
Нажмите на сообщение электронной почты, которое вы хотите восстановить, и нажмите кнопку «Восстановить» в нижней части экрана. Дважды щелкните вкладку «На моем Mac» в боковой панели приложения «Почта» и откройте папки «Time Machine» и «Восстановленные», чтобы просмотреть восстановленные сообщения.
Как восстановить удаленные письма на сервере Comcast
Comcast — это поставщик услуг кабельного телевидения, услуги которого включают кабельный Интернет. Если вы используете Comcast и ваши сообщения электронной почты исчезают, вы можете связаться с Comcast напрямую, чтобы узнать о восстановлении .
Как восстановить удаленные письма в Gmail
Все время от времени меняют свое мнение, и Google это знает. По этой причине, даже если вы удалите электронное письмо, оно сразу не исчезнет. С Gmail гугл держит .
Как я могу восстановить удаленные онлайн письма?
Optimum Online позволяет пользователям отправлять и получать электронную почту. Файлы сообщений электронной почты хранятся на жестком диске вашего компьютера. Если вы случайно удалили письмо из вашего Optimum .
Как восстановить удаленные файлы на компьютере /ПОМОЖЕТ ВСЕМ! (Октябрь 2021).
Источник
О восстановлении почты


Если же вы меняли настройки почты, или письма пропали по другой причине (например, после апгрейда системы), вы всё ещё можете их восстановить, если у вас есть резервная копия Time Machine (а мы очень надеемся, что она есть). В этом случае у вас есть несколько вариантов.
Вы можете запустить Mail и открыть Time Machine. Это можно сделать, кликнув по соответствующей иконке на панели меню и выбрав пункт «Войти в Time Machine»(если значок в панели меню не отображается, в можете его добавить, перейдя в меню Системные настройки → Time Machine и поставив галочку напротив пункта «Показывать Time Machine в строке меню»). После этого, в интерфейсе Time Machine вы можете «отмотать» Mail до состояния, когда потерянные письма ещё отображаются, выбрать их и нажать кнопку «Восстановить». Однако, этот способ приемлем, если писем немного, в противном случае он может оказаться не слишком удобным.
Вы также можете полностью откатить систему на дату, когда вся почта была на месте, загрузив Mac в режиме восстановления (зажав клавиши ⌘Command + R при включении) и выбрав пункт «Восстановить из резервной копии Time Machine». Но этот вариант тоже удобным назвать сложно. Восстановление займет внушительное количество времени, а в результате вы можете потерять данные, которые были сохранены после создания выбранной вами резервной копии.
Последний же вариант, который может оказаться самым эффективным, — восстановить папку с почтой из резервной копии при помощи Finder вручную.
Mail хранит все данные в папке Macintosh HD → → Библиотека (она же Library) → Mail. Вы можете попробовать перейти в папку «Libray» в Finder (для этого, открыв меню «Перейти», зажмите клавишу ⌥Alt/Option и выберите появившийся пункт «Библиотека»), и затем, открыв Time Machine, восстановить папку «Mail». Однако, несмотря на то, что папка будет видна в интерфейсе Time Machine, вероятнее всего, кнопка «Восстановить» для неё будет неактивна.
Чтобы обойти это ограничение, вы можете восстановить папку вручную, вместе с файлом настроек Mail.
- Завершите работу Mail.
- Откройте в Finder диск, который вы используете для резервного копирования.
- Перейдите в папку с резервной копией вашей папки «Библиотеки». Найти её вы сможете перейдя по следующему пути: Backups.backupdb → → Latest → Macintosh HD → Users → → Library
В данном случае мы выбрали папку «Latest», в которой хранится самая последняя резервная копия системы. Вы же можете вместо неё выбрать папку с нужной вам датой. Дальнейший путь останется неизменным
Скопированная папка должна содержать в себе все ваши письма письма, но, к сожалению, это ещё не конец. Если вы попытаетесь запустить Mail, то, вероятнее всего, увидите сообщение об ошибке, в котором говорится, что клиент Mail не может быть запущен, так как у него нет прав доступа к папке, в которой он хранит данные.
Это происходит из-за того, что Time Machine прикрепляет к файлам специальные настройки прав доступа, которые называются ACL (access control lists), чтобы предотвратить их изменение на диске с резервной копией, запретив доступ группе everyone, о роли которой мы упоминали в предыдущей статье. Когда мы скопировали папку из резервной копии, мы также скопировали и её ACL, который имеет примерно следующее содержание:
Источник