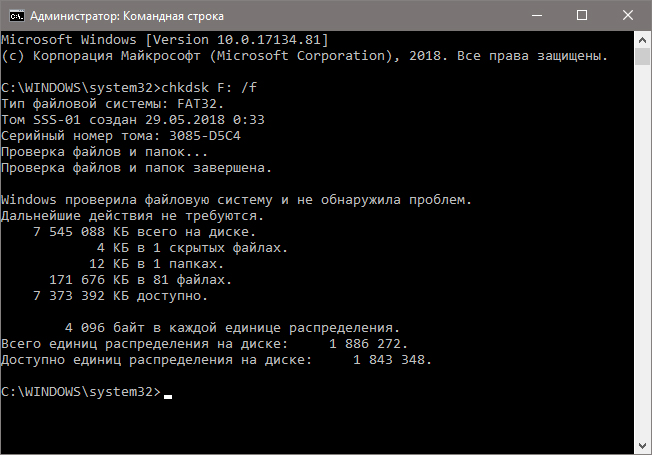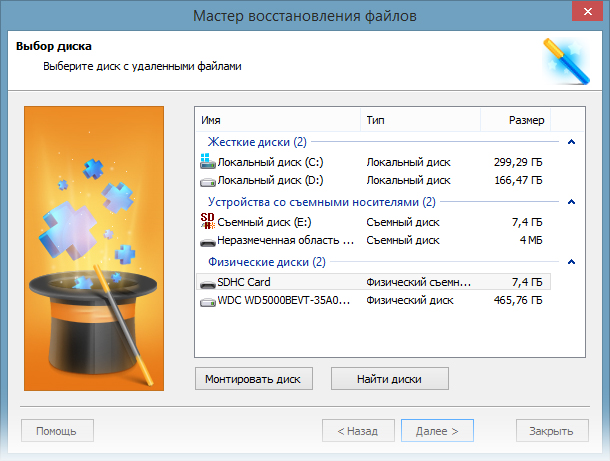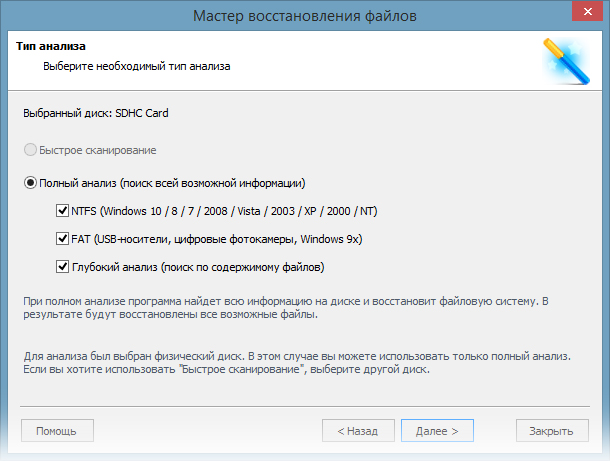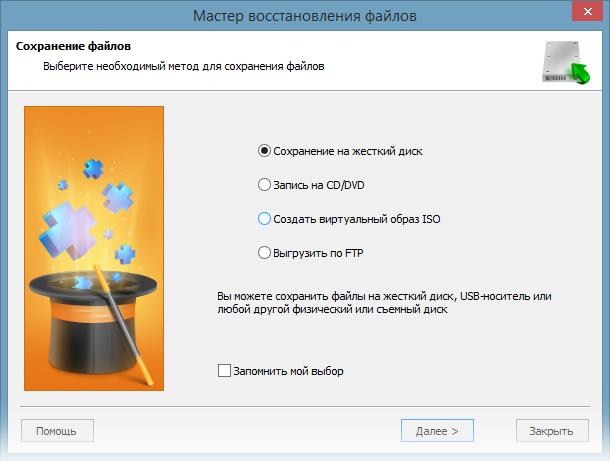- Восстановление файлов с зараженного вирусом HDD, карты памяти или USB-накопителя
- Решение первое. Использование CMD для восстановления файлов с поврежденного носителя
- Решение второе. Воспользуйтесь сторонним программным обеспечением
- Похожие статьи про восстановление данных:
- Бесконечная загрузка внешнего жесткого диска
- 20 способов ускорить Windows 10
- Сбор и анализ информации из веб-браузера — часть I
- Обзор Windows Medkit: восстановите поврежденный вирусами компьютер
- Восстановление поврежденного вирусом windows
- Восстановление системы Windows после атаки вирусов.
- Восстановление системы, в случае, когда загрузка или вход в систему невозможны.
- Восстановление системы с помощью антивирусной утилиты AVZ.
- Кстати, рекомендую почитать вам дополнительно полезные статьи:
Восстановление файлов с зараженного вирусом HDD, карты памяти или USB-накопителя
Приходилось ли вам когда-нибудь сталкиваться с вирусной атакой? Если да, то вы уже наверняка имеете определенный опыт и знаете как вредоносное ПО может навредить. Одно из возможных последствий воздействия подобных программ — неожиданная потеря файлов, хранящихся на жестком диске, карте памяти или USB-накопителе . Для пользователей, не знающих как восстановить поврежденную вирусом информацию, подобные атаки могут обернуться настоящей катастрофой. Однако для вас это больше не будет проблемой! В данной статье мы рассмотрим два возможных способа восстановления зараженных файлов при помощи CMD и профессионального стороннего ПО.
Содержание статьи:
Решение первое. Использование CMD для восстановления файлов с поврежденного носителя
В случае потери доступа к информации, подвергшейся вирусной атаке, первое что необходимо сделать — воспользоваться встроенной в Windows утилитой CMD, поскольку этот способ бесплатен и прост в исполнении.
Давайте посмотрим как это работает. Для демонстрации используется операционная система Windows 8.1 и SD-карта.
- 1) Подключите жесткий диск, карту памяти или USB-накопитель к компьютеру.
- 2) Перейдите в меню пуск, введите в диалоговом окне cmd и нажмите Enter. Еще вы можете воспользоваться утилитой Выполнить при помощи команды быстрого доступа Win + R. Введите в появившемся окне cmd и нажмите Enter.
Введите chkdsk E: /f и нажмите Enter.
Замените Е: буквой устройства на котором вы потеряли или удалили файлы.
Введите Y и нажмите Enter.
Снова введите Е: и нажмите Enter (замените Е: буквой вашего диска).
Введите attrib -h -r -s /s /d *.* и нажмите Enter.
По окончанию выполнения этих действий, WIndows приступит к восстановлению поврежденного вирусом диска. Обычно процесс занимает одну или две минуты. Пожалуйста, дождитесь его завершения.
Теперь вы можете открыть содержимое диска или карты памяти, чтобы проверить файлы. Если процесс восстановления прошел успешно, поздравляем! Если же нет, не стоит отчаиваться, ниже мы подробно опишем второй вариант действий.
Решение второе. Воспользуйтесь сторонним программным обеспечением
В некоторых случаях восстановление при помощи CMD может оказаться бессильным. И единственным альтернативным решением может стать использование стороннего ПО, специализированного на работе с данными, хранящимися на поврежденных носителях.
Приложение Starus Partition Recovery или ее урезанные по функционалу дешевые аналоги, Starus FAT Recovery, Starus NTFS Recovery, предназначены для работы с определенными файловыми системами — FAT и NTFS. Основной софт способен взаимодействовать с обоими. Приложения хорошо подойдут как для дома, так и для работы в офисе, став универсальным средством восстановления информации и логических разделов жестких дисков.
Воспользуйтесь следующим руководством, чтобы восстановить нужные файлы:
1. Подключите внешний жесткий диск к компьютеру и запустите программу восстановления файлов. В открывшемся Мастере восстановления нажмите Далее и выберите логический раздел/физический диск, который необходимо проверить.
2. Выберите тип сканирования, который больше подходит под ваши нужды.
Быстрое сканирование позволяет произвести быструю проверку устройства. Следует помнить что глубина такой проверки будет существенно меньшей, чем при Полном анализе. Второй вариант потребует больше времени, однако сканирование позволит найти даже самые старые данные.
3. По завершению анализа у вас появится возможность внимательно изучить обнаруженные данные и экспортировать их в надежное место на компьютере. Для этого выделите нужные файлы, кликните по любому из них правой кнопкой мыши и нажмите Восстановить.
По завершению вышеописанных действий, ваши документы будут в полной безопасности и готовыми к дальнейшему использованию. Рассмотренные здесь программы для восстановления данных с зараженного вирусом носителя информации можно скачать и опробовать совершенно бесплатно. Все функции, включая пред-просмотр восстановленных файлов, доступны в пробной версии. Окно пред-просмотра дает возможность убедится, что конкретный файл не поврежден и не перезаписан и подлежит полному восстановлению.
Похожие статьи про восстановление данных:
Бесконечная загрузка внешнего жесткого диска
Периодически по определенным причинам случается так, что жесткий диск начинает очень медленно работа.
20 способов ускорить Windows 10
Не так давно получила свой старт операционная система Windows 10. Главным ее отличием от предыдущих .
Сбор и анализ информации из веб-браузера — часть I
Кто следит за нами в сети интернет? Интернет предоставляет современному человеку огромные возможност.
Обзор Windows Medkit: восстановите поврежденный вирусами компьютер

Windows Medkit — интересный набор инструментов, который обещает, что он может помочь вернуть контроль, исправить ошибки реестра и восстановить нормальную работу системы. Звучит впечатляюще, особенно, если вы заметили, что утилита имеет небольшой размер, всего 107KB. Но может ли она все это в действительности? Рассмотрим возможности и особенности «Аптечки для Windows».
Как и следовало ожидать от такого маленького размера, приложение не требует установки. Утилита является портативной, так что вам просто нужно запустить еe, чтобы увидеть небольшое окно интерфейса программы. Здесь нет громоздких панелей инструментов или других сложностей: просто воспользуйтесь меню, чтобы выбрать среди различных вариантов функционала.
Например, нажмите Manage > Tasks и вы запустите простой Диспетчер Задач, который покажет все ваши запущенные процессы. Функционал встроенного диспетчера рассчитан только для использования, когда родной Диспетчер задач Windows не работает.
Но при этом Tasks включает удобную функцию, которая позволяет завершить несколько процессов с помощью одного клика, что может быть полезно, если есть еще запущенные вредоносные программы, которые необходимо взять под контроль.
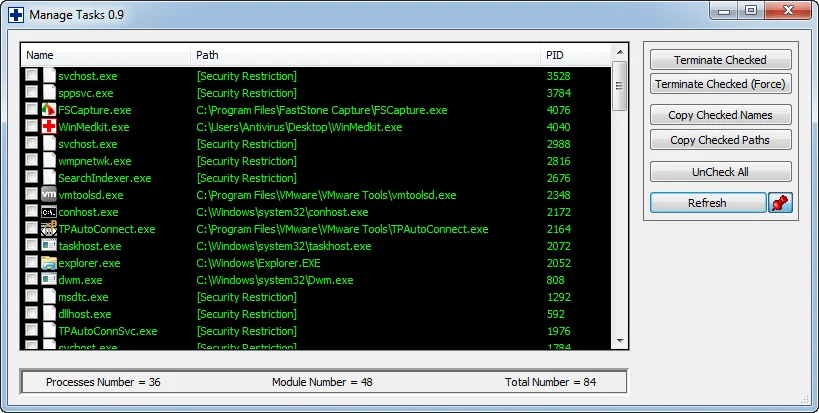
Встроенный Диспетчер задач предлагает самый необходимый функционал
Нажимая File System > Safe Explorer, запускается базовый файловый менеджер, который тоже очень прост и ограничен. Если Проводник Windows работает должным образом, вам не нужно будет использовать данный инструмент, но если вы испытываете проблемы, то Безопасный Проводник предлагает еще один способ просмотра файловой системы на вашем компьютере, копирования или перемещения файлов и папок.
И, кроме того, Safe Explorer имеет некоторые дополнительные функции, которые могут быть полезными в чрезвычайных ситуациях, в том числе возможность восстановить доступ к файлам, если они в настоящее время заблокирован разрешениями NTFS, а также возможность отметить заблокированные файлы для удаления при следующей перезагрузке.

Если Проводник Windows не работает, используйте это небольшое приложение
Windows Medkit также включает модуль исправлений «Fix», который может применять различные действия для исправления реестра. Если вредоносные программы отключили редактор реестра Regedit или Диспетчер задач, повредили панель задач, удалили настройки папок и Интернет-настройки в Internet Explorer, или стали причиной других повреждений, то здесь может быть найдено решение.
Просто выберите соответствующие пункты, нажмите кнопку «Fix It» и перезагрузите компьютер, чтобы убедиться, что нормальная работа служб была восстановлена.
Prevent Shutdown — предотвращает выключение или перезагрузку системы. Счетчик Events Number при этом сообщает сколько событий было зафиксировано (в данном случае попыток выключения-перезагрузки системы).
Prevent Tasks — предотвращает выполнение задач (исполняемых процессов, которые отображаются в диспетчере задач). Позволяет завершить (и удалить, по желанию) исполняемые файлы указанных процессов.
Имеет 2 режима работы: ручной [Choose Processess] (сам выбираешь процессы, действие над ними и нажимаешь кнопку Start) и автоматический при запуске системы [Login Start] (где сначала тебе нужно в командную строку занести имена исполняемых файлов с их расширением, нажать Activate Login и Save).
При использовании автоматического режима при запуске системы будет запущен Windows Medkit, но модуль Prevent Tasks почему-то сам не запускается (даже, хотя бы, в свернутом режиме) пока вручную его не запустишь (который и будет следить за завершением указанных ранее процессов). Пока в этом и заключается баг автоматического режима работы Prevent Tasks.
Для временного отключения автоматического режима достаточно нажать кнопку Stop или закрыть окно Prevent Tasks.
Drives Dog и Files Dog — предназначены для слежения за появлением указанных файлов (в указанных папках) и принудительного (тихого) удаления этих файлов. Files Dog имеет меньший функционал (абсолютные пути до файлов задаются в командной строке вручную).
Files Dog почему-то периодически выдает ошибку на знак «:» в пути до файла (но без него невозможно указать абсолютный путь до файла на выбранным разделе) и отказывается сохранять путь или запускаться в работу. Очередной баг, похоже.
Drives Dog имеет больший функционал и позволяет выбрать (отметить галкой) разделы на которых требуется проверять указанные (абсолютные, но без указания разделов) пути и удалять указанные файлы.
Drives Dog лишен указанных выше недоработок Files Dog (т.к. указание разделов в этом модуле не требуется). Счетчик Events Number при этом сообщает сколько событий было зафиксировано (в данном случае попыток или количество раз удаления выбранных файлов)
Windows Medkit имеет ряд недостатков. Размеры окон его модулей разного размера, а для некоторых пользователей он будет слишком сложен в применении. Если вы совершите ошибку, то сложно найти программу, которая может создать больше проблем, чем их решить.
Но по большей части, это очень полезный набор инструментов — настоящая «Аптечка для Windows», которая включает огромное количество функциональных возможностей в своем крошечном размере.
И если вы не можете запустить Проводник, Диспетчер задач или какой-либо другой ключевой компонент системы Windows, то у вас есть хороший шанс, что это приложение сможет помочь.
Программа, безусловно, заслуживает включения в набор инструментов по устранению неполадок: перейдите далее по ссылке, чтобы скачать Windows Medkit прямо сейчас.
По материалам Softwarecrew, сайта разработчика и пользователя Jora_Kornev.
Восстановление поврежденного вирусом windows

В сегодняшней статье на блоге мы поговорим с вами о том, как произвести восстановление системы Windows после атаки вирусов. Когда на компьютер попадает хотя бы несколько вирусов, достаточно нескольких часов, чтобы они распространились по всей системе. Особенно это актуально, если у вас не установлена антивирусная программа или базы программы сильно устарели. В первую очередь вирусы поражают основные системные файлы, без которых невозможна нормальная работа операционной системы. И если вы очистили компьютер от вредоносных программ, а работа операционной системы нестабильна, значит Windows нужно восстановить.
Восстановление системы Windows
после атаки вирусов.
Прежде чем начать восстановление системы необходимо просканировать ее на отсутствие файлов. Вставьте загрузочный диск/флешку операционной системы в компьютер. И через меню «Пуск» запустите «Командную строку». Далее в введите команду: sfc /scannow и нажмите кнопку Enter. Начнется процесс сканирования системы на отсутствие файлов. Длительность процесса может достигать десяти минут. По его завершении система начнет установку поврежденных или отсутствующих файлов.
Если у вас исчезла панель задач или не работает «Пуск», скачайте из интернета скрипт TaskBar Fixer. Для того, чтобы установить скрипт, дважды щелкните по нему левой кнопкой мышки. В появившемся окне нажмите «ДА». Компьютер перезагрузится, после чего нормальная работа панели задач и рабочего стола будет восстановлена.
Антивирусные программы, даже при обнаружении и удалении вредоносного программного обеспечения, далеко не всегда восстанавливают полную работоспособность системы. Нередко, после удаления вируса, пользователь компьютера получает пустой рабочий стол, полное отсутствие доступа в Интернет (или блокировку доступа к некоторым сайтам), неработающую мышку и т.п. Вызвано это, как правило, тем, что остались нетронутыми некоторые системные или пользовательские настройки, измененные вредоносной программой под свои нужды.
Восстановление системы, в случае, когда
загрузка или вход в систему невозможны.
Самым простым и действенным способом восстановления поврежденной вредоносным программным обеспечением системы является откат на точку восстановления (Restore Point), когда система еще была в работоспособном состоянии или восстановление системы из резервной копии. Кстати, этот же прием можно использовать и для нейтрализации вируса.
Откат выполняется таким образом, что изменяются только системные файлы Windows и содержимое реестра. Естественно, восстанавливаются и те элементы, которые, после заражения, позволяют вредоносной программе выполнять свой запуск. Другими словами, откат системы на момент до возникновения вирусного заражения дает возможность изолировать исполняемые файлы вируса и даже, если они остаются в системе, их автоматический запуск не производится, и они никоим образом не могут влиять на работу ОС.
Откат на точку восстановления выполняется в среде самой Windows и в случаях, когда вход в систему невозможен, становится также невыполнимым. Однако, существует инструмент под названием ERD Commander (ERDC), позволяющий выполнить восстановление системы, даже в случае невозможности запуска штатных средств.
В общих чертах, восстановление системы выполняется с помощью средства ERDC под названием System Restore Wizard. Сначала выполняется загрузка ERD Commander, который представляет собой усеченный вариант Windows (WinPE – Windows Preinstall Edition) и набор специальных программных инструментов для работы с ОС установленной на жестком диске.
Затем запускается инструмент System Restore Wizard, с помощью которого состояние системы восстанавливается на созданную ранее (вручную или автоматически) точку восстановления. При наличии кондиционных данных точки восстановления, в подавляющем большинстве случаев, система возвращается к работоспособному состоянию.
Восстановление системы с помощью
антивирусной утилиты AVZ.
Восстановление системы с помощью антивирусной утилиты AVZ – это самый простой, не требующий особой квалификации, способ. Антивирусная утилита AVZ Олега Зайцева, кроме основных функций обнаружения и удаления вредоносного ПО, имеет и дополнительную – восстановление системы и ее работоспособности с помощью специальных подпрограмм или, по терминологии AVZ – микропрограмм.
Утилита AVZ позволяет легко восстановить некоторые системные настройки, поврежденные вирусами. Помогает в случаях, когда не запускаются программы, при подмене страниц, открываемых обозревателем, подмене домашней страницы, страницы поиска, при изменении настроек рабочего стола, невозможности запуска редактора реестра, отсутствии доступа в Интернет и т.п.
Для запуска процедур восстановления выбираем меню Файл – Восстановление системы и отмечаем галочкой нужную микропрограмму восстановления. К примеру, вирусом был заблокирован диспетчер задач. Соответственно, в этом окне нужно выбрать параметр «Разблокировка диспетчера задач».
Одной из основных проблем после попадания вирусов на компьютер является невозможность запустить какую-либо программу. Вирусы сразу уничтожают exe файлы. Чтобы исправить ситуацию, в окне выбора варианта восстановления отметьте пункт «Восстановление параметров запуска exe». В окне вариантов выбора восстановления операционной системы предусмотрены пункты на практически любые случаи.
На заметку. Восстановление бесполезно, если в системе работает троянская программа, выполняющая подобные перенастройки – необходимо сначала удалить вредоносную программу, а затем восстанавливать настройки системы.
Для устранения следов большинства Hijacker необходимо выполнить три микропрограммы – “Сброс настроек поиска Internet Explorer на стандартные”, “Восстановление стартовой страницы Internet Explorer”, “Сброс настроек префиксов протоколов Internet Explorer на стандартные”.
Любую из микропрограмм можно выполнять несколько раз подряд без ущерба для системы. Исключения – “5. Восстановление настроек рабочего стола” (работа этой микропрограммы сбросит все настройки рабочего стола и придется заново выбирать раскраску рабочего стола и обои) и “10. Восстановление настроек загрузки в SafeMode” (данная микропрограмма пересоздает ключи реестра, отвечающие за загрузку в безопасном режиме).
Примечание. Данный метод восстановления системы после атаки вирусов подойдет для любой операционной системы.
Кстати, рекомендую почитать вам дополнительно полезные статьи:
Если ваш компьютер всё-таки подвергся заражению вирусами и вы не знаете, что делать, то рекомендую почитать статью Заражение компьютера вирусами. Что делать, если это случилось?
Ну, а для того, чтобы вероятность заражения вирусами была максимально снижена и обеспечена надежная защита компьютера, я рекомендую прочитать книгу «Компьютер и внешние угрозы. Секреты надежной защиты компьютера и мобильных устройств».
На этом пока все! Надеюсь, что вы нашли в этой заметке что-то полезное и интересное для себя. Если у вас имеются какие-то мысли или соображения по этому поводу, то, пожалуйста, высказывайте их в своих комментариях. До встречи в следующих заметках! Удачи! 😎