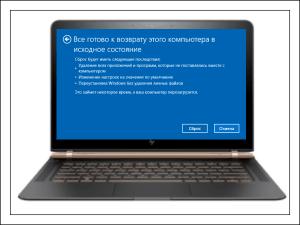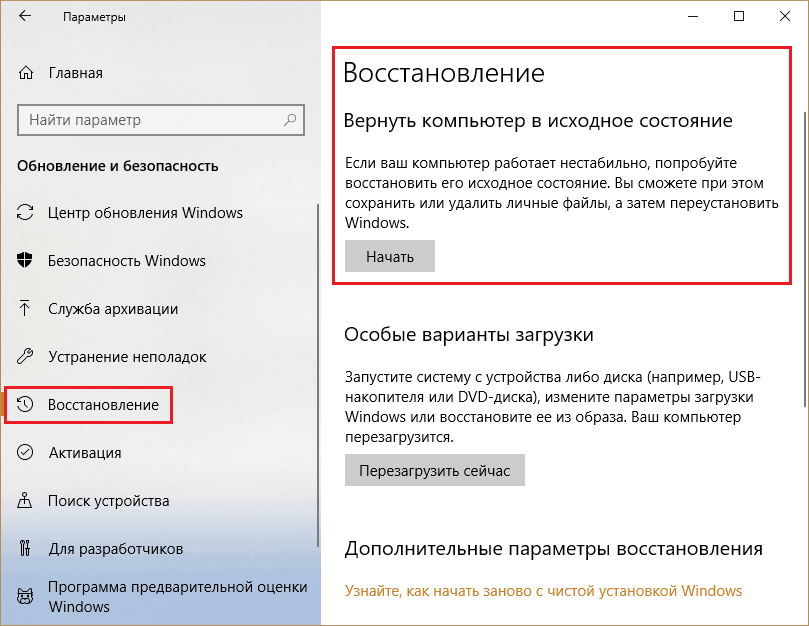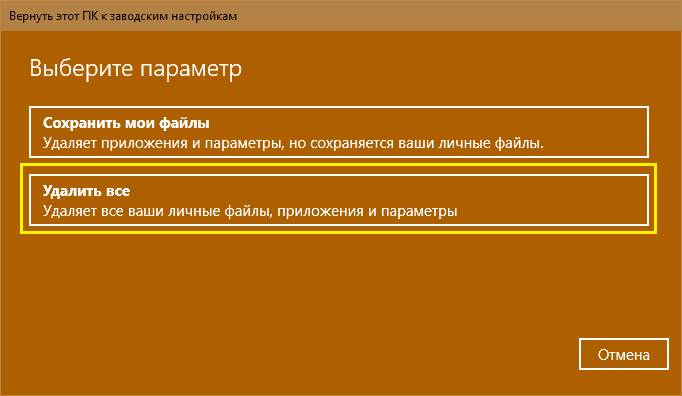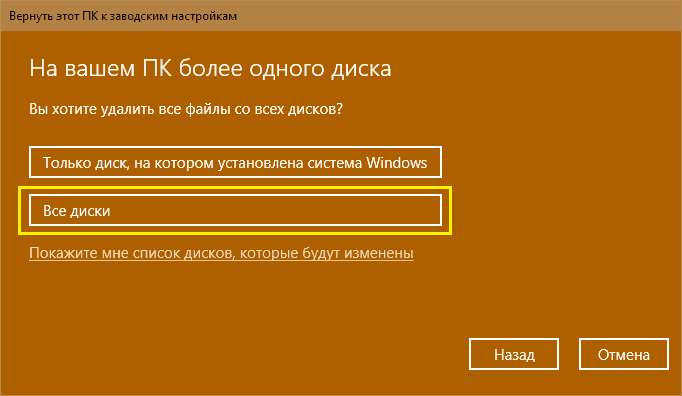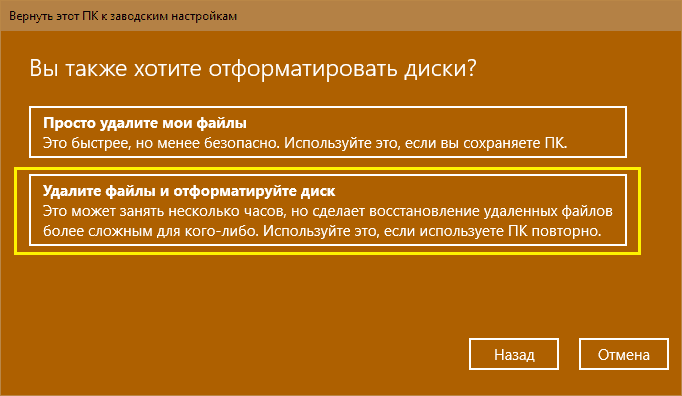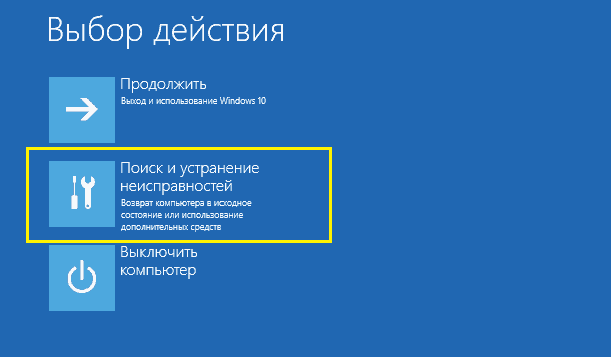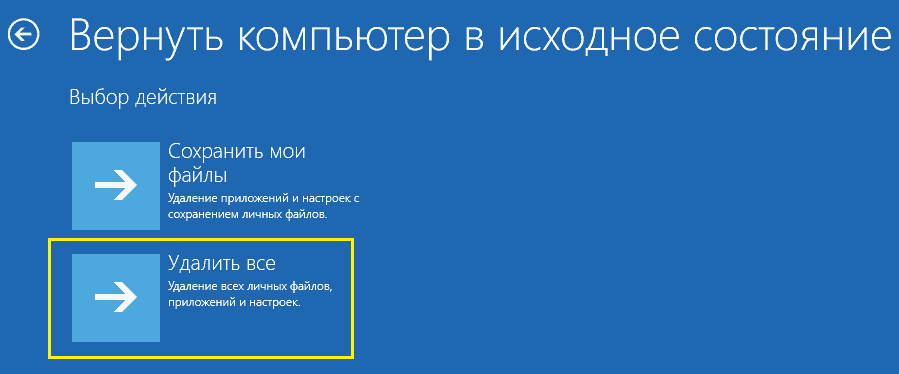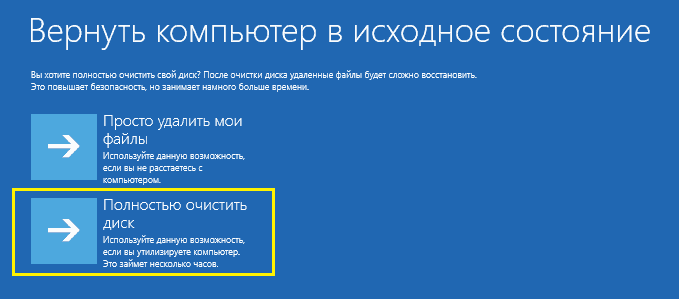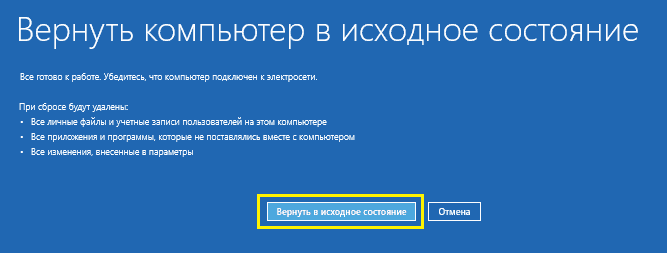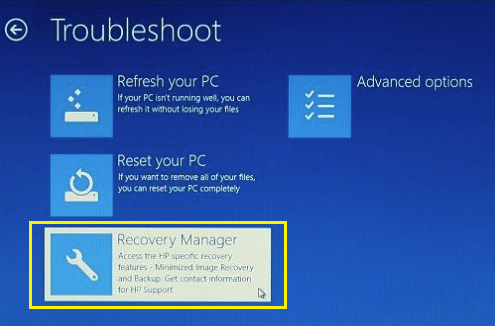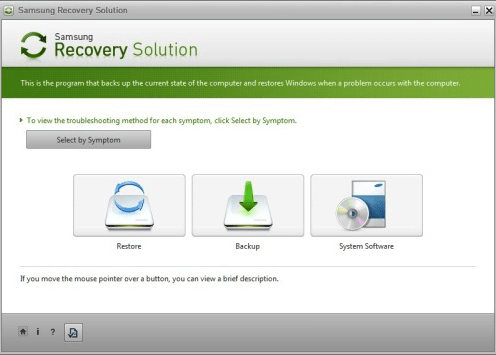- Как вернуть заводские настройки ноутбука, если раздел Recovery удалён
- Windows для ноутбука: оригинальный дистрибутив VS заводская сборка
- Альтернативы заводскому Recovery-функционалу
- Механизмы восстановления заводской Windows от производителей ноутбуков
- Где взять образы разделов Recovery ноутбуков
- Как восстановить раздел Recovery ноутбука
- Windows с чистого листа: как восстановить заводские настройки системы на ноутбуке
- Что включает в себя возврат системы в первоначальное состояние
- Когда возможно сделать откат, а когда нет
- Подготовка компьютера к сбросу системы
- Порядок процедуры выставления на ноутбуках разных марок
- Универсальный способ отката средствами Windows
- Откат из среды Windows RE
- Сброс до заводских настроек при помощи утилит производителей
- Lenovo
- Samsung
Как вернуть заводские настройки ноутбука, если раздел Recovery удалён
Как вернуть заводские настройки ноутбука, если раздел Recovery – скрытый раздел производителя с изначальным образом Windows, какой она была на момент покупки устройства – удалён? Как это сделать, если нигде не сохранился образ этого раздела, который можно было бы развернуть на диске с помощью той или иной программы? С этой ситуацией сталкиваются многие, кто сделал переразметку жёсткого диска, но предварительно не снял образ раздела Recovery.
Ну а потом, исходя из постановки вопроса, пожалел об этом и хочет вернуть операционную систему в её изначальное состояние. Ниже рассмотрим, что можно предпринять в этой ситуации. Но прежде поговорим в принципе о целесообразности заводского Recovery-функционала.
Windows для ноутбука: оригинальный дистрибутив VS заводская сборка
Заводские сборки Windows от производителей ноутбуков примечательны тем, что обычно содержат все необходимые драйверы. Они избавляют от необходимости вручную устанавливать драйверы внутренней начинки ноутбука, как это происходит после установки Windows с чистого дистрибутива Microsoft. Иногда заводские сборки предусматривают полезный интегрированный софт. На этом их преимущества заканчиваются.
Недостатков по сравнению с оригинальным дистрибутивом Windows больше. Раздел Recovery, необходимый для хранения образа заводской Windows, занимает место на диске. Обычно это объём от 15 Гб и более. Заводская сборка Windows со временем теряет свою актуальность, и после отката к её исходному состоянию операционной системе нужно внедрять большие объёмы обновлений. Причём если мы говорим о Windows 10, это может быть долгий и мучительный процесс. Если мы захотим сменить разметку жёсткого диска путём удаления всех разделов и создания новых или обнулить диск с целью устранения логических бэд-блоков, мы не сможем сделать это так просто. Мы всегда будем ограничены неприкасаемым разделом Recovery. Нам прежде нужно будет создать бэкап-образ этого раздела, поместить образ в отличное от оперируемого диска хранилище, а потом ещё и возиться с восстановлением этого образа.
Переустановка Windows с актуального оригинального дистрибутива – более простой способ приведения ноутбука в рабочее состояние. Тем более, что на рынке софта есть программы типа WinToHDD или DISM++ , позволяющие осуществлять переустановку без необходимости создания установочного носителя. Более того, в среде Windows 10 есть штатная функция «Новый запуск» в составе приложения «Безопасность Windows», осуществляющая переустановку системы с сохранением пользовательских данных. Эта функция использует дистрибутив, скачанный в фоне проведения операции с серверов Microsoft. Ну а для установки драйверов существуют комплексные средства автоматической установки – программы типа Snappy Driver Installer, SlimDrivers, DriverHub и т.п.
Альтернативы заводскому Recovery-функционалу
Заводской Recovery-функционал, будь это специальное ПО от производителя, или же это интеграция в родную среду восстановления Windows в версиях 8.1 и 10 – не единственное решение вопроса с откатом операционной системы. Единожды установленную Windows со всеми драйверами, нужными настройками и установленным софтом можно зафиксировать в резервной копии с использованием иных программных инструментов. И в критической ситуации восстановить систему из такой резервной копии. В числе таких инструментов – родной функционал архивации Windows, программы-бэкаперы от Acronis , R-Drive , Paragon , AOMEI , Macrium , EaseUS и прочие.
Традиционным программам-бэкаперам для хранения резервной копии Windows нужен всего лишь отличный от системного раздел диска. Но на рынке софта есть программы типа AOMEI OneKey Recovery, которые могут создавать свои скрытые разделы Recovery для хранения системных резервных копий и интегрировать в меню загрузки Windows пункт запуска своей среды восстановления.
Если изложенные выше доводы всё равно не переубедили вас в принципиальной необходимости восстановления заводской Windows, ниже предлагаются варианты решения этого вопроса.
Механизмы восстановления заводской Windows от производителей ноутбуков
Не все, но некоторые производители ноутбуков предусматривают официальную возможность восстановления заводской Windows на случай, если раздел Recovery удалён. У Dell , например, есть фирменная утилита Dell OS Recovery Tool, которая создаёт загрузочную флешку восстановления заводской Windows для той или иной модели ноутбука. Но для этого потребуется флешка не менее 16 Гб. И также в окне утилиты нужно будет указать сервисный код ноутбука Dell.
На страницу описания работы утилиты и её загрузки можно попасть по этой ссылке:
Компания Lenovo также предусматривает утилиту восстановления заводской Windows, правда, не для всех, а только для некоторых моделей компьютерных устройств своего производства.
Это утилита Windows Lenovo USB Recovery Creator для создания загрузочного носителя восстановления заводской системы. Для использования этой утилиты также нужна флешка не менее 16 Гб. И ещё нужны будут зарегистрированный аккаунт Lenovo ID и серийный номер ноутбука.
Детальнее об этой возможности можно почитать на сайте поддержки Lenovo:
Где взять образы разделов Recovery ноутбуков
Если для вашего ноутбука производитель не предусмотрел механизм восстановления заводской Windows, такой механизм нужно искать среди кустарных средств.
Если у кого-то из знакомых есть точно такая же модель ноутбука, и на его жёстком диске сохранился раздел Recovery, нужно любой программой-бэкапером сделать образ этого раздела и восстановить его на диске своего ноутбука. Если ни у кого рядом такой модели ноутбука нет, образ раздела Recovery нужно искать в сети. В первую очередь стоит заглянуть на торрент-трекеры. Есть очень хороший сервис Tparser.Me, это профильный поисковик по нескольким торрент-трекерам Рунета. Вводим в его поисковое поле запрос типа «скрытый раздел ноутбука». В поле фильтрации результатов поиска можем ввести свою модель ноутбука.
Если наша модель ноутбука есть среди торрент-раздач образов разделов Recovery, внимательно читаем описание такой раздачи, особенно в части мануала по восстановлению образа. И скачиваем раздачу. Выложенные на торрент-трекерах образы разделов Recovery – это созданные обычными пользователями бэкапы этих разделов. Созданные в большей части случаев либо программой Symantec Ghost,
либо Acronis True Image.
Механизмы восстановления заводской Windows ноутбуков могут быть выложены в раздачах образов флешек или оптических дисков восстановления. По типу рассмотренных в предыдущем пункте механизмов от производителей ноутбуков, только здесь будут не утилиты создания загрузочного носителя, а образы для записи (ISO, IMG и пр.) или для развёртывания бэкапером (например, образы той же программы Symantec Ghost) . И вот такие торрент-раздачи можно искать по поисковому запросу «Recovery ноутбук».
Ещё можно поискать решение своей проблемы непосредственно в специальном разделе на сайте Рутрекер, где выкладываются торрент-раздачи оригинальных дисков к компьютерам и комплектующим. Отфильтровав темы раздела по модели или по названию линейки своего ноутбука.
Как восстановить раздел Recovery ноутбука
Особенности восстановления раздела Recovery в каждом отдельном случае, как упоминалось, необходимо смотреть в описании торрент-раздачи образа. В этой статье рассмотрим частный пример, как происходит этот процесс, для общего представления о нём.
Образ раздела Recovery обычно при восстановлении удаляет структуру и данные жёсткого диска. После восстановления мы получаем новую структуру с разделом Recovery. И потом уже можем делать переразметку разделов, как нам заблагорассудится.
Следовательно, для этой операции нам нужен или второй жёсткий диск, где будет установлена Windows и программа-бэкапер, а также будет храниться образ раздела Recovery, или съёмный носитель. На последний – флешку или оптический диск — потребуется записать LiveDisk с программой-бэкапером. В качестве такого можно использовать WinPE 10-8 Sergei Strelec , в составе которого есть и Acronis True Image, и Symantec Ghost – программы, в файлах бэкапа которых обычно выложены образы раздела Recovery ноутбуков на торрент-трекерах. Дистрибутив этого LiveDisk доступен на его официальном сайте Sergeistrelec.Ru. На этот же загрузочный носитель или на любое иное съёмное устройство информации также нужно будет поместить образ раздела Recovery.
Загружаемся в среду LiveDisk. В нашем случае загрузочный носитель и образ раздела Recovery записаны на двух оптических дисках. Жёсткий диск очищен от структуры и данных.
Если образ раздела Recovery – это файл формата TIB , необходимо запустить в среде LiveDisk Acronis True Image, открыть этот образ в программе и восстановить его на диск.
Программа Symantec Ghost свои образы бэкапа хранит в формате файлов GHO .
Acronis True Image – популярная программа, многие знают, как с ней работать. А вот с Symantec Ghost знаком далеко не каждый современный пользователь. Это старая программа, рассмотрим механизм восстановления раздела Recovery именно с её использованием.
В окне программы жмём «Local — Disk – From Image».
Указываем путь к образу раздела Recovery, т.е. к файлу GHO .
Кликаем жёсткий диск, на который будет восстановлен образ.
В таблице новой разметки диска в графе «New Size» правим значение и вписываем размер, который указан в графе «Old Size». В нашем случае это 25000 Мб. Это нужно, чтобы раздел Recovery не был развёрнут на всё пространство диска. И жмём «Ок».
По завершении смотрим результат: на диске появился раздел Recovery.
Далее можем разметить диск по своему усмотрению. В среде WinPE 10-8 Sergei Strelec есть популярные программы для разметки диска. С их помощью можем при необходимости сместить раздел Recovery в конец диска, а также сформировать системный и пользовательские разделы.
Ну и в итоге либо перезагружаем ноутбук и жмём нужную клавишу для запуска заводского восстановления ноутбука, либо, если восстановление осуществляется с использованием функционала среды восстановления Windows 8.1 или 10, запускаем эту среду. Запускаем прямо в меню WinPE 10-8 Sergei Strelec.
Windows с чистого листа: как восстановить заводские настройки системы на ноутбуке
Скоро первое сентября – вторая, а для кого-то первая и главная точка отсчета нового года. А в новый год принято вступать обновленными. Пора придать новизны и вещам вокруг себя. Вот, например, тому старенькому ноутбуку с разленившейся виндой – взять бы да откатить его на заводские настройки, чтобы был как только что из магазина.
Восстановление к первоначальному состоянию разом устраняет все неполадки операционной системы, но оно полно подводных камней, о которых лучше знать заранее. Итак, как восстановить заводские настройки на ноутбуке, не превратив его в «кирпич» и не лишившись ценных данных.
Что включает в себя возврат системы в первоначальное состояние
При откате ноутбука, равно как и другого устройства на заводское состояние с жесткого диска удаляются:
- Учетные записи пользователей.
- Файлы, программы, настройки и разделы, созданные пользователем.
- Драйвера оборудования, которые не входят в состав дистрибутива.
- Обновления системы.
- Программное обеспечение, интегрированное в систему производителем аппарата.
- Настройки, сделанные производителем.
Когда возможно сделать откат, а когда нет
Восстановить заводские настройки можно лишь при условии, что на ноутбуке установлена та же версия операционной системы, что была изначально. Например, если вы обновили Windows 7 до «восьмерки» или «десятки», откат возможен лишь в течение испытательного срока новой ОС, пока сохраняется возможность вернуться к предыдущей версии. По прошествии этого времени возврат возможен только к первоначальному состоянию вновь установленной системы.
Также важно, чтобы на диске сохранился раздел восстановления (Windows RE), где лежит первоначальная копия Windows и утилита развертывания системы.
В каких случаях восстановить заводские настройки невозможно:
- Когда системный накопитель ноутбука был серьезно поврежден или заменен.
- Если Windows была переустановлена с полным форматированием диска и пересозданием разделов, даже когда новая ОС абсолютно идентична старой.
- Если функция восстановления не предусмотрена производителем аппарата. Встречается на бюджетных ноутбуках и нетбуках с малым объемом хранилища и оперативной памяти.
Подготовка компьютера к сбросу системы
Перед тем как приступать к процедуре восстановления, важно:
- Скопировать с ноутбука ценную информацию на другой физический носитель, так как она будет вычищена из всех разделов диска.
- Устранить аппаратные неполадки начальной загрузки, если они есть. Если машина толком не включается, самопроизвольно выключается или перезагружается через короткое время после старта, запуск процедуры отката может привести к еще большим проблемам, например, повреждению файлов резервной копии или полному слету установленной ОС.
- Зарядить аккумулятор. Внезапное отключение питания во время сброса тоже ничем хорошим не оканчивается.
Порядок процедуры выставления на ноутбуках разных марок
Универсальный способ отката средствами Windows
Это метод подходит устройствам любых брендов и моделей с предустановленной операционной системой Windows 8.1 или 10. В нем задействована функция отката до первоначальных настроек, встроенная в саму ОС.
Чтобы запустить процедуру, сделайте следующее:
- Загрузите винду в нормальном режиме.
- Откройте утилиту «Параметры», кликните раздел «Обновления и безопасность». В колонке слева выберите «Восстановление».
- Вверху правой стороны окна находится пункт «Вернуть компьютер в исходное состояние», а под ним – кнопка «Начать». Она-то нам и нужна.
- После клика по кнопке откроется окошко выбора параметра, точнее, варианта отката. Для полного возврата к первоначальному состоянию следует выбрать «Удалить все».
- Следом определяем область очистки: только системный диск (подразумевается, раздел) или все диски. Нам больше подходит второй вариант.
- Предпоследний шаг подготовки – выбор одного из двух способов отката: с форматированием диска или без него. Снова выбираем второе: жмем «Удалить файлы и отформатировать диск».
- Наконец подтверждаем согласие на восстановление компьютера к первоначальному состоянию нажатием кнопки «Заводской».
Примерно через 30-60 минут вы получите ноутбук во всей первозданной девственной чистоте.
Откат из среды Windows RE
В случае проблем с запуском операционки (именно ее, а не железа) или при каких-нибудь иных системных неполадках сделать откат к фабричным настройкам можно из среды восстановления.
Среда восстановления служит одноименной цели при сбоях загрузки по самым разным причинам. Во время установки Windows 10 она инсталлируется в отдельную, закрытую область на жестком диске. У нее есть собственный загрузчик, который не зависит от работоспособности загрузчика основной системы.
В состав среды Win RE входят различные инструменты исправления неполадок Виндовс. Один из них – и есть средство возврата компьютера в исходное состояние.
- Загрузите среду восстановления.
Из работающей ОС: откройте «Параметры» -> «Обновления и безопасность» -> «Восстановление» – > «Особые варианты загрузки» и щелкните «Перезагрузить сейчас» или, зажав пальцем клавишу Shift, кликните кнопку перезапуска в меню Пуск.
Если Виндовс не грузится: дважды перезагрузите ноутбук нажатием кнопки питания. При третьей неудачной попытке запуска основной системы среда восстановления загрузится автоматически.
- При открытии экрана «Автоматическое восстановление» или «Восстановление при загрузке» щелкните «Дополнительные параметры».
- Следующий экран (а при переходе из работающей ОС – первый, который вы увидите) предложит вам сделать выбор дальнейшего действия. Щелкните по иконке с отверткой и гаечным ключом «Поиск и устранение неисправностей».
- Далее выберите возврат компьютера в исходное состояние.
- На следующем экране нажмите «Удалить всё», то есть все пользовательские данные, файлы, программы и настройки.
- Если на диске больше одного раздела (не считая служебных), средство восстановления предложит выбрать область очистки – системный диск или все диски. Снова выбираем все.
- Перед последним этапом настройки на экране появится обычная заставка Windows 10 со словами «Идет подготовка». Она может провисеть несколько минут. Не предпринимайте в это время никаких действий, не перезагружайте компьютер, иначе придется начинать сначала.
- Вы почти у цели. Когда средство отката вновь предложит вернуть компьютер в исходное состояние и спросит, согласны ли вы на очистку диска, нажмите «Полностью очистить диск».
- И как последний аккорд – еще раз нажмите «Вернуть в исходное».
Дальнейший процесс пойдет без вашего участия. Через некоторое время ноутбук вернется к состоянию как после покупки.
Бывалым пользователям известно, что среда восстановления запускается и с установочных носителей Windows (флешек, DVD-дисков). Увы, нам она не подойдет, так как средства отката системы к первоначальному состоянию в ней нет. Оно может присутствовать лишь на дисках специально собранных фирменных дистрибутивов от производителей компьютеров.
Сброс до заводских настроек при помощи утилит производителей
Практически все производителей мобильных компьютеров, представленных на российском рынке, оснащают свои продукты фирменными утилитами возврата к первоначальному состоянию. В эпоху Windows 7 такие утилиты были единственным инструментом, позволяющим сделать полный откат системы, если не брать во внимание функцию восстановления из бэкапов (которые, конечно, почти никто не делал).
Следующее поколение Виндовс – «восьмерка» и «десятка», получили возможность «сбрасываться на ноль» без дополнительных утилит, поэтому последние уже не столь актуальны и незаменимы, как раньше. Современные средства восстановления от производителей ноутбуков лишь облегчают эту процедуру.
Фирменная утилита HP носит название HP System Recovery. Она запускается из среды Win RE, которую, помимо универсальных способов, можно открыть несколькими нажатиями клавиши F11 перед началом загрузки ОС. Пункт Recovery Manager, запускающий утилиту, находится в разделе «Поиск и устранение неисправностей» (Troubleshoot).
Lenovo
Многие модели ноутбуков Lenovo оборудованы аппаратной кнопкой сброса системы OneKey Rescue System. При желании сделать откат до заводских настроек ее следует нажимать вместо кнопки питания на выключенном аппарате. Это запускает одноименную утилиту в среде WinPE. В окошке утилиты следует выбрать «Восстановить с исходной резервной копии».
Утилита исправления ошибок и сброса системы на ноутбуках марки Dell называется Dell SupportAssist OS Recovery. Она автоматически запускается в среде восстановления, если компьютер не удалось загрузить 3 раза подряд. Кнопка «Восстановление заводского образа» находится в главном окне.
Желающим восстановить первоначальные настройки ноутбука Asus производитель – компания ASUSTeK Computer, предлагает до начала загрузки системы нажать клавишу F9. Это запустит встроенную утилиту Recovery. Дальше вам останется лишь следовать подсказкам на экране.
Samsung
Для запуска средства восстановления и сброса на Самсунг сразу после включения аппарата нажмите F4. За функцию отката отвечает кнопка «Restore» в главном окне утилиты Samsung Recovery Solution. Полный откат – это «Complete Restore».
На ноутах Acer для большей безопасности запуск утилиты сброса запаролен. Для доступа к ней нажмите перед стартом Windows сочетание клавиш Alt +F10 (последнюю кнопку нужно нажать и отпустить несколько раз). Потом введите пароль. По умолчанию он состоит из шести ноликов.
Кроме того, функция сброса есть в программе Acer Recovery Management, которая может быть установлена в операционную систему.
Вероятно, вы заметили, что методы сброса до фабричных настроек на ноутбуках разных марок очень похожи, различия лишь в способе входа в среду восстановления и интерфейсе фирменных утилит. Поэтому разобравшись, как это сделать на одной машине, вы без труда повторите это и на другой.