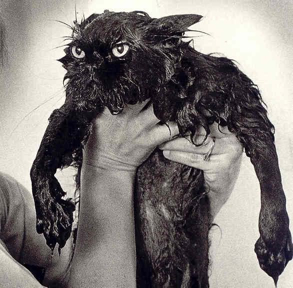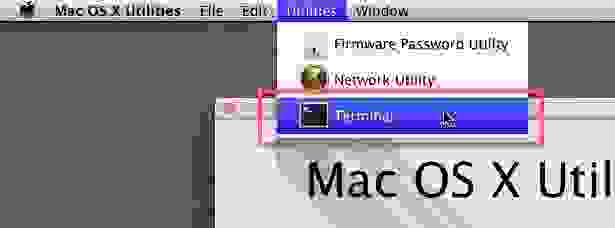- Как переустановить macOS используя Internet Recovery
- Как переустановить macOS
- Лонгриды для вас
- Offline восстановление OSX с раздела Recovery HD
- Предыстория
- Сюрприз первый
- Сюрприз второй
- Сюрприз третий
- Ларчик просто открывался
- Бонус
- Сведения о восстановлении macOS
- Как использовать Mac Recovery Mode
- Для чего вы можете использовать macOS Recovery
- Как запустить Mac Recovery Mode
- Что происходит дальше
- Дополнительные параметры режима восстановления
Как переустановить macOS используя Internet Recovery
Почему многие пользователи при выборе компьютера отдают предпочтение Mac? Ответ очевиден: это надежность, безопасность, простота использования и высокая стабильность работы. Последние версии macOS настолько отточены, что пользователи почти не встречаются с программными ошибками. Однако, если это всё же случилось и устранить сбой не удается подручными средствами — можно выполнить чистую установку macOS. Тем более, что сделать это совсем не сложно.
В отличие от Windows, процедура переустановки macOS максимально упрощена. С этой задачей, без преувеличения, справится даже неопытный пользователь. Всё, что необходимо — это надежное подключение к Интернету и немного вашего личного времени.
Как переустановить macOS
Первый шаг — необходимо подключить к Mac адаптер питания. Далее потребуется перейти в режим восстановления и определиться с типом установки. Есть три возможных сценария.
Чтобы перейти в режим Internet Recovery, сразу после включения или перезагрузки Mac необходимо удерживать одно из следующих комбинаций клавиш, вплоть до появления логотипа глобуса:
- Command + R: Установка последней версии macOS, на которой работал этот Mac.
- Option + Сommand + R: Обновление до последней версии macOS, совместимой с этим Mac.
- Shift + Option +Command + R: Установка macOS, с которой компьютер поставлялся по умолчанию.
После запуска нужно будет немного подождать: при наличии обновления Internet Recovery, будет автоматически загружена последняя его версия.
Если вы сделали всё верно — через некоторое время отобразится окно «Утилиты». Если вы хотите получить чистую операционную систему, имеет смысл полностью отформатировать диск в «Дисковой Утилите» и указать следующие параметры:
- Имя диска: название тома может быть любым. По умолчанию используется Macintosh HD.
- Формат: для форматирования диска используем файловую систему APFS при установке High Sierra и новее или Mac OS Extended (Journaled) для более старых версий.
- Схема: выбираем «Схема разделов GUID».
После очистки диска можно приступить к самой установке разумеется, предварительно указав нужный накопитель. В процессе установки Mac может несколько раз перезагрузиться — это нормальное явление. Как правило, вся процедура занимает не более 30 минут (при условии, что установка производится на твердотельный накопитель).
Если всё прошло успешно — нас встретит «Ассистент настройки» и мы сможем настроить все начальные параметры компьютера, а также войти в учетную запись Apple ID. Всё готово!
Как часто вам приходиться переустанавливать macOS? Дайте знать в комментариях или в нашем Telegram-чате.
Новости, статьи и анонсы публикаций
Свободное общение и обсуждение материалов
Лонгриды для вас
Для iPhone есть масса крутых аксессуаров, но что если ограничить бюджет 1 000 рублей? Это было непросто, однако мы нашли несколько вариантов, а заодно и купоны с промокодами, которые помогут снизить цену.
В Telegram есть такой крутой сегмент, как каналы. Это могут быть люди или целые компании, которые что-то пишут от себя, делятся интересной информацией или скидками. Если вы не подписаны ни на один телеграм-канал, вы не можете называть себя современным человеком
Видели ли вы чехол для AirPods в виде наггетса? А дробовика? Мы хорошенько поискали и нашли такие чехлы, от которых даже любители оригинальных вещей будут в шоке. А главное — их заказывают!
Lozana, Я как раз с помощью онлайн установщика откатился с мохаве на сиеру. Mac 15 года
Источник
Offline восстановление OSX с раздела Recovery HD
Предыстория
В свете выхода OS X Mavericks Golden Master решил посмотреть на нового зверя, установив его на морально устаревший iMac7,1. Установка прошла успешно, обычным способом из рабочей системы версии 10.7. Но все работало очень медленно. Этот mac пережил не одно обновление поколений ОС и ни единой установки с «0». Ввиду отсутствия ценных данных — решено было поставить начисто. Я переформатировал раздел из режима восстановления, aka Recovery HD, и вот тут меня ожидал неприятный сюрприз и даже не один. Подробности того, как удалось уговорить, уже не кисоньку из Купертино, без доступа к Интернет и загрузочного устройства
Сюрприз первый
При установке, Recovery HD был обновлен с версии 10.7 до версии 10.9, а отсюда следует сюрприз второй…
Сюрприз второй
Internet Recovery — известный механизм восстановления OSX через интернет. Авторизуемся в Apple Store, если OSX куплена, то через интернет установщик качает необходимые файлы. Работает как часы, точнее работало. Есть маленькая проблема — Mavericks пока нет в Apple Store, а DMG файл с операционкой был получен из Dev Apple, поэтому восстановить его обычным способом не вышло. «An unknown error has occurred» это то, что меня встречало при попытке авторизации.
Почесав репу, я создал загрузочную флешку. Тут меня ожидал сюрприз третий…
Сюрприз третий
iMac отказывается видеть USB как загрузочный диск, по непонятной (мне) причине. При этом Disk Utility, в режиме Recovery, видит его нормально. Сбросив NVRAM, SMC и вдоволь наигравшись со всеми найденными дома флешками, решил попробовать переносной диск. Если кротко — см. результат про флешки. DVD писалки и, главное, 2х слойного носителя под рукой не было — я приуныл и пополз в Google.
Ларчик просто открывался
Результат 2х дневного рысканья по профильным форумам позволил установить Mavericks без доступа к интернет и без возможности загрузки с внешнего носителя.
Все просто, копируем папку Packages в корень любой флешки с объемом более 4х Гб. Для этого нужен скачанный из Dev Apple (или полученный другим способом) установочный dmg файл.
Добыть эту папку можно так:
Перезагружаемся в режим восстановления (с зажатым Alt), подключаем флешку и запускаем Terminal
Проверяем список устройств, нас интересует macHD — метка моего жесткого диска в iMac и usb-osx — метка флешки с каталогом Packages в корне.
Смотрим куда примонтированы эти устройства (пути нужны для формирования команды установки ниже)
Запускаем процесс установки.
К сожалению процесс установки неинформативен (не видно прогресса), косвенно можно наблюдать за изменением свободного места на разделе macHD в соседней вкладке терминала.
Установка длится, примерно, 1 час, после завершения на диске занимает 7.3Gi.
После окончания — перезагружаемся.
После перезагрузки, нас поприветствует свежеустановленная OSX
Бонус
Немного поэкспериментировав, выяснил интересный побочный эффект — подобным способом можно произвести downgrade операционной системы, заменив содержимое каталога Packages более ранними версиями (10.7, 10.8)
Источник
Сведения о восстановлении macOS
Режим восстановления macOS — это встроенная система восстановления Mac.
В режиме восстановления macOS на компьютере Mac с процессором Apple можно исправить внутренний диск, переустановить macOS, восстановить файлы из резервной копии Time Machine, настроить политику безопасности для различных задач, перенести файлы между двумя компьютерами Mac, выполнить загрузку в безопасном режиме и выполнить другие действия.
В режиме восстановления macOS на компьютере Mac с процессором Apple можно исправить внутренний диск, переустановить macOS, восстановить файлы из резервной копии Time Machine, настроить параметры безопасности и выполнить другие действия.
Для использования режима восстановления macOS нужно знать тип своего компьютера Mac.
На Mac выберите пункт меню «Apple»
Посмотрите на вкладку «Обзор» и определите, какой у Вас Mac:
У компьютера Mac с чипом Apple в списке будет пункт Чип и в нем будет указано название чипа.
У компьютера Mac с процессором Intel будет пункт Процессор и в нем будет указана модель процессора Intel.
Чтобы загрузить компьютер в режиме восстановления macOS и использовать его приложения и утилиты, см. инструкции в одном из следующих разделов в зависимости от типа процессора.
Источник
Как использовать Mac Recovery Mode
MacOS Recovery, также известный как Mac Recovery Mode, является мощным инструментом, который поможет вам решить проблемы с вашим Mac или подготовить его для продажи кому-то другому.
Вы не хотели бы нуждаться в Режиме Восстановления, но эти инструменты делают его спасателем, когда вы делаете
Было бы замечательно, если бы Mac просто работал и продолжал работать, но рано или поздно у вас возникают проблемы, и они могут быть серьезными. Может быть любое количество проблем с вашим диском, или, возможно, ошибка означает, что вы хотите вернуться к более старой версии macOS. Точно так же вы можете купить подержанный Mac или продать его таким образом.
Если у вас Mac с микросхемой безопасности T2, вам нужно использовать MacOS Recovery Mode, если вы хотите, чтобы Mac загружался с внешнего диска. В целях безопасности macOS Catalina просто не загрузится с внешнего диска, если вы не пройдете этот процесс.
Для этого и каждого из этих случаев есть MacOS Recovery.
Apple представила MacOS Recovery, иногда называемый Mac Recovery Mode, с Mac OX X Lion еще в 2011 году. Во время установки, когда вы настраиваете диск, macOS эффективно устанавливает второй. Он разделяет ваш диск так, что, помимо основных томов, с которых вы работаете, он также может быть загружен с этого отдельного тома для восстановления.
Это не поможет вам, если физический диск будет поврежден каким-либо образом, но гораздо более вероятно, что раздел Recovery HD будет там нетронутым и работать. Теоретически, вы можете пройти всю свою жизнь, используя Mac, даже не заметив, что этот раздел есть, но вы этого не сделаете.
Для чего вы можете использовать macOS Recovery
Стереть загрузочный диск Mac
Запустите Дисковую Утилиту, чтобы восстановить этот загрузочный диск
Сделать проблемный запуск Mac
Установите более старую версию macOS
Настройте современный Mac для загрузки с внешнего диска
Как запустить Mac Recovery Mode
Ключом к использованию MacOS Recovery является перезагрузка вашего Mac определенным образом. Вы загружаете Mac в этот режим восстановления, и вы, вероятно, сделаете это, по крайней мере, пару раз, когда будете решать проблемы. Так что есть процедура перезагрузки, чтобы привыкнуть, и вам может понадобиться USB-клавиатура для Mac, или использовать встроенную клавиатуру на MacBook Pro или MacBook Air.
Беспроводные клавиатуры могут работать, но не надёжно. В нашем тестировании собственные беспроводные клавиатуры Apple работают лучше, чем сторонние.
Перезагрузите ваш Mac
Сразу зажмите Command-R
Отпустите их, как только увидите логотип Apple
Возможно, вам будет трудно рассчитать это время как раз правильно. Есть определенное искусство удерживать и выпускать Command-R именно в нужные моменты. Однако, если это не работает для вас, попробуйте выключить, а не перезапустить. Подождите немного, затем нажмите кнопку питания и приготовьтесь удерживать эти клавиши.
Если ваш Mac завис или по какой-либо причине вы не можете выбрать «Перезагрузить» из меню Apple, нажмите и удерживайте кнопку питания, чтобы он выключился. Не делайте этого случайно: это последнее средство. Затем подождите немного, снова нажмите кнопку питания и нажмите Command-R.
Это Дисковая утилита, которую вы чаще всего собираетесь использовать.
Все современные Mac будут показывать вам логотип Apple во время запуска, и это когда вам нужно отпустить клавиши Command и R. Если вместо этого вы видите значок папки с вопросительным знаком, выключите ее примерно на 10 секунд, затем повторите попытку — но удерживайте Command-R быстрее или отпустите ее медленнее.
В зависимости от того, как настроен ваш Mac, вас могут попросить ввести пароль. Это пароль, который вы используете для входа на свой Mac, если вы являетесь единственным пользователем или администратором. Обратите внимание, что это не ваш Apple ID, а именно пароль для этого компьютера.
Что происходит дальше
Ваш Mac продолжит загрузку, пока не завершится загрузка с Recovery HD. То, как вы узнаете, что произошло, состоит в том, что вместо ваших обычных обоев, Dock и беспорядка файлов на рабочем столе вы получаете одну панель.
Это панель утилит macOS, которая содержит три наиболее часто используемых параметра, когда кто-то запускается в режиме восстановления — плюс справочное руководство. Эта справка — это ссылка на онлайн-документацию поддержки Apple, и она вполне может быть вам нужна, но вы можете прочитать эти страницы со своего iPhone.
Таким образом, три полезные функции — это восстановление из Time Machine Backup, переустановка macOS и Disk Utility.
Они просто перечислены в обратном порядке полезности. Вы вошли в режим восстановления Mac, потому что есть проблема, и это обычно означает проблему с диском. В этом случае первое, что вам нужно сделать, это запустить Disk Utility.
Это проверяет диск, на который вы его указываете, и устраняет многие потенциальные проблемы. Как правило, он не может восстановить диск, с которого загружен ваш Mac, но именно поэтому вы загрузились в этот Recovery HD.
Как только диск окажется в порядке, вы должны перезагрузить Mac и проверить его. Если проблемы были исправлены, у вас все в порядке. А если нет, вернитесь в режим восстановления Mac, но, возможно, немного по-другому.
Если вы знаете, что хотите стереть основной диск Mac, что можно сделать с помощью Дисковой утилиты, вы также можете восстановить из предыдущей резервной копии Time Machine. Однако, если вы вместо этого знаете, что хотите переустановить macOS, вы можете сделать это, не проходя через эту панель.
Вместо этого перезагрузите Mac, используя одну из двух возможных комбинаций клавиш. Выберите Option-Command-R, как только начнется перезагрузка, и удерживайте ее, пока не увидите логотип Apple. Затем он автоматически обновит ваш Mac до последней версии macOS, которую он может поддерживать.
Кроме того, вы можете нажать Shift-Option-Command-R. Это автоматически установит версию macOS, поставляемую с вашим Mac. Возможно, Apple предпочла прекратить разрешать установку конкретной версии, но если это так, комбинация клавиш приведет к тому, что вы получите самую близкую к ней версию.
Как правило, это способ вернуться от недавнего обновления macOS к тому, что, как вы знаете, работает.
Дополнительные параметры режима восстановления
Хотя вы можете обнаружить, что эти три основных варианта обеспечивают все, что вам нужно, есть и другие, и их на удивление легко пропустить. Так как эта панель утилит macOS открывается как единственная вещь на вашем экране, и особенно потому, что она расположена прямо в центре, вы, как правило, концентрируетесь на ней и можете даже не заметить наличие панели меню.
Источник