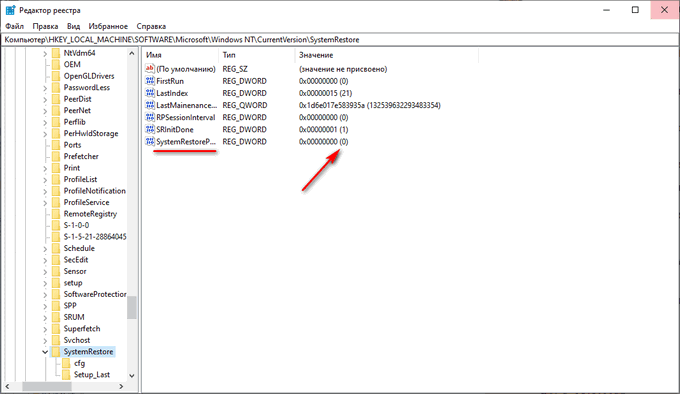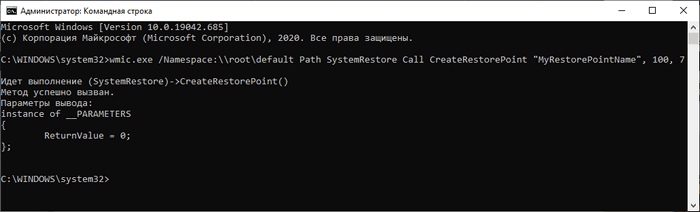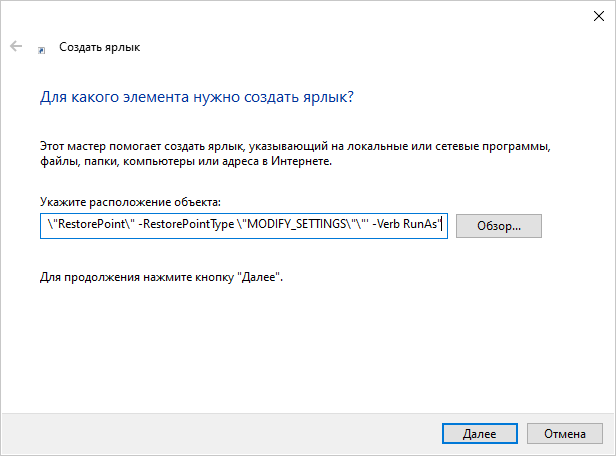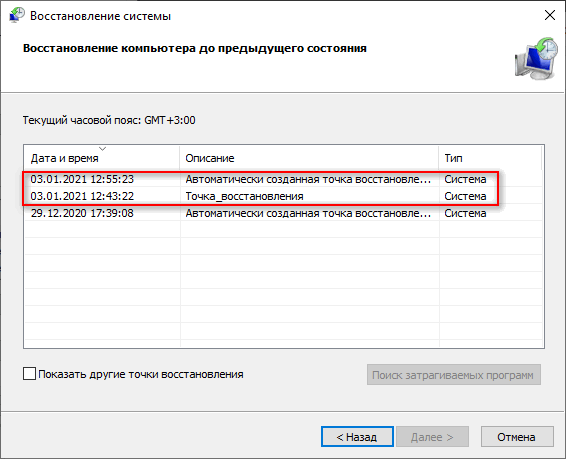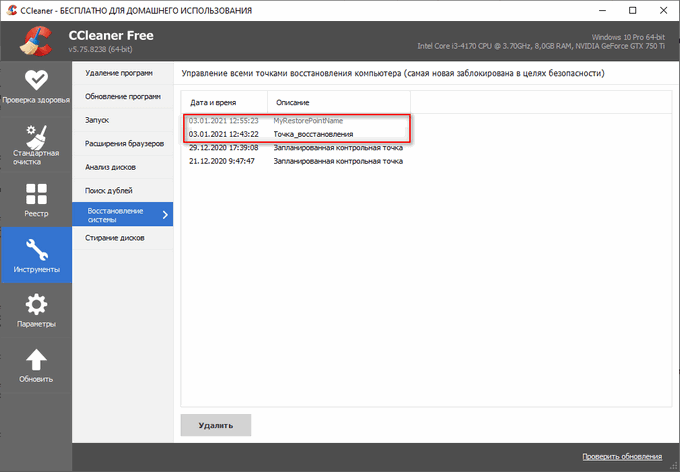- Откат к точке восстановления в Windows 10
- Восстановление Виндовс 10
- Вариант 1: Система запускается
- Вариант 2: Система не запускается
- Заключение
- Создание точки восстановления Windows в командной строке или PowerShell
- Как проверить работу защиты системы
- Изменения периодичности создания точек восстановления
- Как создать точку восстановления через командную строку
- Создание точки восстановления Windows 10 в PowerShell
- Создание ярлыка для запуска создания точки восстановления из PowerShell
- Проверка созданных точек восстановления Windows
- Выводы статьи
Откат к точке восстановления в Windows 10
Операционная система от Майкрософт никогда не была идеальной, но ее последняя версия – Виндовс 10 – благодаря усилиям разработчиков медленно, но уверенно идет к этому. И все же, иногда она работает нестабильно, с некоторыми ошибками, сбоями и прочими проблемами. Можно долго искать их причину, алгоритм исправления и просто пытаться наладить все самостоятельно, а можно откатиться к точке восстановления, о чем мы и расскажем сегодня.
Восстановление Виндовс 10
Начнем с очевидного – откатить Windows 10 к точке восстановления можно лишь в том случае, если она была создана заранее. О том, как это делается и какие дает преимущества, ранее уже было рассказано на нашем сайте. Если же резервной копии на вашем компьютере нет, изложенная ниже инструкция будет бесполезной. Поэтому не ленитесь и не забывайте делать хотя бы такие резервные копии – в будущем это поможет избежать многих проблем.
Так как необходимость отката к бэкапу может возникнуть не только тогда, когда система запускается, а и когда войти в нее не представляется возможным, рассмотрим подробнее алгоритм действий в каждом из этих случаев.
Вариант 1: Система запускается
Если установленная на вашем ПК или ноутбуке Виндовс 10 все еще работает и запускается, откатить ее к точке восстановления можно буквально в несколько кликов, причем доступно сразу два способа.
Способ 1: «Панель управления»
Проще всего запустить интересующее нас средство через «Панель управления», для чего нужно выполнить следующие действия:
- Запустите «Панель управления». Для этого можно воспользоваться окном «Выполнить» (вызывается клавишами «WIN+R»), прописать в него команду control и нажать «ОК» или «ENTER» для подтверждения.
В следующем окне выберите пункт «Запуск восстановления системы».
В среде «Восстановление системы», которая будет запущена, кликните по кнопке «Далее».
Выберите ту точку восстановления, к которой хотите откатиться. Ориентируйтесь на дату ее создания – она должна предшествовать тому периоду, когда в работе операционной системы начали возникать проблемы. Определившись с выбором, нажмите «Далее».
Примечание: При желании можно ознакомиться с перечнем программ, которые могут быть затронуты в процессе восстановления. Для этого нажмите кнопку «Поиск затрагиваемых программ», дождитесь завершения сканирования и ознакомьтесь с его результатами.
Последнее, что от вас потребуется для отката, это подтвердить точку восстановления. Для этого ознакомьтесь с информацией в представленном ниже окне и нажмите «Готово». После этого останется лишь дождаться, пока система будет возвращена к своему работоспособному состоянию.

Способ 2: Особые варианты загрузки ОС
Перейти к восстановлению Виндовс 10 можно и немного иначе, обратившись к ее «Параметрам». Отметим, что данный вариант подразумевает перезагрузку системы.
- Нажмите «WIN+I» для запуска окна «Параметры», в котором перейдите к разделу «Обновление и безопасность».
В боковом меню откройте вкладку «Восстановление» и нажмите по кнопке «Перезагрузить сейчас».
Система будет запущена в особом режиме. На экране «Диагностика», который вас встретит первым, выберите пункт «Дополнительные параметры».
Далее воспользуйтесь вариантом «Восстановление системы».
Повторите действия из пунктов 4-6 предыдущего способа.
Совет: Запустить операционную систему в так называемом особом режиме можно и прямо с экрана блокировки. Для этого кликните по кнопке «Питание», расположенной в правом нижнем углу, зажмите клавишу «SHIFT» и выберите пункт «Перезагрузка». После запуска вы увидите те же средства «Диагностики», что и при использовании «Параметров».
Удаление старых точек восстановления
Откатившись к точке восстановления, вы, при желании, можете удалить имеющиеся бэкапы, освободив таким образом место на диске и/или для того чтобы заменить их новыми. Делается это следующим образом:
- Повторите действия из пунктов 1-2 первого способа, но в этот раз в окне «Восстановление» щелкните по ссылке «Настройка восстановления».
В открывшемся диалоговом окне выделите диск, точку восстановления для которого планируете удалить, и нажмите по кнопке «Настроить».
В следующем окне кликните «Удалить».
Теперь вы знаете не только двух способах отката Виндовс 10 к точке восстановления, когда она запускается, но и о том, как после успешного выполнения данной процедуры удалить ненужные бэкапы с системного диска.
Вариант 2: Система не запускается
Конечно же, куда чаще необходимость восстановления работоспособности операционной системы возникает тогда, когда она не запускается. В таком случае для отката к последней стабильной точке потребуется войти в «Безопасный режим» либо воспользоваться флешкой или диском с записанным образом Виндовс 10.
Способ 1: «Безопасный режим»
Ранее мы рассказывали о том, как запустить ОС в «Безопасном режиме», поэтому в рамках данного материала сразу перейдем к действиям, которые необходимо выполнить для отката, находясь непосредственно в его среде.
Примечание: Из всех доступных вариантов запуска «Безопасного режима» необходимо выбирать тот, в котором реализована поддержка «Командной строки».
- Любым удобным способом запустите «Командную строку» от имени администратора. Например, отыскав ее через поиск и выбрав соответствующий пункт из контекстного меню, вызванного на найденном элементе.
В открывшемся окне консоли введите представленную ниже команду и инициируйте ее выполнение нажатием «ENTER».
Будет запущено стандартное средство «Восстановление системы», в котором потребуется выполнить действия, описанные в пунктах № 4-6 первого способа предыдущей части данной статьи.

Как только система будет восстановлена, вы сможете выйти из «Безопасного режима» и после перезагрузки приступить к обычному использованию Windows 10.
Способ 2: Диск или флешка с образом Windows 10
Если по каким-то причинам у вас не получается запустить ОС в «Безопасном режиме», можно откатить ее к точке восстановления с помощью внешнего накопителя с образом Виндовс 10. Важное условие – записанная операционная система должна быть той же версии и разрядности, что и установленная на вашем компьютере или ноутбуке.
- Запустите ПК, войдите в его BIOS или UEFI (смотря какая система является предустановленной) и выставьте загрузку с флешки или оптического диска, в зависимости от того, что вы используете.
Подробнее: Как в BIOS/UEFI выставить запуск с флешки / диска - После повторного запуска дождитесь появления экрана установки Windows. В нем определите параметры языка, даты и времени, а также метод ввода (желательно установить «Русский») и нажмите «Далее».
На следующем этапе кликните по расположенной в нижней области ссылке «Восстановление системы».
Далее, на этапе выбора действия перейдите к разделу «Поиск и устранение неисправностей».
Оказавшись на странице «Дополнительные параметры», аналогичной той, на которую мы переходили во втором способе первой части статьи. Выберите пункт «Восстановление системы»,
после чего потребуется выполнить те же действия, что и в последнем (третьем) шаге предыдущего способа.

Читайте также: Создание диска восстановления Windows 10
Как видите, даже если операционная система отказывается запускаться, ее все равно можно вернуть к последней точке восстановления.
Заключение
Теперь вы знаете, как откатить Windows 10 к точке восстановления, когда в ее работе начинают наблюдаться ошибки и сбои или если она вообще не запускается. В этом нет ничего сложного, главное, не забывать своевременно делать бэкап и иметь хотя бы приблизительное представление о том, когда в работе операционной системы появились проблемы. Надеемся, эта статья была полезной для вас.
Создание точки восстановления Windows в командной строке или PowerShell
В операционной системе Windows используются контрольные точки восстановления, с помощью которых выполняется «откат» ОС к предыдущему работоспособному состоянию компьютера. К сожалению, от проблем в работе Windows никто не застрахован.
При работе на ПК случаются неполадки и сбои, вызванные разными причинами, в том числе, неправильными действиями самого пользователя. Из-за этого, на компьютере нарушается стабильная работа системы.
Решить возникшую проблему можно несколькими способами, используемыми в зависимости от ситуации. Один из самых простых вариантов: восстановление системы из заранее созданной точки восстановления.
Пользователь может самостоятельно создать точку восстановления Windows в любое удобное время. Это действие позволит сохранить состояние операционной системы, которое она имела в данный момент времени.
Заранее созданная точка восстановления ОС поможет избежать неприятных ситуаций, например, связанных с негативным воздействием неизвестного программного обеспечения, которое нарушает нормальное функционирование системы, после установки подобных программ на компьютер. Чтобы решить эту проблему, пользователю нужно запустить восстановление системы Windows с помощью одной из имеющихся точек восстановления.
Самостоятельное создание контрольных точек обычно выполняется непосредственно из графического интерфейса операционной системы Windows. Также возможен другой вариант: для создания точки восстановления используется командная строка или Windows PowerShell.
Эти системные средства позволяют создать точку восстановления без использования встроенного приложения с графическим интерфейсом.
Как проверить работу защиты системы
Сначала необходимо убедиться в том, что на компьютере включена защита системы. Без использования этой функции точки восстановления Windows не будут создаваться на данном ПК.
Выполните следующие действия:
- Нажмите на клавиши «Win» + «R».
- В диалоговое окно «Выполнить» введите команду: «SystemPropertiesProtection» (без кавычек).
- Нажмите на клавишу «Enter».
- В окне «Свойства системы», во вкладке «Защита системы» проверьте включена ли защита системного диска, обычно, это «Локальный диск (C:)».
- Нажмите на кнопку «Настроить…», чтобы включить защиту системы, если она была отключена на компьютере.
- При необходимости, измените размер дискового пространства, используемый функцией защиты системы.
Теперь, на компьютере можно создавать точки восстановления через командную строку, PowerShell или используя системное средство в графическом режиме.
Изменения периодичности создания точек восстановления
В некоторых случаях, операционная система Windows не позволяет создавать новые точки восстановления на компьютере. Это связано с ограничением по умолчанию, при котором новую точку восстановления можно создать только через 24 часа после создания предыдущей точки восстановления.
Имеется возможность обойти это ограничения, чтобы получить возможности для создания большего количества точек восстановления без ограничения во времени.
Решить проблему ограничения во времени можно при помощи изменения настроек в системном реестре Windows. Если вам не нужно столь частое создание точек восстановления Windows, не изменяйте настройки системы, о которых написано ниже.
- Запустите редактор реестра Windows.
- Пройдите по пути:
- Нажмите правой кнопкой мыши на «System Restore».
- В открывшемся контекстном меню выберите «Создать», а потом «Параметр DWORD (32 бита)».
- Присвойте имя созданному параметру: «SystemRestorePointCreationFrequency». По умолчанию, параметр имеет значение «0».
Как создать точку восстановления через командную строку
Выполнить все необходимые действия по созданию точки восстановления, нам поможет встроенный системный инструмент — командная строка Windows.
Для создания в командной строке точки восстановления Windows 10 выполните следующее:
В кавычках вместо «MyRestorepointName» может быть любое другое название для создаваемой контрольной точки.
- Нажмите на клавишу «Enter».
- Через некоторое время процесс создания точки восстановления Windows в командной строке будет успешно завершен.
Создание точки восстановления Windows 10 в PowerShell
Подобным способом, для решения нашей задачи в Windows 10 можно использовать другой, более мощный системный инструмент — Windows PowerShell.
Проделайте следующие действия:
- Щелкните правой кнопкой мыши по меню «Пуск».
- В контекстном меню выберите пункт «Windows PowerShell (администратор)».
- В окне запущенной оболочки выполните команду:
- В окне PowerShell отображается прогресс выполнения этой операции.
Создание ярлыка для запуска создания точки восстановления из PowerShell
Некоторым пользователям неудобно запускать Windows PowerShell, а затем вводить в окно оболочки нужные команды. Решением этой проблемы может быть создание специального ярлыка на Рабочем столе или в другом удобном месте, с помощью которого будет запускаться процесс создания точки восстановления.
Пройдите последовательные шаги:
- Кликните правой кнопкой мыши по свободному месту на Рабочем столе.
- В контекстно меню сначала выберите пункт «Создать», а затем «Ярлык».
- В окне «Создать ярлык», в поле «Укажите расположение объекта:» введите следующую команду:
- В следующем окне задайте имя для этого ярлыка.
Проверка созданных точек восстановления Windows
Вы можете запустить на компьютере штатное средство восстановления Windows, чтобы проверить наличие только что созданных точек восстановления системы.
Увидеть созданные точки восстановления можно с помощью стороннего программного обеспечения — приложений, предназначенных для оптимизации Windows.
Например, в популярной программе CCleaner все созданные точки восстановления можно посмотреть следующим образом:
- Запустите программу CCleaner на компьютере.
- В главном окне приложения откройте раздел «Инструменты», а затем войдите во вкладку «Восстановление системы».
- В поле для управления всеми точками восстановления, среди прочих, отображены только недавно созданные точки восстановления.
Выводы статьи
Если на компьютере происходят неполадки или сбои в работе системы, пользователь может воспользоваться функцией восстановления Windows. Восстановление до работоспособного состояния операционной системы, выполняется с помощью заранее созданных точек восстановления.
Пользователь может самостоятельно создать точку восстановления Windows при помощи системного средства с графическим интерфейсом, или выполнить эту операцию в командной строке или в Windows PowerShell. Можно создать ярлык для ручного запуска команды, предназначенной для создания точки восстановления Windows, выполняемой с помощью PowerShell.