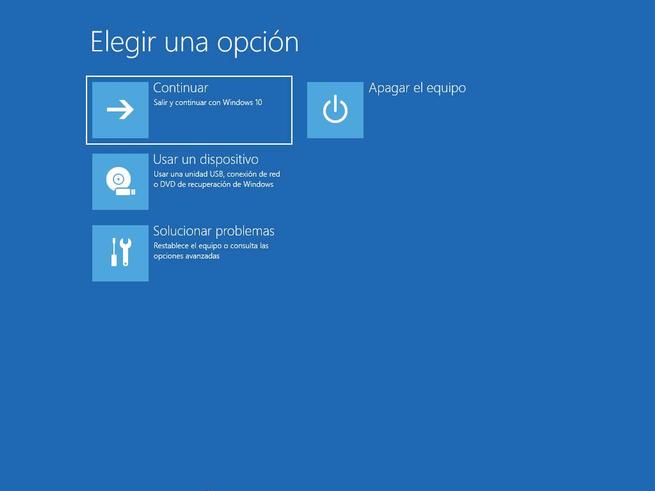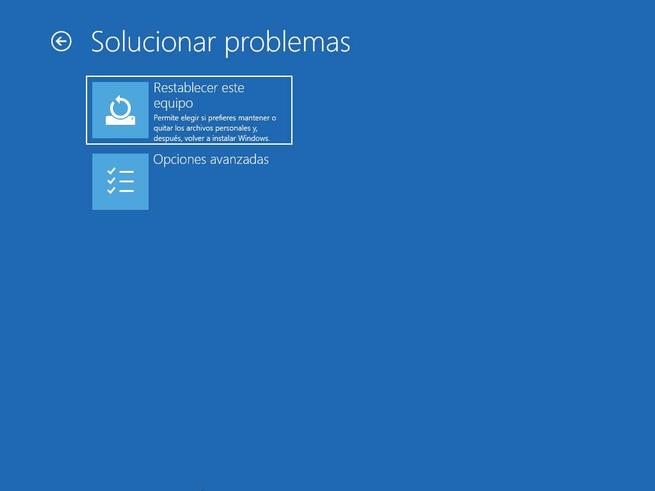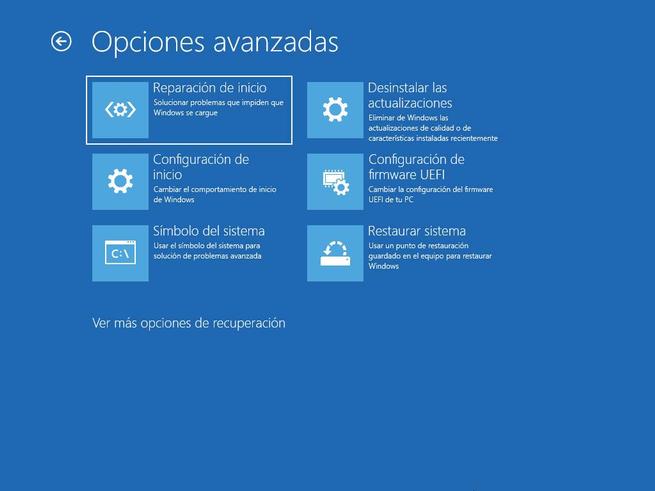- Как включить и отключить восстановление системы в Windows 10
- Включение восстановления системы в Windows 10
- Отключение восстановления системы в Windows 10
- Восстановление системы отключено или неактивно? Включите восстановление системы в Windows 10
- Включите восстановление системы в Windows 10
- Включите Защита системы отображается серым цветом или отсутствует
- Отключить автоматическое восстановление в Windows 10
- Отключить автоматическое восстановление, когда Windows не запускается
- Повторно включить автоматическое восстановление Windows
- Что делать, если у нас проблемы с запуском Windows
- Как отключить Автоматическое восстановление Windows 10?
- Когда следует отключить Автоматическое восстановление?
- Вы можете загрузиться в Windows…
- Вы НЕ можете загрузиться в Windows…
Как включить и отключить восстановление системы в Windows 10
Восстановление системы — функция операционной системы Windows, при которой происходит автоматическое сохранение системы, с возможностью дальнейшего его использования. К примеру, вы можете установить некорректно работающий драйвер, и получить неработающую систему — и в данном случае, как нельзя подойдет восстановление системы, так как будет возможность восстановить систему к состоянию до установки данного драйвера.
Восстановление системы затрагивает только системные файлы и настройки — личные файлы пользователя при этом остаются в целости и сохранности.
Включение восстановления системы в Windows 10
- Открываем старую Панель управления (набрав в поиске «Панель управления» или «control«).
- В Панели управления находим пункт «Восстановление» (в режиме просмотра «Крупные значки» или «Мелкие значки»).
- Далее, нужно нажать на пункт «Настройка восстановления системы».
- Откроется окно настроек восстановления системы. В нем, нужно выбрать жесткий диск, на котором будут хранится данные для восстановления системы, и нажать на кнопку «Настроить».
- В следующем окне нужно отметить галочкой пункт «Включить защиту системы». По желанию, можно отрегулировать объем, который допускается занимать информацией для восстановления системы. По завершению настройки, достаточно нажать «ОК».
Отключение восстановления системы в Windows 10
Отключать восстановление имеет смысл, если у Вас действительно малый объем накопителя, из-за чего нет возможности выделять драгоценное «место» под восстановление системы. В иных случаях, данный поступок можно считать мало оправданным, поскольку значительно снижается шанс восстановить систему в случае какого-либо сбоя или установки некорректно работающего программного обеспечения (в том числе драйверов).
- Сперва нужно открыть настройки восстановления системы, так же, как это описано в пункте выше (Включение восстановления системы) — нужно открыть «Панель управления«, в ней пункт «Восстановление«, а в нем — «Настройка восстановления системы«.
- Теперь нужно пройтись по всем жестким дискам, у которых стоит в столбике «Защита» статус «Включено». Выбираем такой жесткий диск, и нажимаем на кнопку «Настроить».
- В настройках отмечаем пункт «Отключить защиту системы», и нажимаем «ОК».
- Появится диалоговое окно для подтверждения действия отключения восстановления системы на данном диске. Нажимаем «Да«.
- После этого, все точки восстановления будут удалены с данного диска, а по отключению данных настроек на всех дисках — восстановление системы будет отключено.
Восстановление системы отключено или неактивно? Включите восстановление системы в Windows 10
По умолчанию восстановление системы включено во всех операционных системах Windows, включая Windows 10. Но некоторые пользователи, которые обновили свои компьютеры до Windows 10 , сообщают, что их функция Восстановление системы была отключена. выкл. Поэтому обязательно, чтобы все пользователи проверяли, включено ли восстановление системы в их системах, и если нет, чтобы включить его. Этот пост покажет вам, как включить и включить восстановление системы в Windows 10.
Восстановление системы отличается от резервного копирования системы. Он записывает резидентные программы, их настройки и реестр Windows в виде образа и создает резервные копии нескольких вещей, которые необходимы для восстановления системного диска, – если вы решите вернуться назад.
Включите восстановление системы в Windows 10
Чтобы проверить, было ли отключено восстановление системы, введите Панель управления в поле «Начать поиск» и нажмите Enter, чтобы открыть его. Нажмите Система , чтобы открыть системный апплет панели управления.
На левой панели вы увидите Защита системы . Нажмите на него, чтобы открыть Свойства системы. На вкладке Защита системы вы увидите Настройки защиты .
Убедитесь, что для параметра Защита установлено значение «Вкл.» Для системного диска.
Если нет, выберите системный диск или диск C и нажмите кнопку Конфигурировать . Откроется следующее окно.
Выберите Включить защиту системы и нажмите «Применить».
Это оно! Вы включите восстановление системы в Windows 10/8/7.
Сделав это, вы сначала захотите немедленно создать точку восстановления системы. Сделайте это и проверьте, был ли он создан.
Включите Защита системы отображается серым цветом или отсутствует
Если параметр Включить защиту системы неактивен или отсутствует на вашем компьютере Windows, возможно, восстановление системы отключено вашим системным администратором.
Вы также можете использовать командлет Enable-ComputerRestore . Включает функцию восстановления системы. Запустите следующую команду в окне PowerShell с повышенными правами:
Эта команда включает восстановление системы на диске C: на локальном компьютере.
Отключить автоматическое восстановление в Windows 10
Одна из новинок, которая пришла с Windows 10 была вероятность того, что, если что-то пойдет не так в операционной системе, это может быть ремонтируется автоматически при запуске. Это снижает вероятность того, что из-за сбоя нам придется отформатировать и установить Windows с нуля. Хотя на самом деле количество ошибок, которые может решить автоматическое восстановление Windows, очень мало по сравнению с теми, которые могут появиться.
То, что Windows 10 способна исправить себя, является отличной особенностью. К сожалению, это не всегда хорошо, так как функция автоматического восстановления Windows 10 иногда может появляться слишком часто, даже без причины. И когда это произойдет, если не удается восстановить систему, мы можем ввести загрузочный цикл из которого мы не можем выйти.
Хотя Microsoft не позволяет легко отключить эту функцию, это можно сделать с помощью средства устранения неполадок загрузки операционной системы.
Отключить автоматическое восстановление, когда Windows не запускается
Для этого мы должны полностью выключить компьютер, обычно удерживая кнопку питания в течение нескольких секунд. Когда компьютер выключен, следующим шагом является нажатие и удерживайте клавишу F11 и включи его. Через несколько секунд мы увидим средство устранения неполадок загрузки.
Мы должны идти в раздел » Устранение неполадок> Дополнительные параметры> Командная строка ».
A CMD Откроется окно , в рамках которого мы должны будем выполнить следующую команду:
bcdedit /set
Перезапускаем компьютер и вуаля. Теперь программа восстановления системы больше не будет загружаться автоматически, поэтому мы оставили цикл загрузки, чтобы снова перезагрузить Windows. Если, конечно, в системе нет серьезной ошибки, которая мешает нам продолжать.
Повторно включить автоматическое восстановление Windows
Если Windows 10 перезагружается нормально и проблемы устранены, мы можем захотеть снова включить эту функцию в Windows 10 в качестве меры предосторожности. Возможно, что по какой-то причине мы столкнулись с ошибкой при запуске компьютера, и эта функция способна исправить это.
Поэтому, как только мы вышли из автоматического ремонта цикл загрузки Следующее, что нам нужно сделать, это снова активировать эту функцию. Для этого мы откроем окно CMD с правами администратора и запустим следующую команду:
bcdedit /set
Перезапускаем компьютер и вуаля. Если все правильно, скорее всего, автоматическое восстановление Windows не появляется и операционная система загружается нормально. Но функция будет там, подготовленная так, что если что-то пойдет не так, вы сможете отремонтировать наш компьютер, не делая ничего.
Что делать, если у нас проблемы с запуском Windows
Как мы уже говорили, функция автоматического восстановления Windows не всегда работает. Может случиться так, что если мы его активируем, наш компьютер перейдет в состояние цикла загрузки, из которого он не сможет выйти, и при отключении этой функции ошибка не позволяет нам запустить Windows, например, с синим экраном.
В этом случае, что мы можем сделать, это попробовать запустить такие команды, как CHKDSK и DISM попытаться восстановить систему и исправить эти проблемы. И, если эти команды не приводят к перезагрузке нашего компьютера, мы должны вернуться к средству устранения неполадок и попытаться либо восстановить систему до более ранней точки (если она покидает нас), либо перезагрузить систему, чтобы она генерировалась снова. Установка Windows с нуля, сохранение наших данных, программ и настроек.
В конечном счете, когда ничего из вышеперечисленного не может работать, нам нужно будет только отформатировать ПК и установить Windows с нуля , пользуясь возможностью установить последнюю версию операционной системы.
Как отключить Автоматическое восстановление Windows 10?
Как отключить Автоматическое восстановление Windows 10?
Windows 10, как вы могли, вероятно (и к своему несчастью) заметить, запускает Автоматическое восстановление в случае, когда система не смогла загрузиться в прошлом сеансе. Чаще всего это происходит в тот момент, когда система не смогла отобразить Рабочий стол – традиционная отправная точка Windows. Именно после картинки с Рабочим столом Windows считает сама себя “успешно прогруженной”. Также Автоматическое восстановление Windows можно запустить нарочно: достаточно (максимум ТРИ раза) прервать нормальную загрузку системы. Менеджер восстановления при этом предложит пару вариантов восстановить загрузку плюсом к тому инструменты из меню Дополнительных параметров. И, чтобы там не говорили, эта прошитая в процессе установки и активированная по умолчанию фишка – вещь крайне полезная для тех, кто с компьютером ещё не “на ты”. Хотя бы потому, что она предоставляет автоматический вход (хотя и не напрямую) к окну Дополнительных параметров, откуда будут доступны другие средства восстановления. В том числе и вручную.
Однако у этой настройки есть и обратная сторона. Если коротко – иногда она беспричинно лагает. Ну, конечно, беспричинно не бывает ничего. Но пользователи порой жалуются на бесконечно повторяющееся Автоматическое восстановление, которое или не даёт войти в систему или время от времени себя проявляет “на ровном месте”.
Когда следует отключить Автоматическое восстановление?
Целью его выключить может быть, на мой взгляд, только одна – проверить вероятную “ошибочность” запуска. Проблемы вполне могут быть уже исправлены, и Windows вроде бы загружается. Но менеджер восстановления запускает его вновь и вновь. И для тех, кому эта настройка только мешает, есть два варианта развития событий. Либо система хоть как-то работоспособна, либо нет. Начнём с простого.
Вы можете загрузиться в Windows…
Если вам повезло, и вы всё-таки увидели Рабочий стол, времени много не понадобится. Запускаем командную консоль от имени администратора и вводим команду запрета:
Всё, система не покажет окно восстановления. Хоть до мозолей сотрите палец, нажимающий на кнопку Reset компьютера: система покажет что угодно, но не надоевшее окно. Если вдруг передумаете:
Вы НЕ можете загрузиться в Windows…
Тот самый (причём нередкий) случай, когда кроме синего фона с ненавистным уже сообщением вы никуда продвинуться не можете. Смысл действий будет тот же, однако теперь команда немного изменится.
запускаем Windows
- ждём автоматическое восстановление, пока то “не справится”
- проходим по кнопкам Дополнительные параметры – Поиск и устранение неисправностей – Дополнительные параметры – Командная строка
- в консоли пишем запрет на автоматическое восстановление в виде:
Если Автоматическое восстановление зависло, а другие варианты испробованы, без загрузочного диска/флешки уже не обойтись. Повторите эту же процедуру, но загрузившись с загрузочника, выставив нужное устройство из BIOS/UEFI.