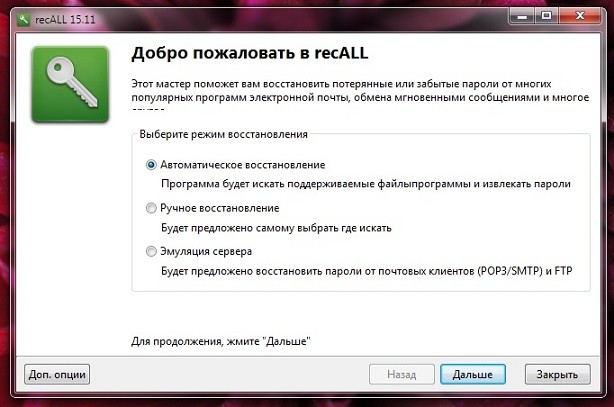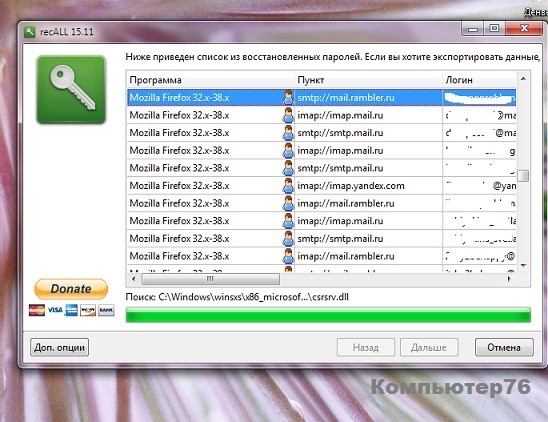- Управление сохраненными паролями в Windows 7
- Как восстановить потерянные пароли ?
- Запускаем программу
- Как восстановить потерянные пароли ? Ещё настройки.
- Добавление, удаление, редактирование, резервное копирование, восстановление сохраненных имен пользователей и паролей в Windows 10
- Сохраненные имена пользователей и пароли
- Как восстановить пароли, сохранённые в браузере
Управление сохраненными паролями в Windows 7
Одной из распространённых функций современных ОС и пользовательских приложений является возможность сохранять учетные данные для доступа к тем или иным ресурсам. Тем самым при повторном доступе к такому ресурсу пользователю требуется заново вводить имя учетной записи и пароль. Естественно, данная функция не очень хороша с точки зрения безопасности, однако с точки зрения пользователя это очень удобно. Поэтому наиболее распространено мнение, что лучше не сохранять пароли для критических с точки зрения безопасности ресурсов, финансовых систем и систем с персональными данными и т.д.
В том случае, если вы все-таки хотите хранить учетные данные для доступа к сетевым ресурсам в локальной сети, знайте, что в Windows 7 существует специальный менеджер Credential Manager. Данный менеджер позволяет хранить авторизационные данные для доступа к серверам, сетевым папкам и дискам, сайтам и т.д. Также в этом менеджере паролей сохраняются пароли пользователей при их сохранении командой runas /savecred
Чтобы в Windows 7 познакомиться со списком пользователей, для которых система уже хранит имена и пароле, необходимо открыть: Control Panel >All Control Panel Items > Credential Manager.
Перед вами появится список сетевых ресурсов, для которых в вашей системе хранятся данные доступа.
Каждую из хранимых записей можно развернуть и познакомиться с подробной информацией.
Отсюда же можно изменить имя пользователя/пароль.
Либо же удалить сохранённую информацию.
Менеджер паролей также позволяет выполнить резервное копирование и восстановление сохраненных учетных данных (кнопки Back up Vault и Restore Vault).
В том случае, если доступ к менеджеру паролей закрыт (это может сделать администратор через групповую политику), Credential Manager можно открыть из командной строки (работает и в Windows XP и в Windows 7).
Для этого в командной строке наберите:
В появившемся окне Stored User Names and Passwords, возможно выполнение все тех же процедур по управлению хранимыми паролями.
Как восстановить потерянные пароли ?
Можно ли восстановить потерянные пароли к Windows, сайтам, программам?
Как часто вам сталкиваться с ситуацией, когда вы посещаете тот или иной вебсайт, и наталкиваясь на регистрацию, у вас создаётся ощущение, что здесь вы уже были и, пройдя быструю регистрацию, его покинули, скачав требуемый материал или ознакомившись с его содержимым. Но вот вы снова здесь, но ни пароля ни логина, конечно, не помните…
Ваш браузер накрылся медным тазом? Нестабильность версии, неудачное обновление, действие вирусов… А там сохранённые страницы с паролями и контактами… Пришлось удалить … Неужели вручную проходить процедуру восстановления? Ни в коем случае!
Вы готовитесь к переустановке системы, все программы и утилиты, требующие при установке ввода ключа лицензии, будут также переустановлены заново. А коробок с ключами и паролями нет…
Почтовый клиент повреждён, требует переустановки. Однако удаление его чревато утерей не только имён почтовых ящиков, но и паролей к ним. А если у вас корпоративная версия, которая содержит несколько десятков ящиков?
Предлагаю вашему вниманию программу, которая поможет восстановить потерянные пароли, вводимые когда-либо пользователем в системе. Действие программы схоже с действием шпионской флешки для кражи паролей Windows, однако её принцип и характер работы не позволяют использовать незаметно от жертвы, т.к. требуется установка в систему и сам процесс требует времени, однако и результат восстановления паролей более качественный – она явно для домашнего пользования.
Бесплатная программа recALL позволяет восстановить потерянные пароли к более чем 200 приложениям Windows для игр, мессенджеров, FTP-клиентов и др. Сайт производителя:
Программа требует установки на локальный компьютер, причём принцип её работы и та лёгкость, с которой она расправляется с “забытыми” паролями объясняется папкой установки, где она будет находиться:
Но не будем пока на это заострять внимание, ставим программу обычным порядком. Антивирус на программу никак не реагирует, очухался лишь в тот момент, когда программа закончила восстановление паролей и зафиксировала привязанные в связи с этим записи.
Запускаем программу
А первое окно, что нас встречает, это окно настроек поиска паролей (как говорилось в одном фильме, “Добро пожаловать в Воспоминания!”):
Оставьте в режиме Автовосстановления и сверните пока. Результат вдохновил:
RecALL умудрилась выудить пароли из давно удалённой мной, побитой в результате краха Оперы. Тоже оказалось по поводу давно затёртых игр и приложений. Вот вам и полное, безвозвратное и безопасное удаление… В списке паролей оказались и пароли к WiFi. Правда, только в HTML-версии.
После завершения поиска нажмите на кнопку Далее и выберите формат сохранения документа, где все ваши пароли будут в виде удобочитаемого списка в текстовом файле или в виде веб-страницы. Сохраните в надёжном месте.
Как восстановить потерянные пароли ? Ещё настройки.
Автоматического восстановления вам хватит за глаза, однако продвинутый пользователь может указать программе в какой конкретно папке восстановить потерянные пароли с помощью Ручного восстановления.
Эмуляция сервера – это режим, который делает возможным восстановить потерянные пароли прямо из почтового клиента на лету. Однако в целях вашей же безопасности я вам не советую так делать – не стоит доверять разработчикам и “светить” живые и нужные на данный момент пароли.
Добавление, удаление, редактирование, резервное копирование, восстановление сохраненных имен пользователей и паролей в Windows 10
Сохраненные имена пользователей и пароли в Windows позволяют безопасно управлять именами пользователей и паролями как частью вашего профиля. Это позволяет автоматически вводить сохраненные имена пользователей и пароли для различных сетевых ресурсов, серверов, веб-сайтов и приложений, чтобы идентифицировать себя. В этом посте мы увидим, как добавлять, удалять, редактировать, резервировать, восстанавливать сохраненные имена пользователей и пароли и учетные данные в Windows 10/8/7.
Сохраненные имена пользователей и пароли
Чтобы получить прямой доступ к апплету панели управления сохраненными именами пользователей и паролями, через меню WinX откройте командную строку (Admin), введите следующую команду rundll32 и нажмите Enter.
rundll32.exe keymgr.dll, KRShowKeyMgr
Откроется окно «Сохраненные имена пользователей и пароли».
Здесь вы сможете увидеть сохраненные пароли и имена пользователей.
Чтобы добавить новые учетные данные , нажмите кнопку «Добавить» и введите необходимые данные следующим образом:
Чтобы удалить сохраненный пароль , выберите учетные данные и нажмите кнопку «Удалить».
Чтобы изменить пароль , нажмите кнопку «Изменить». Здесь вы будете редактировать детали.
Это могут быть учетные данные для входа в Windows или пароль веб-сайта или программы.
Всегда полезно сделать резервную копию сохраненных имен пользователей и паролей . Для этого нажмите кнопку Резервное копирование, чтобы открыть следующий мастер.
Выберите и перейдите к резервной копии, нажмите «Далее» и следуйте указаниям мастера до его завершения.
Если возникнет такая необходимость, вы всегда можете восстановить резервную копию , нажав кнопку «Восстановить» и перейдя к расположению файла резервной копии и выбрав его.
Этот пост покажет вам, как управлять паролями в Internet Explorer с помощью диспетчера учетных данных. Хотя вы можете добавлять, создавать резервные копии и восстанавливать учетные данные Windows, невозможно добавить или изменить веб-учетные данные. Microsoft недавно перечислила изменения, которые она включила в политику паролей и формы автозаполнения в Internet Explorer 11, чтобы уменьшить путаницу среди пользователей по поводу отзыва их паролей на одном сайте, но не на другом. Проверьте этот пост, чтобы увидеть, как Internet Explorer 11 теперь хранит пароли.
Как восстановить пароли, сохранённые в браузере
Многие люди, чтобы каждый раз не вводить пароли для входа в свою электронную почту или на страничку в какой-либо социальной сети, сохраняют их в своём браузере. Это позволяет быстро выполнять вход в различные аккаунты на всевозможных сайтах.

И в этом нам поможет чудесная программка под названием WebBrowserPassView. Она умеет извлекать сохранённые Вами пароли из «памяти» всех самых популярных браузеров (Internet Explorer, Mozilla Firefox, Google Chrome и Opera). Яндекс.Браузер — под вопросом, однако, думается, что это также возможно.
Пара слов о том, чего программа НЕ может:
- WebBrowserPssview восстанавливает только те пароли, которые сохранены в браузере (которые обычно уже введены и закрыты звездочками или точками), вводимые пароли, но не сохранённые Вами в памяти компьютера, восстановить этой программой невозможно
- WebBrowserPssview не умеет восстанавливать пароли из других приложений для интернет-общения, например Skype или ICQ;
- пароли для входа в некоторые защищенные сети не сохраняются и восстановить их не возможно. Это относится также к сайтам, доступ к которым осуществляется через https-протокол, например, при входе в «Сбербанк-Онлайн» или учётные записи других банков
Большим плюсом данной утилиты является то, что она бесплатна, не требует установки и максимально проста в использовании. Небольшой минус — WebBrowserPssview имеет англоязычный интерфейс, однако в приведённой ниже инструкции вы увидите, что язык в данном случае особой роли не играет.
Итак, простая инструкция по восстановлению паролей в браузере:
- Скачиваем файл архива с программой по ссылке
- Распаковываем архив на любой носитель. Лучше это сделать в отдельную папку на диске С:\Ваша Папка\
- Открываем папку с программой и запускаем файл WebBrowserPssview.ехе
В окне программы Вы сразу же видите список всех Ваших паролей, которые сохранены в браузере, в виде таблицы:
Таблица содержит следующие сведения:
- значок браузера
- адрес сайта, пароль от которого сохранён
- название браузера
- имя пользователя на сайте (логин)
- пароль для входа
Далее следуют иные сведения, которые также могут быть полезными: надёжность пароля, дата его создания и изменения, имя папки, в которой он хранится.
Вы можете найти нужный Вам пароль от соответствующей страницы и запомнить или записать его. Однако, в программе есть возможность сохранения отдельных строк с паролями или всей таблицы в текстовый файл. Затем этот файл можно распечатать или сохранить себе на флешку. (Сохранять такие сведения на компьютере не рекомендуется в целях безопасности, подробнее об этом здесь).
Чтобы выделить нужные Вам строки с паролями, выберите их левой клавишей мышки, удерживая при этом клавишу Ctrl. Для выделения всего списка воспользуйтесь комбинацией клавиш «Ctrl»+»A».
Для сохранения выделенных записей в текстовый файл нажмите значок дискеты в панели инструментов программы WebBrowserPssview.
В открывшемся окне придумайте и введите название файла и путь к нему.