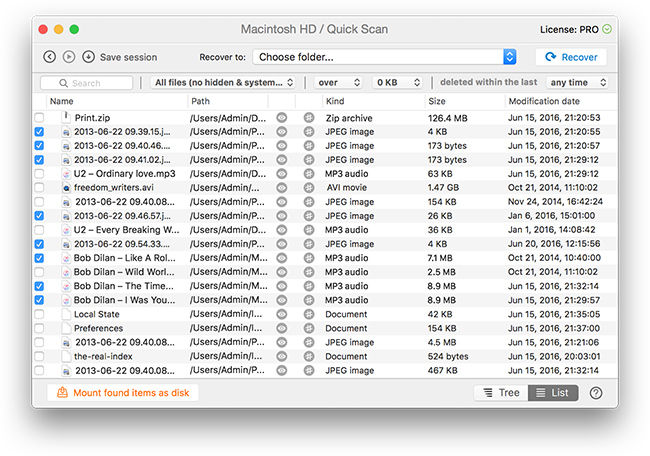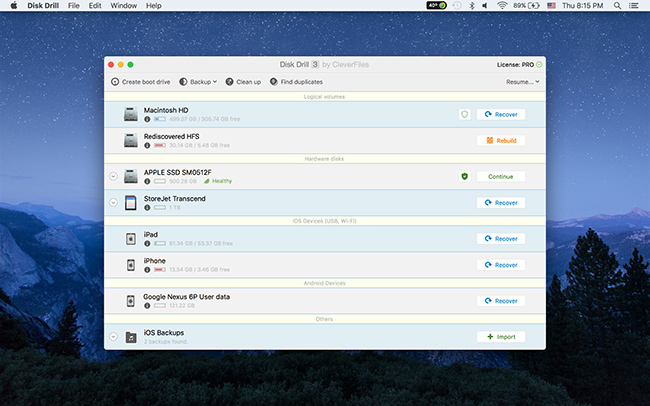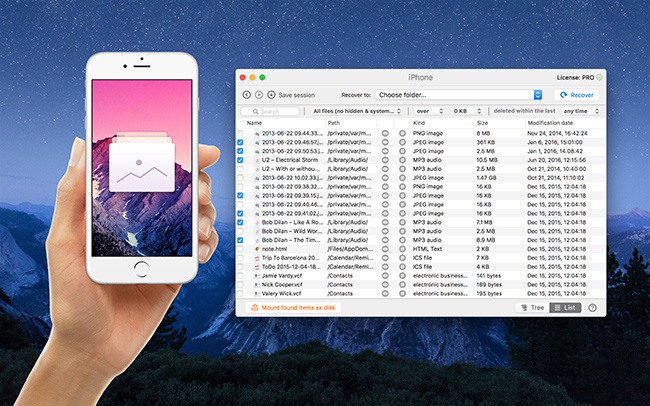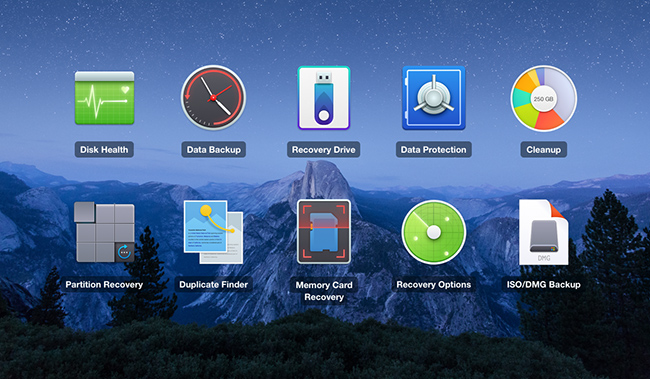- Восстановление диска с помощью Дисковой утилиты на Mac
- Восстановление диска компьютера Mac с помощью приложения «Дисковая утилита»
- Запустите приложение «Дисковая утилита»
- Выберите нужный диск в приложении «Дисковая утилита»
- Восстанавливайте сначала тома, затем контейнеры, затем диски
- Если приложение «Дисковая утилита» обнаружило ошибки, которые не может исправить
- Если диск не отображается в приложении «Дисковая утилита»
- Disk Drill for Mac — recovery-программа для восстановления SSD-дисков и разделов Mac OS X
- Основные особенности программы Disk Drill
- Восстановление всех файловых форматов и систем
- Доступные режимы сканирования и виды восстановления
- Быстрое сканирование SSD/HDD
- Глубокое сканирование SSD/HDD
- Возврат защищенных данных
- Универсальный поиск и восстановление разделов жесткого диска
- Восстановление HFS+
- Поддержка всех устройств хранения и девайсов
- Disk Drill отлично подходит для освоения начинающим пользователям
- Дополнительные программы для оптимизации в составе Disk Drill
- Восстановление устройства хранения в приложении «Дисковая утилита» на Mac
Восстановление диска с помощью Дисковой утилиты на Mac
Можно восстановить том из другого тома. При восстановлении одного тома из другого тома создается точная копия исходного тома.
ПРЕДУПРЕЖДЕНИЕ. При восстановлении одного тома в другой все файлы, находящиеся в целевом томе, стираются. Перед восстановлением тома скопируйте нужные Вам файлы из целевого тома в другой том.
В приложении «Дисковая утилита» 
Если Дисковая утилита еще не открыта, нажмите значок Launchpad 

В боковой панели выберите том, который нужно восстановить, затем нажмите кнопку восстановления 
Этот том стирается и становится точной копией.
Нажмите всплывающее меню «Восстановить», затем выберите том, который хотите скопировать.
Нажмите «Восстановить», затем нажмите «Готово».
Для восстановления тома также можно воспользоваться Дисковой утилитой из Утилиты восстановления macOS Recovery. См. статью на сайте поддержки Apple: Сведения о восстановлении ОС macOS.
Источник
Восстановление диска компьютера Mac с помощью приложения «Дисковая утилита»
Использование функции «Первая помощь» в приложении «Дисковая утилита» для восстановления диска.
Приложение «Дисковая утилита» может находить и исправлять ошибки, связанные с форматированием и структурой каталогов диска компьютера Mac. Ошибки могут приводить к неожиданному поведению при работе с компьютером Mac, а существенные ошибки могут препятствовать загрузке компьютера Mac.
Прежде чем продолжить, убедитесь, что у вас есть актуальная резервная копия содержимого компьютера Mac на случай, если потребуется восстановить поврежденные файлы или приложение «Дисковая утилита» обнаружит ошибки, которые не может исправить.
Запустите приложение «Дисковая утилита»
Как правило, вы можете просто запустить приложение «Дисковая утилита» из подпапки «Утилиты» папки «Программы». Если компьютер Mac не запускается надлежащим образом или требуется восстановить загрузочный диск компьютера Mac, запустите приложение «Дисковая утилита» из раздела восстановления macOS:
- Убедитесь в том, что используете компьютер Mac с процессором Apple, а затем выполните следующие действия:
- Компьютер с процессором Apple: включите Mac и продолжайте удерживать нажатой кнопку питания пока на экране не появится окно с параметрами запуска. Щелкните по значку в виде шестеренки (меню «Параметры»), затем нажмите «Продолжить».
- Компьютер с процессором Intel: сразу после включения компьютера Mac нажмите и удерживайте клавиши Command (⌘) и R, пока на экране не появится логотип Apple или другое изображение.
- Возможно, вам потребуется выбрать пользователя, для которого вы знаете пароль. Выбрав пользователя, нажмите «Далее» и введите пароль администратора.
- В окне «Утилиты» в режиме восстановления macOS выберите «Дисковая утилита» и нажмите «Продолжить».
Выберите нужный диск в приложении «Дисковая утилита»
Выберите «Вид» > «Показывать все устройства» (если такая команда доступна) в строке меню или на панели инструментов приложения «Дисковая утилита».
Теперь на боковой панели приложения «Дисковая утилита» должны отображаться все доступные диски или другие устройства хранения, начиная с загрузочного диска. Под каждым диском представлены все контейнеры и тома на этом диске. Не видите нужный диск?

В этом примере на загрузочном диске (APPLE HDD) имеется один контейнер и два тома (Macintosh HD, Macintosh HD — Data). На вашем диске может не быть контейнера, количество томов также может отличаться.
Восстанавливайте сначала тома, затем контейнеры, затем диски
Для каждого диска, для которого требуется выполнить восстановление, выберите последний том на этом диске и нажмите кнопку или вкладку «Первая помощь» .

В этом примере имя последнего тома на диске — Macintosh HD — Data.
Нажмите «Запустить», чтобы начать проверку выбранного тома на наличие ошибок.
- Если кнопка «Запустить» отсутствует, нажмите кнопку «Восстановить диск».
- Если кнопка неактивна и вы не можете ее нажать, пропустите данный шаг для выбранного диска, контейнера или тома.
- Если предложено ввести пароль для разблокировки диска, введите пароль администратора.
После того как приложение «Дисковая утилита» закончит проверку тома, выберите следующий элемент над ним на боковой панели, затем снова запустите функцию «Первая помощь». Продолжайте двигаться вверх по списку, запуская функцию «Первая помощь» для всех томов на диске, затем для всех контейнеров на диске и, наконец, для самого диска.

В этом примере порядок восстановления будет следующим: Macintosh HD — Data, Macintosh HD, Container disk3 и APPLE HDD.
Если приложение «Дисковая утилита» обнаружило ошибки, которые не может исправить
Если приложение «Дисковая утилита» обнаружит ошибки, которые не может исправить, сотрите (отформатируйте) диск с помощью приложения «Дисковая утилита».
Если диск не отображается в приложении «Дисковая утилита»
Если приложение «Дисковая утилита» не может обнаружить диск, оно также не сможет обнаружить контейнеры или тома на этом диске. В этом случае выполните следующие действия:
- Выключите компьютер Mac, а затем отсоедините от него все вспомогательные устройства.
- При попытке восстановления внешнего диска убедитесь, что он подключен непосредственно к компьютеру Mac с помощью предположительно исправного кабеля. Выключите диск и включите его снова.
- Если диск по-прежнему не отображается в приложении «Дисковая утилита», возможно, ваш компьютер Mac нуждается в обслуживании. Если вам требуется помощь, обратитесь в службу поддержки Apple.
Источник
Disk Drill for Mac — recovery-программа для восстановления SSD-дисков и разделов Mac OS X
Disk Drill – относительно новая программа для восстановления данных, разработанная для двух платформ – Windows и Mac OS X. Как и любая другая программа-реаниматор этого класса, она затрагивает широкий спектр устройств, с которых пользователь может выполнить восстановление: компьютер и ноутбук, Windows и Mac, телефон и планшет, HDD(SSD)-диск или флешка и т. д.
Последняя на данный момент версия recovery-утилиты, Disk Drill 3.0, совместима со всеми ОС, начиная с Mac OS X 10.8.5+. К слову, недавно вышедшая Sierra поддерживается полностью. Что касается редакции Disk Drill for windows, то все функции идентичны “Маковским”. Последний релиз имеет название Disk Drill 2.0 for Windows, доступен для ОС Windows XP и выше (Vista / 7 / 8 / 10).
Основные особенности программы Disk Drill
Мы рассмотрим ключевые особенности программы, которые одинаково актуальны для всех трех версий Disk Drill Pro / Basic, Disk Drill for Windows и Mac OS X.
Восстановление всех файловых форматов и систем
Если разработчики не привирают, то их программа Disk Drill способна восстановить файлы более чем 300 форматов из пепла. В том числе:
- фотографии в JPG, PNG или TIFF, картинки AI, PSD and INDD
- видеофайлы — AVI, DV and MP4
- музыкальные файлы (AIF, MP3 и аудио WAV)
- изображения RAW – CR2, NEF или DNG
- документы в формате DOCX, PPTX и XLSX (таким образом, функционал Disk Drill позволяет восстановить поврежденный файл Word и Excel).
Что касается файловых систем, то программа Disk Drill может прочесть и отсканировать на удаленные данные файловые системы следующих форматов: HFS и HFS+, FAT/FAT32/exFAT, NTFS или EXT3/EXT4. В сущности, это предполагает, что вы можете присоединить к своему пк или макбуку любое устройство для восстановления данных. Кроме того, если вы будете использовать опцию Deep Scan, на томах с отсутствующей или поврежденной файловой системой также можно что-то обнаружить.
Доступные режимы сканирования и виды восстановления
Быстрое сканирование SSD/HDD
Режим быстрого сканирования диска в disk drill позволяет вернуть файлы на Маке вместе с их метаданными, именами и расположением. Если вы недавно удалили файлы, то это, пожалуй, один из оптимальных вариантов восстановления до того, как вы отформатировали HDD или записали поверх множество файлов, что сократило шансы на корректную реконструкцию файлов.
Глубокое сканирование SSD/HDD
Несмотря на то, что для глубокого сканирования HDD потребуется больше времени, этот режим, встроенный в приложение disk drill, позволяет “откопать” то, что в других случаях не получалось. Дело в том, что некоторые файлы могут быть повреждены, и это требует тщательного поиска их в таблице файлов. Скажем, если система не читает карту памяти вообще, в Disk Drill вы сможете понять, есть ли возможность вернуть файловую таблицу или нет.
Возврат защищенных данных
Для компьютеров Mac это, пожалуй, один из лучших вариантов, если вы установили программу Disk Drill до удаления важных файлов, и при этом опции Vault и/или Guaranteed Recovery (они отвечают за сохранение данных на диске) были уже активированы внутри программы.
Универсальный поиск и восстановление разделов жесткого диска
Эта функция позволяет восстановить mac-разделы, отформатированные в HFS+ или NTFS. Поддержка файловой системы fat32 также имеется. Во всех случаях, Disk Drill работает на низком уровне с дисками как с бинарными элементами, быстро сканирует диск и ищет там подписи, известные заголовки разделов. Эта функция бывает крайне необходима для восстановления разделов на жестком диске или SDD Macbook Air / Pro.
Восстановление HFS+
Приложение Disk Drill укомплектовано 3 модулями восстановления SSD, которые были созданы специально для разделов HFS+:
- реконструкция каталогов HFS+
- поиск удаленных HFS+ разделов
- извлечение HFS+
Все работает очень быстро, эффективно и приводит Mac OS X в нормальное состояние.
Поддержка всех устройств хранения и девайсов
Вы можете присоединить определенное устройство и восстановить его за несколько минут. Кроме десктопных решений, Disk Drill успешно справляется с iOS (в наличии функция iphone recovery) и, разумеется, Android телефонами, планшетами. К слову, о программе wondershare dr fone мы уже писали.
Бесплатная версия Disk Drill умеет сканировать виртуальные и твердые накопители – включая жесткие диски Macintosh, внешние HDD и SSD, цифровые камеры, Айфоны, Айпэды, Айподы, Андроид-телефоны, usb-флешки, Киндлы и карты памяти.
Disk Drill отлично подходит для освоения начинающим пользователям
Скорее всего, у вас не возникнет вопросов по мере использования приложения disk drill. Достаточно нажать на кнопку восстановления – все операции программа сделает за вас.
По сути, отпадает необходимость часами исследовать функционал программы, в нее встроен пошаговый мастер, который в простой форме проведет вас по необходимым этапам.
Дополнительные программы для оптимизации в составе Disk Drill
В комплект программы входит т. н. дополнительный пакет бесплатных инструментов для диска (Extra Free Disk Tools Disk Drill), заточенный скорее для домашних пользователей, но не профессиональных экспертов. Вы можете оптимизировать Mac OS X и сократить ее размер, найти дубликаты файлов на жестком диске, выполнить резервную копию, проверить состояние ваших SSD и жестких дисков и прочее.
Какие именно инструменты предлагает программа Disk Drill в качестве весомого бонуса? Это несколько бесплатных программ для оптимизации, полезных для комплексного поддержания порядка на компьютере или лэптопе:
- Disk Health – проверка SMART-показателей, а также мониторинг диска. Все это в сумме позволит предотвратить выход диска из строя.
- Программа для оптимизации Mac Cleanup и Duplicate Finder – анализ жесткого диска на Mac OS и поиск на нем мусорных файлов, удаление которых только принесет пользу и освободит пространство на SSD диске
- Recovery Drive – создание загрузочной флешки для последующего восстановления Mac OS X посредством инструментов Disk Drill
- Data Backup – создание зеркальной (байт в байт) копии диска или раздела на SSD для реконструкции данных
Резюме. Таким образом, Disk Drill – еще одна программа для восстановления файлов на SSD и HDD (см. аналоги), позиционирующая себя как универсальное решение как для Mac OS X, так и для Windows. Как уже было отмечено, имеется Pro-версия, работающая без ограничений, в то время как Basic-редакция дает возможность восстановить до 2 Гб файлов.
Источник
Восстановление устройства хранения в приложении «Дисковая утилита» на Mac
Дисковая утилита может проверить форматирование и структуру каталогов устройства хранения Mac на наличие ошибок и исправить их.
Дисковая утилита может исправить определенные проблемы диска, например когда работа нескольких приложений внезапно прерывается, когда поврежден файл, внешнее устройство работает неправильно или компьютер не загружается. Дисковая утилита может выявить и исправить не все проблемы, присутствующие на диске.
Чтобы проверить и исправить диск, необходимо запустить Первую помощь по очереди для каждого тома и контейнера на устройстве хранения, а затем запустить ее для самого устройства хранения.
Если Дисковая утилита сообщает, что скоро возможен сбой диска, создайте резервную копию данных и замените диск: его невозможно исправить.
В приложении «Дисковая утилита» 
Если Дисковая утилита еще не открыта, нажмите значок Launchpad 

Примечание. Если Вы проверяете загрузочный диск или загрузочный том, перезагрузите компьютер из раздела восстановления macOS, выберите Дисковую утилиту в окне «Восстановление macOS», затем нажмите «Продолжить». Если Вы проверяете загрузочный том (Macintosh HD), также обязательно проверьте том данных (Macintosh HD — Data).
В боковом меню выберите том, затем нажмите кнопку «Первая помощь» 
В диалоговом окне «Первая помощь» нажмите «Запустить», затем следуйте инструкциям на экране.
Когда процесс Первой помощи будет завершен, нажмите «Готово».
Повторите шаги со 2 по 4 для каждого тома на устройстве хранения.
В боковом меню выберите контейнер, затем нажмите кнопку «Первая помощь» 
В диалоговом окне «Первая помощь» нажмите «Запустить», затем следуйте инструкциям на экране.
Когда процесс Первой помощи будет завершен, нажмите «Готово».
Повторите шаги с 6 по 8 для каждого контейнера на устройстве хранения.
В боковом меню выберите устройство хранения, затем нажмите кнопку «Первая помощь» 
В диалоговом окне «Первая помощь» нажмите «Запустить», затем следуйте инструкциям на экране.
Когда процесс Первой помощи будет завершен, нажмите «Готово».
Если Дисковая утилита сообщает, что диск исправен или успешно исправлен, то работа завершена. Можно нажать «Подробнее», чтобы посмотреть дополнительную информацию об исправлениях. В противном случае может потребоваться выполнить одно из описанных ниже действий.
Если Дисковая утилита выдает сообщение об ошибках «Пересекающиеся разделы», два или более файлов занимают одно и то же пространство на диске и как минимум один из них поврежден. Необходимо проверить каждый файл из списка затронутых файлов. Для большинства файлов из списка в папке «DamagedFiles», расположенной на верхнем уровне диска, есть псевдонимы.
Если можно заменить файл или создать его заново, удалите его.
Если файл содержит нужную информацию, откройте его и проверьте данные, чтобы убедиться в их целостности.
Если Дисковой утилите не удается исправить диск или появляется сообщение о сбое Первой помощи, повторите попытку исправления диска или раздела. Если это не поможет, создайте резервную копию как можно большего объема данных, переформатируйте диск, переустановите macOS, после чего восстановите данные из резервной копии.
Если на Вашем Mac есть накопитель Fusion Drive и Вы видите мигающий вопросительный знак или предупреждение, см. раздел, посвященный устранению неисправностей, в статье службы поддержки Apple Fusion Drive — накопитель, установленный на некоторых компьютерах Mac.
Если диск все равно не работает штатно или его нельзя исправить, возможно, он имеет физические повреждения и его требуется заменить. Сведения об обслуживании Вашего Mac см. в разделе Как обслуживать и ремонтировать свой Mac.
Источник