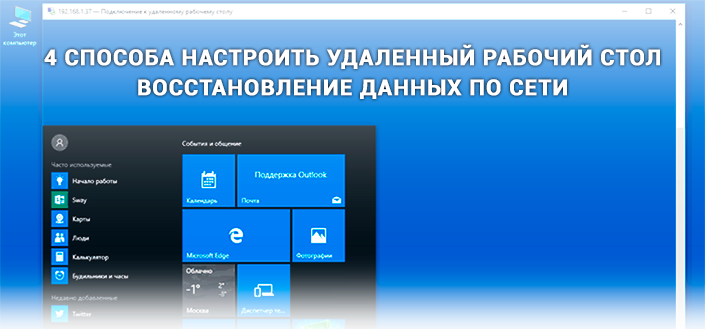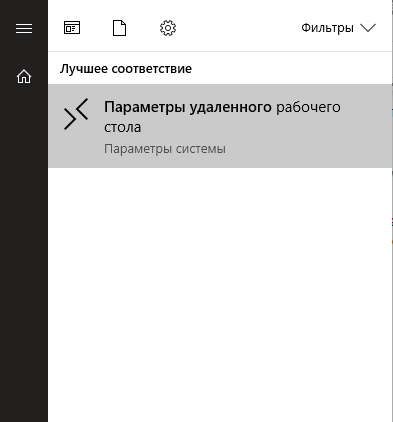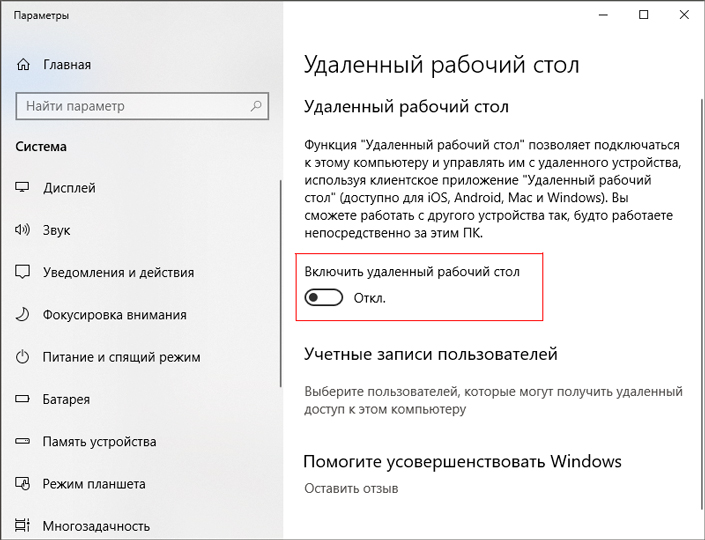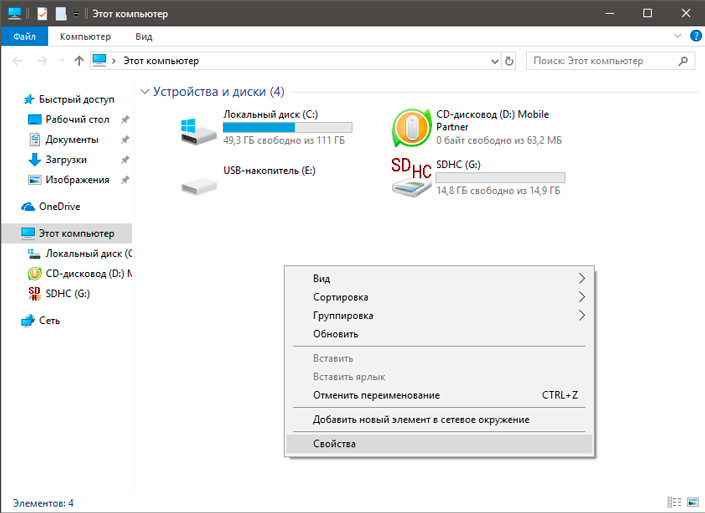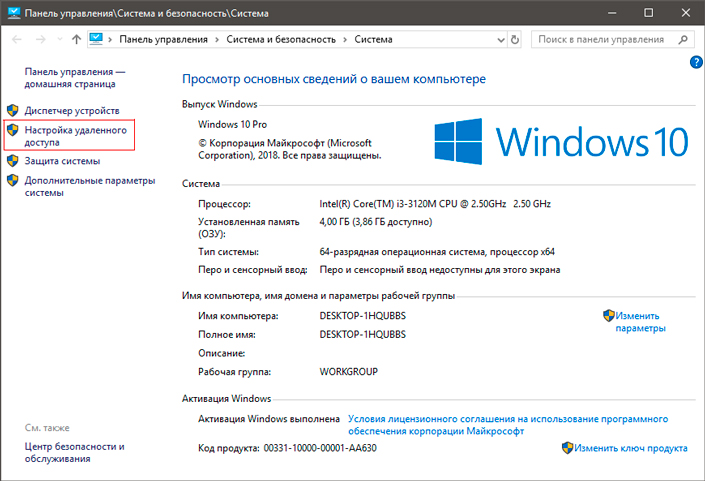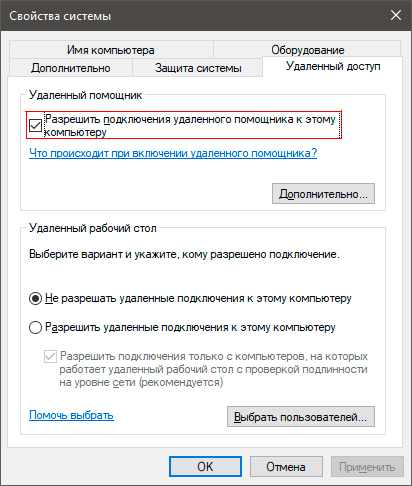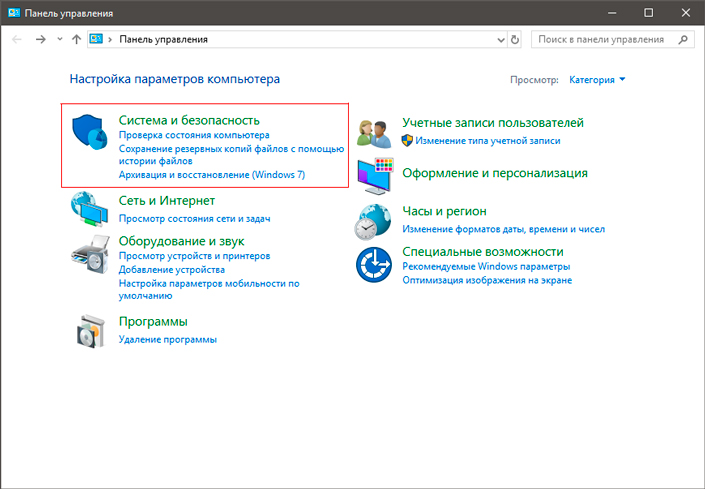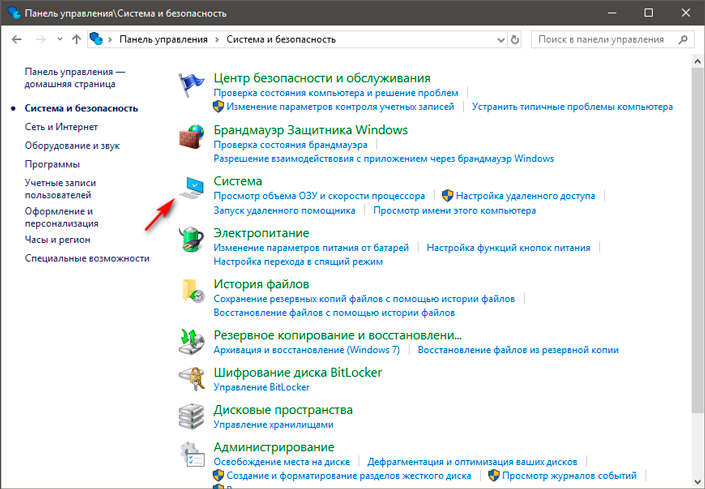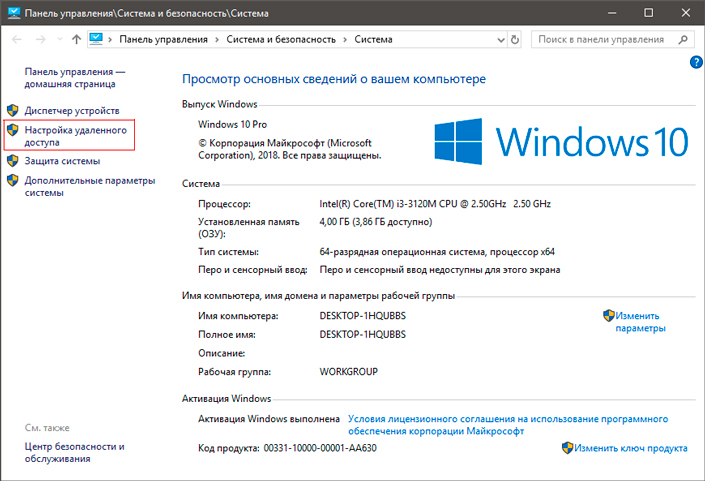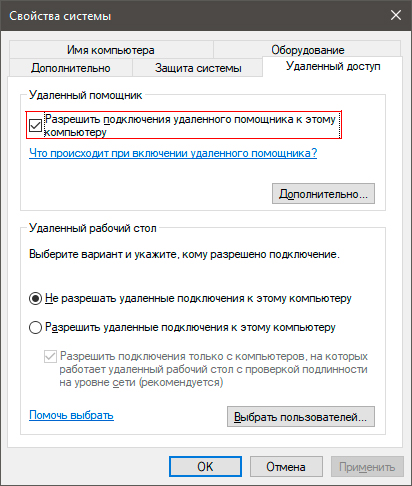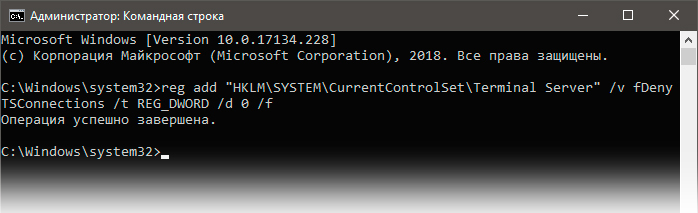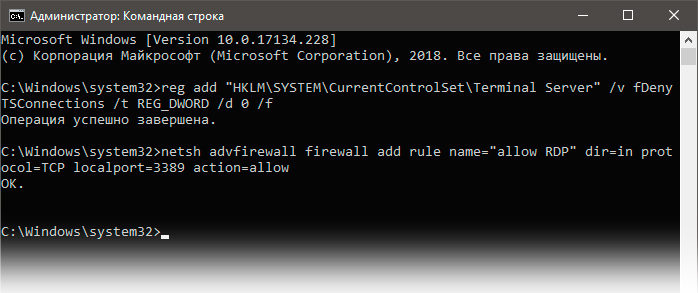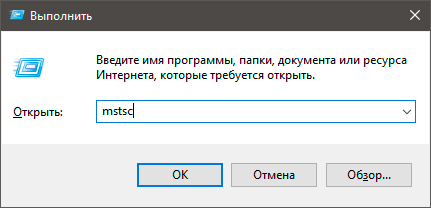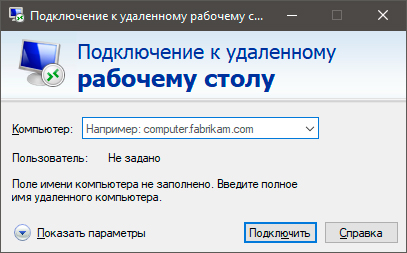- Как восстановить удаленное устройство в диспетчере устройств
- Здесь легко и интересно общаться. Присоединяйся!
- Здесь легко и интересно общаться. Присоединяйся!
- Способы восстановить старый драйвер
- 1) Через диспетчер устройств
- 2) С помощью восстановления системы
- 3) С помощью спец. утилит для бэкапа драйверов
- 4 эффективных способа настроить удаленный рабочий стол и восстановить данные по сети
- Способ №1. Меню Пуск.
- Способ №2. Проводник Windows.
- Способ №3. Панель управления.
- Способ №4. Командная строка.
- Как начать удаленную сессию восстановления
- Удаленное восстановление файлов
- Похожие статьи про восстановление данных:
- Полезные функции Windows 10, которые помогут каждому
- Как восстановить обои рабочего стола после обновления Windows 10
- 20 способов ускорить Windows 10
Как восстановить удаленное устройство в диспетчере устройств
Здесь легко и интересно общаться. Присоединяйся!
У вас USB наушники? Вытащите и вставьте снова.
нажать обновить конфигурацию
Открой диспетчер устройств-наушники-свойства-общие-включить.
Если устройство подключено, то щелкни в диспетчере правой кнопкой мыши на компе и выбери обновить конфигурацию – драйвер загрузится по новой, и устройство появится в диспетчере. При удалении из диспетчера дрова не удаляются, и если устройство подключено, автоматом опять загружаются, иногда для этого требуется перезагрузка..
Здесь легко и интересно общаться. Присоединяйся!
У вас USB наушники? Вытащите и вставьте снова.
нажать обновить конфигурацию
Открой диспетчер устройств-наушники-свойства-общие-включить.
Если устройство подключено, то щелкни в диспетчере правой кнопкой мыши на компе и выбери обновить конфигурацию – драйвер загрузится по новой, и устройство появится в диспетчере. При удалении из диспетчера дрова не удаляются, и если устройство подключено, автоматом опять загружаются, иногда для этого требуется перезагрузка..

При поиске и обновлении драйверов, бывает так, что новый драйвер начинает работать нестабильно: вызывает конфликты, ошибки, некорректно выполняет некоторые функции и т.д.
В этом случае рекомендуется откатиться на старый предыдущий драйвер, который до этого работал в нормальном режиме. Отмечу, что даже если вы не сделали бэкап драйверов (или точки восстановления в Windows) – все равно, в большинстве случаев, можно все восстановить (т.к. Windows не удаляет старый драйвер, и он остается в списке доступных на ПК) .
В этой статье покажу на нескольких примерах, как это можно сделать.
Дополнение!
Возможно вам пригодится статья о том, как удалить старые (или ненужные) драйвера – https://ocomp.info/kak-udalit-drayvera.html
Способы восстановить старый драйвер
1) Через диспетчер устройств
Через диспетчер устройств можно откатить драйвер двумя способами. Первый мне нравится тем, что при откате вы сможете вручную выбрать ту версию драйвера, которая вам нужна. Покажу на примере, как можно восстановить старый рабочий драйвер на видеокарту. И так.
Сначала открываем диспетчер устройств . Для этого зайдите в панель управления, введите в поиск «устройств» и среди найденных результатов будет ссылка на нужный диспетчер (см. скриншот ниже).
Открываем диспетчер устройств из панели управления
Далее найдите в списке устройство, для которого нужно восстановить драйвер. Затем щелкните по нему правой кнопкой мышки и в меню выберите функцию «Обновить драйвер» (как на примере ниже).
После чего появиться меню с выбором: произвести автоматический поиск или вручную на этом ПК. Выбираем второй вариант (см. пример ниже).
Поиск драйверов на этом ПК
Далее Windows предложит указать место на диске. Вместо указания, сразу же нажмите вариант «Выбрать драйвер из списка доступных драйверов на компьютере» (см. скриншот ниже).
Выбор драйвера из доступных на ПК
Если у вас на ПК было несколько версий драйверов – сейчас вы должны увидеть их список. Ориентируйтесь по датам, версиям и названию. Выбрав любую из версий, согласитесь с установкой.
Выбираем из списка, ориентируясь по дате и версии
Всё! Экран должен моргнуть, а после чего увидите сообщение об успешном (или не успешном) завершении операции. Пример представлен ниже.
Система Windows успешно обновила драйвера!
Можно откатить драйвер по-другому: найдя нужное устройство в диспетчере, откройте его свойства.
Свойства (ПКМ по любому из устройств)
В свойствах откройте вкладку «Драйвер» – в нижней части окна должна быть кнопка «Откатить» . Отмечу, что она не всегда бывает активной (даже если вы недавно обновляли драйвер). Поэтому, рекомендую сначала пробовать первый вариант отката (описанный выше), а затем этот.
Откатить драйвер (если устройство не работает после обновления)
2) С помощью восстановления системы
Если у вас есть точки восстановления системы (а по умолчанию Windows их делает (кроме десятки)) , то можно попробовать откатиться на старый драйвер с помощью восстановления системы.
Как посмотреть, есть ли точки восстановления и запустить восстановление системы:
- зайти в панель управления Windows: Панель управленияСистема и безопасностьСистема
- в меню слева щелкнуть по ссылке «Защита Системы»;
Защита системы / Windows 10
Вкладка «Защита системы»

3) С помощью спец. утилит для бэкапа драйверов
Не мог не отметить и этот способ в данной статье. Правда, для того чтобы им воспользоваться, необходимо заранее сделать бэкап (возможно, кому-то способ пригодится на будущее).
Суть работы примерно следующая:
- устанавливаете спец. утилиту для бэкапа, например, Double Driver (или универсальные программы для обновления драйверов: Driver Booster, 3D Chip, SlimDrivers, Driver Genius и пр. У них также есть эта функция) . Все эти утилиты можно найти здесь: https://ocomp.info/update-drivers.html;
- запускаете утилиту и делаете бэкап;
В качестве примера. Создание бэкапа драйверов в Double Driver
В качестве примера: восстановить всё!

За дополнения по теме – заранее благодарю.
4 эффективных способа настроить удаленный рабочий стол и восстановить данные по сети
В этой статье мы рассмотрим 4 эффективных способа включить удаленный рабочий стол и при необходимости восстановить стертые файлы удаленно!
Время неумолимо движется вперед, выходят новые версии операционных систем, приложений и вместе с ними появляется не меньшее количество вредоносных программ. Некоторые из них могут затрагивать самые незначительные аспекты жизни компьютера, а другие способны и вовсе привести к краху его работы.
Предположим, вы потеряли контроль над устройством и оно никоим образом не реагирует на движения мыши или нажатия клавиш. Одним из правильных решений в такой ситуации станет поход в ближайший сервисный центр и сдача компьютера в ремонт, чтобы его в кратчайшие сроки вернули к жизни. Этот способ действенный, однако главный его минус — необходимость траты денег. Существуют ли альтернативы?
Если вы знаете в чем конкретно кроется причина возникшей неполадки и у вас есть доступ ко второму компьютеру, либо же вам поможет товарищ, есть смысл задуматься о такой полезной функции Windows как “Удаленный рабочий стол”.
Эта утилита позволит вам передать управление над вашим компьютером партнеру, чтобы он с рабочего устройства выполнил все необходимые действия для восстановления ПК к изначальному состоянию.
Содержание статьи:
Способ №1. Меню Пуск.
1. С помощью клавиш Win + Q откройте диалоговое окно меню Пуск и введите команду Параметры удаленного рабочего стола. Откройте приложение.
2. Измените состояние параметра Включить удаленный рабочий стол на активное.
Способ №2. Проводник Windows.
1. Откройте Проводник Windows. При желании воспользуйтесь комбинацией клавиш Win +E.
2. Щелкните правой кнопкой мыши по пустому пространству окна и перейдите в Свойства.
3. В левом меню вы найдете список параметров, предлагаемых Windows для дальнейшей работы. Выберите Настройка удаленного доступа.
4. Поставьте галочку на параметр Разрешить подключения удаленного помощника к этому компьютеру.
Способ №3. Панель управления.
1. Откройте Панель управления.
2. Перейдите в раздел Система и безопасность.
3. Откройте вкладку Система.
4. Выберите параметр Настройка удаленного доступа.
5. Поставьте галочку на параметр Разрешить подключения удаленного помощника к этому компьютеру.
Способ №4. Командная строка.
1. Откройте командную строку от имени администратора.
2. В появившемся окне введите следующую команду: reg add “HKLM\SYSTEM\CurrentControlSet\Terminal Server” /v fDenyTSConnections /t REG_DWORD /d 0 /f
Теперь вы имеете полный доступ к удаленному рабочему столу.
3. Теперь введите: netsh advfirewall firewall add rule name=”allow RDP” dir=in protocol=TCP localport=3389 action=allow
Данное действие откроет порт фаервола.
Готово! Удаленный рабочий стол активен и готов к использованию!
Как начать удаленную сессию восстановления
Ранее мы рассмотрели четыре эффективных и наиболее часто используемых способа настройки удаленного рабочего стола, которые работают на любой версии операционной системы Windows. Тем не менее это лишь начало работы — этап подготовки.
В данной главе мы рассмотрим как начать удаленную сессию восстановления компьютера.
1. Используя комбинацию клавиш Win + R, откройте утилиту Выполнить и введите команду mstsc. Нажмите клавишу Enter.
2. В диалоговом окне введите IP компьютера и нажмите Подключить.
3. Следуйте дальнейшим инструкциям, предлагаемым вашей операционной системой.
Удаленное восстановление файлов
Нередкой является ситуация, когда сбои внутри операционной системы или же аппаратные ошибки приводят к, казалось бы, перманентной потере важных документов. В большинстве случаев все так и есть, но только до тех пор, пока вы не узнаете простой факт — ни один файл не может пропасть с компьютера бесследно.
Мы не будем углубляться в теорию работы файловой системы, поскольку эта тема далеко не на пять минут, и расскажем лишь в общих чертах. Представьте себе, что жесткий диск это своего рода библиотека.
Удаляя любой файл, мы не стираем его в прямом смысле этого слова, данное действие попросту невозможно, единственное что происходит — файловая система забывает путь к “удаленному” документу. Однако он по прежнему лежит на полках нашей библиотеки.
Важно помнить лишь одно — файл возможно восстановить только лишь до тех пор, пока он не будет перезаписан другим документом. Следовательно, если у вас произошел сбой в работе системы или HDD, ни в коем случае не подвергайте риску файлы, устанавливая поверх новые программы — вы можете попросту уничтожить их путем перезаписи.
Если вы уверены в том, что документ не был подвержен перезаписи и его можно восстановить, рекомендуем вам попробовать приложение Starus Partition Recovery. Интуитивно понятный русскоязычный интерфейс не заставит вас искать и изучать длинные и сложные мануалы длиною в 100 страниц, позволяя всего за 5 минут достичь того, что большинство пользователей пытаются решить на протяжении долгих дней.
Похожие статьи про восстановление данных:
Полезные функции Windows 10, которые помогут каждому
Windows 10, будучи последней актуальной и обновляемой версией операционной системы от Microsoft, сод.
Как восстановить обои рабочего стола после обновления Windows 10
Не всегда обновление операционной системы Windows проходит для пользователей так гладко, как хотелос.
20 способов ускорить Windows 10
Не так давно получила свой старт операционная система Windows 10. Главным ее отличием от предыдущих .