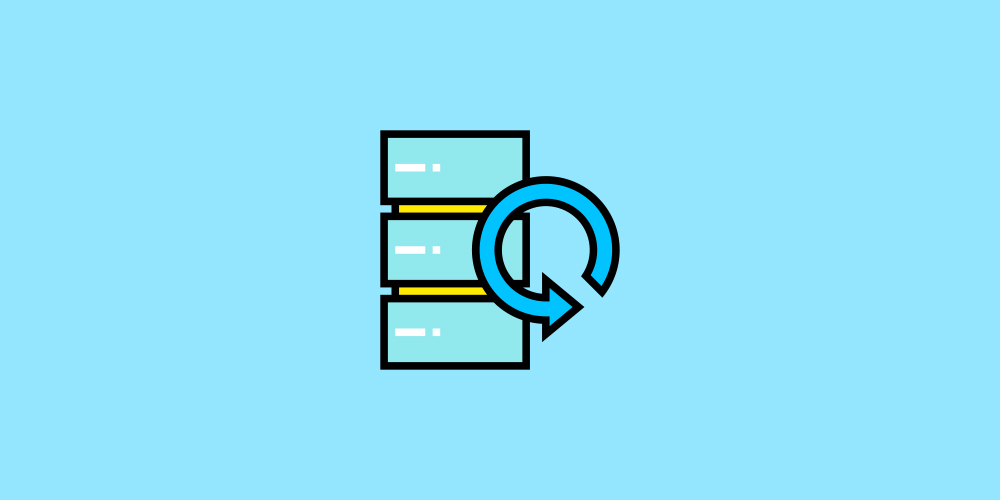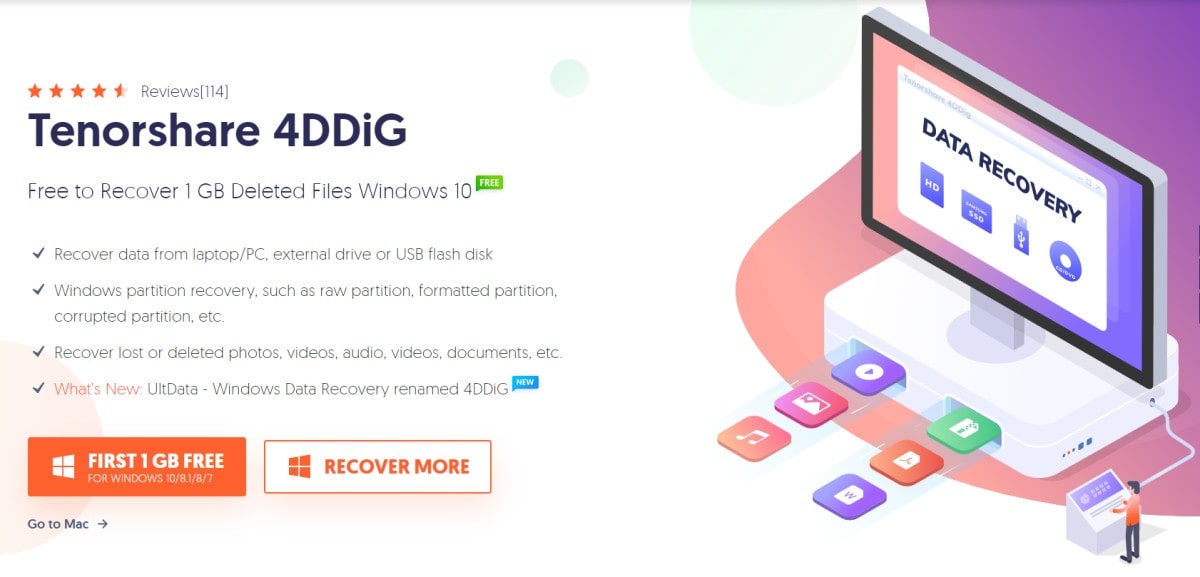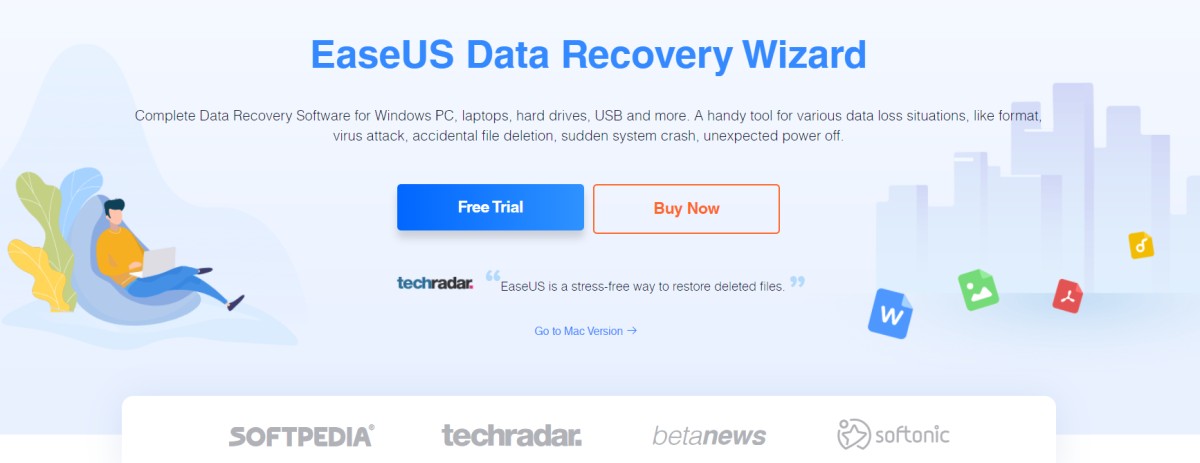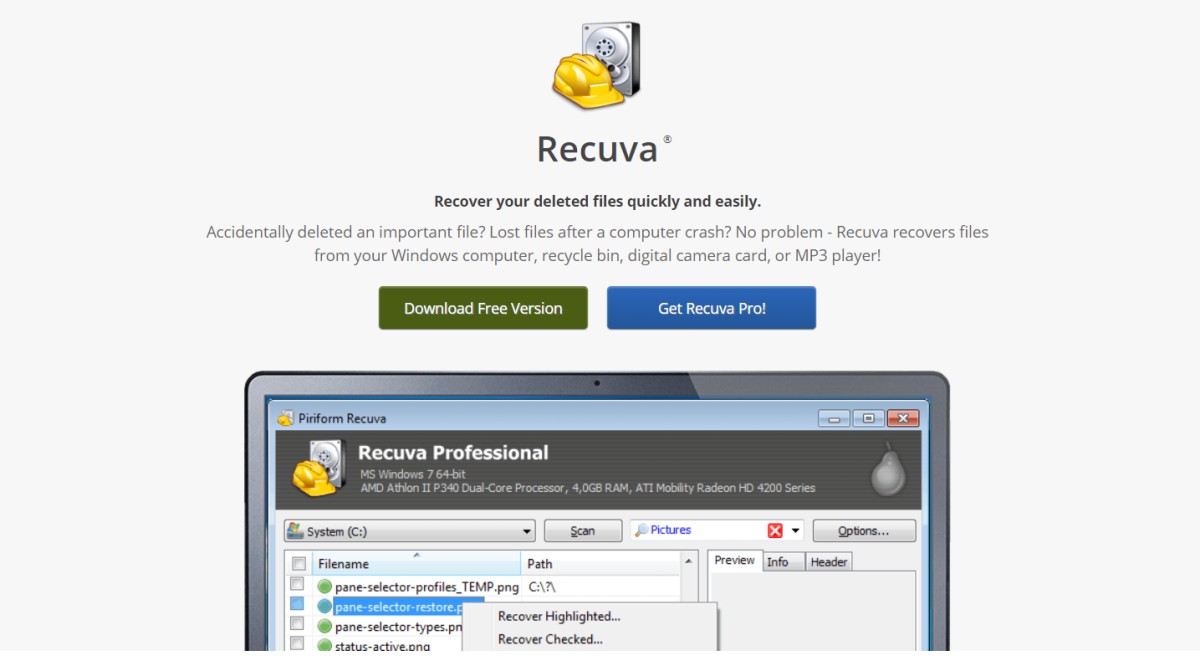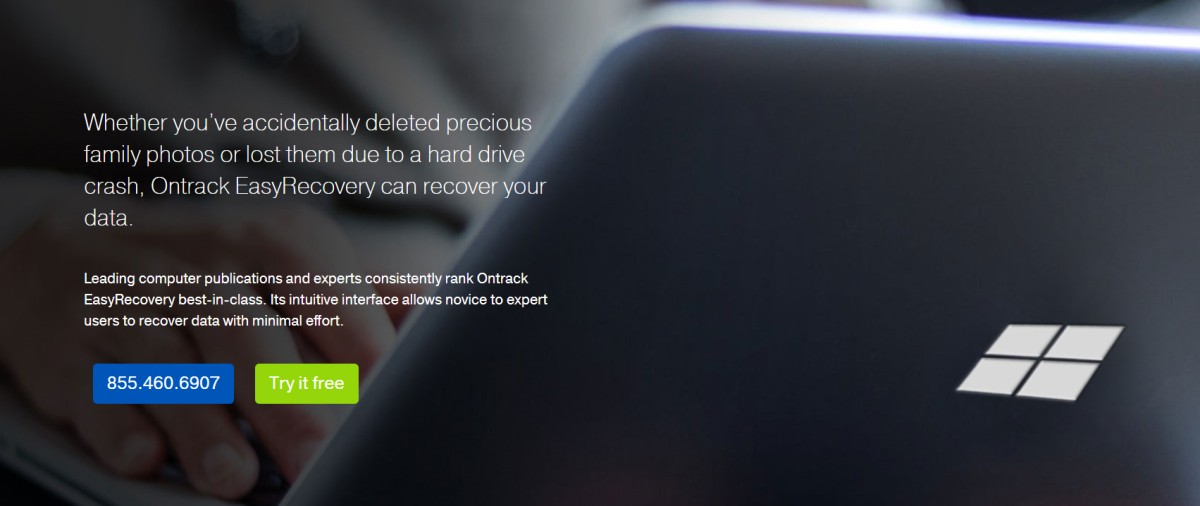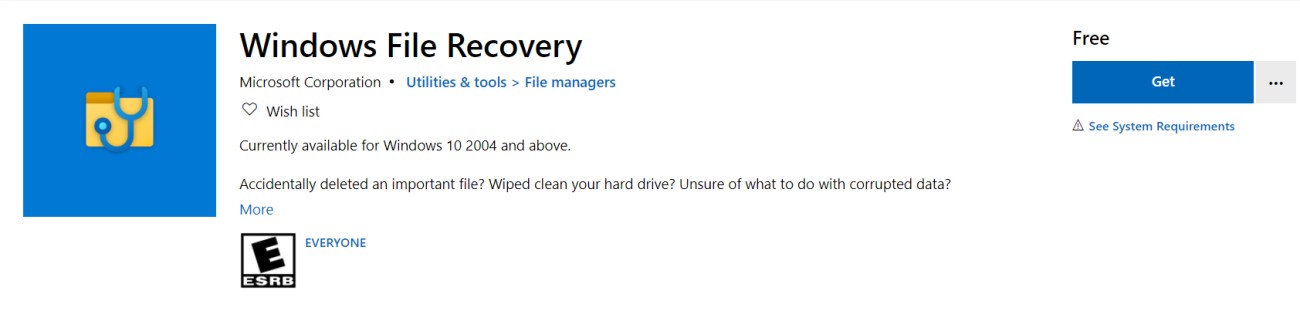- 10 бесплатных программ для восстановления удаленных данных: файлов, документов, фото
- Программы для восстановления удаленных файлов с жесткого диска на Windows
- Что такое программа для восстановления данных?
- Как работают программы для восстановления данных?
- 1. Tenorshare
- 2. Recoverit
- 3. EaseUS
- 4. Recuva
- 5. Ontrack
- 6. Disk Drill
- 7. Windows File Recovery
- Заключение
- Как восстановить удаленные файлы с жесткого диска?
- Как найти утерянные файлы используя Hetman Partition Recovery?
- Особенности
- Запуск сканирования
- Выбор способа возврата
- Старт
- Как восстановить удаленные или поврежденные файлы и папки в R-Studio?
- Преимущества R-Студии
- Начало сканирования
- Результат
- Старт процесса
- Как вернуть потерянные файлы при помощи утилиты от Wondershare?
- Характеристики приложения
- Выбор места сканирования
- Результат сканирования
- Восстановление данных
- Восстановление файлов на жестком диске с помощью Рекувы
- Особенности программного обеспечения
- Выбор типа объектов
- Выбор места хранения
- Сохранение результата
10 бесплатных программ для восстановления удаленных данных: файлов, документов, фото

Почти каждый пользователь компьютера хоть раз хватался за голову и сожалел, что удалил нужный файл или документ с диска (ну или случайно своими действиями отформатировал, например, носитель). Но во многих случаях можно частично или даже полностью восстановить информацию — главное все правильно сделать, так сказать, без суеты и спешки!
Для восстановления данных нужны специальные утилиты и программы. Таких сейчас очень много, и большинство из них — стоят достаточно дорого (причем, заплатив за софт — неизвестно, оправдает ли он себя, сможет ли помочь восстановить данные).
Поэтому, в этой статье приведу лучшие бесплатные программы, которые помогут просканировать ваш диск, и найдут файлы, которые можно восстановить (даже после удаления их из корзины или форматирования диска).
👉 Для справки: наверное, замечали, что копирование файла идет долго — а его удаление за пару секунд! Дело в том, что после того, как вы удаляете файл и очищаете корзину — он никуда физически с диска не пропадает.
Просто файловая система исключает определенные участки диска — считает, что на них теперь нет удаленного файла, они свободны, и на них можно записать любую другую информацию.
Поэтому, чем меньше с диском работали после удаления файла — тем выше вероятность с него восстановить информацию (т.к. вероятность, что будет что-то записано на те же участки диска, минимальна!).
👉 Пару важных правил:
- как только заметили пропажу файла — старайтесь не использовать этот диск/флешку. Лучше вообще его отключить от ПК (тем более не соглашаться на его форматирование, исправление ошибок и пр., что порекомендует Windows).
- не восстанавливайте данные на тот же носитель, который вы сканировали: т.е. если вы пытаетесь восстановить фотографии с флешки — восстанавливайте их на диск!
Дело в том , что копирование новой информации на носитель, с которого вы восстанавливаете файлы — может затереть остатки информации, которую вы восстанавливаете (сумбурно написал, но, думаю, смысл понятен 👌).
Программы для восстановления удаленных файлов с жесткого диска на Windows
Сегодня компании обычно хранят свои важные данные в облаке или на жестких дисках. Но прежде всего вы должны учитывать тот факт, что вы можете потерять данные о своего компьютера.
Основной причиной потери данных является случайное удаление, которое может произойти в любое время и с любым человеком, даже если он знает, что должен создать резервную копию. В конце концов, человеку свойственно ошибаться!
Итак, вы случайно нажали на кнопку «удалить» для файла, содержащего всю информацию о новом проекте, который вы собирались представить завтра?
Если да, то я знаю, что вы, должно быть, находитесь в ужасной ситуации и ищете выход, чтобы восстановить данные.
Вы можете восстановить свои данные с помощью программного обеспечения для восстановления данных для вашего компьютера с Windows.
Итак, давайте разберемся в механизме этих инструментов и в том, как они могут вам помочь.
Что такое программа для восстановления данных?
Специализированное программное обеспечение, которое помогает восстанавливать файлы, удаленные с цифрового запоминающего устройства, можно назвать программным обеспечением для восстановления данных. Он работает с необработанными данными устройства, просматривает его жесткий диск и восстанавливает файлы в их полной целостности.
В любом случае, программное обеспечение может помочь вам получить важную информацию, если вы ее случайно удалили. Хорошее программное обеспечение может восстанавливать файлы разных размеров и типов, включая видео, аудио, текст, электронные письма, контакты, сжатые файлы и многое другое или весь диск.
Чтобы восстановить данные, вам просто нужно установить программное обеспечение на свой компьютер без постоянного резервного копирования.
Как работают программы для восстановления данных?
При удалении файла на компьютере с Windows он попадает прямо в корзину. Если вы очистите корзину, ваш файл не появится на вашем компьютере, и вы предполагаете, что файл исчез. На самом деле файл становится намного менее доступным для вас.
Это означает, что при удалении файла, файловая система вашего компьютера удаляет путь доступа, обозначая это пространство как доступное для использования в будущем. Фактически, все двоичные числа, составляющие ваш файл или данные, по-прежнему доступны на вашем компьютере. Но они остаются скрытыми, пока другой файл не переопределит их.
Некоторые части этого файла могут оставаться на жестком диске компьютера в течение многих лет; однако другие следы могут быть заменены через несколько часов. Следовательно, рекомендуется как можно скорее использовать средства для восстановления данных.
Для этого программа для восстановления данных погружается в ядра вашего жесткого диска, а передовые алгоритмы сканируют ектора жесткого диска, чтобы восстановить данные и собрать их вместе в правильном формате.
Теперь давайте разберём некоторые программы восстановления данных для Windows и выясним, какое из них лучше всего подойдет вам.
1. Tenorshare
Tenorshare 4DDiG позволяет бесплатно восстанавливать первые файлы размером 1 ГБ, удаленные на вашем ПК с Windows, независимо от того, является ли версия 10, 8.1, 8, 7 или XP с высокой скоростью восстановления.
Он может восстановить более 1000 типов данных, включая фотографии, видео, музыку, RAR / Zip, офисные документы, такие как DOC / DOCX, PPT / PPTX, XLS / XLSX и другие. Он может восстанавливать данные с любых носителей и даже с отформатированных компьютеров и необработанных разделов.
Помимо ПК или ноутбука с Windows, инструмент также поддерживает цифровые камеры, USB-накопители, карты памяти, твердотельные и жесткие диски, компакт-диски, DVD-диски и HD-DVD. После завершения сканирования вы можете выбрать любой из файлов для предварительного просмотра перед их восстановлением. Инструмент прост в использовании, независимо от того, новичок вы или опытный.
Вы можете восстановить поврежденные файлы тома и сохранить данные, которые были скомпрометированы из-за вирусной атаки. Восстанавливайте файлы из корзины и системные файлы, такие как exFAT, NTFS и FAT. С помощью платной версии этого программного обеспечения вы даже можете восстановить данные из вышедшей из строя системы, выполнить глубокое сканирование разделов, восстановить поврежденные видео и фотографии и многое другое.
2. Recoverit
Сервис Recoverit может восстановить потерянные данные, а также исправить ваши поврежденные видео. Выполняйте восстановление за несколько простых шагов, чтобы восстановить данные с различных носителей и тысяч файловых форматов.
Он предлагает бесплатное сканирование вашего компьютера, и вы можете предварительно просмотреть все свои файлы, прежде чем восстанавливать их, определив, какие из них вам действительно нужны. Recoverit может помочь вам создать загрузочные диски для запуска разбитого компьютера и доступа к файлам.
Чтобы восстановить видео в их полной неповрежденности, инструмент сканирует, собирает все фрагменты поврежденных видео и сопоставляет их, используя свою эксклюзивную патентную технологию. Вы можете восстанавливать видео с зеркальных и цифровых камер, видеорегистраторов, дронов, SD-карт, экшн-камер, HDD и т.д.
3. EaseUS
Предлагая стабильные и качественные услуги с 2004 года, мастер восстановления данных от EaseUS удобен для нескольких сценариев потери данных, таких как вирусная атака, форматирование, случайное удаление, внезапное отключение питания, сбой системы и т.д.
Просто скачайте бесплатно программное обеспечение EaseUS, чтобы использовать его на своем компьютере, а также для восстановления данных на iPhone и Android. Если вы очистили корзину, удалили или окончательно удалили данные из Windows 10, воспользуйтесь этим инструментом, чтобы получить их все.
С EaseUS вы можете восстановить несохраненные или удаленные документы MS Word. Он позволяет с легкостью восстанавливать файлы, отформатированные или удаленные с жесткого диска. Его интерфейс удобен, ясен, лаконичен и лишен беспорядка, а также имеет небольшой набор инструментов, которые не требуют пояснений.
4. Recuva
Recuva — это один из продуктов, который помогает в восстановлении данных на вашем ПК с Windows. Он эффективен при восстановлении данных из корзины, MP3-плееров, цифровых камер и т.д.
Инструмент может восстанавливать данные любого типа и поддерживать перезаписываемые носители, такие как USB-накопители, внешние жесткие диски, плееры iPod и другие. В отличие от большинства программ для восстановления, Recuva может вернуть файлы даже с поврежденного или отформатированного диска. Поскольку не каждый файл можно легко восстановить, у Recuva есть сложный глубокий сканер, способный сканировать ваши диски. Таким образом, он может найти следы данных, которые вы, возможно, удалили, и безопасно восстановить их на свой компьютер.
Иногда вы можете захотеть, чтобы файл исчез навсегда из соображений безопасности, конфиденциальности или по другим причинам. Для этого Recuva предлагает методы удаления военного уровня для безопасной перезаписи файлов, гарантирующие невозможность восстановления файлов. Recuva помогает восстановить корзину электронной почты из Microsoft Outlook Express, Windows Live Mail или Thunderbird.
Инструмент может разумно получить данные из поврежденного или несохраненного документа Microsoft Word. Воспользуйтесь мастером быстрого запуска Recuva, чтобы немедленно вернуть данные. У вас есть возможность взять Recuva с собой куда угодно, используя его портативную версию. Он поддерживает все версии Windows и более 37 языков.
5. Ontrack
Лучший в своем классе и интуитивно понятный интерфейс Ontrack EasyRecovery позволяет людям с любым набором навыков восстанавливать свои данные с минимальными усилиями или без них. Он выполняет удаление файлов точно так, чтобы файл был восстановлен полностью невредимым и в надлежащем формате.
SSD, обычные накопители, USB-накопители, накопители памяти, оптические инструменты, флеш-накопители и программное обеспечение включают в себя все это. Он поддерживает как внешние, так и внутренние диски и восстанавливает поврежденные видео и фотографии. Инструмент выполняет комплексное восстановление путем поиска в логических томах по типу или имени файла.
В зависимости от ваших потребностей в восстановлении у вас есть два варианта на выбор:
- Глубокое сканирование для поиска следов данных, которые сложно восстановить
- Быстрое сканирование для быстрого восстановления данных с дисков
Ontrack EasyRecovery позволяет вернуть данные с недоступных или поврежденных томов RAID 0, 5 или 6. Получите его бесплатно, чтобы восстановить максимум 1 ГБ данных, или платите 66,95 долларов в год за платную версию для 1 устройства.
6. Disk Drill
Восстанавливайте файлы любого типа, удаленные из Windows, включая файлы мультимедиа, сообщения, документы Office и многое другое с помощью Disk Drill от Cleverfiles. Он имеет умный и удобный интерфейс, который значительно упрощает процесс.
Вы можете бесплатно восстановить данные размером до 500 МБ с помощью этого инструмента и использовать Recovery Vault для бесплатной защиты данных. Он обеспечивает резервное копирование данных на уровне байтов с различных носителей. Вы также можете предварительно просмотреть файлы перед запуском процесса восстановления.
Он поддерживает Windows 10, 8.1, 8, 7, XP и Vista и носители информации, такие как внутренние жесткие диски, USB-накопители, SSD, SD и CF-карты, цифровые камеры, карты памяти и многое другое. Мощный алгоритм сканирования Disk Drill может обнаруживать и восстанавливать сотни форматов файлов, чтобы восстановить практически все.
Disk Drill работает в различных сценариях потери данных, включая случайное удаление, поломку жестких дисков, заражение вирусами, файловые системы RAW, очищенную корзину, отформатированные внешние диски, потерянные разделы и поврежденные карты памяти.
Набор инструментов для восстановления данных Disk Drill включает в себя восстановление разделов, резервное копирование данных, мониторинг SMART-диска для бесплатного, неформатированного восстановления, а также позволяет монтировать результаты сканирования в виде диска, чтобы вы могли восстановить их в любом месте.
7. Windows File Recovery
Если вы случайно потеряли данные, очистили жесткие диски или не можете понять, что делать с поврежденным диском, средство восстановления файлов Windows от Microsoft может вам помочь.
Он поддерживает различные типы файлов и позволяет восстанавливать данные с SD-карты или камеры, который расширяется дальше, чем восстановление NTFS. Он также поддерживает множество различных устройств хранения.
Windows File Recovery выполняет поиск по целевым именам файлов, расширениям или ключевым словам и поддерживает файловые системы, такие как exFAT, ReFS и FAT, помимо NTFS.
Заключение
Каждый может совершить ошибку; киберпреступления могут случиться в любое время. Все, что мы можем сделать, — это быть готовыми ко всему смотреть в лицо. Если вы потеряли данные с Windows, Android или iOS по какой-либо причине, не волнуйтесь! Используйте программное обеспечение для восстановления данных приведенные в этой статье.
Как восстановить удаленные файлы с жесткого диска?
Здесь мы рассмотрим несколько наиболее популярных инструментов восстановления фотграфий, текстовых документов и прочих важных данных. Все они отличаются высокой скоростью работы, позволяют вернуть удаленную с компьютера, ноутбука информацию, а также подходят для восстановления файлов, поврежденных из-за системного сбоя.
Как найти утерянные файлы используя Hetman Partition Recovery?
Особенности
Partition Recovery – это простая в использовании утилита, позволяющая восстановить удаленные данные с жестких дисков компьютера, а также съемных накопителей (USB-флешки, карты-памяти, CD, DVD). Она также дает возможность исправить поврежденные файлы и загрузочные сектора, восстанавливая не только удаленную информацию, но и структуру логических разделов (с названием файлов, папок, месторасположением и др). Среди других преимуществ — предварительный просмотр, запись на диск, создание образов, загрузка в интернет. Кроме того, нельзя не отметить удобный мастер настройки, с помощью которого разобраться во всем сможет даже начинающий пользователь.
Запуск сканирования
После запуска программы в главном окне можно увидеть перечень HDD и съемных устройств ос windows. Два раза кликаем по тому накопителю, на котором хранился файл до удаления — на экране появится пошаговый мастер процесса восстановления. Указываем тип сканирования. Если вы спешите, выбираем быстрое сканирование. Полный анализ займет больше времени, но и позволяет произвести наиболее глубокое сканирование носителя. Так или иначе, оба типа приходят в режиме чтения, их можно запустить и поочередно. Нажимаем «Далее» и дожидаемся завершения процесса.
Выбор способа возврата
Затем на экране отобразится структура диска вместе с удаленными ранее папками и файлами, которые еще можно восстановить. В правой части экрана предусмотрено окно для предварительного просмотра, что очень удобно при восстановлении картинок и фото. Выбираем подходящий файл, жмем правой кнопкой и в выпадающем списке находим «Восстановить». В следующем окне нужно указать способ сохранения — на жесткий диск (внутренний или внешний диск), на CD/DVD, виртуальный образ или TFP. После выбора нажимаем кнопку «Далее».
Старт
Последний шаг – указываем путь, по которому будет сохранен восстанавливаемый файл. Здесь же можно указать и другие параметры, если требуется восстановить структуру папок, файлы по сигнатурам и альтернативные потоки данных. После этого выбираем кнопку «Восстановить» и остается дождаться завершения процесса. В 99.9% случаев гарантировано успешное восстановление удаленных файлов.
Как восстановить удаленные или поврежденные файлы и папки в R-Studio?
Преимущества R-Студии
R-Studio — специальная профессиональная программа, которая предназначена для удобного восстановления информации с карт памяти, оптических и жестких дисков разных файловых систем. С ее помощью Вы сможете вернуть файлы, которые были удалены с компьютера безвозвратно или после очистки Корзины. Среди других отличий — наличие модуля реконструкции для RAID-массивов и резервного копирования, возможность создания виртуального файла-образа (для всего физического диска, раздела или его части). Кроме того, файлы и все содержимое диска можно просмотреть и изменить во встроенном редакторе. После запуска утилиты на экране появится главное окно (на скрине). В левой части расположена панель разделов жесткого диска, на которой отображены разные накопители.
Начало сканирования
Дважды жмем на нужном диске и в новом окне указываем требуемые параметры — вид сканирования, тип файлов и др. Далее нажимаем кнопку «Сканирование» и дожидаемся окончания процесса.
Результат
Когда сканирование завершится, на экране отобразится результат в виде списка файлов и папок. Для удобного просмотра можно их упорядочить по структуре на диске, расширению, времени создания/изменения/последнего доступа. Доступен поиск файлов по имени, размеру и другим параметрам. Когда вы найдете нужные файоы, остается выбрать их и нажать на кнопку «Восстановить помеченные» (показано на скрине).
Старт процесса
В открывшемся окне задаем папку сохранения и необходимые дополнительные параметры, а затем выбираем «Да». Приложение начнет производить восстановление удаленных данных. Ждем окончания процесса и проверяем результат.
Как вернуть потерянные файлы при помощи утилиты от Wondershare?
Характеристики приложения
Wondershare Data Recovery – удобная программа для восстановления удаленных файлов, которая отличается интуитивно понятными меню и хорошим быстродействием. Она дает возможность восстановить данные из файловой системы fat, ntfs и специфических ФС от ОС Linux, Mac OS (HFS, ext) а значит, поддерживает не только обычные жесткие диски, но и флэш-накопители, карты памяти и др. После запуска отобразится стартовое окно, в котором выбираем тип файлов.
Выбор места сканирования
Нажимаем «Дальше» и переходим к новому этапу. В следующем окне указываем раздел винчестера или внешний накопитель, на котором необходимо будет вернуть данные. Нажимаем кнопку «Старт» справа внизу.
Результат сканирования
После окончания сканирования на экране отобразятся все найденные файлы. Для удобства они отсортированы по разрешению (каждой папке соответствует отдельный тип файла). Кроме того, в правой части экрана можно просмотреть информацию о найденном файле – имя, размер, путь, статус, дату создания и изменения.
Восстановление данных
Остается выделить нужные файлы, нажать правой кнопкой мышки и в перечне выбрать пункт «Восстановить выделенное». В появившемся окне указываем диск и папку для сохранения.
Восстановление файлов на жестком диске с помощью Рекувы
Особенности программного обеспечения
Recuva позволяет восстановить данные с жесткого диска, флешки довольно просто, быстро, а главное, бесплатно. Программа для восстановления файлов предоставляется без покупки и подписки, но вы можете заплатить за профессиональную версию с более мощными алгоритмами сканирования и функцией автоматического обновления. Но на практике от нее толку мало. Бесплатная версия тоже эффективно восстанавливает удалённые файлы с носителей с файловыми системами exfat, ntfs, fat32, fat16. Правда, хорошо срабатывает только в том случае, если объекты были утеряны относительно недавно, а переустановка Windows после не производилась. Итак, для начала работы откройте Рекуву и нажмите далее.
Выбор типа объектов
На следующем этапе пошаговый мастер спросит, какого типа были стёртые файлы. Для музыки, фотографий, документов, видео, аудио предусмотрены разные пункты. Выбор конкретного вида информации позволяет увеличить скорость сканирования. Если же утеряны были как ценные графические файлы, так и документы, выберете пункт «Другое». Поиск пойдет дольше, но покажет все утраченные файлы.
Выбор места хранения
Теперь нужно показать приложению место, где находилась информация. Если нужно восстановить данные на жестком диске, выберете раздел, на котором они находились (Рабочий стол находится на диске С). Также можно выбрать карту памяти мобильного телефона, плеера, папку пользователя или корзину. После указания места, Рекува спросит, каким методом производить сканирование – быстрым или тщательным. Быстрый подходит для недавно удаленного, а глубокое сканирование для сложных случаев, но длится гораздо дольше.
Сохранение результата
По завершению сканирования утилита покажет все найденные объекты, включая сжатые и зашифрованные. К сожалению, она не выводит полную структуру каталогов, так что имена файлов выводятся обычным сортированным списком. Вы просматриваете его и ищете целевые. Восстановление данных с жесткого диска возможно в полном объеме, только если они подсвечены зеленым значком – красные невосстановимы. Чтобы начать сохранение поставьте галочки нажмите на соответствующую кнопку. В конце Рекува спросит, в какую папку положить объекты. Выбирайте любую не на диске С.
Как видите, существует множество приложений, позволяющих восстанавливать файлы с носителей информации после форматирования, удаления. Все рассмотренные в этой инструкции утилиты имеют понятные меню, продуманный интерфейс и хороший набор функций, поэтому разобраться в них сможет любой пользователь.
Если ни один из предложенных вариантов не подошел и со стандартными средствами справиться не вышло, рекомендуем воспользоваться любой из специализированных утилит 7-Data Recovery, Undelete Plus, Easeus Data Recovery Wizard, Zero Assumption Recovery, Ontrack Easyrecoverym Disk Drill и т.д.