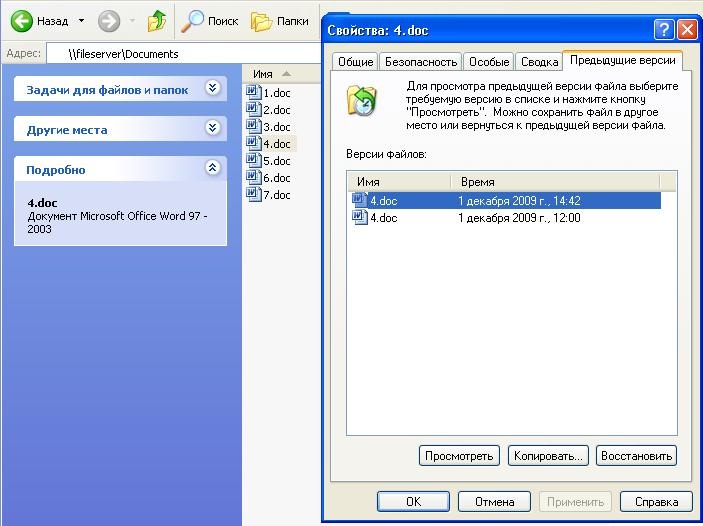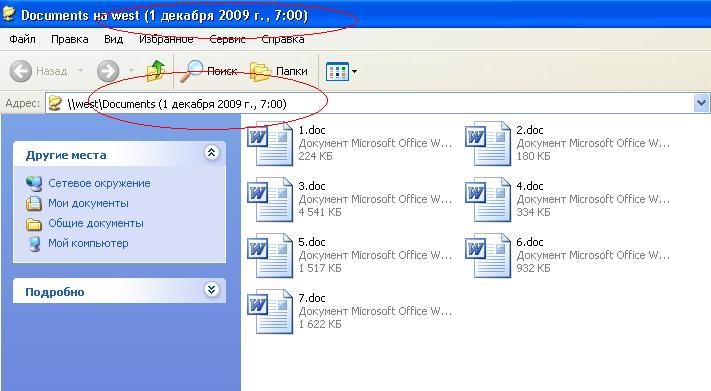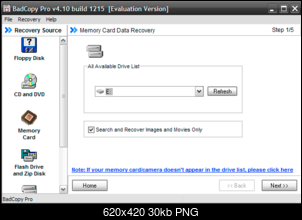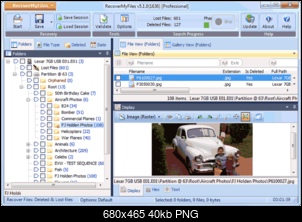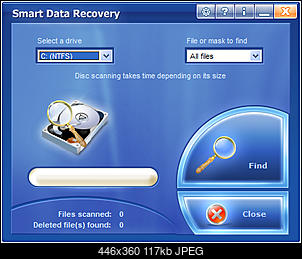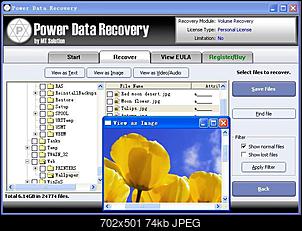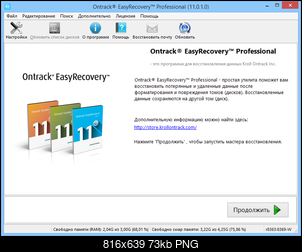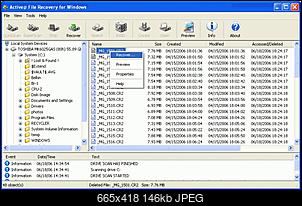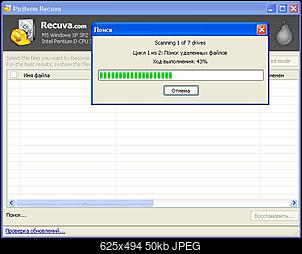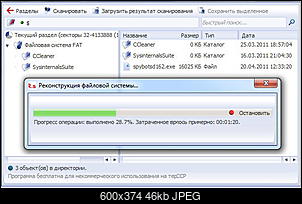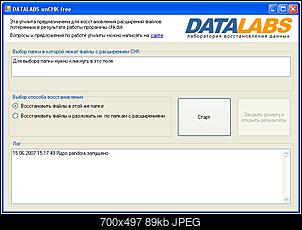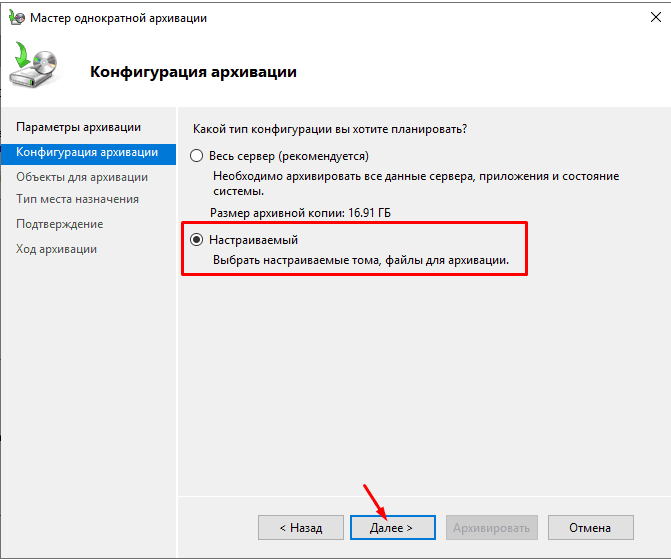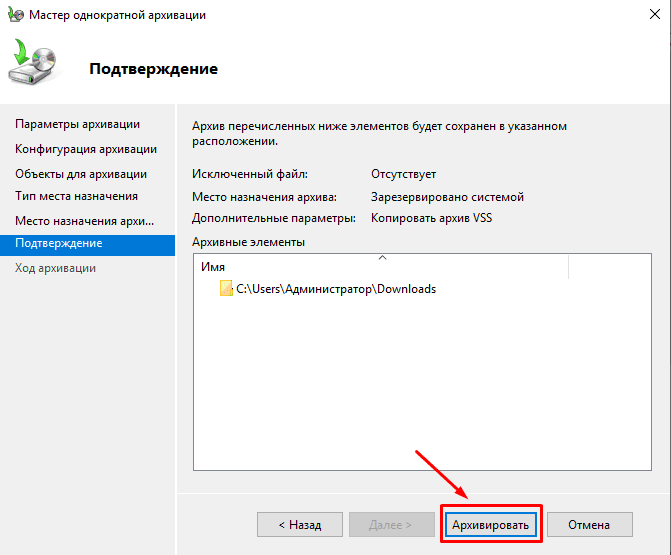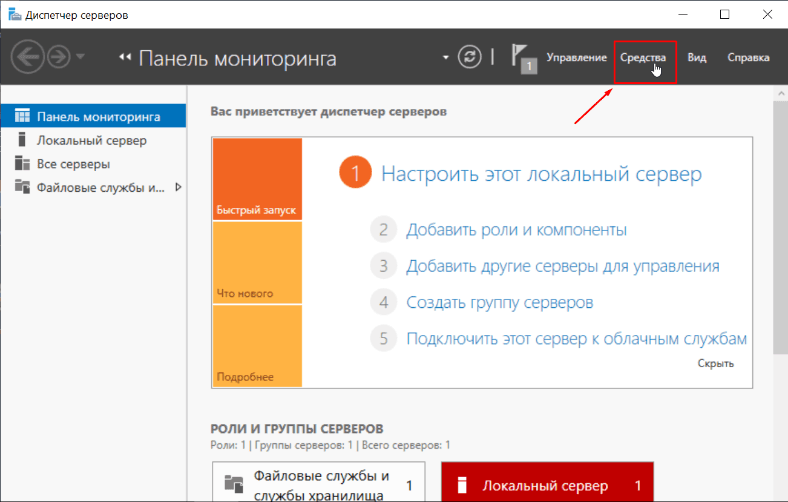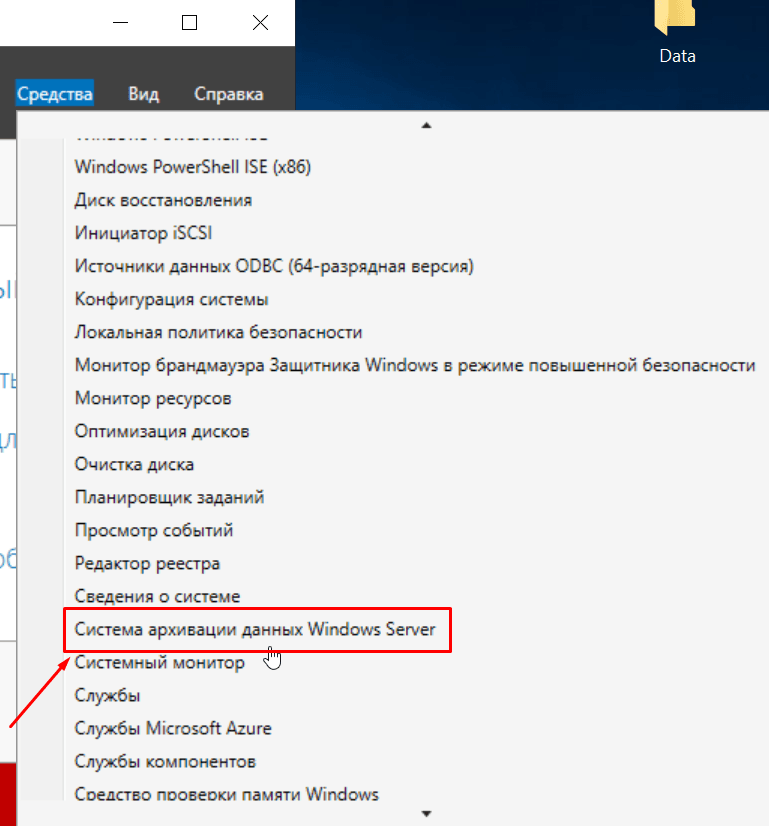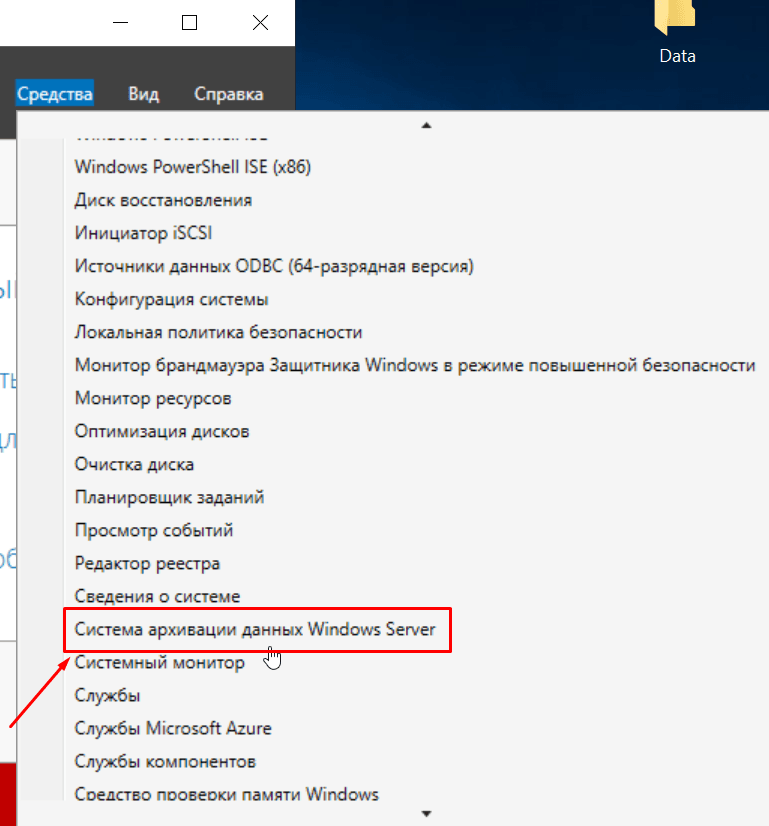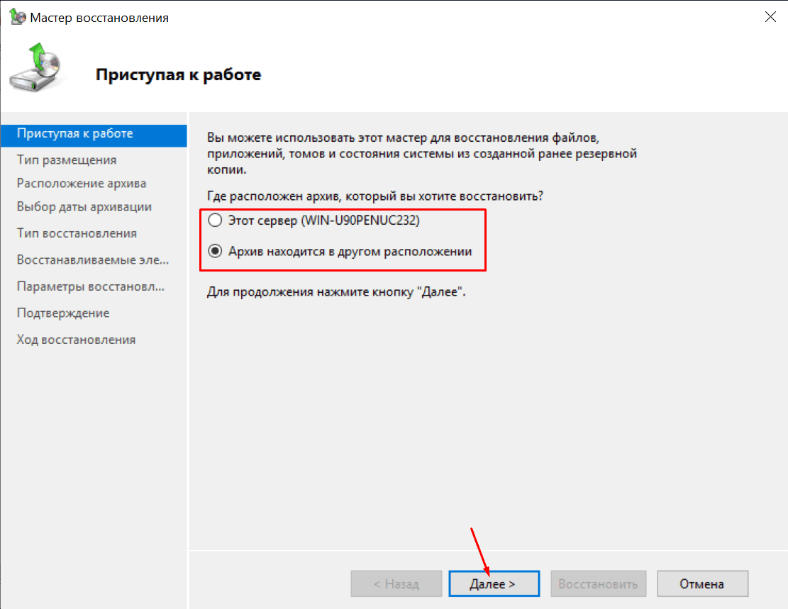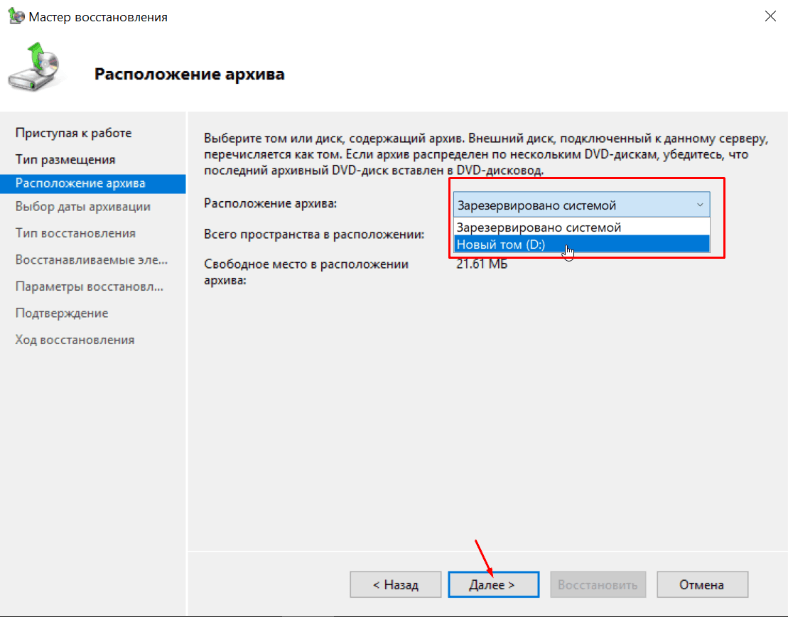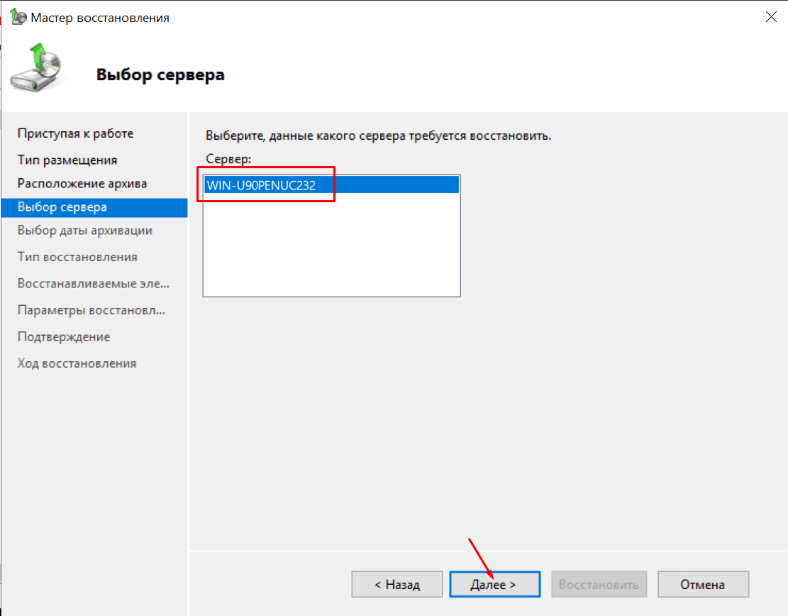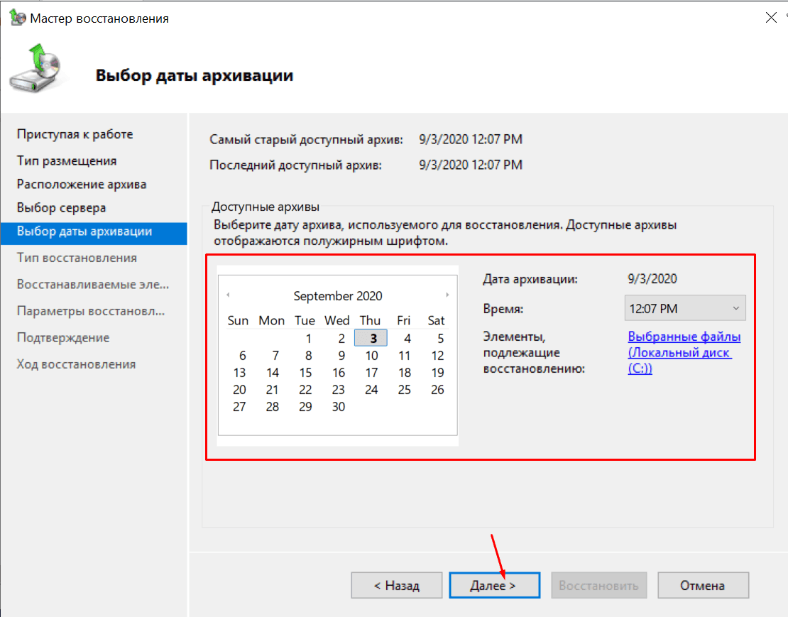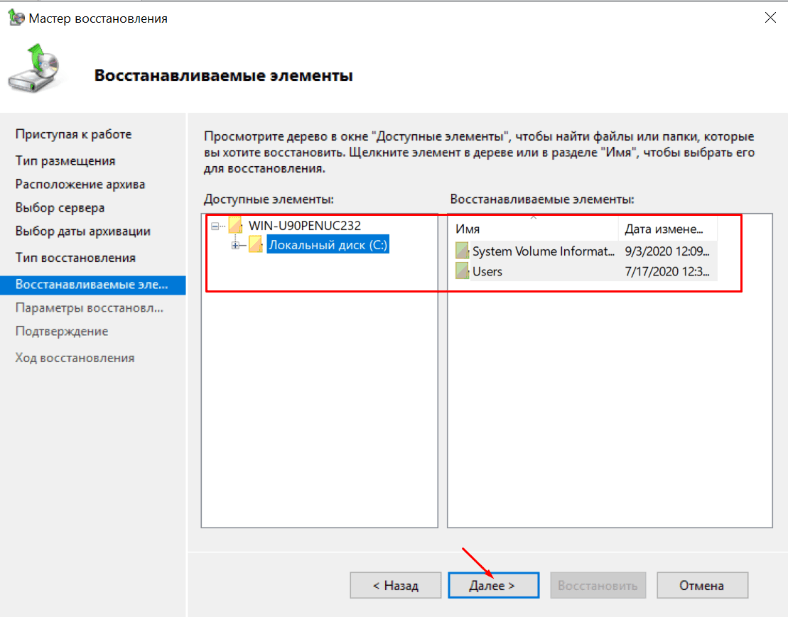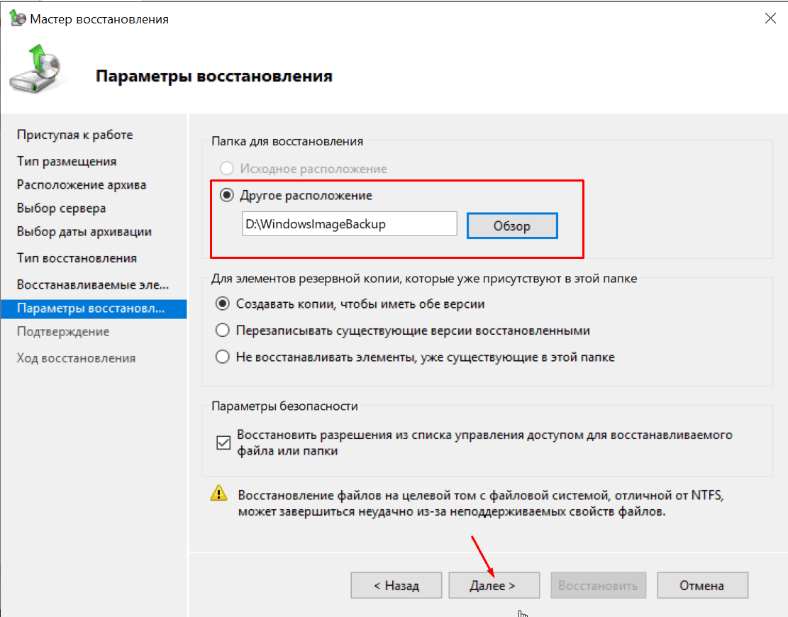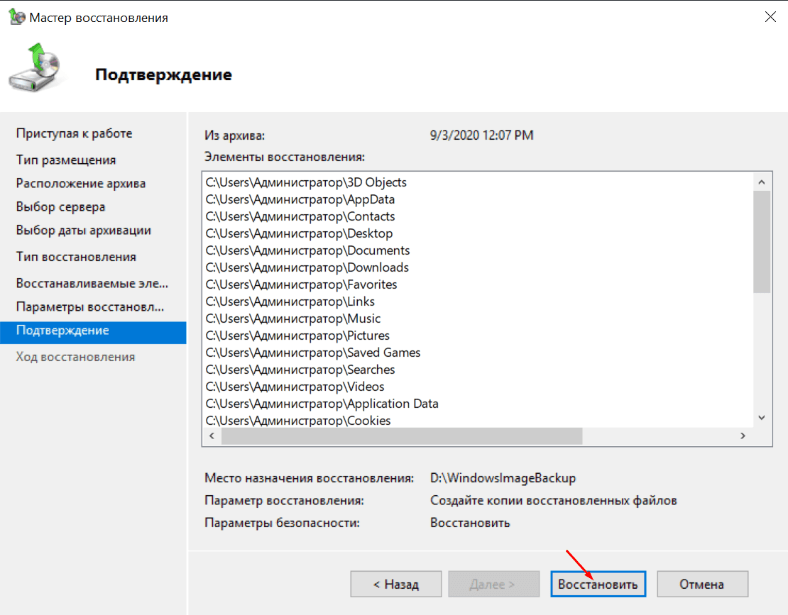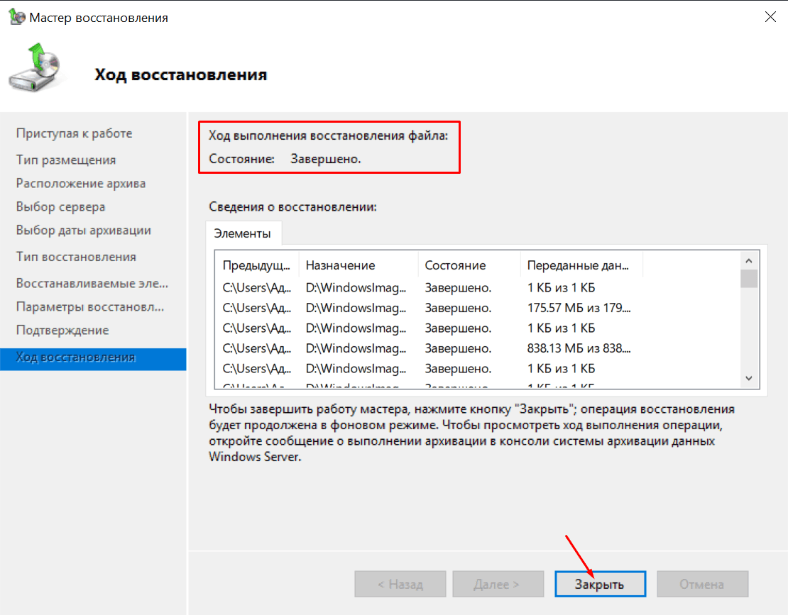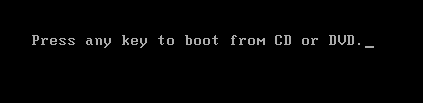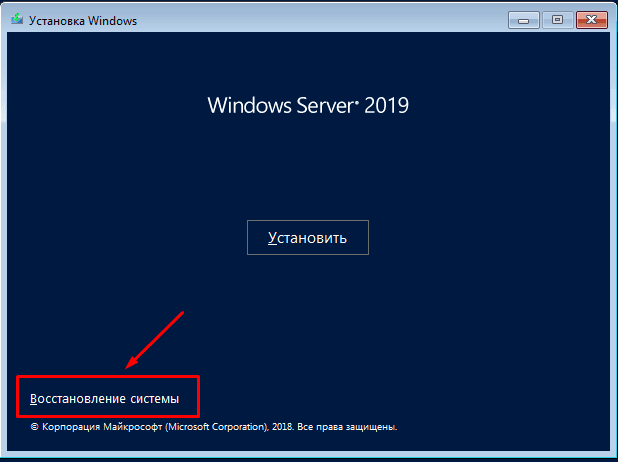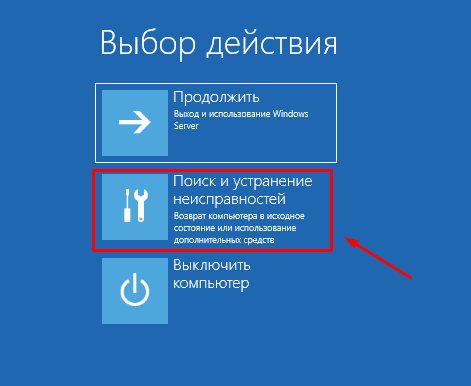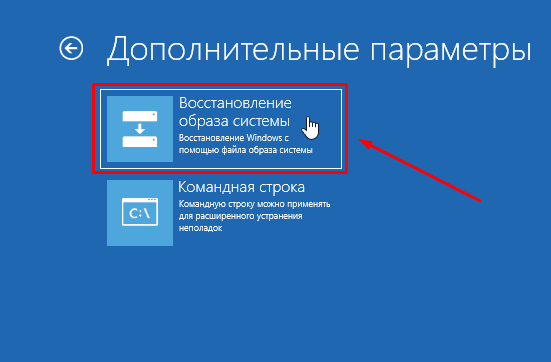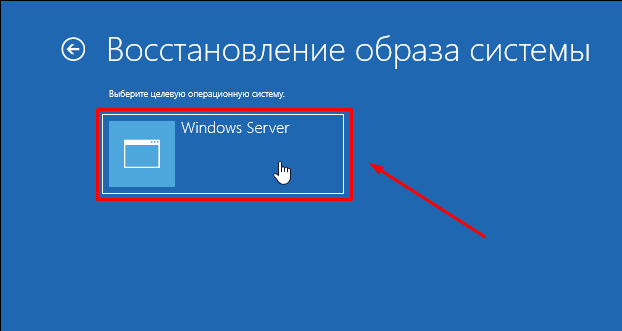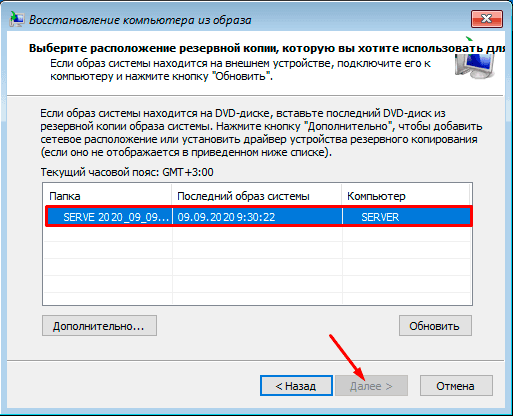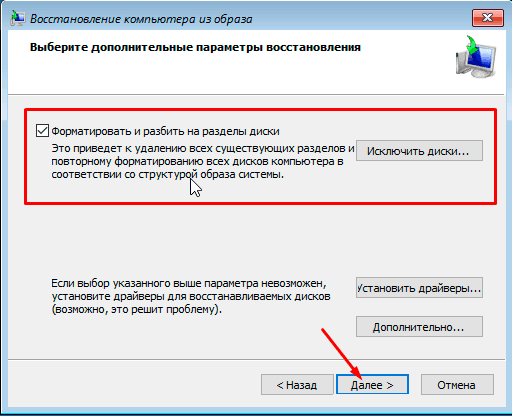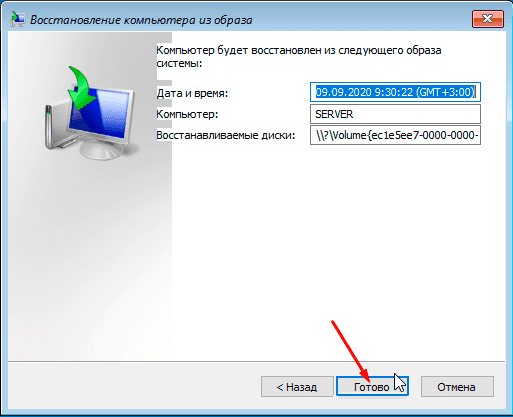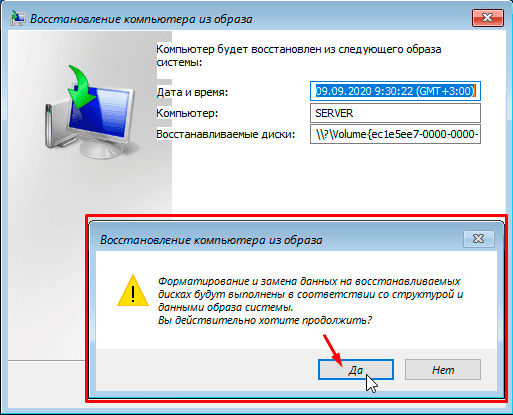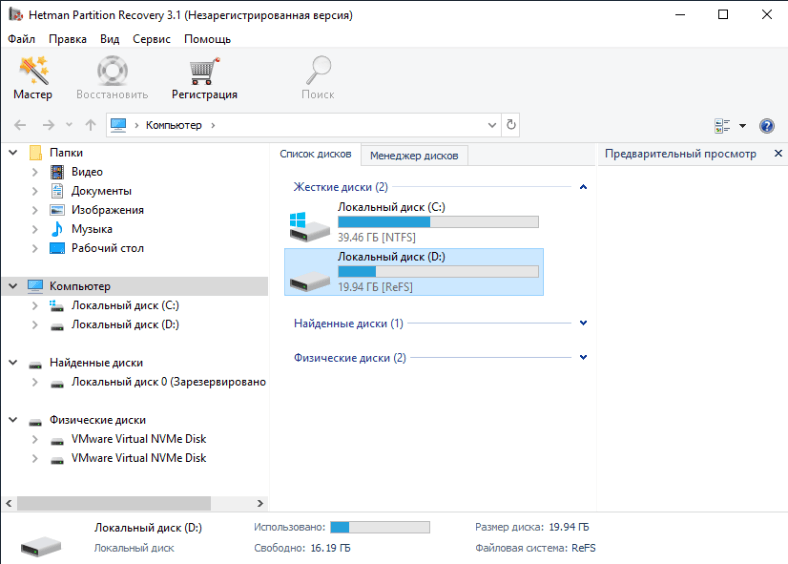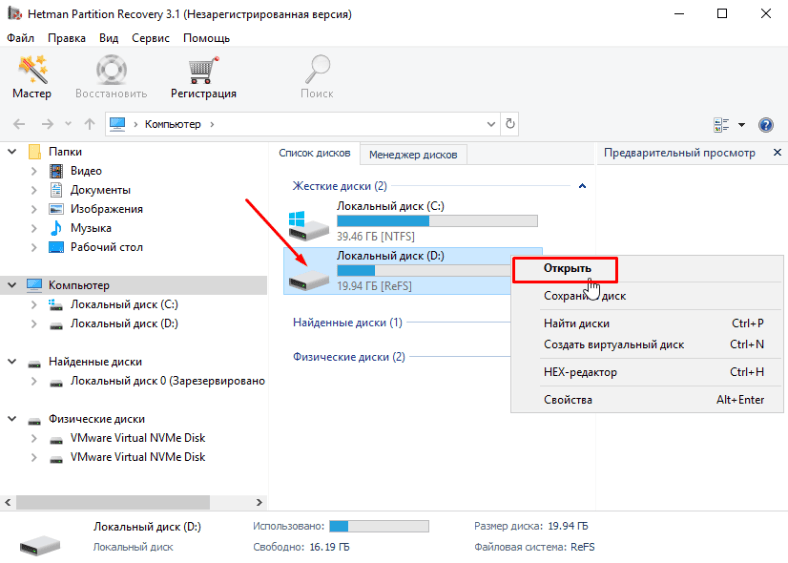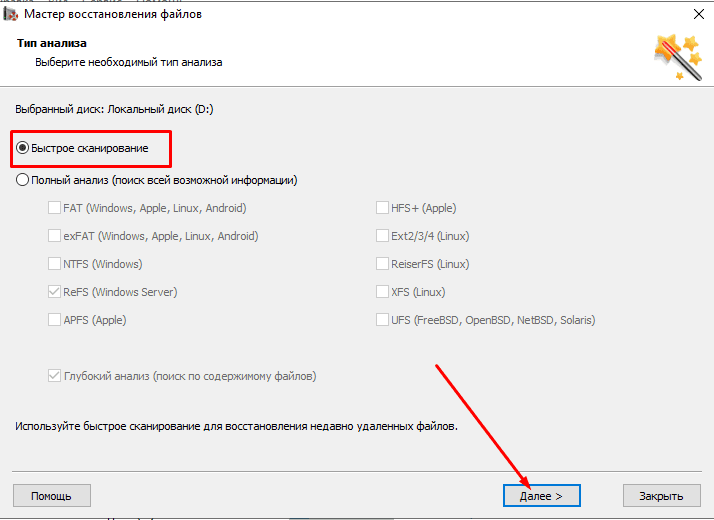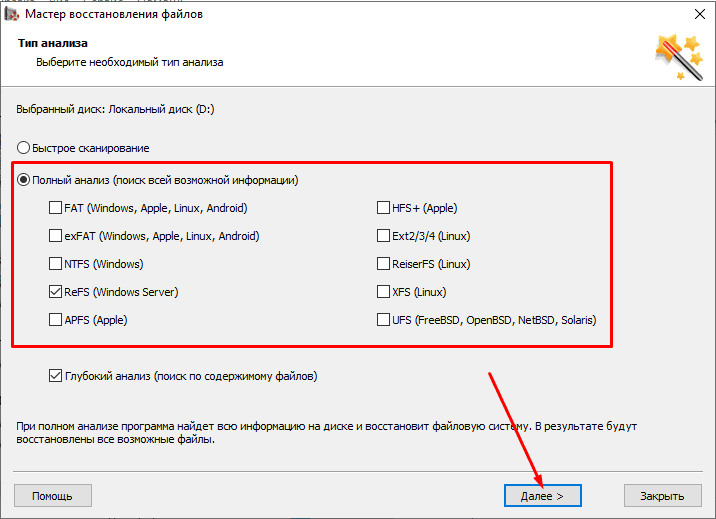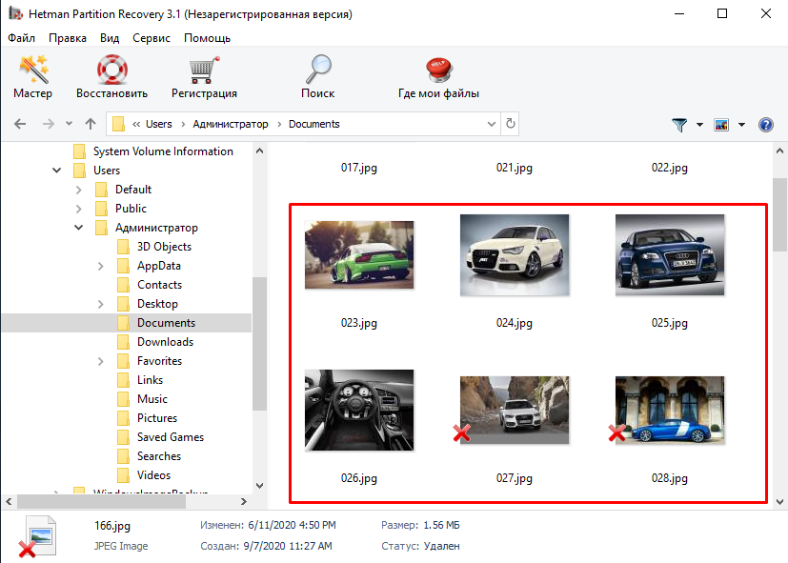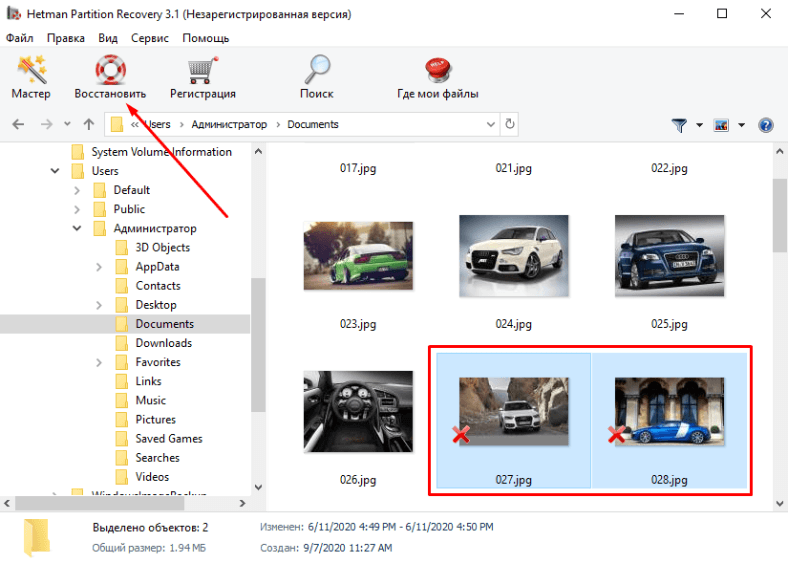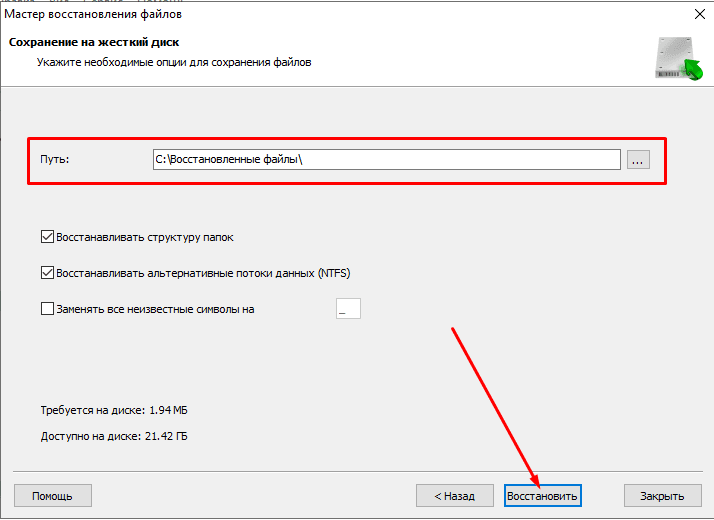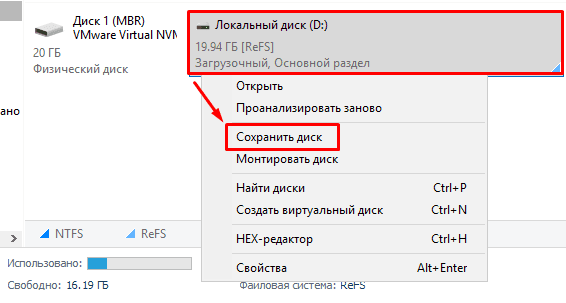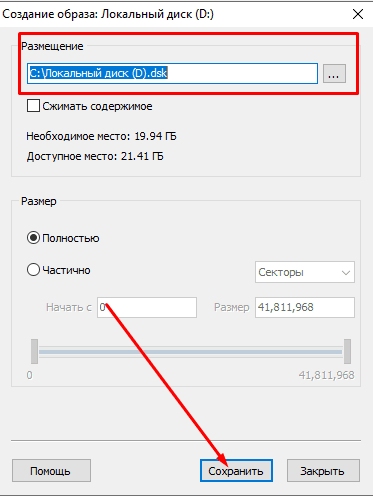- Департамент ИТ
- Восстановление утерянных или удаленных файлов
- Блог IT для Windows
- Софт для восстановления удалённых файлов
- Как восстановить данные с Windows Server 2019: архивация, бэкап, сброс системы
- Как установить и настроить службу “Система архивации данных Windows Server”?
- Как создать резервную копию Windows Server?
- Настройка расписания архивации Windows Server
- Как восстановить Windows Server из резервной копии?
- Восстановление неработоспособной системы
- Восстановление утерянной информации с помощью сторонней программы
Департамент ИТ
При работе с файлами, хранящимися на сервере, существует возможность восстановления случайно удаленных или предыдущих версий файлов без привлечения системных администраторов.
Для того, чтобы восстановить измененный документ, хранящийся на сервере, щелкните по нему правой кнопкой мышки, выберите свойства и в открывшемся меню перейдите на закладку «Предыдущие версии » (Рис.1).
В открывшейся вкладе Вы выбираете интересную Вам дату и можете либо просмотреть данный документ, либо скопировать его в альтернативное размещение, либо восстановить вместо случайно измененного документа.
Внимание! В случае если вы нажмете кнопку «Восстановить» все изменения, проведенные в документе после указанной даты будут утеряны.
В случае, если Вам необходимо восстановить случайно удаленный файл, выберите папку в который данный файл находился и перейдите в ее свойствах на закладку «Предыдущие версии» (Рис. 2)
В открывшемся меню вы можете просмотреть содержимое папки по состоянию на определенную дату и выполнить восстановление необходимого Вам файла (Рис. 3)
Примечания: Данная возможность зависит от настроек файлового сервера и в общем случае может не распространятся на все документы – уточняйте детали в «Департаменте ИТ»
Восстановление утерянных или удаленных файлов
Примечание: Если вы недавно обновили Windows 10 и не можете найти файлы, см. раздел Поиск утерянных файлов после обновления до Windows 10.
Если вам не удается найти файл на компьютере или если вы случайно удалили или изменили его, то вы можете восстановить его из резервной копии (если вы используете программу архивации данных) или попытаться восстановить его предыдущую версию. Предыдущие версии — это копии файлов и папок, которые Windows автоматически сохраняет в составе точки восстановления. Предыдущие версии иногда называют теневыми копиями.
Чтобы восстановить файл из резервной копии, убедитесь, что доступен носитель или диск, на который сохранена резервная копия, а затем выполните указанные ниже действия.
Восстановление файлов из резервной копии
Откройте функцию «Резервное копирование и восстановление», нажатием кнопки 
Выберите Восстановить мои файлы, а затем следуйте инструкциям в мастере.
Восстановите удаленные файлы и папки или предыдущее состояние файла или папки.
Восстановление удаленного файла или папки
Откройте «Компьютер», нажатием кнопки «Начните 
Найдите папку, в которой хранился нужный файл или папка, щелкните ее правой кнопкой мыши, а затем щелкните «Восстановить прежнюю версию». Если папка была расположена на верхнем уровне диска, например по пути C:\, щелкните диск правой кнопкой мыши и выберите Восстановить прежнюю версию.
Вы увидите список доступных предыдущих версий файла или папки. В этот список включаются и файлы, сохраненные при резервном копировании (если вы используете программу архивации данных), и точки восстановления (если доступны оба типа архивации).
Примечание: Чтобы восстановить прежнюю версию файла или папки, включенных в библиотеку, щелкните файл или папку правой кнопкой мыши в расположении, в котором он или она сохранены, а не в библиотеке. Например, чтобы восстановить предыдущую версию рисунка, включенного в библиотеку «Изображения», но сохраненного в папке «Мои рисунки», щелкните папку «Мои рисунки» правой кнопкой мыши, а затем — «Восстановить предыдущую версию».
Предыдущие версии файлов
Дважды щелкните предыдущую версию папки с файлом или папкой, которую нужно восстановить. (Например, если файл был удален сегодня, выберите версию папки со вчерашнего дня, которая должна содержать файл.)
Перетащите файл или папку, которую вы хотите восстановить, в другое место, например на рабочий стол или в другую папку.
Версия файла или папки будет сохранена в выбранном расположении.
Совет: Если вы не помните точное имя или расположение файла или папки, можно выполнить их поиск, введя часть имени в поле поиска в библиотеке «Документы».
Восстановление файла или папки в предыдущее состояние
Щелкните правой кнопкой мыши файл или папки и выберите Восстановить прежнюю версию.
Вы увидите список доступных предыдущих версий файла или папки. В этот список включаются и файлы, сохраненные при резервном копировании (если вы используете программу архивации данных), и точки восстановления (если доступны оба типа архивации).
Вкладка «Предыдущие версии», на которой отображены предыдущие версии файлов
Прежде чем восстанавливать предыдущую версию файла или папки, выберите ее, а затем щелкните Открыть, чтобы убедиться, что это нужная вам версия.
Примечание: Вам не удастся открыть или скопировать предыдущие версии файлов, созданных программой архивации данных, но вы можете восстановить их.
Для восстановления предыдущей версии выберите ее, а затем щелкните Восстановить.
Предупреждение: Этот файл или папка заменит текущую версию файла или папки на вашем компьютере, причем замена будет необратимой.
Примечание: Если эта кнопка «Восстановить» недоступна, вам не удастся восстановить предыдущую версию файла или папки в его или ее первоначальном расположении. Возможно, вам удастся открыть или сохранить их в другое расположение.
Блог IT для Windows
Все про Windows, программное обеспечение, информационную безопасность, программирование
Софт для восстановления удалённых файлов
Список программного обеспечения для восстановления удаленных данных.
1. BadCopy Pro
Лицензия: Условно-бесплатная .
Сайт: www.jufsoft.com/badcopy
Описание: Утилита BadCopy Pro предназначена для восстановления данных с самых разнообразных носителей, необходимость в котором может возникнуть из-за поврежденных носителей.
ОС: Windows 2000/XP/Vista/7/8/10
2. DocumentsRescue Pro
Лицензия: Условно-бесплатная
Сайт: www.essentialdatatools.com
Описание: Программа восстанавливает утерянные данные с жесткого диска, карт CompactFlash (I/II), IBM MicroDrive, SmartMedia, MutimediaCard (MMCs), SecureDigital (SD) и MemoryStick, CD/DVD дисков и любых других устройств хранения данных. Программа поддерживает широкий диапазон форматов: DOC, XLS, PPT, RTF, LIT, 3DS и т.д.
ОС: Windows 2000/XP/Vista/7
3. Recover My Files
Лицензия: Условно-бесплатная .
Сайт: www.recovermyfiles.com
Описание: Программа для восстановления удаленной информации с вашего HDD. Работает с наиболее популярными файловыми системами — FAT12, FAT16, FAT32 и NTFS. Может восстанавливать информацию даже после форматирования.
ОС: Windows 2000/XP/Vista/7
4. Smart Data Recovery
Лицензия: Условно-бесплатная .
Сайт: www.smartpctools.com
Описание: Восстановление удалённых данных с файловой системой FAT 32, HTFS. Работает с жёсткими дисками, флешками, картами памяти, дискетами.
ОС: Windows 2000/XP/Vista/7/Server 2003/2008
5. Power Data Recovery
Лицензия: Условно-бесплатная .
Сайт: www.powerdatarecovery.com
Описание: Восстанавливает данные, потерянные в результате случайного удаления, форматирования и т.д.
ОС: Windows XP/Vista/7
6. Ontrack EasyRecovery
Лицензия: Условно-бесплатная .
Сайт: www.ontrack.ru
Описание: Программа, позволяющая без особого труда восстановить данные на жестком диске. Действует как в самых простых случаях, например, после их удаления из корзины, так и в более сложных (потерянные из-за ошибочного форматирования диска или вирусного вторжения).
ОС: Mac, Windows 2000/XP/Vista/7/8/10
7. Active@File Recovery
Лицензия: Демо .
Сайт: www.file-recovery.com
Описание: Утилита для восстановления удаленных или поврежденных данных. Поддерживает работу с файловыми системами FAT12, FAT16, FAT32, NTFS, NTFS5, NTFS + EFS.
ОС: Mac, Windows 2000/XP/Vista/7
8. Recuva
Лицензия: Бесплатная .
Сайт: www.piriform.com
Описание: Популярная программа для восстановления случайно удаленных файлов. Стала популярна благодаря высокой вероятности восстановления и удобному интерфейсу. Если вы решили установить программу уже после потери данных, то предпочтительна установка на другой логический диск.
ОС: Windows 2000/XP/Vista/7/8/10
9. R.saver
Лицензия: Бесплатная .
Сайт: rlab.ru
Описание: Простая в использовании программа для восстановления файлов с различных версий файловых систем NTFS, FAT и exFAT.
ОС: Windows XP/Vista/7
10. unCHKfree
Лицензия: Бесплатная .
Сайт: www.datalabs.ru
Описание: Восстановление данных из файлов file000.chk, file001.chk и т.д. в папках FOUND.000 FOUND.001, после работы программы CHKDSK.
ОС: Windows XP/Vista/7
Вы нашли на данном сайте нужную информацию и она Вам помогла. 
Вы можете помочь данному сайту, кинув в копилку несколько рублей.
Как восстановить данные с Windows Server 2019: архивация, бэкап, сброс системы
Потеря важных данных или выход из строя операционной системы может произойти по разным причинам. Например, после обновления системы, вирусной атаки, неосторожного удаления, сбоя в работе Windows, ошибок, очистки корзины, форматирования диска и т.д. Если вы столкнулись с одной из этих или других схожих проблем, то не волнуйтесь. Ваша информация не утрачена полностью. Ее можно вернуть, используя несколько простых способов.
При любом удалении в ОС Windows Server файлы не исчезает мгновенно с жесткого диска. Часто они остаются доступными для восстановления. Например, из служебной папки Корзина, если настроен обычный стандартный способ удаления. Даже в случае безвозвратного удаления, данные все еще можно вернуть. В операционной системе Windows файлы никогда не исчезают бесследно. Дисковое пространство на жестком диске (или другом носителе информации), занимаемое удаленными файлами, не очищается мгновенно. Оно только помечается как свободное и пригодное для последующей записи новых файлов. Поэтому пока не произойдет перезапись пространства на диске под удаленными данными, они могут быть безопасно возвращены.
Вы можете восстановить информацию, вернуть работоспособность или прежний вид системы из подготовленной резервной копии. Если готовой резервной копии нет, то воспользоваться специальной программой для восстановления.
Как установить и настроить службу “Система архивации данных Windows Server”?
Резервное копирование Windows Server – важная часть повседневного управления сервером. Резервные копии позволяют восстанавливаться после аварийных ситуаций, когда данные теряются.
Функция архивации данных по умолчанию не установлена в серверной версии ОС Windows. Поэтому для ее установки вам потребуется выполнить простой упорядоченный набор не сложных действий, представленных нами далее.
Откройте главное пользовательское меню «Пуск». Отыщите в упорядоченном перечне программ или в закрепленном наборе плиток служебное приложение «Диспетчер серверов», а потом щелкните его для открытия.
В диспетчере запустите «Мастер добавления ролей и компонентов».
Перед началом работы определите параметры установки, а также убедитесь, что выполнены все основные задачи. А именно, учетная запись администратора защищена надежным паролем, настроены сетевые параметры, установлены новейшие обновления безопасности. Потом нажмите кнопку «Далее».
На следующей странице тип установки не меняем. Оставьте вариант параметра, который задан по умолчанию.
На вкладке “Выбор целевого сервера” также оставьте установленные параметры без изменений.
Переходим на вкладку “Компоненты”. В списке найдите компонент «Система архивации данных Windows Server», отметьте его, установив в связанной ячейке “галочку”, а затем нажмите кнопку «Далее».
Просмотрите заданные параметры установки. Если требуется исключить отдельные компоненты, то нажмите кнопку “Назад”, чтобы внести дополнительные изменения. Потом нажмите кнопку «Установить».
Вы можете наблюдать за ходом установки в выделенном графическом поле. Нажмите на кнопку «Закрыть», как задача будет выполнена.
Установка «Системы архивации данных Windows Server» прошла успешно. Теперь вам доступна функция резервного копирования.
Как создать резервную копию Windows Server?
Чтобы создать резервную копию или настроить службу архивации данных по расписанию выполните простой последовательный порядок действий. Откройте служебное приложение «Диспетчер серверов» – «Средства» – «Система архивации данных Windows Server».
Для быстрого запуска введите в поисковой строке приложения «Поиск» фразу «wbadmin.msc» для мгновенного запуска искомой консоли.
В окне консоли доступны следующие функции:
«Настроить расписание архивации», «Однократная архивация», «Восстановление», и «Настройка параметров производительности архивации».
Настройка расписания архивации Windows Server
Для настройки автоматического резервного копирования по расписанию откройте в правой боковой панели «Действия» раздел «Расписание архивации».
При выборе типа конфигурации укажите рекомендованный способ архивации – «Весь сервер» (резервное копирование всех данных, приложений и общего состояния системы). Или отметьте вариант «Настраиваемый», если нужно выбрать конкретный том или файлы для резервного копирования.
Укажите время архивации и как часто вы хотите ее выполнять. Потом нажмите кнопку «Далее».
Задайте способ хранения архивов, выбрав один из трех вариантов. Можно указать сетевой путь.
При выборе параметра «Архивация в общую сетевую папку» служба выдаст предупреждение. Оно гласит: «При указании удаленной общей папки в качестве назначения для архивации по расписанию будет доступен только последний архив». Следует запомнить, что одновременно может храниться только один архив, поскольку каждый новый будет перезаписывать предыдущий.
На вкладке «Выбор удаленной папки» в поле «Расположение» укажите сетевой путь, потом нажмите кнопку «Далее».
Во всплывающем отдельном окне безопасности введите данные учетной записи для проведения запланированной архивации.
Мастер потребует подтверждения операции. Проверьте параметры заданного расписания и нажмите на кнопку «Готово».
Если вы решили создать только одну копию, то на главной странице консоли в правой боковой панели «Действия» выберите раздел «Однократную архивацию».
Выберите параметр «Настраиваемый тип конфигурации», если планируется выбрать конкретную папку или отдельные файлы.
Теперь добавьте объекты архивации.
Укажите место хранения резервной копии, тип хранилища, место назначения.
Убедитесь в корректности указанных сведений, а потом нажмите кнопку «Архивировать».
Как восстановить Windows Server из резервной копии?
Итак, резервная копия создана. Теперь давайте рассмотрим ситуацию, при которой вам нужно будет выполнить процедуру восстановления Windows Server.
Бывают разные случаи выхода из строя операционной системы. Но если у вас есть готовый бэкап, то вы потратите гораздо меньше времени для восстановления ОС, чем при полной ее переустановке, отладке и дополнительной настройке.
Чтобы восстановить прежнее состояние Windows Server, выполните следующую последовательность шагов. Откройте служебное приложение «Диспетчер серверов».
В меню вкладки «Средвства» выберите раздел «Система архивации данных Windows Server».
На главной странице консоли в правой боковой панели «Действия» выберите раздел «Восстановление»
На странице «Приступая к работе» выберите расположение архива из двух вариантов: «Этот сервер» или «Архив находится в другом расположении».
Укажите сетевую папку или локальный диск, на котором хранится архив.
В выделенном поле выберите, данные какого сервера требуется восстановить, а затем нажмите на кнопку «Далее».
Выберите доступный архив для восстановления.
На следующей вкладке отметьте, что нужно восстановить.
Укажите папку для восстановления, выбрав в окне будущее месторасположение возвращенных элементов, а затем нажмите на кнопку «Далее».
Проверьте выбранные параметры, а потом нажмите на кнопку «Восстановить», чтобы запустить процесс.
Будет подсчитано, сколько файлов подлежит восстановлению, а затем операция будет начата.
Когда процедура будет выполнена, нажмите кнопку «Закрыть».
Восстановление неработоспособной системы
Если у вас есть диск восстановления, то можно восстановиться при помощи него.
Весь процесс состоит из нескольких простых шагов. Подключите установочный USB-накопитель или диск к компьютеру и загрузитесь с него.
В окне установки Windows кликните по ссылке «Восстановление системы».
Потом на странице «Выбор действия» выберите пункт «Поиск и устранение неисправностей».
Затем на странице «Дополнительные параметры» отметьте раздел «Восстановление образа системы».
Выберите целевую операционную систему.
После чего откроется окно «Восстановление компьютера из образа». Укажите в выделенных полях последний доступный образ, а потом нажмите на кнопку «Далее».
Отметку («галочку») напротив пункта «Форматировать и разбить на разделы» можно оставить. Указанный параметр удалит все существующие разделы и произведет повторное форматирование дисков в соответствии со структурой образа.
Нажмите на кнопку «Готово», чтобы начать процесс восстановления из указанного образа.
Во всплывающем системном сообщении подтвердите запуск операции восстановления компьютера из образа, а затем дождитесь завершения процесса.
После перезагрузки сервер будет восстановлен до состояния из последней резервной копии.
Восстановление утерянной информации с помощью сторонней программы
Если информация была утеряна после сбоя или краха операционной системы Windows Server, а резервной копии данных создано не было, то воспользуйтесь сторонней утилитой для восстановления данных.
Из различных вариантов программных инструментов, способных вернуть утраченные файлы, мы рекомендуем использовать наш флагманский продукт Hetman Partition Recovery. Итоговый процент успешно восстановленных файлов Hetman Partition Recovery превышает аналогичные показатели программ конкурентов, когда дело доходит до восстановления файлов после переустановки операционной системы.
Принцип работы программы прост. Утилита сканирует выбранный жесткий диск или внешнее запоминающее устройство. После обнаружения утерянных данных пользователи могут просмотреть каждый файл, выбрать нужные из представленного массива или отметить все, а потом восстановить.
Чтобы восстановить данные исполните следующий пошаговый порядок действий.
Шаг 1. Подключите ваш диск к другому компьютеру с операционной системой Windows, скачайте с официального веб-сайта, а потом установите программу Hetman Partition Recovery.
Обратите внимание, что вам следует перестать использовать свой компьютер. Не сохраняйте любые данные на жесткий диск, на котором находилась важная утраченная информация. Также не рекомендуется переустанавливать операционную систему, иначе данные будут перезаписаны и вы не сможете их вернуть.
Шаг 2. В менеджере дисков отметьте ваше устройство, кликните по нему правой кнопкой мыши, а затем во всплывающем контекстном меню выберите раздел «Открыть».
Сперва попробуйте выполнить «Быстрое сканирование». Это займет меньше времени.
Если в результате быстрого сканирования программа не нашла искомые удаленные файлы, то выполните «Полное сканирование».
Шаг 3. Мастер восстановления данных немедленно просканирует выбранный том диска и отобразит итоговые результаты в правой части окна.
Шаг 4. По завершению сканирования вам нужно лишь отметить удаленные файлы, которые нужно восстановить, а потом нажать кнопку «Восстановить» на ленте графического меню управления программы.
Укажите место, куда следует сохранить возвращенные файлы, затем нажмите «Сохранить».
При желании пользователи могут создать образ диска, чтобы проводить восстановление данных непосредственно с образа. Такой способ повышает шансы вернуть утерянную информацию, так как защищает ее от перезаписи.
Примечание. Множественные сканирования диска могут привести к частичному затиранию данных.
Разные факторы могут повлиять на работу вашего сервера. В результате такого влияния может быть утеряна важная информация, повреждены настройки операционной системы и т.д. Чтобы себя обезопасить следует регулярно создавать резервные копии документов. Windows Server обладает встроенными элементами защиты и позволяет выполнять единовременную или периодическую архивацию пользовательских данных. На примере нашей статьи мы показали, как восстановить работоспособность операционной системы и вернуть утерянную информацию вне зависимости, есть готовая резервная копия или нет.
Автор: Dmytriy Zhura, Технический писатель
Дмитрий Жура – автор и один из IT-инженеров компании Hetman Software. Имеет почти 10 летний опыт работы в IT-сфере: администрирование и настройка серверов, установка операционных систем и различного программного обеспечения, настройка сети, информационная безопасность, внедрения и консультация по использованию специализированного ПО. Является экспертом в области восстановления данных, файловых систем, устройств хранения данных и RAID массивов. Подробнее