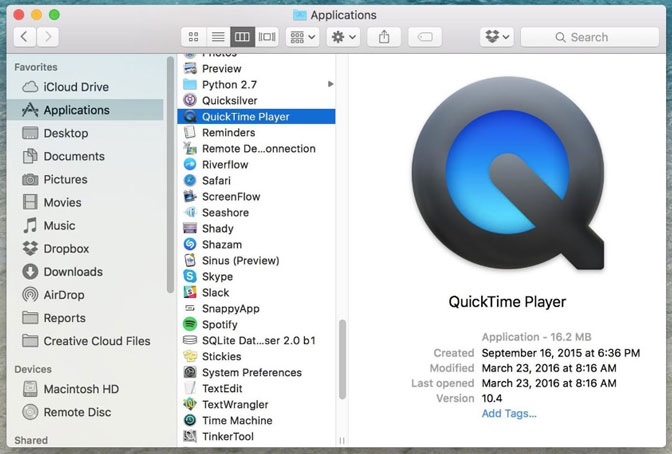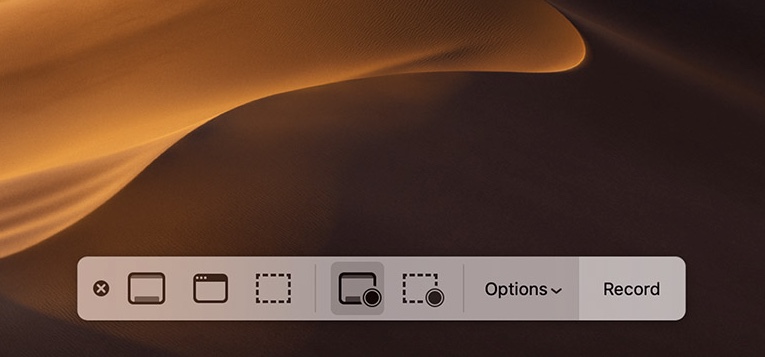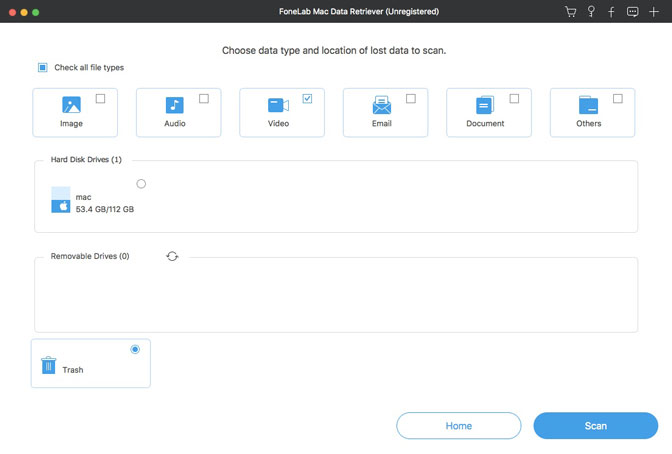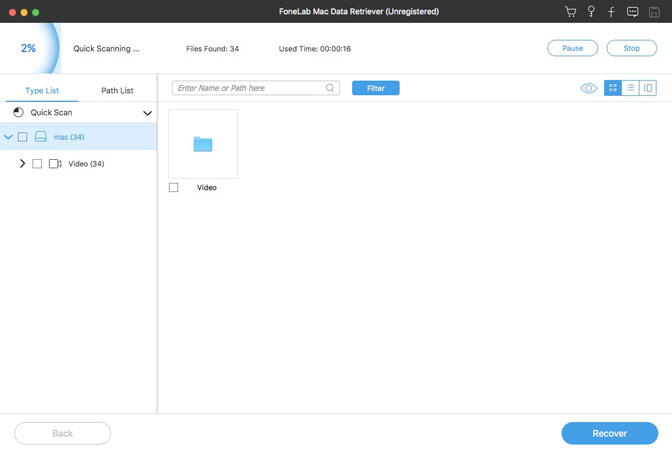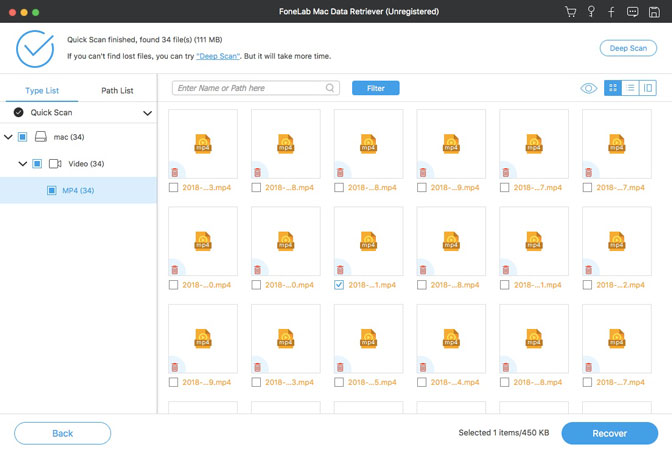- Видео Ремонт для пользователей Mac | Ремонт видео на Mac с легкостью
- Основные форматы мультимедийных файлов
- Причины недоступности или повреждения видео
- Видео Ремонт для Mac
- 1. Восстановите Видео Ремонт для Macintosh:
- Это продвинутый инструмент, который также может исправить следующие проблемы с восстановлением видео для Mac.
- Пошаговая процедура с использованием Recoverit для Mac:
- 1. Запустите Recoverit:
- 2. Добавить поврежденное видео:
- 3. Ремонт видео
- 4. Предварительный просмотр отремонтированного видео
- 5. Добавить образец видео
- 6. Сохранить видео
- 2. Звездное Видео Ремонт для Mac:
- Ниже приведены основные функции Stellar Video Repair для Mac:
- Чтобы восстановить видео для Mac с помощью Stellar Video Repair, можно выполнить следующую пошаговую процедуру.
- Question: Q: Can VLC repair damaged video files?
- All replies
- Лучшее программное обеспечение Mac Video Recovery для восстановления удаленных видео
- 1. Как играть и сохранять видео на Mac
- 2. Как восстановить видео на Mac
Видео Ремонт для пользователей Mac | Ремонт видео на Mac с легкостью
Если вы хотите найти лучшее решение для видео ремонт на MacЭта статья только для вас.
С появлением нескольких форматов аудио и видео файлов может быть немного непонятно различать различные форматы и выбирать, какой использовать. Когда вы пользователь Mac, MP4 и MOV являются двумя наиболее широко используемыми форматами файлов, и большинство файлов, которые вы используете или загружаете, доступны в этих двух форматах, которые можно использовать взаимозаменяемо в системе на основе Apple. Какой бы формат видео вы ни использовали, всегда есть вероятность, что он может быть поврежден, и вы не сможете его воспроизвести. В этой статье мы поможем вам понять различные форматы файлов, причины повреждения этих форматов и способы ремонт Mac видео.
PS: если вам интересно, как исправить 0xc00d36c4 Код ошибки видео или видео не будет воспроизводиться на iPhoneПрочитайте больше.
Основные форматы мультимедийных файлов
MOV это формат типа контейнера, разработанный Apple для использования в проигрывателе QuickTime как в среде Windows, так и в среде Macintosh. Файлы MOV обычно используют MPEG-4 для сжатия. И тип файла MOV обрабатывает аудио, видео, тексты, графику, анимацию и виртуальную реальность, а также может использоваться для хранения и синхронизации всех этих типов мультимедиа. Файлы MOV обычно имеют больший размер по сравнению с файлами MP4, поскольку они обычно хранятся в высоком разрешении / высоком качестве.
MP4 Файл также является форматом типа контейнера, разработанного международным стандартом IEC. MP4 — это аббревиатура MPEG-4, и это высококачественная версия формата MOV, которая может использоваться со многими мультимедийными проигрывателями, а также может воспроизводиться на USB-накопителях и мобильных устройствах. А MP4 обрабатывает и хранит аудио, видео, графику и субтитры. Размер файла и качество mp4 намного лучше, чем у MOV.
Причины недоступности или повреждения видео
MP4, MOV и другие форматы аудио / видео файлов могут быть повреждены по нескольким причинам: мы рассмотрим их один за другим.
- При преобразовании из одного формата файла в другой существует вероятность того, что преобразование может быть выполнено неправильно, и видеофайл может быть поврежден.
- При передаче или редактировании видеофайлов происходит внезапное отключение или сбой системы по любой причине, файл может быть поврежден, и может потребоваться восстановление видео Mac.
- Наряду с другими файлами, видеофайлы также подвержены повреждениям, когда ваш компьютер или устройство хранения, содержащее данные, подвергается атаке вируса или вредоносной программы.
- Когда происходит внезапный сбой батареи из-за сбоя питания, и ваш компьютер отключается в результате этого, это также приводит к повреждению файлов.
- Когда вы загружаете видео и загрузка остается неполной по любой причине, например, из-за проблемы с интернет-соединением или из-за того, что файловый сервер не отвечает, ваш файл vie может быть поврежден.
- Если жесткий диск вашей системы поврежден в некоторых секторах, это также может привести к повреждению файлов в этом секторе.
Видео Ремонт для Mac
Многие программные решения доступны на рынке и в Интернете, которые используются для ремонта видео для Mac.
1. Восстановите Видео Ремонт для Macintosh:
Восстановить видео ремонт для Mac это инструмент, предназначенный для сканирования поврежденных файлов MP4, 4V, F4V и MOV в вашей системе Mac и восстановления их с помощью простых шагов. Он может обслуживать поврежденные файлы из-за множества проблем, таких как повреждение файлов из-за сжатия, изменение формата преобразования файлов, ошибки чтения или записи и вирусная атака. Это программное обеспечение может исправить все типы файлов MP4 и MOV и может легко восстановить видео для Mac с оригинальным контентом.
Это продвинутый инструмент, который также может исправить следующие проблемы с восстановлением видео для Mac.
- Неверные данные
- Устранить аномальное воспроизведение видео с проблемами синхронизации видео / аудио
- Задержка аудио
- Качество изображения во время воспроизведения видео
- Видео зависает, но звук продолжает воспроизводиться в фоновом режиме
- Воспроизведение только аудио в видеофайле или наоборот
- Измените чересстрочное изображение с чересстрочного на деинтерлейсинговое.
- Для исправления искажения заголовка в видеофайлах, перемещения видео и воспроизведения звука видеофайлов.
- Исправляет ошибки в видеокадрах движения видео слайдера
Пошаговая процедура с использованием Recoverit для Mac:
Следуйте приведенному ниже пошаговому руководству для восстановления поврежденных или поврежденных аудио / видео файлов в форматах MP4, MOV, M4A и M4V. Это руководство предназначено только для пользователей, имеющих проблемы с восстановлением видео на Mac.
Чтобы восстановить видео на Mac, следуйте приведенным ниже простым шагам.
- 1. Запустите Recoverit
- 2. Добавить поврежденное видео
- 3. Ремонт видео
- 4. Предварительный просмотр отремонтированного видео
- 5. Добавить образец видео
- 6. Сохранить видео
1. Запустите Recoverit:
Чтобы начать процесс восстановления видео на Mac, перейдите на веб-сайт Recoverit и загрузите «Mac инструмент для восстановления видеоНа вашей системе Mac и запустите его. Дважды щелкните на «Восстановить иконку”На рабочем столе Mac.
2. Добавить поврежденное видео:
Выберите один или несколько поврежденных файлов и перетащите их в пользовательский интерфейс программного обеспечения.
3. Ремонт видео
После добавления видео, нажмите на следующий шаг, т.е. Ремонт видео. Ремонт видео на Mac займет некоторое время. После завершения процесса появится окно, показывающее, что процесс восстановления видео завершен. Нажмите ОК, когда закончите.
4. Предварительный просмотр отремонтированного видео
Recoverit Video Repair Tool может завершить процесс ремонта за короткое время. После того, как вы закончите, он позволяет вам предварительно просмотреть все форматы видео, чтобы проверить, что ремонт был выполнен точно. Вам нужно нажать на маленький треугольник с кнопкой воспроизведения, чтобы просмотреть видео. Recoverit, инструмент для восстановления видео, предлагает подробный предварительный просмотр, прежде чем сохранить его для вас в нужном месте. Предварительно просмотрите содержимое видео, чтобы представить, как оно будет выглядеть после восстановления видео для Mac.
5. Добавить образец видео
Если вы не получили желаемый результат с помощью обычной процедуры, перейдите красширенный ремонт видеоРежим, предлагаемый Recoverit. Расширенный режим восстановления видео содержит пример видео для анализа данных для этого восстановления видео. Образец видео должен иметь тот же источник устройства и тот же формат видео, что и ваши поврежденные видео, чтобы успешно обработать восстановление видео на Mac.
6. Сохранить видео
После того, как все вышеперечисленные шаги будут выполнены, выберите все восстановленные видеофайлы MOV, MP4 или M4V и сохраните их в любом месте по вашему выбору.
После того, как видео были сохранены, всплывает подтверждающее сообщение, которое содержит ссылку на местоположение сохраненного видеофайла для вас.
Используя описанные выше шаги, вы можете восстановить видео на Mac, которые были повреждены или повреждены по любой причине.
2. Звездное Видео Ремонт для Mac:
Звездное видео ремонт Это другое программное обеспечение, которое можно использовать для восстановления поврежденных, испорченных или недоступных видео с ошибками в вашей системе Mac. Как и другое программное обеспечение, оно может исправить файлы, которые были повреждены во время преобразования, передачи, съемки или редактирования.
Звездное видео Ремонт оказывает некоторое влияние на ваши карманы, так как вы должны заплатить некоторые сборы за их различные планы, такие как стандартный, премиум и техник, за 49.99, 69.99 и 99.99 долларов соответственно.
Ниже приведены основные функции Stellar Video Repair для Mac:
- Это исправляет напыление, колебание, ухабистость и другие проблемы с вашим видео
- Он использует функцию образцов файлов для восстановления чрезвычайно поврежденных видео.
- Вы можете просмотреть восстановленное видео перед его сохранением.
- Он может восстанавливать видео, снятые с цифровой зеркальной фотокамеры, цифровой камеры, дронов, телефонов Android, iPhone и iPad. Просто перенесите файлы на свой компьютер и начните с простого процесса.
- Это может одновременно исправить несколько видео.
Чтобы восстановить видео для Mac с помощью Stellar Video Repair, можно выполнить следующую пошаговую процедуру.
1, Загрузите и установите Stellar video repair на вашу систему Mac.
2, С рабочего стола Mac запустите Stellar Video Repair.
3, Нажмите на «Добавить файл», Чтобы добавить поврежденные, испорченные или поврежденные файлы, которые вы хотите восстановить.
4, После того, как вы добавили файлы, нажмите «Исправить«. Процесс восстановления может занять некоторое время в зависимости от количества восстанавливаемых файлов и их размеров.
5, После завершения процесса ремонта нажмите «скидка», Чтобы сохранить восстановленные видео в нужный каталог, нажав кнопку« Обзор ».
Используя описанные выше простые шаги, вы можете легко восстановить видео для Mac и снова запустить поврежденные или поврежденные видеофайлы.
Короче говоря, поврежденные или испорченные видеофайлы раньше вызывали головную боль у некоторых людей, в прошлом, но не больше. Используя программное обеспечение, как упомянуто выше, вы можете легко восстановить видео для Mac во всех возможных форматах. Мы рекомендуем использовать Восстановить Видео Ремонт в качестве первого выбора, поскольку он имеет все замечательные функции, чтобы помочь вам с видео ремонт для Mac.
Источник
Question: Q: Can VLC repair damaged video files?
Can VLC or QT Player repair MP4/MOV files? I am running Yosemite 10.10.4 iMac 2014.
iMac, OS X Yosemite (10.10.4), iMac 2014
Posted on Dec 30, 2015 7:44 PM
All replies
Loading page content
Page content loaded
Yes, somewhat — Directions:
First, make a copy of the original file just in case.
Rename the .MP4 / .MOV file to .AVI
Choose VLC > Preferences > Input/Codecs > Then next to «Repair AVI Files» choose «Always Fix» — Then Click save in the bottom of the Preferences Window.
I am not sure if this actually «repairs» the file, but it has allowed me to play damaged files in the past.
Dec 30, 2015 8:56 PM
Totally agree with dean@26 about VLC’s feature of repairing video files. But, it may only work in some situations like video index issues, etc. For major corruption issues associated with a video file, it is mandatory to find out an effective video repair tool. You can read about such a tool from http://www.digitalvideo-repair.com/incomplete-files.html
Jan 18, 2017 1:24 AM
VLC can repair videos but when the file is severely corrupt, you need a repair tool. If you’re trying to repair MOV/MP4 videos on Mac, then get a MP4 repair tool on your Mac that can fix issues which cannot be fixed by VLC player. Here’s how it’s done — https://youtu.be/DX9hd0x96zw
Jan 18, 2017 1:24 AM
I must say that perhaps the best software to repair your broken AVI video file is none other than to use the best video player in the market — VLC Media Player. VLC comes with a build-in feature that recovers broken AVI files, as well as MP4 and MOV files. you can configure VLC to automatically fix damaged AVI and MP4 files easily.
However, there are many reasons that can make MP4 video corrupted, the result is dependable. Good luck!😉
Jan 18, 2017 1:25 AM
Yes, VLC Media Player is repair normal corruption issue of damaged Video files. There are two methods of repair Video files through VLC.
- Repair Corrupted MP4 or MOV Video Files: With this method VLC media player repair almost all types of video file formats like: MP4, MOV, ASF, AVI, 3GP etc.
- Repair Only AVI Video File: In this process VLC only repair AVI file format. This technique is more powerful and effective. If your file is not in AVI format and you wants to repair your video file through this method. So first you can change your Video file extension to .avi. Then repair your Video File.
Sep 5, 2017 8:51 AM
Question: Q: Can VLC repair damaged video files? More Less
Источник
Лучшее программное обеспечение Mac Video Recovery для восстановления удаленных видео
Вы можете найти недавно удаленные видео в Mac Trash Bin напрямую. Тем не менее, некоторые потерянные видео ситуации возникают просто неожиданно. Это нелегкая задача восстановить навсегда удаленные видео на Mac. Есть много сценариев, которые вам нужно выполнить Восстановление данных Macтакие как вирусная атака, форматирование, сбои ОС, окончательное удаление и многие другие неизвестные причины.
К счастью, вы можете использовать лучшее программное обеспечение для восстановления видео Mac, чтобы вернуть удаленные файлы. Все еще можно восстановить удаленные видео на Mac. Помните, что вы не должны сохранять новые файлы в исходное место хранения, чтобы предотвратить перезапись данных.
Позже вы можете восстановить удаленные файлы или папки на Mac без особых усилий с этим инструментом.
- Часть 1: Как воспроизвести и сохранить видео на Mac
- Часть 2: Как восстановить видео на Mac
1. Как играть и сохранять видео на Mac
QuickTime Player — видео плеер по умолчанию для пользователей Mac. Вы можете воспроизводить все загруженные видео на Mac с отличным опытом. Бесплатный видеоплеер предустановлен на Mac.
Таким образом, вам не нужно устанавливать дополнительные инструменты для играть фильмы на Mac.
Шаг 1 Откройте Finder > Приложения > QuickTime Player.
Шаг 2 Выберите Открыть файл… из Файл раскрывающийся список в верхнем левом углу.
Шаг 3 Найдите и выберите видео, которое хотите посмотреть.
Шаг 4 Играйте и делитесь своим видео на Mac в QuickTime Player.
Вы также можете узнать больше о быстрый рекордер если тебе надо.
Недавно в macOS Mojave появилась функция записи экрана. Вы можете получить инструмент записи экрана в новой панели инструментов скриншота, чтобы сохранить видео YouTube бесплатно.
Конечно, вы также можете записывать видео в QuickTime Player на Mac.
Шаг 1 Удерживайте и нажмите Command, Shift и 5 ключи вместе.
Шаг 2 Установите область записи экрана.
Шаг 3 Нажмите запись начать запись видео.
Шаг 4 Примените фильтры для редактирования видео к вашему записанному видео.
Шаг 5 Нажмите Готово сохранить видео с YouTube на Mac.
2. Как восстановить видео на Mac
FoneLab Data Retriever это профессиональное программное обеспечение для восстановления данных Mac, которое упростило весь процесс восстановления видео. Вы можете восстанавливать удаленные видео на Mac во всех форматах, таких как AVI, MOV, MP4, M4V, FLV и т. Д. Благодаря выбору режима сканирования данных вы можете найти все удаленные видео за короткое время.
Независимо от того, почему ваши видео Mac исчезли или потерялись, вы можете восстановить удаленные видео с Mac или других подключенных цифровых устройств в оригинальном качестве. Это лучшее программное обеспечение для восстановления видео Mac с самым высоким уровнем успеха.
- Восстановите удаленные видео с Mac (включая корзину для мусора), флешки, карты памяти, видеокамеры, жесткого диска и т. Д.
- Сканируйте удаленные видео на Mac с помощью режимов Quick Scan и Deep Scan.
- У вас нет ограничений по времени или размеру для восстановления удаленных видео.
- Поиск или фильтрация любого видеофайла по имени, формату, размеру файла, дате создания или изменения.
- Восстановление потерянных или удаленных видео на Mac из-за всевозможных причин потери данных.
- Программное обеспечение для восстановления видео Mac работает с Mac 10.7 и выше (включая MacOS Mojave).
FoneLab Data Retriever — восстанавливайте потерянные / удаленные данные с компьютера, жесткого диска, флэш-накопителя, карты памяти, цифровой камеры и многого другого.
- С легкостью восстанавливайте фотографии, видео, контакты, WhatsApp и другие данные.
- Предварительный просмотр данных перед восстановлением.
Шаг 1 Презентация Mac видео восстановления программного обеспечения. Нажмите Start под Mac Восстановление данных для быстрого доступа к странице восстановления видео.
Шаг 2 Выберите Видео и жесткий диск восстановить удаленные видео на Mac. Вы также можете пометить раньше Корзину в левом нижнем углу, чтобы восстановить видео из пустой корзины на Mac. Это также может быть вашим восстановление данных на жестком диске если ты хочешь.
Шаг 3 Нажмите Scan сканировать все удаленные и существующие видео на Mac. Если вы хотите восстановить отформатированные видео на Mac, вам нужно остановить Быстрое сканирование режим и войдите в Глубокий анализ режим вместо. Требуется некоторое время, чтобы завершить процесс сканирования данных.
Шаг 4 Вы можете выбрать формат видео на левой панели, к которой принадлежит ваше удаленное видео. Отметьте перед видео, которые вы хотите восстановить. Наконец, нажмите Recover восстановить удаленное видео на Mac безопасно и выборочно.
Если вам не терпится восстановить видео на Mac, вы можете открыть папку с видео, чтобы просмотреть отсканированные файлы напрямую. Кроме того, вы можете использовать встроенную поисковую систему, чтобы легко находить удаленные видеофайлы из различных похожих объектов.
Mac восстановления видео программное обеспечение предлагает чистый и интуитивно понятный интерфейс. Таким образом, даже если у вас нет опыта восстановления данных ранее, вы все равно можете восстановить удаленные видео на Mac без особых усилий. Как только вы активируете Ретривер данных, вы можете получить услугу восстановления данных Mac на всю жизнь здесь.
Источник