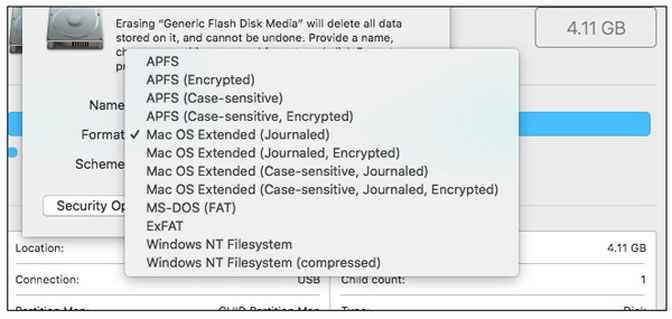- Восстановление диска с помощью Дисковой утилиты на Mac
- Восстановление диска компьютера Mac с помощью приложения «Дисковая утилита»
- Запустите приложение «Дисковая утилита»
- Выберите нужный диск в приложении «Дисковая утилита»
- Восстанавливайте сначала тома, затем контейнеры, затем диски
- Если приложение «Дисковая утилита» обнаружило ошибки, которые не может исправить
- Если диск не отображается в приложении «Дисковая утилита»
- Восстановление устройства хранения в приложении «Дисковая утилита» на Mac
- Полное руководство по восстановлению данных с внешнего жесткого диска на Mac
- 1. Как использовать внешний жесткий диск на Mac
- 2. Как восстановить данные с внешнего жесткого диска на Mac
- 1. Основные характеристики лучшего программного обеспечения для восстановления внешнего жесткого диска для Mac
- 2. Как восстановить удаленные данные с внешнего жесткого диска на Mac
- 3. Маленькие советы по восстановлению данных с внешнего жесткого диска на Mac
Восстановление диска с помощью Дисковой утилиты на Mac
Можно восстановить том из другого тома. При восстановлении одного тома из другого тома создается точная копия исходного тома.
ПРЕДУПРЕЖДЕНИЕ. При восстановлении одного тома в другой все файлы, находящиеся в целевом томе, стираются. Перед восстановлением тома скопируйте нужные Вам файлы из целевого тома в другой том.
В приложении «Дисковая утилита» 
Если Дисковая утилита еще не открыта, нажмите значок Launchpad 

В боковой панели выберите том, который нужно восстановить, затем нажмите кнопку восстановления 
Этот том стирается и становится точной копией.
Нажмите всплывающее меню «Восстановить», затем выберите том, который хотите скопировать.
Нажмите «Восстановить», затем нажмите «Готово».
Для восстановления тома также можно воспользоваться Дисковой утилитой из Утилиты восстановления macOS Recovery. См. статью на сайте поддержки Apple: Сведения о восстановлении ОС macOS.
Источник
Восстановление диска компьютера Mac с помощью приложения «Дисковая утилита»
Использование функции «Первая помощь» в приложении «Дисковая утилита» для восстановления диска.
Приложение «Дисковая утилита» может находить и исправлять ошибки, связанные с форматированием и структурой каталогов диска компьютера Mac. Ошибки могут приводить к неожиданному поведению при работе с компьютером Mac, а существенные ошибки могут препятствовать загрузке компьютера Mac.
Прежде чем продолжить, убедитесь, что у вас есть актуальная резервная копия содержимого компьютера Mac на случай, если потребуется восстановить поврежденные файлы или приложение «Дисковая утилита» обнаружит ошибки, которые не может исправить.
Запустите приложение «Дисковая утилита»
Как правило, вы можете просто запустить приложение «Дисковая утилита» из подпапки «Утилиты» папки «Программы». Если компьютер Mac не запускается надлежащим образом или требуется восстановить загрузочный диск компьютера Mac, запустите приложение «Дисковая утилита» из раздела восстановления macOS:
- Убедитесь в том, что используете компьютер Mac с процессором Apple, а затем выполните следующие действия:
- Компьютер с процессором Apple: включите Mac и продолжайте удерживать нажатой кнопку питания пока на экране не появится окно с параметрами запуска. Щелкните по значку в виде шестеренки (меню «Параметры»), затем нажмите «Продолжить».
- Компьютер с процессором Intel: сразу после включения компьютера Mac нажмите и удерживайте клавиши Command (⌘) и R, пока на экране не появится логотип Apple или другое изображение.
- Возможно, вам потребуется выбрать пользователя, для которого вы знаете пароль. Выбрав пользователя, нажмите «Далее» и введите пароль администратора.
- В окне «Утилиты» в режиме восстановления macOS выберите «Дисковая утилита» и нажмите «Продолжить».
Выберите нужный диск в приложении «Дисковая утилита»
Выберите «Вид» > «Показывать все устройства» (если такая команда доступна) в строке меню или на панели инструментов приложения «Дисковая утилита».
Теперь на боковой панели приложения «Дисковая утилита» должны отображаться все доступные диски или другие устройства хранения, начиная с загрузочного диска. Под каждым диском представлены все контейнеры и тома на этом диске. Не видите нужный диск?

В этом примере на загрузочном диске (APPLE HDD) имеется один контейнер и два тома (Macintosh HD, Macintosh HD — Data). На вашем диске может не быть контейнера, количество томов также может отличаться.
Восстанавливайте сначала тома, затем контейнеры, затем диски
Для каждого диска, для которого требуется выполнить восстановление, выберите последний том на этом диске и нажмите кнопку или вкладку «Первая помощь» .

В этом примере имя последнего тома на диске — Macintosh HD — Data.
Нажмите «Запустить», чтобы начать проверку выбранного тома на наличие ошибок.
- Если кнопка «Запустить» отсутствует, нажмите кнопку «Восстановить диск».
- Если кнопка неактивна и вы не можете ее нажать, пропустите данный шаг для выбранного диска, контейнера или тома.
- Если предложено ввести пароль для разблокировки диска, введите пароль администратора.
После того как приложение «Дисковая утилита» закончит проверку тома, выберите следующий элемент над ним на боковой панели, затем снова запустите функцию «Первая помощь». Продолжайте двигаться вверх по списку, запуская функцию «Первая помощь» для всех томов на диске, затем для всех контейнеров на диске и, наконец, для самого диска.

В этом примере порядок восстановления будет следующим: Macintosh HD — Data, Macintosh HD, Container disk3 и APPLE HDD.
Если приложение «Дисковая утилита» обнаружило ошибки, которые не может исправить
Если приложение «Дисковая утилита» обнаружит ошибки, которые не может исправить, сотрите (отформатируйте) диск с помощью приложения «Дисковая утилита».
Если диск не отображается в приложении «Дисковая утилита»
Если приложение «Дисковая утилита» не может обнаружить диск, оно также не сможет обнаружить контейнеры или тома на этом диске. В этом случае выполните следующие действия:
- Выключите компьютер Mac, а затем отсоедините от него все вспомогательные устройства.
- При попытке восстановления внешнего диска убедитесь, что он подключен непосредственно к компьютеру Mac с помощью предположительно исправного кабеля. Выключите диск и включите его снова.
- Если диск по-прежнему не отображается в приложении «Дисковая утилита», возможно, ваш компьютер Mac нуждается в обслуживании. Если вам требуется помощь, обратитесь в службу поддержки Apple.
Источник
Восстановление устройства хранения в приложении «Дисковая утилита» на Mac
Дисковая утилита может проверить форматирование и структуру каталогов устройства хранения Mac на наличие ошибок и исправить их.
Дисковая утилита может исправить определенные проблемы диска, например когда работа нескольких приложений внезапно прерывается, когда поврежден файл, внешнее устройство работает неправильно или компьютер не загружается. Дисковая утилита может выявить и исправить не все проблемы, присутствующие на диске.
Чтобы проверить и исправить диск, необходимо запустить Первую помощь по очереди для каждого тома и контейнера на устройстве хранения, а затем запустить ее для самого устройства хранения.
Если Дисковая утилита сообщает, что скоро возможен сбой диска, создайте резервную копию данных и замените диск: его невозможно исправить.
В приложении «Дисковая утилита» 
Если Дисковая утилита еще не открыта, нажмите значок Launchpad 

Примечание. Если Вы проверяете загрузочный диск или загрузочный том, перезагрузите компьютер из раздела восстановления macOS, выберите Дисковую утилиту в окне «Восстановление macOS», затем нажмите «Продолжить». Если Вы проверяете загрузочный том (Macintosh HD), также обязательно проверьте том данных (Macintosh HD — Data).
В боковом меню выберите том, затем нажмите кнопку «Первая помощь» 
В диалоговом окне «Первая помощь» нажмите «Запустить», затем следуйте инструкциям на экране.
Когда процесс Первой помощи будет завершен, нажмите «Готово».
Повторите шаги со 2 по 4 для каждого тома на устройстве хранения.
В боковом меню выберите контейнер, затем нажмите кнопку «Первая помощь» 
В диалоговом окне «Первая помощь» нажмите «Запустить», затем следуйте инструкциям на экране.
Когда процесс Первой помощи будет завершен, нажмите «Готово».
Повторите шаги с 6 по 8 для каждого контейнера на устройстве хранения.
В боковом меню выберите устройство хранения, затем нажмите кнопку «Первая помощь» 
В диалоговом окне «Первая помощь» нажмите «Запустить», затем следуйте инструкциям на экране.
Когда процесс Первой помощи будет завершен, нажмите «Готово».
Если Дисковая утилита сообщает, что диск исправен или успешно исправлен, то работа завершена. Можно нажать «Подробнее», чтобы посмотреть дополнительную информацию об исправлениях. В противном случае может потребоваться выполнить одно из описанных ниже действий.
Если Дисковая утилита выдает сообщение об ошибках «Пересекающиеся разделы», два или более файлов занимают одно и то же пространство на диске и как минимум один из них поврежден. Необходимо проверить каждый файл из списка затронутых файлов. Для большинства файлов из списка в папке «DamagedFiles», расположенной на верхнем уровне диска, есть псевдонимы.
Если можно заменить файл или создать его заново, удалите его.
Если файл содержит нужную информацию, откройте его и проверьте данные, чтобы убедиться в их целостности.
Если Дисковой утилите не удается исправить диск или появляется сообщение о сбое Первой помощи, повторите попытку исправления диска или раздела. Если это не поможет, создайте резервную копию как можно большего объема данных, переформатируйте диск, переустановите macOS, после чего восстановите данные из резервной копии.
Если на Вашем Mac есть накопитель Fusion Drive и Вы видите мигающий вопросительный знак или предупреждение, см. раздел, посвященный устранению неисправностей, в статье службы поддержки Apple Fusion Drive — накопитель, установленный на некоторых компьютерах Mac.
Если диск все равно не работает штатно или его нельзя исправить, возможно, он имеет физические повреждения и его требуется заменить. Сведения об обслуживании Вашего Mac см. в разделе Как обслуживать и ремонтировать свой Mac.
Источник
Полное руководство по восстановлению данных с внешнего жесткого диска на Mac
В настоящее время все больше и больше людей предпочитают сохранять важные документы и файлы на внешние жесткие диски. Таким образом, ваш Mac не будет тормозить из-за слишком большого количества сохраненных файлов.
Более того, это хороший способ сделать резервную копию и перенести внешний жесткий диск куда угодно.
В отличие от компьютеров Mac, нет такой видимой папки «Корзина», в которой хранятся все удаленные файлы. Когда вы сталкиваетесь с раздражающими проблемами потери данных на внешнем жестком диске Mac, вам необходимо восстановить данные с внешнего жесткого диска на Mac с программным обеспечением для восстановления данных. Это самое надежное и экономящее время решение для возврата удаленных или утерянных файлов.
1. Как использовать внешний жесткий диск на Mac
Это кажется бесполезным вопросом. Для пользователей Windows вы можете подключить внешний жесткий диск к компьютеру и сохранять файлы напрямую. Однако, если вы используете компьютер Apple Mac, вам необходимо отформатировать новый жесткий диск перед использованием.
В противном случае Mac может считывать данные только с внешнего диска.
Помните, что сохраненные файлы будут удалены после форматирования в файловую систему, совместимую с Mac. Если вы не сделали резервную копию заранее, вам необходимо восстановить жесткий диск на Mac.
Хорошо, этот раздел покажет вам подробные шаги по форматированию внешнего жесткого диска для Mac.
Шаг 1 Подключите внешний жесткий диск к USB-порту Mac. Проверьте, появляется ли значок Thunderbolt на рабочем столе.
Шаг 2 Откройте Disk Utility, Выберите подключенный внешний жесткий диск в левой панели.
Шаг 3 Перейдите к Стирать раздел. выберите EXFAT or Mac OS Extended (журнальный) из Формат список. (Вы можете использовать внешний жесткий диск в формате ExFAT в Windows, Mac и Linux, не форматируя больше. Mac OS Extended (журнальный), это лучший формат для внешнего жесткого диска на Mac.)
Шаг 4 Нажмите Стирать стереть все данные и отформатировать диск на Mac. Позже вы можете дважды щелкнуть по внешнему диску, чтобы сохранить новые файлы.
2. Как восстановить данные с внешнего жесткого диска на Mac
FoneLab Data Retriever поддерживает большинство популярных марок внешних жестких дисков, включая Seagate, Western Digital, LaCie, Samsung, Maxtor и т. д. Вы можете восстановить практически все типы файлов и форматов с удаленного, отформатированного или поврежденного внешнего жесткого диска.
Программное обеспечение для восстановления внешнего жесткого диска Mac предлагает бесплатные функции сканирования и предварительного просмотра. Таким образом, вы можете проверить, можете ли вы восстановить данные с внешнего жесткого диска на Mac, перед активацией полной версии. Весь интерфейс чистый и интуитивно понятный. Даже новички могут выполнить восстановление данных с внешнего жесткого диска за короткое время.
1. Основные характеристики лучшего программного обеспечения для восстановления внешнего жесткого диска для Mac
- Безопасное восстановление фотографий, видео, аудио, документов, электронных писем и других удаленных или потерянных файлов с внешнего жесткого диска на Mac.
- Широкая поддержка извлекаемых внешних жестких дисков разных марок.
- Сканирование существующих и удаленных данных с внешнего жесткого диска на Mac быстро.
- Предварительный просмотр файла перед восстановлением Mac с внешнего жесткого диска.
- Работа с Mac 10.7 и выше (включая MacOS Mojave).
FoneLab Data Retriever — восстанавливайте потерянные / удаленные данные с компьютера, жесткого диска, флэш-накопителя, карты памяти, цифровой камеры и многого другого.
- Восстановление фотографий, видео, документов и других данных с легкостью.
- Предварительный просмотр данных перед восстановлением.
2. Как восстановить удаленные данные с внешнего жесткого диска на Mac
Шаг 1 Бесплатно скачать, установить и запустить Mac внешний жесткий диск программного обеспечения, Подключите внешний жесткий диск к Mac. Убедитесь, что ваш подключенный диск был обнаружен. Для начала нужно нажать Start под Mac Восстановление данных войти в режим восстановления Mac.
Шаг 2 Выберите, какой тип файла вы хотите восстановить. Затем выберите подключенный внешний жесткий диск под Съемные диски, В результате программа восстановления данных с внешнего жесткого диска для программного обеспечения Mac будет сканировать только выбранный том диска.
Шаг 3 Нажмите Scan начать по умолчанию Быстрое сканирование Режим. Если вы хотите начать всестороннее сканирование, вы можете приостановить режим сканирования и нажать Глубокий анализ вместо. Программа покажет больше возможных файлов с немного большим временем.
Шаг 4 Откройте одну папку на левой панели. Вы можете просмотреть и проверить файл. Кроме того, вы можете искать удаленные или потерянные данные с помощью поисковой системы или функции фильтра в верхней части. После выбора файлов нажмите Recover восстановить данные с внешнего жесткого диска на Mac.
3. Маленькие советы по восстановлению данных с внешнего жесткого диска на Mac
- Чтобы избежать перезаписи данных, лучше сохранить восстановленные файлы внешнего жесткого диска на Mac, а не на тот же диск.
- Не все файлы поддерживаются для предварительного просмотра. Возможно, вам придется завершить восстановление внешнего жесткого диска на Mac, чтобы получить более подробную информацию.
- Нет гарантии 100%, что вы можете восстановить файлы с внешнего жесткого диска Mac во всех сценариях. Восстановление после сбоя внешнего жесткого диска Mac может быть вызвано многими факторами.
Бесплатное восстановление данных с внешнего жесткого диска для программного обеспечения Mac такое же, как и в полной версии. Вам не нужно платить, пока вы не примете окончательное решение для восстановления данных с внешнего жесткого диска на Mac. Нечего терять, чтобы попробовать FoneLab Data Retriever бесплатная версия.
Кстати, вы можете использовать эту программу для найти скрытые или исчезнувшие файлы тоже быстро
После восстановления удаленных файлов вы можете бесплатно восстановить внешний жесткий диск на Mac с помощью Дисковой утилиты или Терминала. Нет необходимости беспокоиться о дальнейшем повреждении данных.
Если у вас все еще есть проблемы с восстановлением данных с внешнего жесткого диска, вы можете связаться с нами.
FoneLab Data Retriever — восстанавливайте потерянные / удаленные данные с компьютера, жесткого диска, флэш-накопителя, карты памяти, цифровой камеры и многого другого.
Источник