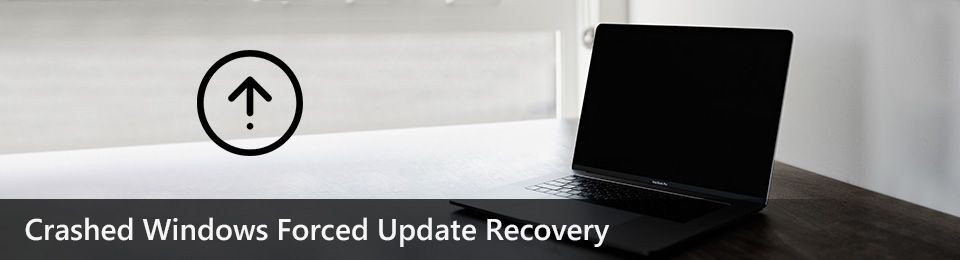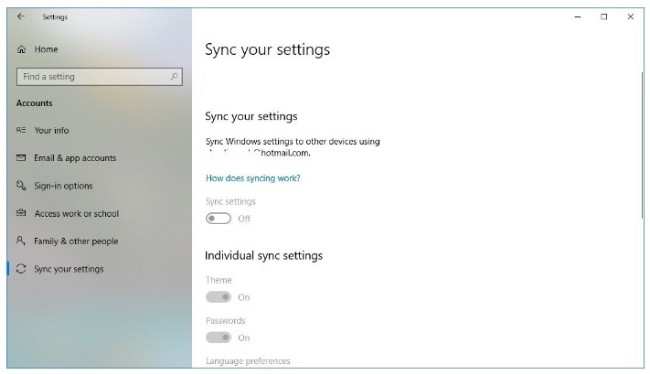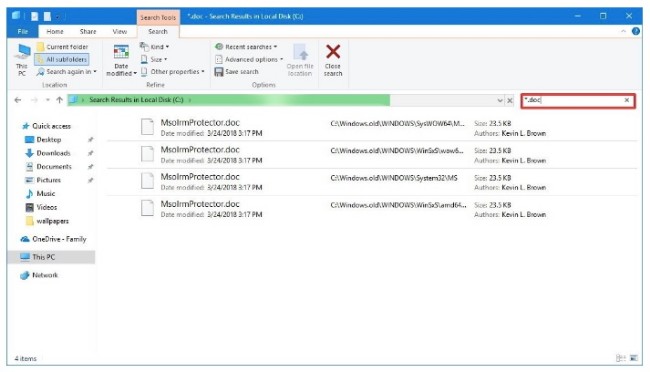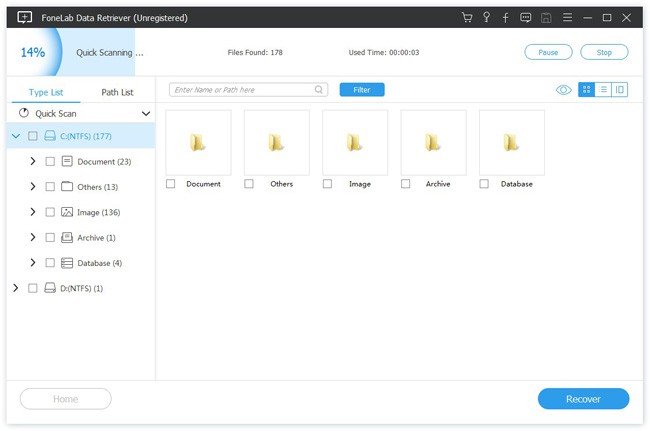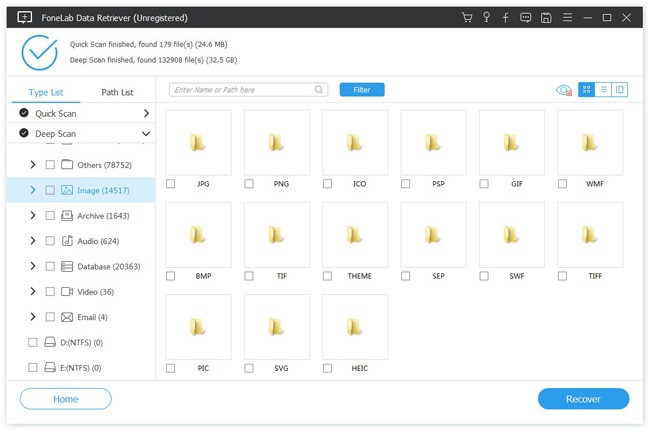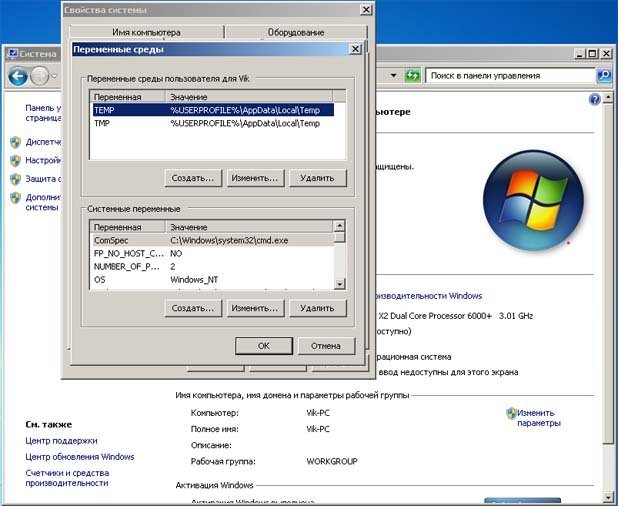- Временные файлы Windows — это должен знать каждый пользователь
- Временные файлы Windows
- Что это такое?
- Почему создаются временные файлы?
- Где находятся временные файлы Windows?
- Как изменить место хранения временных файлов
- Как удалять временные файлы?
- Центр обновления Windows все удалил? Вот ваши лучшие способы восстановления
- 1. Восстановить файлы из временного профиля
- 2. Поиск отсутствующих файлов Windows
- 3. Обновление Windows 10 все удалено? Вот ваше окончательное решение
- 1. Основные характеристики программного обеспечения для восстановления данных
- 2. Как безопасно и гибко восстановить удаленные или утерянные файлы из разбитой Windows
- Чистка Windows от временных файлов без использования сторонних программ
- Удаление ненужных системных файлов
- Удаление файлов из папки «Temp»
- Временные файлы Windows.
- Что такое временные файлы в Windows
- Почему создаются временные файлы
- Где находятся временные файлы
- Изменение расположения папки Temp
- Очистить папку временных файлов
Временные файлы Windows — это должен знать каждый пользователь
Многие пользователи Windows слышали такой термин как «временные файлы», но не все до конца понимают суть этих элементов и зачем они создаются системой и приложениями. Кто-то считает, что их надо удалять и они лишние, а другие стараются не трогать их и аккуратно обходят стороной. Давайте разберем этот вопрос более подробнее со всех сторон.
Временные файлы Windows
Что это такое?
Временные файлы в Windows создаются в системе различными приложениями и самой операционной системой для того, чтобы хранить в них данные, которые требуются для текущей задачи.
Почему создаются временные файлы?
Временные файлы чаще всего создаются для переноса больших объемов информации, которые не выгодно хранить в оперативной памяти, либо их объем больше объема оперативной памяти. Потому разработчики программ временно складируют эти данные в папке с временными файлами, чтобы через какое-то время их программа или отдельный модуль могли воспользоваться этой информацией.
Также временные файлы создаются в качестве резервной копии данных, с которыми вы работаете в настоящий момент. Например, программы из пакета Microsoft Office создают временные файлы с резервными копиями документов, с которыми вы работает. Это на случай сбоя офисной программы или внезапной перезагрузки ПК. При следующем запуске можно будет продолжить работу с того же места, не потеряв данные в документе.
Как правило, после корректного завершения приложения временные файлы должны удаляться автоматически. Но по факту это происходит далеко не всегда. В результате мы наблюдаем скопление большого количества временных файлов, которые лежат мертвым грузом и занимают полезное дисковое пространство на системном диске.
Где находятся временные файлы Windows?
В самой операционной системе есть два места, куда принято складировать временные файлы. Перейти в них из Проводника можно по следующим адресам:
Можете вставить в адресную строку Проводника одну из этих строк, чтобы перейти в них.
Временную папку Windows обычно использует сама операционная система. Временную папку в профиле пользователя обычно используют программы, которыми вы пользуетесь. Если на вашем компьютере несколько учетных записей пользователей, то там несколько папок с временными файлами, по одной на каждый профиль пользователя.
Некоторые программы используют собственную временную папку для хранения таких данных и часто располагают их внутри своих папок — в папке с названием программы может быть подпапка temp.
Также встречаются случаи, когда отдельные программы создают папку Temp в корне системного диска C.
Как изменить место хранения временных файлов
В операционной системе предусмотрен способ смены пременной папки в профиле пользователя. Для этого в переменных среды (Панель управления → Свойства системы → Дополнительно → Переменные среды) нужно изменить папки хранения временных файлов.
Если на вашем компьютере несколько профилей пользователей, то не стоит перемещать папку с временными файлами для всех пользователей в одну папку. В первую очередь это не рекомендуется делать по соображениям безопасности и поддержания стабильности, так как неизвестно как поведет себя то или иное приложение, если увидит в папке временные файлы от другого пользователя. Лучше всего оставить их там, где они есть.
Как удалять временные файлы?
Для удаления ненужных временных файлов можно использовать специализированные утилиты вроде Reg Organizer или CCleaner.
Так же для этого подойдет штатный инструмент очистки дисков операционной системы, но у сторонних приложений обычно больше возможностей по очистке системы от ненужных данных, что делает их более эффективными.
Центр обновления Windows все удалил? Вот ваши лучшие способы восстановления
Каждый раз, когда Windows выпускает новое обновление, вы будете часто получать уведомление об обновлении Windows. Ничего страшного, если вы отключите функцию автоматического обновления. Ну, вы также можете обновить Windows до последней версии, чтобы пользоваться новыми функциями.
Однако многие люди жалуются на отсутствие файлов после обновления Windows 10 2017 (версия 1809). Неважно, если вы ранее включили функцию резервного копирования Windows. Вы можете восстановить Windows до прежнего состояния, чтобы вернуть отсутствующие файлы.
К сожалению, этот сбойный метод принудительного обновления Windows работает не для всех.
К счастью, вы можете восстановить файлы после обновления Windows без резервного копирования здесь. Так что не волнуйтесь, если ваши файлы резервных копий и работа пропали. Просто прекратите сохранять новые файлы на свой компьютер перед восстановлением.
В противном случае вероятность восстановления удаленных файлов будет значительно снижена.
1. Восстановить файлы из временного профиля
Шаг 1 Откройте меню Пуск Windows. Выберите снаряжение Настройки значок.
Шаг 2 Выберите Учетные записи последующей Синхронизация настроек.
Шаг 3 Если вы уведомлены с Вы вошли с временным профилем. Варианты роуминга в настоящее время недоступны., вам нужно перезагрузить компьютер и найти Синхронизация настроек раздел снова.
Шаг 4 Войдите в свою учетную запись, чтобы получить доступ к отсутствующим файлам Windows.
- Вам может потребоваться перезагрузить компьютер несколько раз, чтобы войти во временную учетную запись.
- Когда вы выходите из временной учетной записи, все файлы будут удалены навсегда.
2. Поиск отсутствующих файлов Windows
Шаг 1 Откройте проводник в меню «Пуск» Windows. Вы можете запустить эту программу, нажав Windows и E ключи вместе вместо.
Шаг 2 Выберите Этот компьютер в левой панели.
Шаг 3 Используйте поисковую систему, чтобы найти недостающие файлы в Windows 10.
Шаг 4 Нажмите перед Скрытые элементы под Показать / Скрыть в Просмотр панель инструментов сверху.
Шаг 5 Используйте поисковую систему или дополнительные параметры, чтобы найти файлы, отсутствующие после обновления Windows 10 в 2021.
- Набрав * и его расширение, вы можете получить доступ к определенным типам файлов. Например, вы можете использовать * .doc найти все документы Microsoft.
- Вы не можете восстановить удаленные файлы после обновления Windows 10 с помощью проводника.
3. Обновление Windows 10 все удалено? Вот ваше окончательное решение
Несмотря на то, что обновление Windows 10 удалило все, вы можете вернуть файлы с FoneLab Data Retriever безопасно. Кроме того, вы можете даже восстановить файлы после форматирования Windows 10 без резервного копирования. Просто убедитесь, что вы не сохраняете новые файлы на свой жесткий диск компьютера.
В противном случае Ваши обновления Windows, удаленные файлы могут быть заменены.
Теперь давайте прочитаем и посмотрим, как восстановить личные файлы после обновления на Windows 10 и других устройствах.
1. Основные характеристики программного обеспечения для восстановления данных
- Восстановление удаленных или потерянных файлов с вашего компьютера, ноутбука, жесткого диска, флэш-накопителя, карты памяти, цифровой камеры и других съемных дисков.
- Верни компьютерные видео, аудио, изображения, документы и другие виды файлов из-за удаления, отформатированного раздела, RAW жесткого диска и других сбоев.
- Предложите режимы быстрого сканирования и глубокого сканирования для полного обнаружения удаленных или скрытых файлов.
- Работа с Windows 10 / 8.1 / 8 / 7 / Vista / XP.
FoneLab Data Retriever — восстанавливайте потерянные / удаленные данные с компьютера, жесткого диска, флэш-накопителя, карты памяти, цифровой камеры и многого другого.
- Восстановление фотографий, видео, документов и других данных с легкостью.
- Предварительный просмотр данных перед восстановлением.
2. Как безопасно и гибко восстановить удаленные или утерянные файлы из разбитой Windows
Шаг 1 Бесплатно скачать, установить и запустить ПО для восстановления данных Windows на вашем компьютере с Windows.
Шаг 2 Выберите типы данных и местоположение.
Выберите тип файла и жесткий диск, который вы хотите восстановить. Если вы хотите восстановить окончательно удаленные файлы после обновления Windows, вы можете выбрать все типы файлов.
Шаг 3 Сканирование вашего разбитого жесткого диска.
Нажмите Просканировать быстро обнаружить ваши помеченные файлы. Затем вы можете увидеть все доступные файлы в категориях. Если вам не удается найти отсутствующие файлы, вы можете выбрать Deep Scan, чтобы получить больше возможных результатов.
Шаг 4 Восстановление Windows, обновление удаленных файлов.
Откройте одну папку, чтобы увидеть, содержит ли она ваши удаленные файлы. Вы можете восстановить всю папку или выбранные файлы обратно на компьютер без потери данных. Кроме того, вы можете использовать функцию фильтра, чтобы быстро найти удаленный файл из различных файлов. Наконец, выберите Восстановить восстановить файлы после обновления Windows.
Кстати, это также помогает вам восстановить данные с жесткого диска легко и безопасно.
Хотя обновление Windows 10 может произойти сбой по тем или иным причинам, все же стоит попробовать. Вы можете заранее создать резервную копию важных файлов на других съемных дисках или в облачных хранилищах.
Что ж, если обновление Windows удаляет все, вы можете скачать бесплатно Data Retriever. Программа может помочь вам восстановить удаленные файлы после обновления Windows за один раз.
FoneLab Data Retriever — восстанавливайте потерянные / удаленные данные с компьютера, жесткого диска, флэш-накопителя, карты памяти, цифровой камеры и многого другого.
Чистка Windows от временных файлов без использования сторонних программ
Многие из тех, кто предпочитает операционные системы от Майкрософт, для удаления временных файлов применяют предназначенные для этого утилиты, созданные различными разработчиками. Подобных программ за десятилетия истории Виндоуз было создано немало. RegOrganizer и CCleaner, пожалуй, самые известные примеры инструментов этого класса.
Но можно обойтись и теми тем набором возможностей, которые уже предусмотрены в Виндоуз. Для того, чтобы избавить систему от временных файлов, предстоит осуществить ряд действий.
Удаление ненужных системных файлов
Сначала в Проводнике правой клавишей мыши открываем контекстное меню диска C и переходим в « Свойства ». В разделе « Общие » щелкаем на кнопке « Очистка диска ».
Когда она нажата, следует щелкнуть на кнопке « Очистить системные файлы ». В результате на экране ПК отобразится исчерпывающий перечень тех временных файлов, которые могут быть удалены.
Сначала чистим компьютер от устаревших точек восстановления ОС. Для этого в разделе « Дополнительно » необходимо кликнуть на расположенной в нижнем блоке диалогового окна кнопке « Очистить ».
После этого вновь переходим в раздел « Очистка диска ». Пользователям новых версий Windows имеет смысл выбрать все пункты, поставив «птички».
Тем, кто предпочитает седьмую версию Виндоуз, необходимо убедиться, что в числе предложенного нет сжатия диска или файлов. В случае, когда такие пункты имеются, их лучше не использовать, поскольку их включение может привести к тому, что ОС больше не загрузится. Когда все пункты выбраны, щелкаем на кнопке « OK ». Но делать это можно, если вычищаемые из памяти машины файлы ему больше не понадобятся.
Удаление файлов из папки «Temp»
Теперь выполним вторую задачу — очищение папки «Temp», в которой и располагаются временные файлы «майкрософтовской» программной платформы для ноутбуков и настольных машин. В адресной строке Проводника или командной строке печатаем команду, выполняющую открытие необходимой директории:
После этого жмём «Энтер». Осуществляем выделение всех файлов клавиатурным сочетанием Ctrl и A . Для полного удаления файлов, при котором они не помещаются в Корзину, применяем одновременное нажатие Shift и Del .
Количество временных файлов зависит от количества работающих приложений. Перед очищением Windows от переставших быть необходимыми файлов запущенное ПО желательно выгрузить из оперативной памяти машины, закрыв его. Далее отмечаем «птичкой» квадрат, после которого отображается текст «Выполнить для всех текущих элементов», и выполняем щелчок мышью на кнопке « Пропустить », располагающейся внизу в диалоговом окне.
Понравилась статья? Ставьте лайк (палец вверх) и подписывайтесь на мой канал.
Временные файлы Windows.
в Windows 7/8/10 06.02.2017 0 1,194 Просмотров
Мы уже видели некоторые временные файлы, такие как временные Интернет-файлы, файлы Index.dat file, cookies – куки и Prefetch Files – файлы предварительной выборки. В этой статье мы взглянем на несколько аспектов временных файлов Windows, которые ваш компьютер создает в ходе своей нормальной работы.
Что такое временные файлы в Windows
Временные файлы в Windows – это те ненужные файлы, которые используются лишь временно и становятся лишними после того, как задача будет завершена. Такие временные файлы создаются для временного хранения данных, пока файл создается или обрабатывается или используется.
Почему создаются временные файлы
Временные файлы Windows создаются операционной системой при нормальной работе ОС, когда может не хватить памяти, выделенной для этой задачи.
Программное обеспечение, которое использует большие объемы данных для редактирования графики, видео и мультимедиа, также создают временные файлы. Такие временные файлы создаются часто и остаются в системе, даже когда задача уже выполнена, что может в итоге привести к сокращению места на диске.
Временные файлы создаются также для целей резервного копирования. Например, Майкрософт офис сохраняет временные файлы открытого документа каждые несколько минут. Если сохранить документ и выйти, временный файл удаляется. Если программа неожиданно зависает, временный файл не удаляется. Таким образом, они могут быть полезны, чтобы помочь восстановить потерянные данные, если программа зависла или были системные сбои.
В идеале, временные файлы должны быть удалены после того, как программа завершает свою работу. Но это не всегда так, что приводит к нерациональному использованию дискового пространства.
Где находятся временные файлы
Временные файлы в Windows, как правило, находятся в двух местах:
Если Вы нажмете на C:\Windows\Temp вы получите сообщение, в настоящее время Вы не имеете разрешения на доступ к этой папке. Нажмите на продолжить чтобы это сделать. Вы увидите, что большинство содержимое файлы .tmp, .temp и .txt файлы.
Эта папка обычно находится в C:\Users\username\AppData\Local\Temp и создается для каждого пользователя. Это скрытая папка, и вам придется сначала в свойствах папки установить показывать скрытые Системные папки, прежде чем вы сможете увидеть её.
Временные файлы, создаваемые операционной системы Windows, которые обычно хранятся в папке %system%\Windows\Temp, создаются пользователем при запуске любого программного обеспечения которое хранится в профиле пользователя, в папке %userprofiles%\AppData\Local\.
Временные файлы определенного программного обеспечения могут также быть расположены в суб-папке внутри родительской папки конкретного программного обеспечения.
В редких случаях, временный файл или временная папка могут быть созданы в корневом каталоге на диске C (системный диск). Вы можете просмотреть папку в деталях, а затем удалить её, если Вы не уверены, что она действительно содержит временные файлы.
Изменение расположения папки Temp
Если вы хотите, вы можете изменить расположение папки временных файлов. Для этого откройте свойства системы через Панель управления – > Переменные среды > Изменить систему и/или переменные пользователей, как вы хотите.
Но помните, по соображениям безопасности, лучше никогда не совмещайте временные каталоги вместе для всех профилей пользователей, поскольку были случаи уязвимостей с временными файлами, за счет определенной программы неправильного разрешения файла или других условий.
Очистить папку временных файлов
Вы можете использовать бесплатные программы чистильщики ненужных файлов, такие как CCleaner, или встроенную утилиту очистки диска, чтобы легко очистить содержимое папки Temp.
Планируете очистить содержимое вашего установщика в Windows папке или папку winsxs в каталоге из-за её абсолютно большого размера!? Подумайте еще раз!