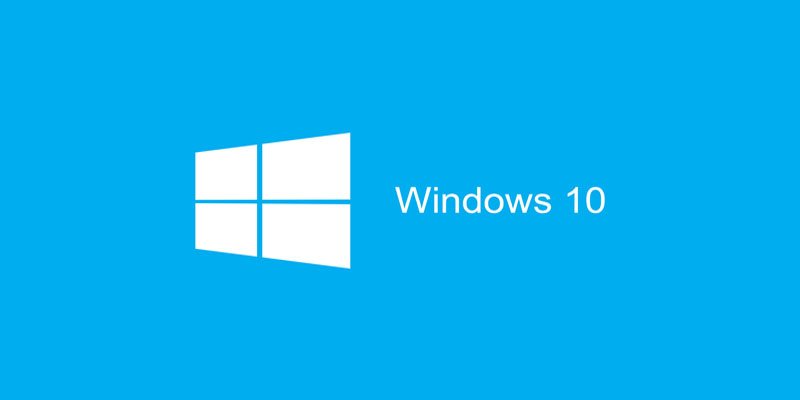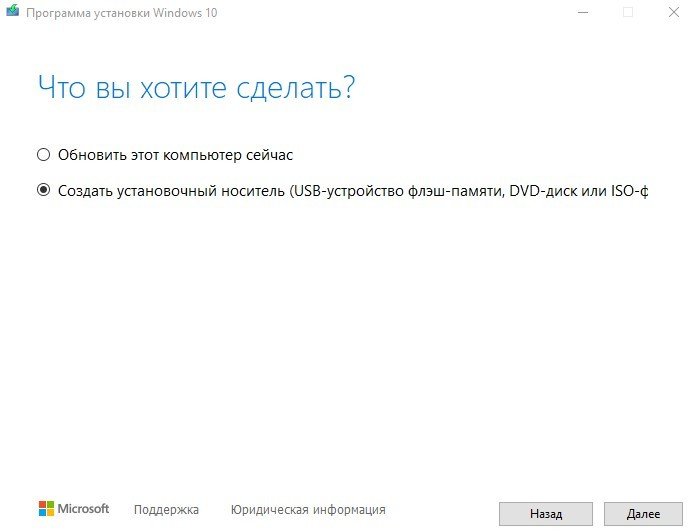- Восстановление windows 10 media creation tool
- Создать диск восстановления в Windows 10
- Создание диска восстановления Windows 10 с помощью Media Creation Tool
- Как использовать диск восстановления Windows 10
- Другие варианты резервного копирования Windows 10
- Вывод
- Простые способы восстановления Windows 10 без переустановки через DISM
- Восстановление системы Windows 10 с помощью DISM
- Как использовать утилиту DISM?
- DISM с параметром CheckHealth
- DISM с параметром ScanHealth
- DISM с параметром RestoreHealth
- Как восстановить файлы из указанного источника с помощью параметра RestoreHealth
- Исправление ошибок в Windows
- Download Windows 10
- Windows 10 October 2020 Update
- Create Windows 10 installation media
Восстановление windows 10 media creation tool
Когда дело доходит до операционных систем, Windows 10 более надежна, чем все, что Microsoft когда-либо создавала ранее. Windows 10 очень надежная операционная система, но с ней, как и с любой другой ОС могут произойти сбои в системе. Поэтому каждому пользователю рекомендуется создать диск восстановления Windows.
На самом деле, создание этого диска не просто хорошо для резервного копирования. Установка свежей копии Windows 10 — один из лучших способов ускорить работу вашего компьютера, а диск восстановления позволяет сделать это быстро и легко.
Диск восстановления Windows 10 — это как страховка для вашего компьютера. С этим диском вы можете быстро начать работу без потери данных или производительности.
Для создания диска восстановления Windows 10 вам понадобится USB-накопитель объемом 8-16 ГБ или DVD диск. Вы можете сделать это одним из двух способов: создать диск восстановления непосредственно в Windows или использовать инструмент Media Creation Tool.
Создать диск восстановления в Windows 10
Это самый простой способ создания диска восстановления, который занимает около 15-20 минут в зависимости от скорости вашего компьютера и объема данных.
Создание диска восстановления Windows 10 с помощью Media Creation Tool
Media Creation Tool — это очень полезная программа от Microsoft, которая позволяет вам создавать загрузочный образ Windows 10, чтобы использовать его для восстановления вашего компьютера.
- Скачайте и откройте инструмент Media Creation Tool.
- Выберите «Создать установочный носитель».
- Далее выберите язык, версию Windows 10 и разрядность или отметьте галочкой «Использовать рекомендуемые параметры для этого компьютера». Вы должны сделать это правильно, иначе диск не будет работать.
- Выберите носитель, USB накопитель или ISO файл для записи на DVD диск.
- Подождите, пока Windows загрузит необходимые файлы и создаст диск.
Использование Microsoft Media Creation Tool означает, что вы получаете совершенно новый и обновленный образ Windows 10.
Как использовать диск восстановления Windows 10
Если с вашим компьютером что-то не так, вам нужно знать, как использовать новый диск восстановления Windows 10. К счастью, это очень просто.
- Вставьте диск восстановления, и выключите компьютер.
- Включите компьютер и выберите опцию загрузки с диска восстановления в появившемся расширенном меню загрузки. Если это меню не появляется, зайдите в BIOS и выберите загрузку с диска восстановления.
- Выберите «Устранение неполадок и восстановление с диска».
- Следуйте подсказкам, чтобы разрешить Windows восстановить систему с помощью диска восстановления.
Ваш компьютер будет использовать данные, хранящиеся на диске восстановления, чтобы восстановиться и вернуться в рабочее состояние. Процесс может занять некоторое время. Многое зависит от того, сколько данных у вас на диске восстановления и насколько быстрый ваш компьютер. В среднем процесс длится от 10 до 20 минут.
Другие варианты резервного копирования Windows 10
Вы также можете использовать стороннее программное обеспечение для клонирования вашей системы. Как правило, это приложения премиум-класса, которые будут напрямую копировать ваш жесткий диск и постепенно воссоздавать его на другом диске. Если у вас есть дополнительный диск, тогда это отличный вариант.
Недостатком подобного способа является то, что большая часть такого программного обеспечения, необходимого для создания клона, стоит денег, а также вам будет необходим запасной жесткий диск. Есть и бесплатные программы, которые могут выполнить эту работу, но с огромным количеством ограничений.
Вывод
Если вы проводите много времени за своим компьютером, тогда создание диска восстановления для вас не составит труда. Да, вам понадобится USB-накопитель или чистый DVD-диск и 20 минут вашего времени. Но взамен вы получите диск восстановления, с помощью которого сможете быстро восстановить неисправный компьютер.
Простые способы восстановления Windows 10 без переустановки через DISM
Возникли проблемы с Windows 10 и не можете их исправить? Повреждены системные файлы и традиционная команда sfc /scannow не работает? Посмотрите, как использовать функцию DISM для исправления поврежденных системных файлов или восстановления их с оригинального образа системы без повторной установки Windows 10.
Восстановление системы Windows 10 с помощью DISM
Как правило, в случае возникновения проблем с системными файлами используют утилиту SFC, которая сканирует жесткий диск на наличие ошибок и исправляет их. Но всё же это средство первой помощи не всегда приносит нужные результаты. В системе доступна ещё одна утилита DISM, о которой мы мельком упоминали в предыдущих статьях, способная устранить проблемы с поврежденными файлами в Windows 10. На этот раз рассмотрим полный спектр функций DISM, опишем различные варианты использования и покажем, как использовать её для восстановления поврежденных системных файлов с оригинального образа системы (хранилища компонентов).
Эта функция предназначена для исправлений и подготовки образов WIndows, таких как загрузочного диска ОС, средств восстановления системы и т. д. С помощью этих образов можно переустановить или восстановить систему в случае возникновения проблем. При использовании утилиты SFC для сканирования и восстановления диска, возникшие проблемы с поврежденными файлами решаются только с помощью соответствующего образа из хранилища компонентов на жестком диске. Когда этот образ поврежден, система не может извлечь из хранилища компонентов системные файлы и, следовательно, не способна восстановить их с помощью функции SFC. Именно в этом случае, нам поможет утилита DISM, которая решит проблему с образами для восстановления и позволит функции SFC корректно завершить свою работу.
Как использовать утилиту DISM?
Восстановить системные файлы через утилиту не сложно. Этим приложением можно восстановить компоненты по тому же самому принципу, как с помощью SFC через командную строку. Для вызова командной строки нажмите комбинацию клавиш Windows + X и в появившемся меню выберите пункт «командная строка (администратор). Затем в консоли нужно ввести команду DISM с соответствующими параметрами.
До команды DISM можем дописать дополнительные параметры, с помощью которых можно выполнить проверку, сканирование и восстановление образов различными способами. Рассмотрим наиболее важные комбинации.
DISM с параметром CheckHealth
В консоли командной строки введите следующую команду:
DISM /Online /Cleanup-Image /CheckHealth
С помощью этого параметра можно быстро проверить образ и отдельные компоненты инсталляции системы, которые хранятся на диске на наличие повреждений. Эта команда не производит какие-либо изменения – она является полностью безопасной. CheckHealth предоставляет информацию о состоянии пакета операционной системы. Это очень полезная опция, когда мы хотим в безопасный способ проверить не произошли ли какие-либо повреждения системного файла в хранилище компонентов.
DISM с параметром ScanHealth
Действие этого параметра похоже на CheckHealth, но занимает немного больше времени за счёт более тщательного сканирования, но также ничего не исправляет. Его стоит использовать, когда предыдущая опция /CheckHealth проинформировала, что всё в порядке, но мы хотим убедиться, что это, безусловно, так. Введите:
DISM /Online /Cleanup-Image /ScanHealth
Сканирование может занять гораздо больше времени, чем с предыдущей опцией (приблизительно 10 минут). Если сканирование останавливается на 20% или 40%, то нужно подождать – может показаться так, что компьютер завис – но в действительности выполняется сканирование.
DISM с параметром RestoreHealth
Если первая и вторая команды выгрузили сообщение, что образы повреждены, настало время их восстановить. С этой целью используем параметр /RestoreHealth. Введите следующую команду в консоли командной строки:
DISM /Online /Cleanup-Image /RestoreHealth
Параметр использует центр обновлений Windows для восстановления поврежденных файлов в хранилище компонентов. Процедура сканирования и автоматического восстановления может занять приблизительно 20 минут (иногда и больше). DISM обнаруживает сбой, создает список поврежденных файлов, а затем загружает их из серверов Майкрософта с помощью центра обновлений Windows.
Как восстановить файлы из указанного источника с помощью параметра RestoreHealth
Иногда бывает так, что повреждения операционной системы гораздо шире и затрагивают службу обновления Windows. В этом случае, не удастся через параметр RestoreHealth устранить повреждения в образе, потому что система не может подключится к серверам Майкрософта. В этой ситуации следует выполнить другую операцию – укажем путь к установщику (инсталлятору) Windows, с которого будут загружены «рабочие» файлы без использования Интернет и центра обновлений.
Для этого нужен установщик Windows 10 на DVD-диске, флэш-накопителе или в формате образа ISO. Последний может быть загружен через приложение Media Creation Tool для Windows 10.
Скачайте версию для Windows 10 (32 или 64 битную), запустите приложение и следуйте указаниям мастера по загрузке ISO на ваш компьютер. После того, как образ скачан и сохранён, перейдите в окно проводника и дважды кликните на файл ISO с инсталлятором, чтобы его смонтировать. В окне «Этот компьютер» проверьте, какая буква была присвоена смонтированному образу (например, буква «E»).
Если у вас имеется загрузочный диск DVD или USB накопитель с инсталляцией Windows 10, то ничего не надо скачивать – просто вставьте диск или подключите внешний носитель, и посмотрите, какая буква была присвоена этому накопителю в разделе «Этот компьютер».
После того, как накопитель с инсталляцией Windows обнаружен системой и нам известна буква настало время использовать соответствующий параметр DISM, который укажет путь к этому носителю. Для этого введите следующую команду:
Dism /Online /Cleanup-Image /RestoreHealth /Source:wim:E:\Sources\install.wim:1 /limitaccess
Ещё раз обратите внимание на то, что если в нашем случае, DVD, флэш-накопителю или образу ISO присвоится другая буква чем «Е», то поменяйте её в вышеуказанной команде. После нажатия на Enter поврежденные файлы хранилища компонентов будут восстановлены из оригинального установщика Windows по указанному пути.
Исправление ошибок в Windows
После того, как вы выполнили все вышеуказанные шаги, то теперь нужно снова использовать утилиту SFC для исправления ошибок в системе из восстановленных образов Windows. Введите в окне командной строки:
Иногда может возникнуть необходимость сканировать систему три раза, чтобы полностью устранить все ошибки. SFC теперь имеет доступ до восстановленных образов в хранилище компонентов и может полностью восстановить поврежденные системные файлы.
Download Windows 10
Before updating, please refer to the Windows release information status for known issues to confirm your device is not impacted.
Windows 10 October 2020 Update
The Update Assistant can help you update to the latest version of Windows 10. To get started, click Update now.
Create Windows 10 installation media
To get started, you will first need to have a license to install Windows 10. You can then download and run the media creation tool. For more information on how to use the tool, see the instructions below.
Here’s when to use these instructions:
- You have a license to install Windows 10 and are upgrading this PC from Windows 7 or Windows 8.1.
- You need to reinstall Windows 10 on a PC you’ve already successfully activated Windows 10.
If you are installing Windows 10 on a PC running Windows XP or Windows Vista, or if you need to create installation media to install Windows 10 on a different PC, see Using the tool to create installation media (USB flash drive, DVD, or ISO file) to install Windows 10 on a different PC section below.
Note: Before you install Windows 10, check to make sure your PC meets the system requirements for Windows 10. We also recommend going to the PC manufacturer’s website for any additional info about updated drivers and hardware compatibility.
- Select Download tool, and select Run. You need to be an administrator to run this tool.
- On the License terms page, if you accept the license terms, select Accept.
- On the What do you want to do? page, select Upgrade this PC now, and then select Next.
After downloading and installing, the tool will walk you through how to set up Windows 10 on your PC. All Windows 10 editions are available when you select Windows 10, except for Enterprise edition. For more information on Enterprise edition, go to the Volume Licensing Service Center.
- If you don’t have a license to install Windows 10 and have not yet previously upgraded to it, you can purchase a copy here: https://www.microsoft.com/en-us/windows/get-windows-10.
- If you previously upgraded to Windows 10 on this PC and you’re reinstalling it, you don’t need to enter a product key. Your copy of Windows 10 will automatically activate later using your digital license.
Follow these steps to create installation media (USB flash drive or DVD) you can use to install a new copy of Windows 10, perform a clean installation, or reinstall Windows 10.
Before you download the tool make sure you have:
- An internet connection (internet service provider fees may apply).
- Sufficient data storage available on a computer, USB or external drive for the download.
- A blank USB flash drive with at least 8GB of space or blank DVD (and DVD burner) if you want to create media. We recommend using a blank USB or blank DVD, because any content on it will be deleted.
- When burning a DVD from an ISO file, if you are told the disc image file is too large you will need to use Dual Layer (DL) DVD Media.
Check a few things on the PC where you want to install Windows 10:
- 64-bit or 32-bit processor (CPU). You’ll create either a 64-bit or 32-bit version of Windows 10. To check this on your PC, go to PC info in PC settings or System in Control Panel, and look for System type.
- System requirements. Make sure the PC meets the system requirements for Windows 10. We also recommend going to the PC manufacturer’s website for additional info about updated drivers and hardware compatibility.
- Language in Windows. You’ll need to choose the same language when you install Windows 10. To see what language you’re currently using, go to Time and language in PC settings or Region in Control Panel.
- Edition of Windows. You should also choose the same edition of Windows. To check what edition you’re currently running, go to PC info in PC settings or System in Control Panel, and look for Windows edition. Windows 10 Enterprise isn’t available in the media creation tool. For more info, go to the Volume Licensing Service Center.
- Microsoft Office products. If you just purchased a new device that includes Office 365, we recommend redeeming (installing) Office before upgrading to Windows 10. To redeem your copy of Office, please see Download and install Office 365 Home, Personal, or University on your PC. For more information, check How to upgrade to Windows 10 on new devices that include Office 365.
If you have Office 2010 or earlier and choose to perform a clean install of Windows 10, you will need to locate your Office product key. For tips on locating your product key, check Find your Office 2010 product key or Enter the product key for your Office 2007 program.
Using the tool to create installation media:
- Select Download tool now, and select Run. You need to be an administrator to run this tool.
- If you agree to the license terms, select Accept.
- On the What do you want to do? page, select Create installation media for another PC, and then select Next.
Select the language, edition, and architecture (64-bit or 32-bit) for Windows 10. This table will help you decide which edition of Windows 10 you’ll choose:
| Your current edition of Windows | Windows 10 edition |
|---|---|
| Windows 7 Starter Windows 7 Home Basic Windows 7 Home Premium Windows 7 Professional Windows 7 Ultimate Windows 8/8.1 Windows 8.1 with Bing Windows 8 Pro Windows 8.1 Pro Windows 8/8.1 Professional with Media Center Windows 8/8.1 Single Language Windows 8 Single Language with Bing Windows 10 Home Windows 10 Pro | Windows 10 |
| Windows 8/8.1 Chinese Language Edition Windows 8 Chinese Language Edition with Bing | Windows 10 Home China |
- USB flash drive. Attach a blank USB flash drive with at least 8GB of space. Any content on the flash drive will be deleted.
- ISO file. Save an ISO file to your PC, which you can use to create a DVD. After the file is downloaded, you can go to location where the file is saved, or select Open DVD burner, and follow the instructions to burn the file to a DVD. For more info about using an ISO file, see Additional methods for using the ISO file to install Windows 10 section below.
After completing the steps to install Windows 10, please check that you have all the necessary device drivers installed. To check for updates now, select the Start button, and then go to Settings > Update & Security > Windows Update, and select Check for updates. You may also wish to visit your device manufacturer’s support site for any additional drivers that may be needed.
Note: Drivers for Surface devices may be found on the Download drivers and firmware for Surface page.
Before you install Windows 10, it’s a good idea to save any work and back up your PC before you start. If you used the media creation tool to download an ISO file for Windows 10, you’ll need to burn it to a DVD before following these steps.
- Attach the USB flash drive or insert the DVD on the PC where you want to install Windows 10.
- Restart your PC.
If your PC does not automatically boot to the USB or DVD media, you might have to open a boot menu or change the boot order in your PC’s BIOS or UEFI settings. To open a boot menu or change the boot order, you’ll typically need to press a key (such as F2, F12, Delete, or Esc) immediately after you turn on your PC. For instructions on accessing the boot menu or changing the boot order for your PC, check the documentation that came with your PC or go to the manufacturer’s website. If you do not see the USB or DVD media device listed within the boot options, you may need to reach out to the PC manufacturer for instructions for temporarily disabling Secure Boot in your BIOS settings.
If changing the boot menu or order doesn’t work, and your PC immediately boots into the OS you want to replace, it is possible the PC had not fully shut down. To ensure the PC fully shuts down, select the power button on the sign-in screen or on the Start menu and select Shut down.
If you downloaded an ISO file for Windows 10, the file is saved locally at the location you selected. If you have a third-party DVD burning program installed on your computer that you prefer to use for creating the installation DVD, that program might open by going to the location where the file is saved and double-clicking the ISO file, or right-click the ISO file, select Open with and choose your preferred DVD burning software.
If you want to use the Windows Disk Image Burner to create an installation DVD, go to the location where the ISO file is saved. Right-click the ISO file and select Properties. On the General tab, click Change and select Windows Explorer for the program you would like to use to open ISO files and select Apply. Then right-click the ISO file and select Burn disc image.
If you want to install Windows 10 directly from the ISO file without using a DVD or flash drive, you can do so by mounting the ISO file. This will perform an upgrade of your current operating system to Windows 10.