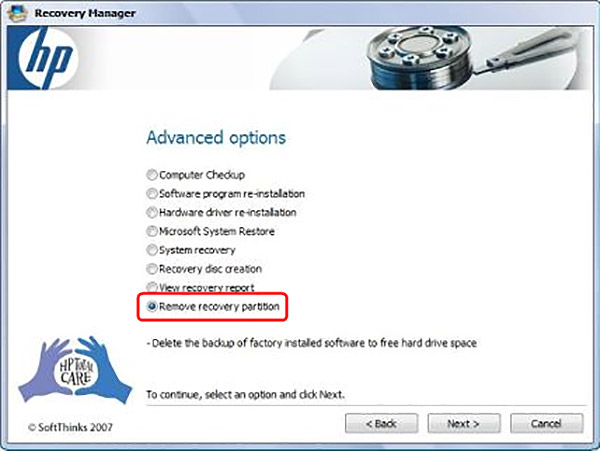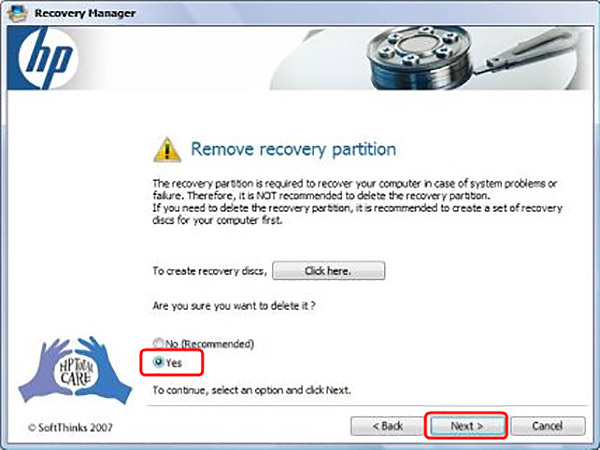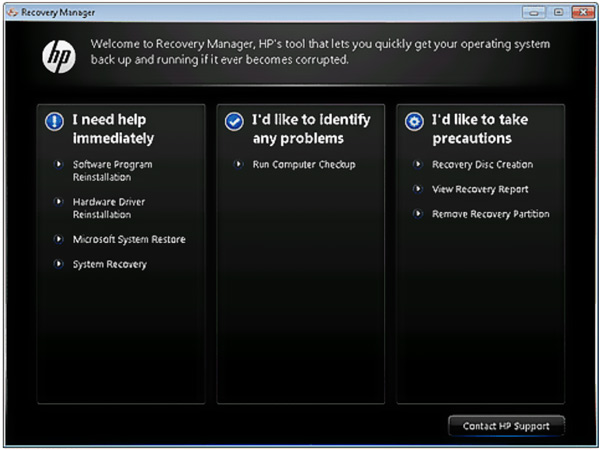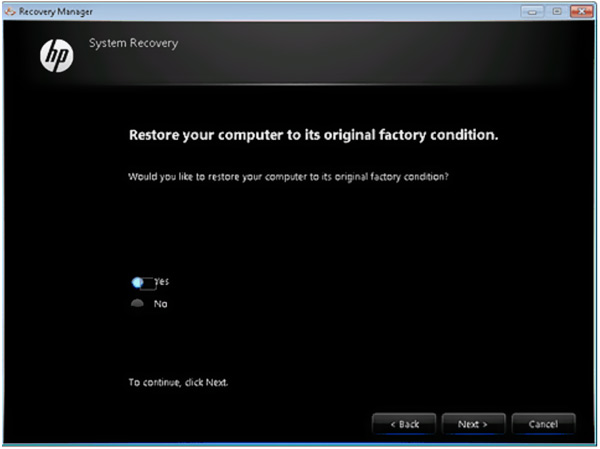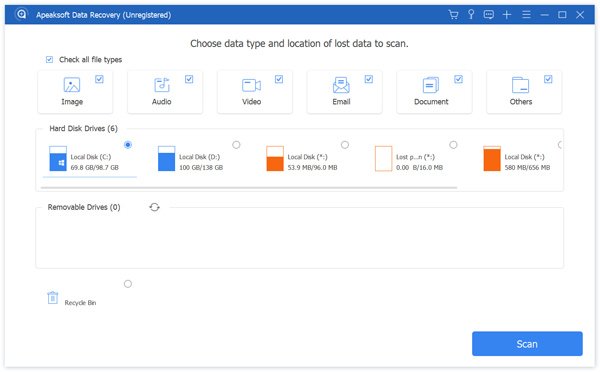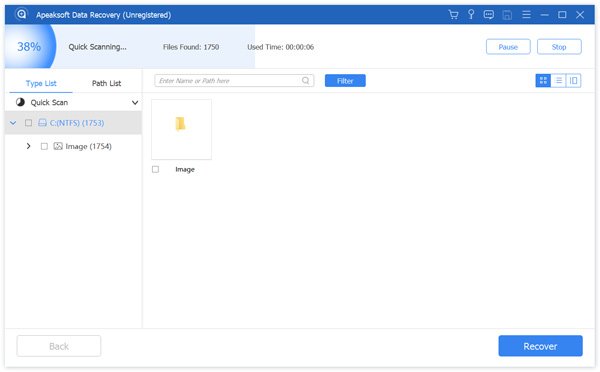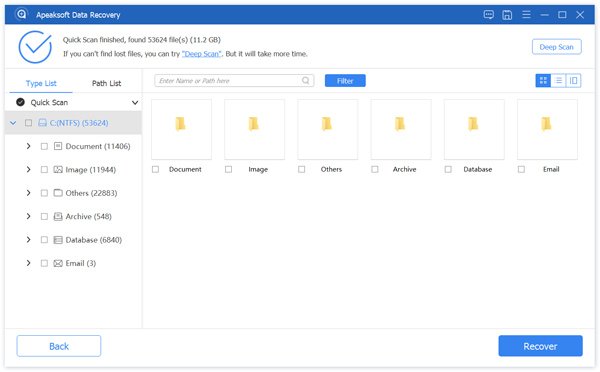- Полное руководство по использованию раздела восстановления HP
- Часть 1. Что такое раздел восстановления HP
- Часть 2. Как удалить раздел восстановления HP
- Часть 3. Как выполнить восстановление системы на ноутбуке HP
- Часть 4. Как восстановить файлы с раздела восстановления HP
- Часть 5. Часто задаваемые вопросы по HP Recovery
- Как вернуть ноутбук к заводскому состоянию: HP
- Как сделать восстановление системы на ноутбуке HP разными методами
- Запуск последней удачной версии ( к содержанию ↑ )
- Восстановление ( к содержанию ↑ )
- Дополнительные варианты загрузки или диск ( к содержанию ↑ )
- Заводские параметры ( к содержанию ↑ )
- Не загружается ( к содержанию ↑ )
Полное руководство по использованию раздела восстановления HP
Размещено от Теодор Тонг Октябрь 27, 2020 16: 08
Что такое раздел восстановления HP?
Все сохраненные данные будут утеряны после повреждения вашего раздела. По разным причинам, таким как сбой системы, вирусная атака, повреждение реестра и т. Д., Разделы основного жесткого диска на вашем ноутбуке HP могут быть повреждены. Вы столкнулись с ситуацией, когда хотите восстановить некоторые удаленные файлы из Раздел восстановления HP?

Этот пост даст вам подробное руководство по Восстановление HP. Вы можете узнать, что такое раздел восстановления HP, как удалить раздел восстановления HP, выполнить восстановление системы и как восстановить потерянные файлы из раздела восстановления HP.
Часть 1. Что такое раздел восстановления HP
Раздел восстановления HP — это небольшой раздел, содержащий все программное обеспечение, установленное в заводских условиях, включая файлы операционной системы Windows и соответствующие продукты Microsoft. На ноутбуке HP раздел восстановления регулярно отображается как диск D в проводнике Windows.
Раздел восстановления HP в основном используется для выполнения операции восстановления и восстановления вашего компьютера до нормального состояния. Когда есть проблема с операционной системой Windows или жесткими драйверами, вы можете положиться на раздел восстановления HP, чтобы ваш компьютер работал нормально.
Есть одно основное различие между разделом восстановления Windows и разделом восстановления HP. Каждый раз, когда Windows обновляется до более новой версии, она создает новую среду восстановления. Таким образом, у вас может быть более одной копии раздела восстановления Windows. После того, как вы случайно удалили данные из Windows, вы можете попробовать восстановление системы для восстановления данных из предыдущей резервной копии. Но на вашем компьютере есть только один раздел восстановления HP. Он имеет заводские настройки и программное обеспечение по умолчанию.
Часть 2. Как удалить раздел восстановления HP
Вы получите предупреждение о разделе восстановления HP, когда захотите его удалить. На самом деле, вы не должны удалять раздел восстановления HP. Но если вы настаиваете на его удалении, можете воспользоваться следующим руководством.
Шаг 1Войдите в Запустить и затем введите восстановление в поле поиска. Нажмите Enter искать и открывать Recovery Manager .
Шаг 2Щелкните Дополнительные параметры под Добро пожаловать в Recovery Manager . Когда вы доберетесь туда, выберите последний вариант, Удалить раздел восстановления .
Шаг 3Нажмите Далее кнопка. После этого нужно нажать Да а потом Далее чтобы подтвердить операцию удаления раздела восстановления HP.
Часть 3. Как выполнить восстановление системы на ноутбуке HP
HP Recovery Manager устанавливается на жесткий диск вашего ноутбука HP для восстановления компьютера до исходного рабочего состояния. Если вы хотите выполнить восстановление системы на ноутбуке HP, вы можете пойти туда и выполнить следующие шаги, чтобы сделать это.
Шаг 1Откройте Запустить меню, нажмите кнопку Все программы а затем найдите и откройте Recovery Manager заявление. Здесь вы также можете использовать описанный выше метод, чтобы открыть эту программу восстановления.
Шаг 2Выберите Восстановление системы вариант под Мне нужна помощь немедленно .
Шаг 3Нажмите Да когда Recovery Manager спрашивает, хотите ли вы восстановить заводское состояние вашего компьютера. Затем нажмите Далее чтобы перейти к следующему шагу.
Шаг 4Ваш ноутбук HP перезагрузится. После этого вы вернетесь в окно Recovery Manager. Выбрать Восстановление системы снова.
Шаг 5На этом шаге вам будет предложено создать резервную копию ваших файлов. Вы можете выбрать вариант резервного копирования в соответствии с вашими потребностями. Затем нажмите OK чтобы подтвердить операцию при появлении предупреждения.
Шаг 6Когда восстановление системы HP будет завершено, вы можете нажать Завершить перезагрузить компьютер.
Часть 4. Как восстановить файлы с раздела восстановления HP
Если вы хотите восстановить некоторые потерянные или удаленные файлы из раздела восстановления HP, вы можете положиться на мощное программное обеспечение для восстановления данных, Восстановление данных . Он специально разработан для восстановления всех типов данных, включая файлы в разделе восстановления.
Легко находите и восстанавливайте удаленные файлы в разделе восстановления HP.
Восстанавливайте различные данные, включая документы, изображения, видео, электронные письма и многое другое.
Восстановите все потерянные файлы с ПК, Mac, корзины, жесткого диска, карты памяти и т. Д.
Поддержите любую ситуацию потери данных, например, ошибочное удаление, повреждение жесткого диска или вирусную атаку.
Шаг 1Во-первых, вы можете дважды щелкнуть кнопку загрузки выше и следовать инструкциям, чтобы бесплатно установить и запустить этот инструмент для восстановления данных на своем ноутбуке HP.
Шаг 2Когда вы входите в основной интерфейс, выберите определенные типы данных и жесткие диски для восстановления.
Шаг 3Он предоставляет вам 2 способа сканирования данных, Быстрое сканирование и Глубокий анализ . Когда вы нажимаете кнопку «Сканировать», сначала запускается быстрое сканирование.
Шаг 4Все данные, включая потерянные файлы в разделе восстановления, будут перечислены в разных типах слева. Вы можете использовать Фильтр функция, чтобы быстро найти нужные файлы.
Шаг 5Выберите файлы, которые хотите восстановить, а затем просто нажмите на Восстановить кнопку, чтобы легко вернуть их. Если вы потеряете важные файлы на ПК с Windows или Mac, вы можете бесплатно загрузить это Восстановление данных, чтобы спасти свои данные.
Для получения Восстановление RAW-разделаВы можете посетить это здесь.
Часть 5. Часто задаваемые вопросы по HP Recovery
Вопрос 1. Что будет, если я удалю раздел восстановления?
После удаления раздела восстановления вы можете получить больше свободного места на жестком диске. Но это повлияет на восстановление системы или приведет к ее сбою.
Вопрос 2. Как восстановить раздел восстановления HP?
Если вам нужно восстановить раздел восстановления HP, вы можете выполнить восстановление системы, чтобы сделать это.
Вопрос 3. Для чего используется раздел EFI?
EFI относится к расширяемому интерфейсу микропрограмм. Это раздел на устройстве хранения данных, например, на жестком диске. EFI в основном используется для соблюдения единого расширяемого интерфейса микропрограмм.
Мы в основном говорили о Восстановление HP в этом посте. Вы можете узнать много основной информации о разделе восстановления и восстановления HP. Если у вас все еще есть сомнения по поводу раздела восстановления HP, вы можете оставить нам сообщение в разделе комментариев.
Как вернуть ноутбук к заводскому состоянию: HP
Как показали письма, полученные мною после публикации статьи «Как вернуть ноутбук к заводскому состоянию: Asus», семя упало на благодатную почву. Люди пишут, что статья оказалась им полезной, чему я очень рад.
Но немало и таких писем, в которых пользователи просят описать процедуру восстановления для ноутбуков от других производителей. На это я отвечу только то, что уже говорил ранее: я обязательно постараюсь охватить как можно более способов от различных производителей. Просто для этого нужно время и наличие соответствующих ноутбуков.
Я для этой цели использую компьютеры, попадающие ко мне для тестирования и написания обзоров, поэтому есть неплохие шансы, что вскоре я выложу подробные инструкции по восстановлению ноутбуков, производства наиболее известных фирм.
Сегодня же я расскажу о том, как восстанавливать до заводского состояния ноутбуки Hewlett-Packard (они же HP). Сюда же относятся и ноутбуки Compaq, поскольку в 2002 году эти компании объединились. Подобные модели, в общем-то, и называются HP Compaq, но наличие иного логотипа может сбить неопытного потребителя с толку.
Так что имейте ввиду, что Compaq — это тоже HP, с аналогичными механизмами восстановления.
Прежде, чем начать занятия, я рекомендую вам прочесть статью «Как вернуть ноутбук к заводскому состоянию: вступление», в которой я приводил основные сведения, касающиеся восстановления ноутбуков из раздела восстановления.
Однако хочу обратить ваше внимание на тот факт, что в ноутбуках HP, в отличие от большинства устройств других производителей, раздел восстановления, как правило, находится не в скрытой области, а на отдельном логическом диске.
Хочу также напомнить о том, что все важные данные с жесткого диска необходимо предварительно сохранить, так как в процессе восстановления они будут уничтожены. Если операционная система вашего компьютера вышла из строя и не загружается, воспользуйтесь советами статьи «Как сохранить данные, если операционная система не загружается».
Нужно сказать, что в ноутбуках HP предусмотрена возможность сохранения данных перед восстановлением, но я предпочитаю делать такие вещи сторонними средствами, поэтому в этой инструкции будет дан тот сценарий восстановления, когда все необходимые данные предварительно сохранены.
Ну и напоследок напомню, что процедура восстановления должна проводиться с полностью заряженным аккумулятором и настоятельно рекомендуется подключить при этом ноутбук к сети электропитания.
Итак, для того чтобы приступить к восстановлению системы, нам необходимо после включения питания начать делать краткие нажатия клавиши Esc, пока на дисплее не появится следующее меню:
Для запуска утилиты восстановления нажимаем кнопку F11.
На дисплее появится интерфейс утилиты. Выбираем пункт «Восстановление системы до первоначального состояния при поставке от производителя».
Нам будет предложен выбор между сохранением данных и восстановлением системы. Поскольку мы предполагаем, что данные вы предварительно сохранили, выбираем пункт «Восстановить без создания резервной копии» и нажимаем «Далее».
Нас предупредят, чтобы мы отключили все внешние устройства. Отключить нужно все, что подключено к ноутбуку. Даже мышь.
После этого запустится процедура восстановления ноутбука. На дисплее будут отображаться сведения о совершаемых действиях. Эта процедура займет продолжительное время. Можете пока заняться другими делами.
После завершения восстановления на дисплее появится сообщение об удачном окончании процедуры. Нажатие кнопки «Готово» приведет к перезагрузке компьютера, после которой операционная система запустится, как при первом включении.
Вот вы и научились восстанавливать ноутбуки HP до заводского состояния.
Если моя статья оказалась для вас полезной, посоветуйте пожалуйста ее своим друзьям с помощью кнопок социальных сетей или просто поделившись ссылкой.
Как сделать восстановление системы на ноутбуке HP разными методами
Доброго времени суток, пользователи.
Независимо от производителя компьютеров, рано или поздно любое вычислительное устройство нуждается в переустановке операционной системы или ее восстановлении. Это может быть связано с самыми разными причинами, включая атаку вирусов, удаление важных данных и прочие весомые факторы. Вернуть работоспособность оборудования можно разными способами. Сегодня я расскажу, как сделать восстановление системы на ноутбуке HP. Существует несколько основных способов.
Содержание статьи
Запуск последней удачной версии ( к содержанию ↑ )
Самый простой способ вернуть работоспособность ПК – запуск последней работающей версии операционки. Для этого нужно выполнить пару движений:
Перед стартом Windows 7 или другой версии нажимаем «F8» для открытия меню «Дополнительные варианты загрузки».
Здесь нас интересует «Последняя удачная конфигурация». Подтверждаем свои действия.
Этот режим позволяет запустить компьютер, отталкиваясь от параметров компьютера, используя которые оборудование загружалось удачно. Процедура возвращает реестр, параметры драйверов и остальные важные настройки.
Лучше пользоваться этим инструментом, когда к неполадкам привели некорректные изменения на программном уровне.
Восстановление ( к содержанию ↑ )
Еще одна полезная функция, помогающая в разных ситуациях модели Pavilion G6 – «Восстановление системы». Для его включения нужно сделать пару шагов:
Переходим в «Дополнительные параметры…».
Выбираем «Безопасный режим».
После отправляемся в «Пуск» и «Панель управления».
Нас интересует «Восстановление» и «Запуск».
Появится соответствующее окно, в котором мы нажимаем «Далее».
Теперь можно выбрать подходящую точку возврата из нескольких предоставленных. Лучше остановиться на той, которая была сделана за несколько дней до появления первых проблем.
После начнется сам процесс, компьютер перезапустится и в случае успешной операции все снова будет работать. Сразу же установите антивирус Comodo Internet Security и просканируйте систему на наличие вирусов.
Дополнительные варианты загрузки или диск ( к содержанию ↑ )
Если ОС перестала работать в результате действия вируса, вернуть ее в нормальное состояние поможет диск с дистрибутивом. Выполняем несколько шагов:
Перезапускаем и нажимаем «F8».
Появится меню, где нас интересует «Устранение неполадок…». Откроется «Параметры…».
Если по каким-то причинам вы не можете попасть в соответствующее меню, пробуем пользоваться установочными файлами:
Размещаем диск восстановления в привод, на котором находятся установочные файлы Windows 8 или других версий. Сборка должна соответствовать той, которая на данный момент используется на ноутбуке. Это также может быть и флешка.
Перезагружаем устройство и заходим через БИОС путем нажатия кнопок «Del», «F1» или других, которые указаны на мониторе.
Отправляемся в меню выставления очереди загрузки. Выбираем на первом месте нужный нам компонент.
Сохраняемся и выходим.
Перезапустится система. В результате появится темный экран, на котором будет указано, что нужно нажать кнопку для продолжения.
Мы увидим окно, где нужно выбрать язык.
После этого появится «Установка», но нас интересует строка, которая находится в нижнем левом углу – «Восстановление системы».
Откроется окно «Параметры…»
В этом меню существует сразу несколько вариантов, позволяющих вернуть работоспособность операционки. Нас интересует второй пункт. Выбираем его, указываем момент для возврата и соглашаемся со всем. В конце появится соответствующее сообщение.
Заводские параметры ( к содержанию ↑ )
Еще одним удобным инструментом является возвращение до заводских настроек. Это решение позволит справиться с любыми проблемами операционки, которые не связаны с установленным оборудованием. Что это и как запустить нужный инструмент?
Такое решение дает возможность за короткий промежуток времени вернуть ноутбук Pavilion G7 или любой другой к параметрам, с которыми устройство приобреталось в магазине. По факту, на компьютере появится чистая ОС и все необходимые драйвера.
Сразу нужно сказать, что все другие данные с системного диска будут удалены.
В оборудовании от компании HP за эту функцию отвечает приложение Recovery Manager. Запустить его можно следующим способом:
Открываем «Пуск» и находим вышеупомянутую программу.
Появится окно, где мы выбираем «Среда…».
Подтверждаем действия. ENVY или любая другая сборка перезапустится и войдет в нужную среду.
Нас интересует «Диагностика».
Далее выбираем «Recovery manager».
Нажимаем на кнопку «Восстановление системы до первоначального…».
Отмечаем «Без создания резервной копии. После этого запустится сам процесс.
Через время пользователям предлагается ввести личные данные для начала работы.
Пользуясь подсказками, выполняем все, что нужно.
Перед пользователями появится новая ОС, будь то Windows 10 или даже Vista – все зависит от кого, с какой приобретался ноутбук.
Остается только установить программное обеспечение.
Не загружается ( к содержанию ↑ )
Некоторые пользователи могут встретится с ситуацией, когда операционка попросту отказывается загружаться. Для запуска нужного инструмента выполняем несколько шагов:
Перезагружаемся. После старта нажимаем «Esc», а потом «F11».
Далее мы увидим знакомое меню, где выбираем «Диагностика», а потом и нужный нам инструмент.
Что ж, теперь вы знаете, как сделать возврат операционки на ноутбуках HP. В большинстве случаев оно ничуть не отличается от процедуры с устройствами других производителей. Но все же существует специальный инструмент, который работает только на вышеупомянутом оборудовании.
Помимо всего, что указано ранее, еще одним решением вполне может стать чистая переустановка системы. Правда после нее нередко нужно провести какое-то время за поиском и размещением драйверов. А еще хорошим вариантом может быть подключение HDD к другому ПК и проверка его на вирусы при помощи AVG AntiVirus Free.
Надеюсь вам поможет хотя бы один из описанных выше вариантов справиться с проблемами на устройстве. Подписывайтесь и рассказывайте о блоге друзьям.