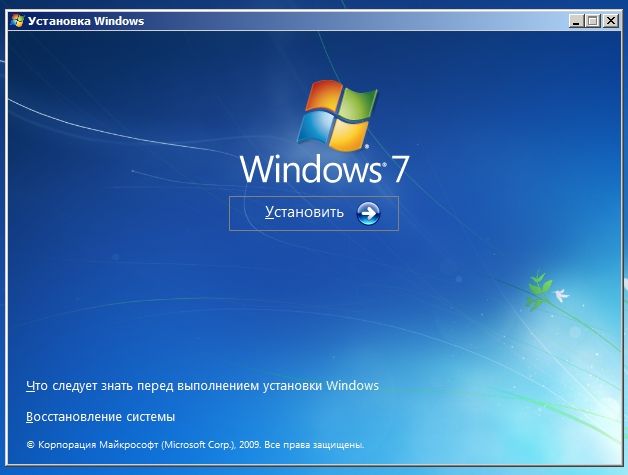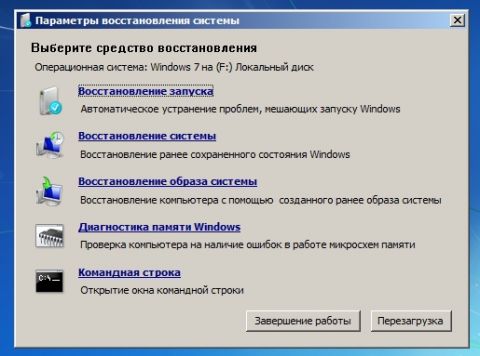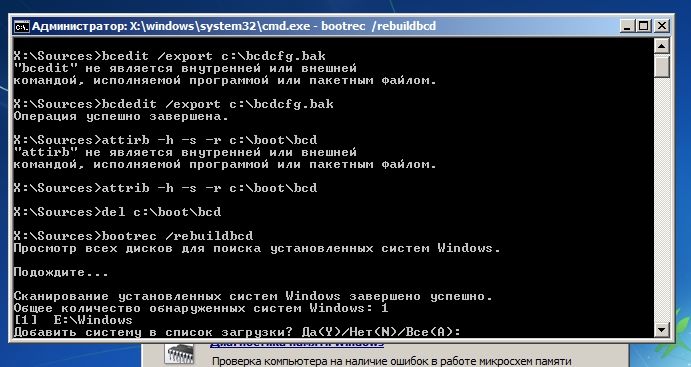- Команда BootRec — восстановление загрузочных секторов и данных конфигурации загрузки Windows
- Восстановление загрузчика Windows 7 вручную при помощи утилит bootrec.exe и bcdboot.exe
- Восстановление загрузчика Windows 10 через «Командную строку»
- Способ 1: Автоматическое восстановление
- Способ 2: Ручное восстановление загрузчика
- Способ 3: Ручное альтернативное восстановление
- Способ 4: Восстановление после удаления Linux
Команда BootRec — восстановление загрузочных секторов и данных конфигурации загрузки Windows
Утилита BootRec.exe входит в состав средств среды восстановления Windows (Windows Recovery Environment) и применяется для восстановления загрузки операционной системы. Имеется возможность восстановления главной загрузочной записи и загрузочной записи раздела, а также восстановления файлов данных конфигурации загрузки ОС ( BCD — Boot Configuration Data ). Для использования BootRec.exe необходимо выполнить загрузку в среду восстановления Windows (Windows RE) или загрузку с установочного диска системы.
Формат командной строки:
Поддерживаются следующие команды:
/FixMbr — записывает основную загрузочную запись (MBR) системного раздела, совместимую с Windows. При этом существующая таблица разделов не перезаписывается.
/FixBoot — записывает в системный раздел новый загрузочный сектор, совместимый с Windows.
/ScanOs — ищет на всех дисках установленные системы, совместимые с Windows, и выводит записи, которых нет в хранилище конфигураций загрузки.
/RebuildBcd — ищет на всех дисках установленные системы, совместимые с Windows, и позволяет пользователю выбрать, какие из них нужно добавить в хранилище конфигураций загрузки.
bootrec /? — отобразить подсказку по использованию команды.
bootrec /FixMBR — перезаписать главную загрузочную запись (MBR) диска.
bootrec /fixboot — перезаписать загрузочную запись раздела (PBR)
bootrec /scanos — отобразить список операционных систем Windows, существующих на данном компьютере, но не входящих в конфигурацию загрузки.
bootrec /RebuildBCD — перестроить хранилище конфигурации загрузки на данном компьютере. Удобно использовать для изменения конфигурации BCD при добавлении нового диска с установленной Windows, или для внесения изменений в существующую конфигурацию загрузки новых или ранее не использовавшихся ОС.
bootrec /FixMBR /FixBoot /RebuildBCD — полное восстановление загрузочных записей и перестроение хранилища данных конфигурации загрузки.
Восстановление загрузчика Windows 7 вручную при помощи утилит bootrec.exe и bcdboot.exe
Много лет компания Microsoft улучшала систему восстановления операционной системы Windows, и в Windows 7 и Windows Vista она работает практически в автоматическом режиме. Если вы загрузитесь с установочного диска Windows 7 и щелкните «Восстановление системы» («Repair Computer»), система восстановления Windows будет запущена и самостоятельно попытается исправить все ошибки, которые она найдет. Она способна исправить большое количество проблем, однако, вполне вероятна ситуация, когда оказывается поврежден загрузчик, и с этой проблемой система восстановления не может справиться. В этом случае можно восстановить загрузчик вручную при помощи утилиты Bootrec.exe.
Приложение Bootrec.exe служит для исправления ошибок, связанных с повреждением загрузчика и, как следствие, невозможностью запуска операционных систем Windows 7 и Windows Vista.
Последовательность действий
- Настройте параметры BIOS таким образом, чтобы первым устройством загрузки был DVD-привод
- Вставьте установочный компакт-диск с Windows 7 и загрузитесь с него до этого окна:
В окне «Параметры восстановления системы» («System Recovery Options») выберите пункт «Командная строка» («Command Prompt»)
Откроется окно интерпретатора командной строки cmd.exe, где следует ввести:
Утилита выведет справку по доступным ключам командной строки.
Описание ключей запуска утилиты Bootrec.exe
Bootrec.exe /FixMbr — Запущенная с ключом /FixMbr, утилита записывает совместимую с Windows 7 и Windows Vista главную загрузочную запись (Master Boot Record, MBR) в системный раздел. Используйте эту опцию для разрешения проблем, связанных с повреждением главной загрузочной записи, или если вы желаете удалить из неё нестандартный код. Существующая таблица разделов в этом случае не перезаписывается
Bootrec.exe /FixBoot — Запущенная с ключом /FixBoot, утилита записывает в системный раздел новый загрузочный сектор, совместимый с Windows 7 и Windows Vista. Использовать эту опцию нужно в следующих случаях:
- Загрузочный сектор Windows Vista или Windows 7 был заменен нестандартным.
- Загрузочный сектор поврежден.
- Была установлена предыдущая версия операционной системы Windows после установки Windows Vista или Windows 7. Например, если была установлена Windows XP, будет использоваться NTLDR (Windows NT Loader, загрузчик Windows NT), код штатного загрузчика NT 6 (Bootmgr) будет затерт программой установки Windows XP.
Следует отметить, что подобного эффекта можно добиться использованием утилиты bootsect.exe, также находящейся на загрузочном носителе Windows 7. Для этого необходимо запустить bootsect.exe со следующими параметрами:
bootsect /NT60 SYS — Загрузочный сектор системного раздела будет перезаписан кодом, совместимым с BOOTMGR. Подробней об использовании утилиты bootsect.exe можно узнать, запустив её с параметром /help.
Bootrec.exe /ScanOs — Запущенная с ключом /ScanOs, утилита сканирует все диски на предмет установленных операционных систем Windows Vista и Windows 7. Кроме того, при её использовании выводится список найденных систем, которые в данный момент не прописаны в хранилище данных конфигурации загрузки Windows (Boot Configuration Data (BCD) Store)
Bootrec.exe /RebuildBcd — Запущенная с этим ключом, утилита сканирует все диски на предмет наличия установленных операционных систем Windows Vista или Windows 7. Найденные ОС выводятся в список, из которого их можно добавить в хранилище данных конфигурации загрузки Windows (Boot Configuration Data Store). Используйте также эту опцию, если вы хотите полностью перестроить хранилище данных конфигурации загрузки. Перед этим необходимо удалить предыдущее хранилище. Набор команд при этом может быть таким:
bcdedit /export C:\BCDcfg.bak
attrib -s -h -r c:\boot\bcd
del c:\boot\bcd
bootrec /RebuildBcd
В вышеприведенном примере текущее хранилище конфигурации загрузки экспортируется в файл C:\BCDcfg.bak, с него снимаются атрибуты «системный», «скрытый» и «только для чтения», после чего оно удаляется командой DEL и заново перестраивается командной bootrec /RebuildBcd.
Конечно, утилита Bootrec.exe весьма функциональна, однако, она не поможет, если, например, файл загрузчика Windows bootmgr поврежден или физически отсутствует. В таком случае можно воспользоваться другой утилитой, также входящей в состав дистрибутивного носителя Windows 7 — bcdboot.exe.
Восстановление среды загрузки с помощью BCDboot.exe
BCDboot.exe — это средство, которое используется для создания или восстановления среды загрузки, расположенной в активном системном разделе. Утилита также может быть использована для переноса файлов загрузки с одного жесткого диска или раздела на другой.
Командная строка в данном случае может выглядеть таким образом:
Замените e:\windows на путь, соответствующий вашей системе. Эта операция восстановит поврежденную среду загрузки Windows, включая файлы хранилища конфигурации данных загрузки (BCD), в том числе упомянутый выше файл bootmgr.
Синтаксис параметров командной строки утилиты bcdboot
Утилита bcdboot.exe использует следующие параметры командной строки:
источник — Указывает расположение каталога Windows, используемого в качестве источника при копировании файлов среды загрузки.
/l — Необязательный параметр. Задает язык среды загрузки. По умолчанию используется английский (США).
/s — Необязательный параметр. Указывает букву диска системного раздела, куда будет установлены файлы среды загрузки. По умолчанию используется системный раздел, заданный микропрограммой BIOS.
/v — Необязательный параметр. Включает режим подробного протоколирования работы утилиты.
/m — Необязательный параметр. Объединяет параметры вновь созданной и уже имеющейся загрузочной записи хранилища и записывает их в новую загрузочную запись. Если GUID загрузчика операционной системы задан, для создания загрузочной записи объединяет объект загрузчика с шаблоном системы.
Восстановление загрузчика Windows 10 через «Командную строку»
Способ 1: Автоматическое восстановление
Первый метод никак не связан с «Командной строкой», поскольку восстановление загрузчика происходит в автоматическом режиме, но запускается оно через тот же установочный образ Windows 10, о создании которого мы поговорим немного позже. Поэтому мы решили все же рассказать о данном варианте более детально, чтобы упростить вам процесс восстановления, если вы не знали о наличии такой функции. В том случае, когда она уже была опробована и не принесла никаких результатов, можете сразу переходить ко второму способу.
- Для реализации этого и всех последующих способов придется записать установщик Windows 10 на флешку, чтобы после загрузить оснастку восстановления системы. Более детально об этом процессе читайте в другом материале на нашем сайте, перейдя по указанной далее ссылке.
Перейдите в раздел «Восстановление системы», щелкнув по соответствующей кнопке слева внизу.
Здесь вас интересует пункт «Поиск и устранение неисправностей».
Укажите целевую операционную систему, чтобы запустить этот процесс.
Дождитесь окончания диагностики компьютера. Если какие-то ошибки будут найдены и исправлены, вы получите соответствующее уведомление.
Этот метод далеко не всегда оказывается действенным, однако он самый простой в реализации, поэтому мы и решили ознакомить вас с ним перед тем, как перейти к использованию «Командной строки» для восстановления Виндовс 10. Если произведенные действия не принесли никакого результата, стоит ознакомиться с одним из следующих вариантов.
Способ 2: Ручное восстановление загрузчика
Принцип ручного восстановления заключается в перезаписи основных файлов, отвечающих за работоспособность загрузчика. Для этого придется указать диск с операционной системой при запуске специализированной утилиты.
- При запуске образа с ОС снова перейдите в раздел «Восстановление системы».
Здесь требуется нажать на ту же плитку «Поиск и устранение неисправностей».
Запустите отсюда «Командную строку», кликнув по соответствующей надписи.
Сейчас потребуется запустить оснастку diskpart, чтобы узнать информацию о дисках. Введите название этой утилиты в строке и нажмите на Enter.
Отобразим список подключенных разделов через list volume .
Теперь изучите отобразившиеся сведения. Здесь понадобится запомнить имя того логического тома, который выступает основным для хранения файлов Windows 10.
На этом взаимодействие с diskpart закончено, следует покинуть ее, введя exit .
Используйте команду bcdboot c:\windows , заменив букву диска на определенную ранее, чтобы восстановить загрузчик.
Вы будете уведомлены о создании специальных файлов, отвечающих за дальнейшую загрузку ОС. Это значит, что все шаги были выполнены правильно.
Закройте консоль и продолжите стандартную загрузку ОС.
Этот метод не такой сложный в исполнении, но является довольно эффективным: в большинстве ситуаций после его выполнения загрузчик ОС успешно восстанавливается и со входом в Виндовс не возникает никаких проблем. Если решить проблему так и не удалось, советуем обратить внимание на альтернативный вариант.
Способ 3: Ручное альтернативное восстановление
Второй вариант заключается в использовании скрытого тома, который резервируется системой и задействуется в качестве загрузчика. Сейчас следует обнаружить его и произвести определенные манипуляции. Эта операция так же осуществляется в режиме восстановления, поэтому предварительно загрузитесь с созданного ранее носителя.
- После этого снова запустите оснастку diskpart , выведите список разделов через list volume и отыщите скрытый том, размер которого варьируется от 99 до 600 мегабайт, в зависимости от используемого загрузчика. В случае с MBR (BIOS) он будет иметь файловую систему NTFS, а при GPT (UEFI) — FAT32.
Не покидайте текущую оснастку и здесь же введите select volume N , где вместо N укажите номер определенного ранее раздела.
Форматируйте его в FAT32 или в NTFS, отталкиваясь от того, какая файловая система установлена на текущий момент.
Ожидайте окончания этой процедуры — она может занять несколько минут.
Присвойте ему букву Z, написав assign letter=Z .
Закройте текущую оснастку через exit .
Для восстановления файлов загрузчика используйте команду bcdboot D:\Windows /s Z: /f ALL , заменив D на букву раздела с ОС.
Снова введите diskpart .
Откройте список дисков через list volume .
Выберите диск select volume N (тот, которому была присвоена буква Z).
Удалите букву через remove letter=Z , чтобы в будущем она не мешала взаимодействию с системой.
Перезагрузите ПК, чтобы проверить результативность.
Вы можете быть уверены в том, что один из приведенных выше методов точно поможет восстановить загрузчик Windows 10, если, конечно, проблема с загрузкой не была вызвана другими проблемами. В таких ситуациях мы рекомендуем изучить дополнительные материалы по теме исправления подобных неполадок, воспользовавшись указанной ниже ссылкой.
Способ 4: Восстановление после удаления Linux
Последний способ, на который мы хотим обратить внимание в рамках сегодняшней статьи, связан с восстановлением загрузчика Windows 10 после удаления стоящего рядом дистрибутива Linux. Как известно, в таких ситуациях в роли основного загрузчика выступает GRUB, но потом он удаляется, что приводит к поломкам компонентов Виндовс. Решается такая задача не так, как это было описано в способах выше, а намного проще.
- В режиме восстановления, переход в который был осуществлен через установочный образ операционной системы, запустите «Командную строку».
Здесь введите bootrec /FixMbr и нажмите на Enter.
Вы будете уведомлены о том, что операция выполнена успешно.
Закройте консоль и перезагрузите компьютер, чтобы начать корректное взаимодействие с системой.
Это были все способы восстановления загрузчика Windows 10 через «Командную строку». Как видите, каждый пользователь сможет найти оптимальный для себя вариант или воспользоваться альтернативой, если выбранный метод не принес никакого результата.