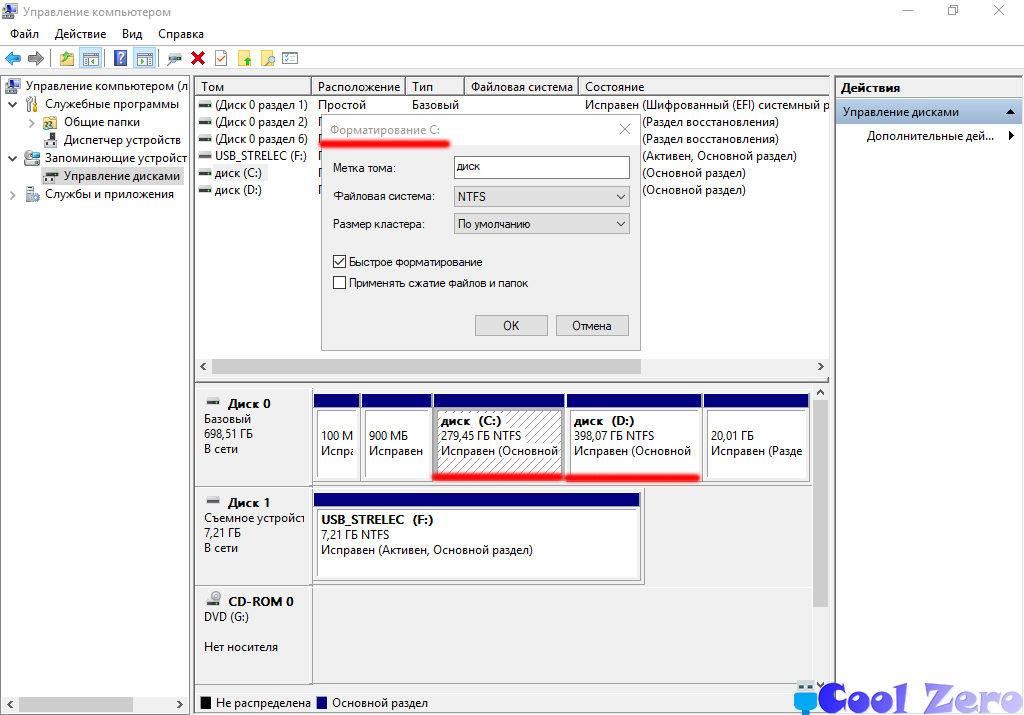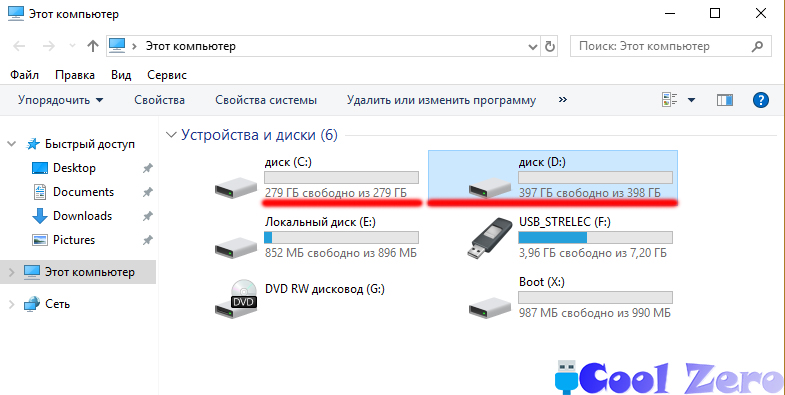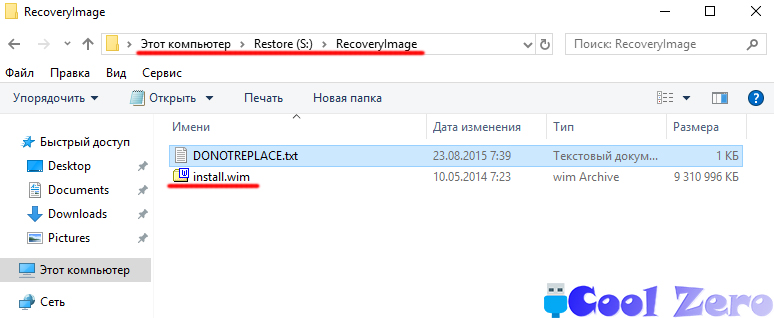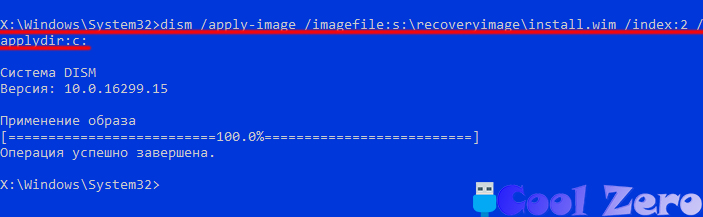- Скрытый раздел
- Полезные статьи по ремонту ноутбуков
- Инструкция применима к ноутбука на базе Windows XP, Windows 7.
- Восстановление операционной системы на ноутбуке до заводских настроек из скрытого раздела
- Как вернуть заводские настройки ноутбука, если раздел Recovery удалён
- Windows для ноутбука: оригинальный дистрибутив VS заводская сборка
- Альтернативы заводскому Recovery-функционалу
- Механизмы восстановления заводской Windows от производителей ноутбуков
- Где взять образы разделов Recovery ноутбуков
- Как восстановить раздел Recovery ноутбука
Скрытый раздел
После выхода в инет ноутбук ASUS N71JQ в лице Windows 7 Домашняя расширенная скачал какое-то обновление, и начали зависать, если на входе, после 30 минут «работы» хоть ошибку выдавал, то на выходе из форточки, намертво зависало: Завершение работы. Чтож будем восстанавливаться из скрытого раздела.
На ноутбуках ASUS вместо установочного диска Windows 7 идет скрытый раздел HDD «Recovery». Чтобы активировать восстановление обычно достаточно всего лишь нажать кнопку F9 при загрузке ноутбука, выбираем язык интерфейса восстановления: Русский.
Далее, нас информируют, что мастер восстановления работает только на ноутбуках ASUS и он не будет работать на других системах. Нажимаем на кнопку: Далее.
В ASUS Preload Wizard можно выбрать количество разделов на HDD/SSD, по-умолчанию диск разбит на три раздела (один из которых скрытый). Поэтому если у нас SSD небольшого размера, то лучше выбрать пункт два: Восстановить Windows на весь HD (будет создан из двух разделов – один, и один останется скрытым). Нажимаем на кнопку: Далее.
Это поможет вас восстановить предустановленные приложения (большинство из которых потом снова надо будет удалять) в их оригинальное состояние. Если у вас есть доступ к жесткому диску, перед выполнением восстановления сохраните важные данные.
Для запуска процесса восстановления, нажимаем на кнопку: Готово.
Следим за индикатором статуса процесса восстановления.
После восстановления получаем сообщение: Recovery finish. Press OK to shutdown your system. Нажимаем на кнопку: ОК.
В окне: Настройка Windows, выбираем язык интерфейса: Русский.
Далее, выбираем: страну, время и денежные единицы, раскладку клавиатуры:
Вводим имя пользователя и имя компьютера и нажимаем на кнопку: Далее.
При необходимости вводим и подтверждаем пароль на вход в ноутбук.
Принимаем условия лицензии (это необходимо для использования Windows).
Принимаем решение по автоматической защите компьютера:
Выбираем часовой пояс, дату и время. Нажимаем на кнопку: Далее.
Появится надпись: Подготовка рабочего стола.
Все система установлена и настроена, и чтобы изменения вступили в силу, необходимо перезагрузить компьютер.
После удаления ненужный и нужных утилит, которые шли в комплекте с ноутбуком, при его выходе из спящего режима начинает вращаться кулер на максимальных оборотах и гонит холодный воздух. Также и при перезагрузке не выключается и не сбрасывает обороты, необходимо выключить и включить ноутбук. Одна из утилит отвечающая за режимы энергосбережения Power4Gear Hybrid:
И ее базовые настройки, не дают доступа к выбору скорости вращения вентилятора. Нажимаем на кнопку: Advanced Settings:
Но и в дополнительных параметрах энергопитания нет настроек вращения вентилятора. Единственный интересный пункт это выбор ATI Powerplay при работе от аккумуляторной батареи.
Полезные статьи по ремонту ноутбуков
Восстановление Windows на ноутбуке из скрытого раздела
Уважаемые читатели наших статей, сохраняйте все важные данные либо на диске D: (раздел в котором нет папки Windows), либо на внешний носитель.
И так, заводом производителем Acer, Toshiba, Samsung и т.д. закладывается такая функция как восстановление (RECOVERY) операционной системы Windows в первоначальное состояние. Из скрытого раздела обычно это 5-10Гб, восстанавливается резервная копия Windows. Распаковывается она на раздел C:.
Чтобы запустить процедуру восстановления необходимо знать комбинации клавиш.
Нажимать их нужно при включении, когда отображается логотип марки ноутбука.
Инструкция применима к ноутбука на базе Windows XP, Windows 7.
Инструкция к ноутбукам на Windows 8 будет позже, как только соберём всю необходимую информацию.
Для ноутбуков ACER (Aspire, Extensa, Ferrari, TravelMate):
Нужно нажать ALT+F10
Для ноутбуков eMachines:
Нужно нажать ALT+F10
Для ноутбуков Packard Bell ( Easynote, Dot) :
Нужно нажать ALT+F10
Для ноутбуков Hewlett-Packard (HP TouchSmart, Pavilion, Probook, EliteBook, Compaq, Mini)
Нужно нажать F11
Для ноутбуков MSI (S series, G Game series, X series, C series, U Wind series):
Нужно нажать F3
Для ноутбуков Samsung:
Нужно нажать F4
Для ноутбуков Fujitsu Siemens (Amilo, Lifebook):
Нужно нажать F8
Для ноутбуков Toshiba (Satellite, Qosmio):
Нужно нажать F8
Для ноутбуков Sony Vaio:
Нужно нажать F10 ; или нажатием «Assist» из выключенного состояния
Для ноутбуков ASUS (eeePC):
Нужно нажать F9
Для ноутбуков LG:
Нужно нажать F11
Для ноутбуков LENOVO (Thinkpad, Ideapad):
Нужно нажать F11 (или нажать клавишу «one key recovery» расположенную рядом с кнопкой включения)
Для ноутбуков DELL (Alienware, Inspiron, Vostro, XPS):
Нужно нажать Ctrl+F11 или F8 или F9
Для ноутбуков Roverbook (Pro, Neo, Steel, Centro, Hammer)
Нажать кнопку ALT
Далее внимательно следуйте инструкции. Драйвера и программы установятся автоматически.
Если по каким то причинам у вас не удаётся запустить Recovery Manager или после восстановления у вас не грузится Windows, настоятельно рекомендуем обратиться в сервисный центр.
Установка Windows 7 + установка всех драйверов и активация с вашей лицензией (наклейка на днище ноутбука) = 1000р.
Восстановление операционной системы на ноутбуке до заводских настроек из скрытого раздела
Попался уникальный можно сказать случай. Начну по порядку.
Обратился знакомый с просьбой восстановить операционную систему, дело в том, что после некоторый манипуляций с ноутбуком он у него перестал загружаться. На ноутбуке была предустановлена лицензионная операционная система. Забыл сказать ноутбук фирмы «ASUS» точную марку не помню, зашел на официальный сайт нашел информацию, что при включении ноутбука нужно нажать «F9» чтобы появилось меню восстановления операционной системы. Однако ничего такого волшебного не произошло. Начал пытать хозяина ноутбука, выяснилось, что операционную систему ему уже умельцы по объявлению переустанавливали, и как я предположил установили пиратскую версию. Вот тут самое интересное и началось.
Подготовил реанимационную флешку с загрузкой операционных систем (думаю об этом напишу отдельно). Загрузился с нее, скопировал все данные пользователя с жесткого диска, как-то жалко терять я думаю всю информацию, наработанную годами.
Если разобраться производители ноутбуков, на которые устанавливают операционную систему всегда на жестком диске делают специальный раздел куда записывают образ установленной операционной системы на тот случай, если потребуется ее восстановить. Данный раздел незаметный для пользователя и является скрытым от лишних глаз и как правило имеет размер около 20 Гбайт. Для того, чтобы убедиться остался ли целый этот скрытый раздел диска необходимо зайти в «Управление компьютером» и выбрать раздел «Управление дисками».
Видим такой раздел существует значит велика вероятность восстановления операционной системы. Необходимо подготовить диски для разворачивания образа операционной системы. Как говорил выше информация пользователя сохранена на отдельный носитель и поэтому смело можно форматировать диск «С» и диск «D», что и проделываем.
Открываем «Мой компьютер» видим два диска «С» и «D» очищены. Насчет диска «D» его можно не форматировать по желанию, на него можно наоборот перенести всю пользовательскую информацию и не трогать его вовсе.
Далее открываем обработчик команд Windows, запускается он командой «cmd», проделываем несколько нехитрых манипуляций с командами о которых по порядку.
Утилита «diskpart» является мощным средством, для работы с дисками и разделами с помощью сценариев или прямого ввода в командной строке.
После запуска интерпретатора команд утилиты «diskpart» командой «sel disk» выбираем диск 0, при условии, что установлен 1 жесткий диск (нумерация дисков идет с 0).
Командной «list part» выводим на экран все имеющие разделы диска 0. Видим, что скрытый раздел «восстановление» находится под номером 6.
Выбираем этот раздел «sel part 6».
И присваиваем ему букву (литер)
букву имени диска можно выбрать любую. Завершаем работу с утилитой командой
Открываем «Мой компьютер» видим появился диск «S», т.е. скрытый раздел стал видимым и с ним можно работать как с обычным диском.
Обычно образ с операционной системой размещают в папке «RecoveryImage».
Для развертывания образа пригодиться утилита «DISM»
Утилита командной строки «Система обслуживания образов развертывания и управления ими» (Deployment Image Servicing and Management) «DISM».
Не буду расписывать полный синтаксис для работы с утилитой, приведу сразу полную команду для развертывания образа с диска «S» на диск «C».
«dism /apply-image /imagefiles:s:\recoveryimage\install.wim /index:2 /applydir:c:»
Пошел процесс развертывания образа на диск «С». После завершения выйдет сообщение «Операция успешно завершена». Убедиться в этом достаточно легко, просто перейдем на диск «С» и увидим, что там полностью первоначальный образ системного диска.
Теперь достаточно перезагрузить компьютер и произвести до настройку операционной системы, которую Вы проделывали при первом включении ноутбука после покупки.
Вам понравилась статья и есть желание помочь моему проекту, можете пожертвовать на дальнейшее развитие воспользовавшись формой ниже. Или достаточно просто открыть пару баннеров с рекламой, это тоже поможет мне, но и не затруднит Вас.
Как вернуть заводские настройки ноутбука, если раздел Recovery удалён
Как вернуть заводские настройки ноутбука, если раздел Recovery – скрытый раздел производителя с изначальным образом Windows, какой она была на момент покупки устройства – удалён? Как это сделать, если нигде не сохранился образ этого раздела, который можно было бы развернуть на диске с помощью той или иной программы? С этой ситуацией сталкиваются многие, кто сделал переразметку жёсткого диска, но предварительно не снял образ раздела Recovery.
Ну а потом, исходя из постановки вопроса, пожалел об этом и хочет вернуть операционную систему в её изначальное состояние. Ниже рассмотрим, что можно предпринять в этой ситуации. Но прежде поговорим в принципе о целесообразности заводского Recovery-функционала.
Windows для ноутбука: оригинальный дистрибутив VS заводская сборка
Заводские сборки Windows от производителей ноутбуков примечательны тем, что обычно содержат все необходимые драйверы. Они избавляют от необходимости вручную устанавливать драйверы внутренней начинки ноутбука, как это происходит после установки Windows с чистого дистрибутива Microsoft. Иногда заводские сборки предусматривают полезный интегрированный софт. На этом их преимущества заканчиваются.
Недостатков по сравнению с оригинальным дистрибутивом Windows больше. Раздел Recovery, необходимый для хранения образа заводской Windows, занимает место на диске. Обычно это объём от 15 Гб и более. Заводская сборка Windows со временем теряет свою актуальность, и после отката к её исходному состоянию операционной системе нужно внедрять большие объёмы обновлений. Причём если мы говорим о Windows 10, это может быть долгий и мучительный процесс. Если мы захотим сменить разметку жёсткого диска путём удаления всех разделов и создания новых или обнулить диск с целью устранения логических бэд-блоков, мы не сможем сделать это так просто. Мы всегда будем ограничены неприкасаемым разделом Recovery. Нам прежде нужно будет создать бэкап-образ этого раздела, поместить образ в отличное от оперируемого диска хранилище, а потом ещё и возиться с восстановлением этого образа.
Переустановка Windows с актуального оригинального дистрибутива – более простой способ приведения ноутбука в рабочее состояние. Тем более, что на рынке софта есть программы типа WinToHDD или DISM++ , позволяющие осуществлять переустановку без необходимости создания установочного носителя. Более того, в среде Windows 10 есть штатная функция «Новый запуск» в составе приложения «Безопасность Windows», осуществляющая переустановку системы с сохранением пользовательских данных. Эта функция использует дистрибутив, скачанный в фоне проведения операции с серверов Microsoft. Ну а для установки драйверов существуют комплексные средства автоматической установки – программы типа Snappy Driver Installer, SlimDrivers, DriverHub и т.п.
Альтернативы заводскому Recovery-функционалу
Заводской Recovery-функционал, будь это специальное ПО от производителя, или же это интеграция в родную среду восстановления Windows в версиях 8.1 и 10 – не единственное решение вопроса с откатом операционной системы. Единожды установленную Windows со всеми драйверами, нужными настройками и установленным софтом можно зафиксировать в резервной копии с использованием иных программных инструментов. И в критической ситуации восстановить систему из такой резервной копии. В числе таких инструментов – родной функционал архивации Windows, программы-бэкаперы от Acronis , R-Drive , Paragon , AOMEI , Macrium , EaseUS и прочие.
Традиционным программам-бэкаперам для хранения резервной копии Windows нужен всего лишь отличный от системного раздел диска. Но на рынке софта есть программы типа AOMEI OneKey Recovery, которые могут создавать свои скрытые разделы Recovery для хранения системных резервных копий и интегрировать в меню загрузки Windows пункт запуска своей среды восстановления.
Если изложенные выше доводы всё равно не переубедили вас в принципиальной необходимости восстановления заводской Windows, ниже предлагаются варианты решения этого вопроса.
Механизмы восстановления заводской Windows от производителей ноутбуков
Не все, но некоторые производители ноутбуков предусматривают официальную возможность восстановления заводской Windows на случай, если раздел Recovery удалён. У Dell , например, есть фирменная утилита Dell OS Recovery Tool, которая создаёт загрузочную флешку восстановления заводской Windows для той или иной модели ноутбука. Но для этого потребуется флешка не менее 16 Гб. И также в окне утилиты нужно будет указать сервисный код ноутбука Dell.
На страницу описания работы утилиты и её загрузки можно попасть по этой ссылке:
Компания Lenovo также предусматривает утилиту восстановления заводской Windows, правда, не для всех, а только для некоторых моделей компьютерных устройств своего производства.
Это утилита Windows Lenovo USB Recovery Creator для создания загрузочного носителя восстановления заводской системы. Для использования этой утилиты также нужна флешка не менее 16 Гб. И ещё нужны будут зарегистрированный аккаунт Lenovo ID и серийный номер ноутбука.
Детальнее об этой возможности можно почитать на сайте поддержки Lenovo:
Где взять образы разделов Recovery ноутбуков
Если для вашего ноутбука производитель не предусмотрел механизм восстановления заводской Windows, такой механизм нужно искать среди кустарных средств.
Если у кого-то из знакомых есть точно такая же модель ноутбука, и на его жёстком диске сохранился раздел Recovery, нужно любой программой-бэкапером сделать образ этого раздела и восстановить его на диске своего ноутбука. Если ни у кого рядом такой модели ноутбука нет, образ раздела Recovery нужно искать в сети. В первую очередь стоит заглянуть на торрент-трекеры. Есть очень хороший сервис Tparser.Me, это профильный поисковик по нескольким торрент-трекерам Рунета. Вводим в его поисковое поле запрос типа «скрытый раздел ноутбука». В поле фильтрации результатов поиска можем ввести свою модель ноутбука.
Если наша модель ноутбука есть среди торрент-раздач образов разделов Recovery, внимательно читаем описание такой раздачи, особенно в части мануала по восстановлению образа. И скачиваем раздачу. Выложенные на торрент-трекерах образы разделов Recovery – это созданные обычными пользователями бэкапы этих разделов. Созданные в большей части случаев либо программой Symantec Ghost,
либо Acronis True Image.
Механизмы восстановления заводской Windows ноутбуков могут быть выложены в раздачах образов флешек или оптических дисков восстановления. По типу рассмотренных в предыдущем пункте механизмов от производителей ноутбуков, только здесь будут не утилиты создания загрузочного носителя, а образы для записи (ISO, IMG и пр.) или для развёртывания бэкапером (например, образы той же программы Symantec Ghost) . И вот такие торрент-раздачи можно искать по поисковому запросу «Recovery ноутбук».
Ещё можно поискать решение своей проблемы непосредственно в специальном разделе на сайте Рутрекер, где выкладываются торрент-раздачи оригинальных дисков к компьютерам и комплектующим. Отфильтровав темы раздела по модели или по названию линейки своего ноутбука.
Как восстановить раздел Recovery ноутбука
Особенности восстановления раздела Recovery в каждом отдельном случае, как упоминалось, необходимо смотреть в описании торрент-раздачи образа. В этой статье рассмотрим частный пример, как происходит этот процесс, для общего представления о нём.
Образ раздела Recovery обычно при восстановлении удаляет структуру и данные жёсткого диска. После восстановления мы получаем новую структуру с разделом Recovery. И потом уже можем делать переразметку разделов, как нам заблагорассудится.
Следовательно, для этой операции нам нужен или второй жёсткий диск, где будет установлена Windows и программа-бэкапер, а также будет храниться образ раздела Recovery, или съёмный носитель. На последний – флешку или оптический диск — потребуется записать LiveDisk с программой-бэкапером. В качестве такого можно использовать WinPE 10-8 Sergei Strelec , в составе которого есть и Acronis True Image, и Symantec Ghost – программы, в файлах бэкапа которых обычно выложены образы раздела Recovery ноутбуков на торрент-трекерах. Дистрибутив этого LiveDisk доступен на его официальном сайте Sergeistrelec.Ru. На этот же загрузочный носитель или на любое иное съёмное устройство информации также нужно будет поместить образ раздела Recovery.
Загружаемся в среду LiveDisk. В нашем случае загрузочный носитель и образ раздела Recovery записаны на двух оптических дисках. Жёсткий диск очищен от структуры и данных.
Если образ раздела Recovery – это файл формата TIB , необходимо запустить в среде LiveDisk Acronis True Image, открыть этот образ в программе и восстановить его на диск.
Программа Symantec Ghost свои образы бэкапа хранит в формате файлов GHO .
Acronis True Image – популярная программа, многие знают, как с ней работать. А вот с Symantec Ghost знаком далеко не каждый современный пользователь. Это старая программа, рассмотрим механизм восстановления раздела Recovery именно с её использованием.
В окне программы жмём «Local — Disk – From Image».
Указываем путь к образу раздела Recovery, т.е. к файлу GHO .
Кликаем жёсткий диск, на который будет восстановлен образ.
В таблице новой разметки диска в графе «New Size» правим значение и вписываем размер, который указан в графе «Old Size». В нашем случае это 25000 Мб. Это нужно, чтобы раздел Recovery не был развёрнут на всё пространство диска. И жмём «Ок».
По завершении смотрим результат: на диске появился раздел Recovery.
Далее можем разметить диск по своему усмотрению. В среде WinPE 10-8 Sergei Strelec есть популярные программы для разметки диска. С их помощью можем при необходимости сместить раздел Recovery в конец диска, а также сформировать системный и пользовательские разделы.
Ну и в итоге либо перезагружаем ноутбук и жмём нужную клавишу для запуска заводского восстановления ноутбука, либо, если восстановление осуществляется с использованием функционала среды восстановления Windows 8.1 или 10, запускаем эту среду. Запускаем прямо в меню WinPE 10-8 Sergei Strelec.