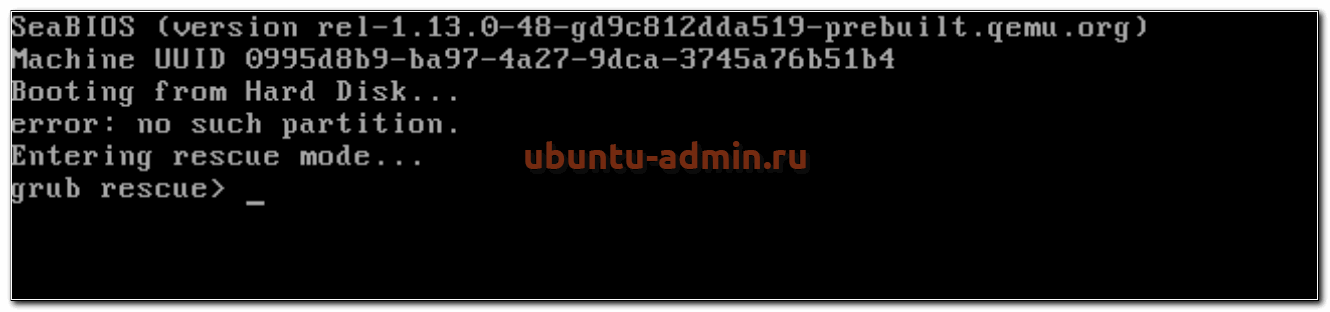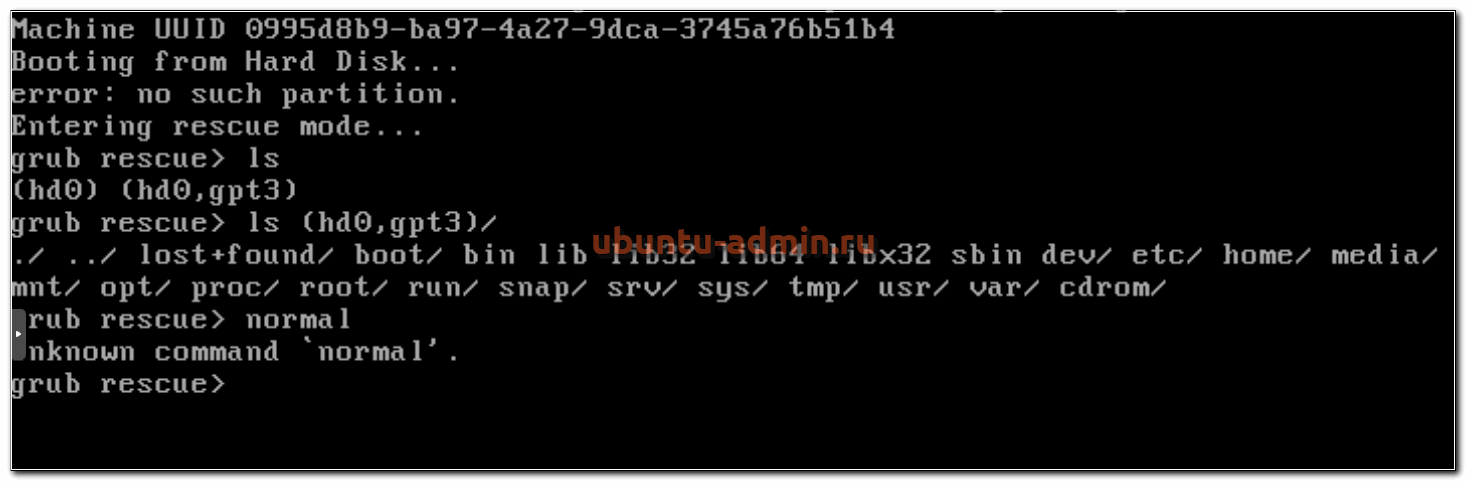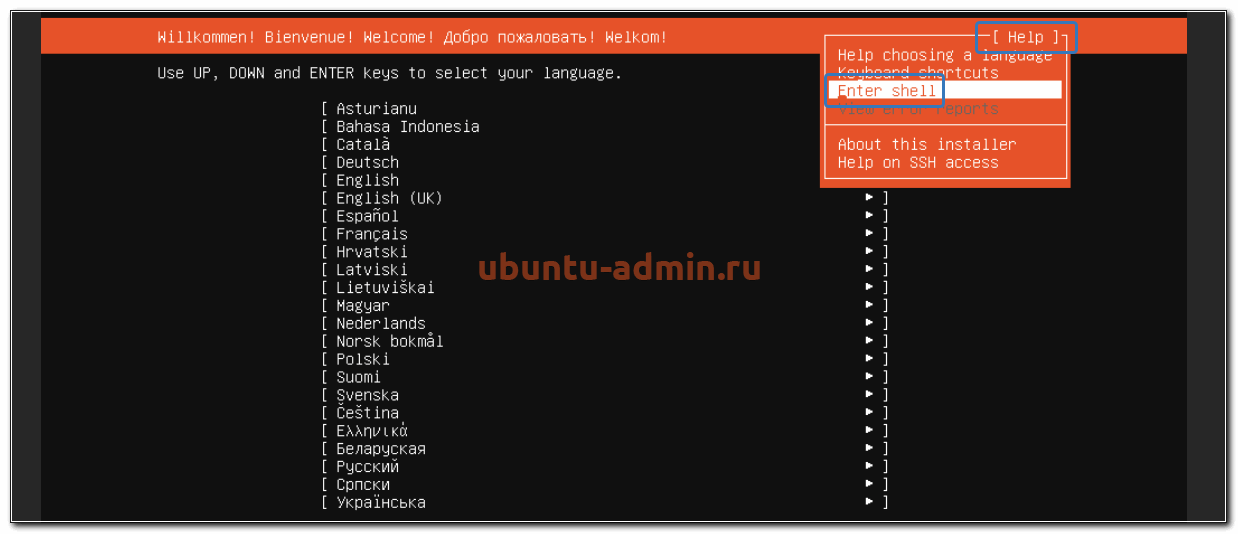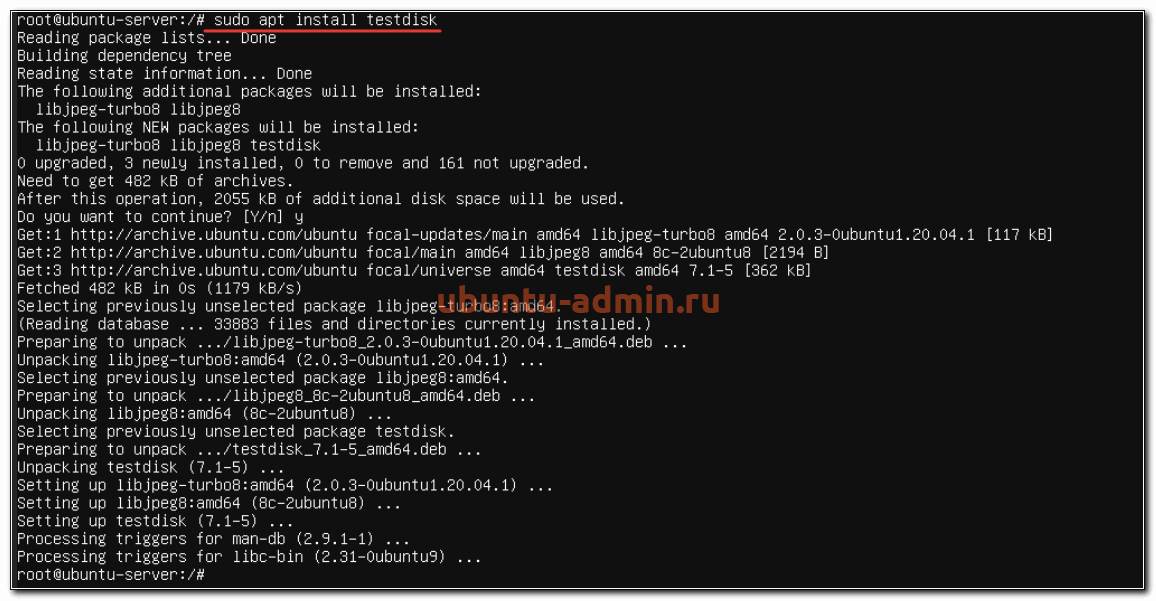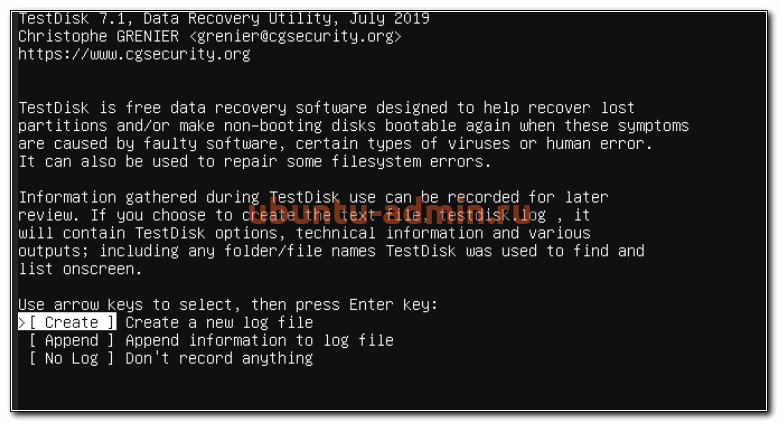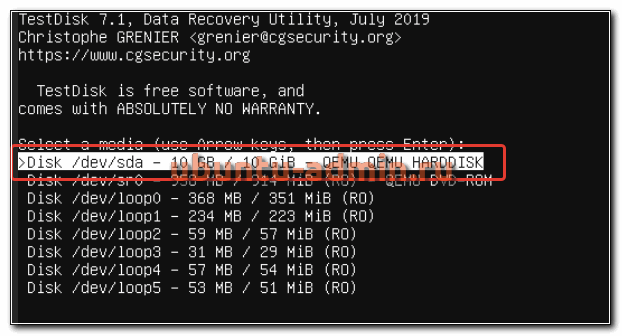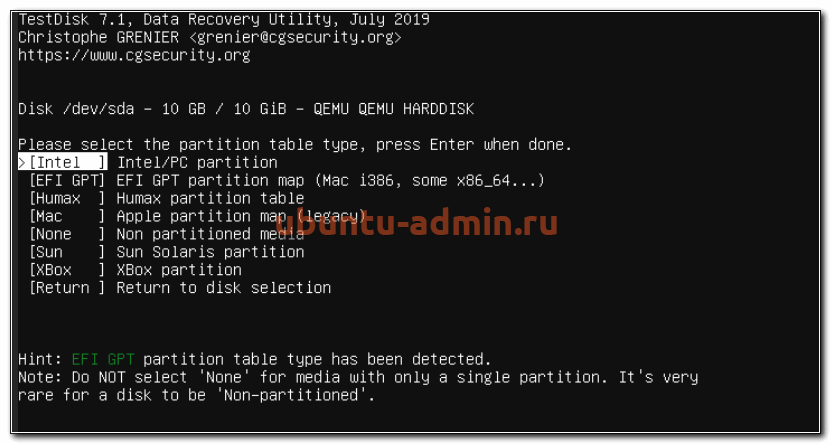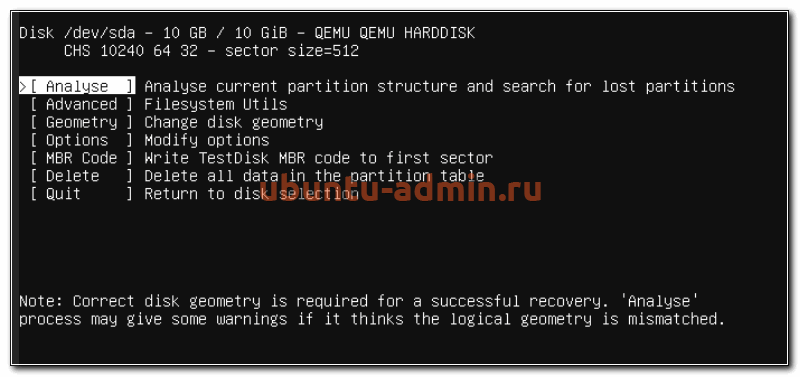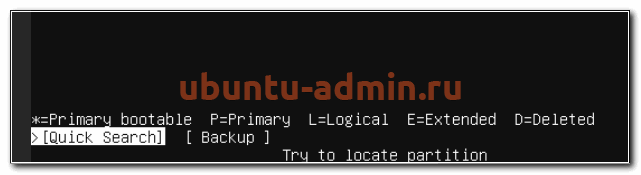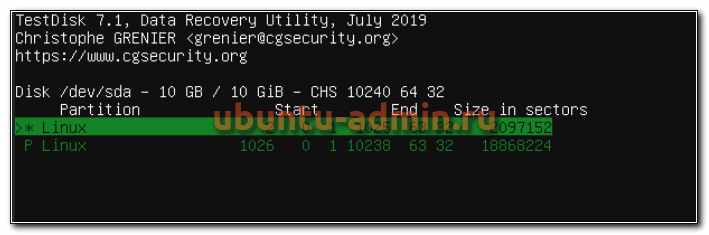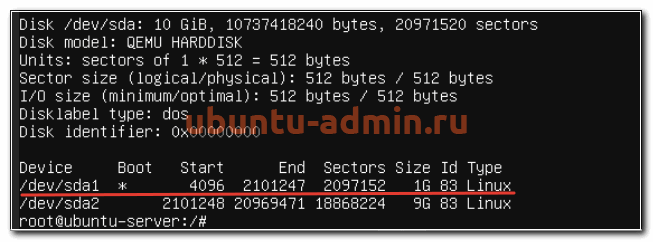- Как восстановить загрузчик Windows в главной загрузочной записи (MBR) из Ubuntu
- Требования
- Загрузка в Ubuntu live USB
- Способ первый: утилита Boot Repair
- Метод второй: Syslinux
- Метод третий: LILO
- Заключение
- Восстановление загрузки Ubuntu или восстановление GRUB за один клик!
- Установка boot-repair в Ubuntu
- Загрузочный диск с boot-repair
- Ubuntu не грузится, как исправить
- Система Ubuntu не загружается
- Entering rescue mode
- Восстановление поврежденных разделов ubuntu
- Восстановление grub
- Заключение
Как восстановить загрузчик Windows в главной загрузочной записи (MBR) из Ubuntu
Оригинал: How to Fix Windows MBR from Ubuntu
Автор: Matthew Muller
Дата публикации: 21 августа 2018 года
Перевод: А. Кривошей
Дата перевода: март 2019 г.
Если вы пытались настроить двойную загрузку Windows с Linux, то вы, вероятно, столкнулись с некоторыми изменениями, которые могут вами не приветствоваться. При установке Linux в такой среде загрузчик GRUB перезаписывает загрузчик Windows в основной загрузочной записи (MBR).
Это также верно в обратном направлении: если вы сначала установили Linux, а затем решили установить Windows, загрузчик Windows перезапишет GRUB, и вы обнаружите, что невозможно загрузить вашу систему Linux. Или, возможно, вы решили, что Linux не для вас, и хотите полностью удалить его, оставив только Windows.
Любой из этих сценариев может быть проблематичным для нового пользователя, но, к счастью есть способы восстановить загрузчик и MBR.
Примечание. В качестве дополнительной информации, который затронет многих пользователей, похоже, что Windows 10 Anniversary Update перезаписывает загрузчик как само собой разумеющееся.
Требования
Первым шагом будет скачивание и создание вашего Linux live CD или USB. Ubuntu — безусловно, самый простой и доступный дистрибутив, хотя для наших целей могут использоваться большинство дистрибутивов Linux. Используя другой компьютер, перейдите на веб-сайт Ubuntu и загрузите версию, подходящую для вашей архитектуры. Если вы сомневаетесь, возьмите 32-битную версию, так как она будет загружаться на любой машине.
Следуйте этому руководству , чтобы создать Linux live USB в Windows.
Загрузка в Ubuntu live USB
Создав свой live-носитель, необходимо загрузить компьютер с вашего носителя с Ubuntu и выбрать в загрузочном меню пункт «Try Ubuntu without installing». Если это не удается, убедитесь, что в BIOS отключена secure boot, иначе ваша система никогда не загрузится с диска Linux.
После запуска рабочего стола вам нужно будет открыть терминал, который можно найти в меню «Приложения».
Примечание: на этом этапе имейте в виду, что вы имеете дело напрямую с жестким диском, и полностью прочитайте руководство, прежде чем вносить какие-либо изменения, в противном случае вся ваша система может стать нестабильной или неработоспособной.
Безусловно, самый простой способ восстановить MBR — использовать небольшую утилиту под названием «boot-repair», а не работать непосредственно в терминале.
Способ первый: утилита Boot Repair
Во-первых, вам нужно добавить репозиторий. Введите:
После установки найдите приложение в меню «Приложения» и кликните, чтобы запустить.
После запуска утилиты выберите тип восстановления. Для большинства случаев это будет рекомендуемое восстановление.
Когда утилита завершит работу, вы сможете загрузить свою систему и выбрать либо Windows, либо Linux из меню GRUB. Запуск утилиты также позволит вам изменить или изучить некоторые другие опции, если вам требуется более сложное восстановление загрузки. Кликнув «Restore MBR», вы сможете использовать вкладку MBR.
Если вы застряли, у Ubuntu есть руководство на их сайте.
Метод второй: Syslinux
Это немного сложнее и требует от вас работы с терминалом. Если вы не уверены, то, пожалуйста, придерживайтесь первого метода.
Откройте терминал, как и раньше, и введите:
По завершении установки введите следующую команду, не забывая изменить имя диска «sda» на свое:
Кроме того, вы можете восстановить MBR, введя:
Метод третий: LILO
Загрузитесь с live CD или USB, и в терминале введите:
где «/dev/sda» — это имя вашего диска. Это должно исправить вашу MBR.
Заключение
Если вы используете двойную загрузку Windows и Linux, очень легко перезаписать MBR. Описанные выше действия должны помочь вам восстановить MBR.
Восстановление загрузки Ubuntu или восстановление GRUB за один клик!
Как известно, при использовании Windows и Linux на одном компьютере, рекомендуется устанавливать Linux, в том числе и Ubuntu, уже после того, как установлена Windows. Связано это с тем, что установочная программа Ubuntu определяет уже установленные на компьютере операционные системы, добавляет их в свой загрузчик, и при запуске компьютера вы можете выбирать, какую операционную систему вы хотите запустить. Что же касается Windows, то ее установочная программа определяет только другие версии Windows, а все остальные операционные системы, такие как Linux, FreeBSD, MacOS и так далее, она просто игнорирует. Поэтому, если установить Windows ПОСЛЕ установки Ubuntu — вы потеряете возможность загрузки в Ubuntu. Самый топорный способ восстановить загрузку Ubuntu — переустановить ее еще раз. Конечно же, при этом вы теряете все свои настройки, установленные программы и пользовательские файлы. Я уже писал как сделать по другому здесь: восстановление GRUB2. Но способ, скажу честно, тяжеловатый для новичков. Сегодня же я расскажу о другом, совершенно простом способе восстановления загрузчика Ubuntu и «починки» загрузки операционных систем — программе boot-repair.
Программа boot-repair имеет два режима работы: простой и расширенный.
При запуске программы вы попадаете в простой режим, где можете выбрать 2 варианта: автоматически определить проблему и исправить систему загрузки (исправляет наиболее часто встречающиеся проблемы), или создать отчет BootInfo для получения помощи по почте или на форуме — второй вариант подходит для начинающих пользователей, которые ничего не понимают в расширенном режиме работы программы и желают попросить помощи на форуме или у специалистов (генерируется подробный отчет о загрузочных записях, установленном загрузчике, операционных системах и разделах на жестком диске).
В расширенном режиме программа предоставляет огромное количество настроек и функций, с помощью которых продвинутые пользователи помуг вручную исправить проблемы загрузки.
Если вы установили Windows после Ubuntu или потеряли возможность загрузки по каким-либо другим причинам, рекомендуется сначала попробовать автоматическое восстановление — скорее всего оно вам поможет.
Установка boot-repair в Ubuntu
Чтобы установить boot-repair на установленную на компьютер Ubuntu, или запущенную с флэшки или диска, необходимо подключение к интернету. Откройте терминал (CTRL+ALT+T) и выполните следующие команды:
sudo add-apt-repository ppa:yannubuntu/boot-repair
sudo apt-get update
sudo apt-get install boot-repair
Загрузочный диск с boot-repair
Вы также можете скачать загрузочный диск с программой boot-repair (доступен в 32- и 64-разрядной версиях) отсюда, чтобы затем записать его на диск или создать загрузочную флэшку и исправить проблемы загрузки на вашем компьютере (или использовать этот весьма полезный инструмент для исправления проблем на компьютерах ваших клиентов).
Ubuntu не грузится, как исправить
В данной статье постараюсь рассмотреть некоторые типовые ошибки, связанные с загрузкой системы. Бывает так, что сервер с Ubuntu по какой-то причине не загружается из-за поврежденного загрузчика или еще каких-то проблем. Я покажу методику, как решать подобные проблемы с запуском, а заодно расскажу, как можно быстро восстановить систему.
Система Ubuntu не загружается
Рассмотрим, с чем в первую очередь может быть связана проблема с загрузкой системы. Вот список наиболее вероятных причин:
- Первое самое очевидное — у вас сломался жесткий диск, на который установлена система. Тут все ясно и починить вряд ли что-то получится. Надо менять диск и переустанавливать на новый диск систему. Далее не буду рассматривать этот случай.
- Возникли проблемы с загрузчиком grub, который запускается перед загрузкой основной системы. Вы в него попадаете, но дальше видите какие-то ошибки, чаще всего связанные с тем, что не найден корневой раздел системы, поэтому загрузка невозможно. С этими же проблемами вы можете оказаться в режиме recovery mode, где можно выполнить какие-то действия.
- У вас поврежден загрузчик, с которого начинается загрузка системы после старта компьютера. Это небольшая область в начальных секторах жесткого диска. Если с загрузчиком проблемы, то загрузка даже не начинается и вы сразу получаете ошибку на тему того, что с данного жесткого диска невозможно загрузиться.
Далее я отдельно рассмотрю второй и третий случаи. Начнем со стандартного режима восстановления grub.
Entering rescue mode
Итак, в случае проблем с загрузкой Ubuntu вы можете оказаться в режиме grub rescue.
Это может символизировать как простую ошибку, которую легко исправить, так и серьезные проблемы. Рассказываю, что нужно делать в таком случае и как починить загрузку системы.
Первым делом запускаем команду ls и смотрим, какие разделы у нас доступны.
В моем случае доступен только один 3-й раздел, скорее всего корневой. Раздела /boot, который обычно 1-й или 2-й нет. Проверим это наверняка. Смотрим содержимое доступного раздела:
По содержимому раздела видно, что это корневой. Самого раздела /boot, с которого должна начинаться загрузка ubuntu тут не видно. Если его никто специально не удалял и не затирал, то он пропал в результате какого-то сбоя или ошибки. Можно попробовать это исправить. Сделаем это отдельно ниже, а пока рассмотрим случай, когда boot раздел тут все же присутствует и имеет имя, к примеру, (hd0,gpt2). Тогда там же в консоли grub продолжаем.
Далее загружаем некоторые модули. Какие будут нужны, точно не известно и зависит от типов разделов диска. Показываю самые популярные:
Можно для начала попробовать вообще без модулей, а потом добавлять по одному. В самом конце загружаем модуль normal.
После этого у вас должно открыться стандартное меню загрузки Ubuntu. Если это так, то вам повезло. Дальше загрузится система. Вам нужно будет в нее зайти и далее перейти в раздел по восстановлению grub в этой статье. Получилось так, что у вас сам загрузочный раздел жив, но сбились его настройки, поэтому он сам не смог загрузить основную систему. Это не трудно исправить и ниже я показываю как.
Восстановление поврежденных разделов ubuntu
Если же у вас вообще не найдет раздел для загрузки, надо попробовать его восстановить. Для этого загружаемся с установочного диска Ubuntu и на первом экране инсталлятора выходим в консоль через раздел Help.
Вы окажетесь в консоли системы, которая по сути является livecd сервера. В целом, тут подойдет любой livecd дистрибутив с linux. Эта система видит все подключенные диски и вообще все оборудование. Первым делом вам надо настроить выход в интернет на сервере так же, как вы это делаете обычно. После этого нужно обновить пакеты и установить утилиту testdisk. С ее помощью мы попробуем найти исчезнувший загрузочный раздел.
Запускаем утилиту и указываем, что будем создавать новый log файл.
Выбираем диск, на котором у нас установлена система. В моем случае это sda.
В качестве partition table type сначала укажите Intel. Если не получится ничего найти, попробуйте еще раз с другими типами.
Дальше выбираем Analyze.
И запускаем Quick Search.
У меня testdisk нашел 2 раздела, причем первый это boot раздел, который по какой-то причине исчез.
Из-за его отсутствия виртуальная машина с ubuntu не грузилась. Далее выбираю первый раздел и восстанавливаю его с помощью testdisk. Записываю изменения и выхожу в консоль. Проверяю с помощью fdisk разделы диска /dev/sda.
Появился первый загрузочный раздел. По идее я выполнил восстановление boot раздела. Теперь можно проверить, запустится ли система. Для этого отключаем установочный диск и загружаемся с основного.
В случае, если все загрузилось, вам повезло. Отделались малой кровью. Если же ubuntu не загружается, а вы опять попадаете в grub rescue, значит придется еще потрудиться над восстановлением загрузки системы. Будем восстанавливать сам grub.
Восстановление grub
Продолжаем восстановление загрузки ubuntu. Сам /boot раздел мы вернули, но загрузчик grub почему-то не работает и система не грузится. Загружаемся опять с установочного диска и переходим в консоль. Напомню, что у меня такая картина по разделам:
Первый раздел это /boot, второй корень / . Смонтируем их в /mnt, а так же добавим несколько системных директорий.
Теперь чрутимся в /mnt, чтобы оказаться в нашей системе:
И уже отсюда восстанавливаю загрузчик grub:
По идее, ошибок получить не должны. Если получили, то гуглите их. Надо обязательно их решить, иначе система так и не начнет загружаться корректно.
Теперь выходим отсюда и перезагружаем сервер. Вынимаем установочный диск и загружаемся с основного диска. У меня пошла загрузка.
Давайте еще раз повторим все, что мы сделали:
- Мы увидели, что система не грузится и валится в grub rescue. Загрузчик не может найти раздел, с которого продолжить загрузку. Мы попробовали в rescue console посмотреть все имеющиеся разделы и не нашли там boot. Если же нашли, то сразу же загрузились с него.
- После этого загрузились с загрузочного диска ubuntu, перешли в консоль. Установили утилиту testdisk и просканировали наш диск. Нашли пропавший раздел, восстановили /boot. Если раздел не нашли, то создали вручную.
- После этого смонтировали к livecd системе локальные диски, зачрутились в эту систему и штатно восстановили grub загрузчик.
- После этого система нормально загрузилась.
Заключение
В целом, мы выполнили типовую процедуру восстановления загрузки любого linux сервера, в том числе ubuntu. Если бы раздел boot не получилось восстановить, его нужно было бы создать вручную и проделать все то же самое с восстановлением grub. Это ключевой элемент загрузки linux. Система перестает загружаться чаще всего из-за проблем с ним. Он может быть поврежден установкой рядом других систем или неправильной разбивкой диска.
Важно понимать, что если корневой раздел системы жив, то восстановление непосредственно загрузки — дело техники. Чаще все это все исправляется и система продолжает работать.