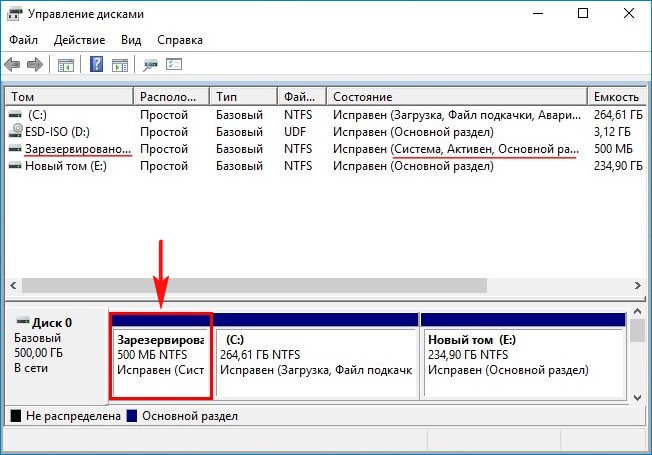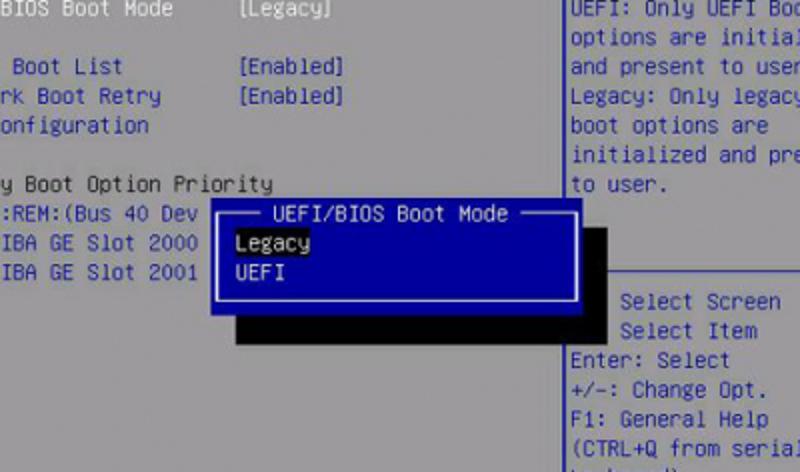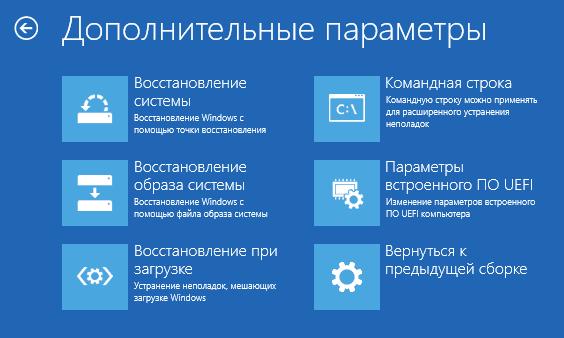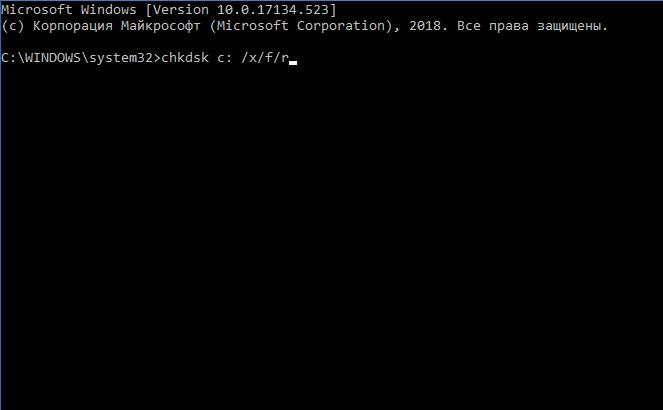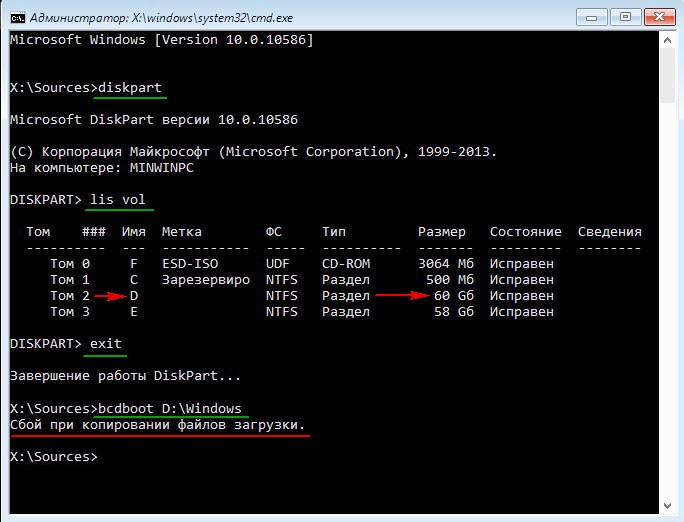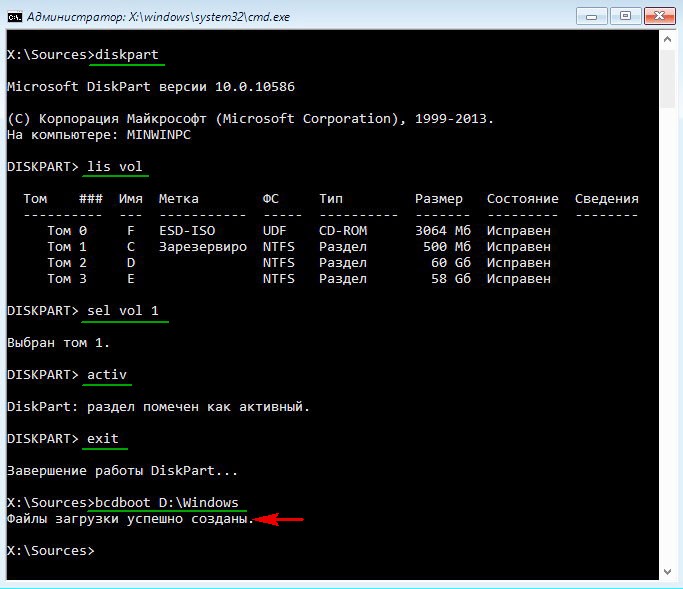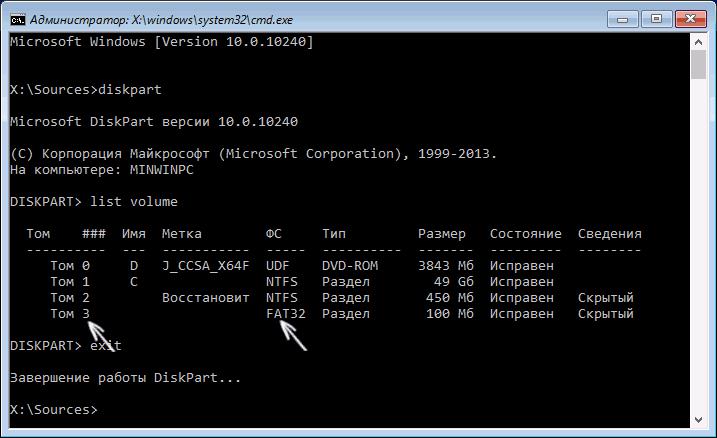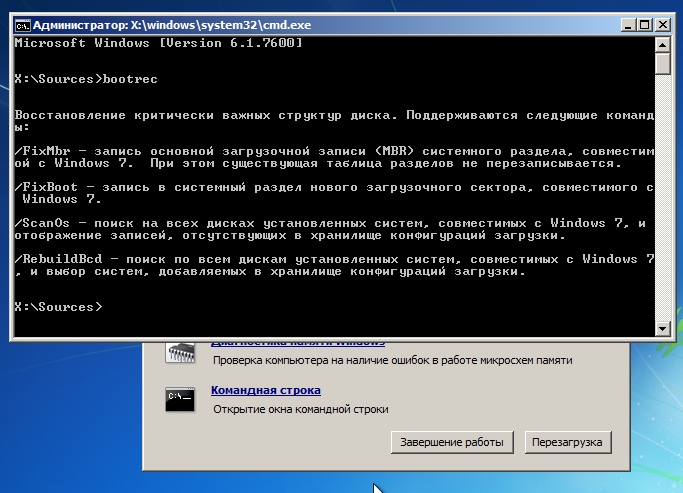- Восстановление загрузчика Windows 10 через «Командную строку»
- Способ 1: Автоматическое восстановление
- Способ 2: Ручное восстановление загрузчика
- Способ 3: Ручное альтернативное восстановление
- Способ 4: Восстановление после удаления Linux
- Сбой при копировании файлов загрузки: причины, методы решения проблемы и советы специалистов
- Почему появляется сбой при копировании файлов загрузки при попытке восстановления системы?
- Нюансы установки Windows 10 на жесткий диск
- Что такое BCDBoot?
- Автоматическое восстановление
- Предварительные действия
- Сбой BCDBoot при копировании файлов загрузки: как восстановить загрузчик
- Восстановление зарезервированного раздела другим методом
- Дополнительные средства восстановления для Windows 7 и выше
- Эпилог
Восстановление загрузчика Windows 10 через «Командную строку»
Способ 1: Автоматическое восстановление
Первый метод никак не связан с «Командной строкой», поскольку восстановление загрузчика происходит в автоматическом режиме, но запускается оно через тот же установочный образ Windows 10, о создании которого мы поговорим немного позже. Поэтому мы решили все же рассказать о данном варианте более детально, чтобы упростить вам процесс восстановления, если вы не знали о наличии такой функции. В том случае, когда она уже была опробована и не принесла никаких результатов, можете сразу переходить ко второму способу.
- Для реализации этого и всех последующих способов придется записать установщик Windows 10 на флешку, чтобы после загрузить оснастку восстановления системы. Более детально об этом процессе читайте в другом материале на нашем сайте, перейдя по указанной далее ссылке.
Перейдите в раздел «Восстановление системы», щелкнув по соответствующей кнопке слева внизу.
Здесь вас интересует пункт «Поиск и устранение неисправностей».
Укажите целевую операционную систему, чтобы запустить этот процесс.
Дождитесь окончания диагностики компьютера. Если какие-то ошибки будут найдены и исправлены, вы получите соответствующее уведомление.
Этот метод далеко не всегда оказывается действенным, однако он самый простой в реализации, поэтому мы и решили ознакомить вас с ним перед тем, как перейти к использованию «Командной строки» для восстановления Виндовс 10. Если произведенные действия не принесли никакого результата, стоит ознакомиться с одним из следующих вариантов.
Способ 2: Ручное восстановление загрузчика
Принцип ручного восстановления заключается в перезаписи основных файлов, отвечающих за работоспособность загрузчика. Для этого придется указать диск с операционной системой при запуске специализированной утилиты.
- При запуске образа с ОС снова перейдите в раздел «Восстановление системы».
Здесь требуется нажать на ту же плитку «Поиск и устранение неисправностей».
Запустите отсюда «Командную строку», кликнув по соответствующей надписи.
Сейчас потребуется запустить оснастку diskpart, чтобы узнать информацию о дисках. Введите название этой утилиты в строке и нажмите на Enter.
Отобразим список подключенных разделов через list volume .
Теперь изучите отобразившиеся сведения. Здесь понадобится запомнить имя того логического тома, который выступает основным для хранения файлов Windows 10.
На этом взаимодействие с diskpart закончено, следует покинуть ее, введя exit .
Используйте команду bcdboot c:\windows , заменив букву диска на определенную ранее, чтобы восстановить загрузчик.
Вы будете уведомлены о создании специальных файлов, отвечающих за дальнейшую загрузку ОС. Это значит, что все шаги были выполнены правильно.
Закройте консоль и продолжите стандартную загрузку ОС.
Этот метод не такой сложный в исполнении, но является довольно эффективным: в большинстве ситуаций после его выполнения загрузчик ОС успешно восстанавливается и со входом в Виндовс не возникает никаких проблем. Если решить проблему так и не удалось, советуем обратить внимание на альтернативный вариант.
Способ 3: Ручное альтернативное восстановление
Второй вариант заключается в использовании скрытого тома, который резервируется системой и задействуется в качестве загрузчика. Сейчас следует обнаружить его и произвести определенные манипуляции. Эта операция так же осуществляется в режиме восстановления, поэтому предварительно загрузитесь с созданного ранее носителя.
- После этого снова запустите оснастку diskpart , выведите список разделов через list volume и отыщите скрытый том, размер которого варьируется от 99 до 600 мегабайт, в зависимости от используемого загрузчика. В случае с MBR (BIOS) он будет иметь файловую систему NTFS, а при GPT (UEFI) — FAT32.
Не покидайте текущую оснастку и здесь же введите select volume N , где вместо N укажите номер определенного ранее раздела.
Форматируйте его в FAT32 или в NTFS, отталкиваясь от того, какая файловая система установлена на текущий момент.
Ожидайте окончания этой процедуры — она может занять несколько минут.
Присвойте ему букву Z, написав assign letter=Z .
Закройте текущую оснастку через exit .
Для восстановления файлов загрузчика используйте команду bcdboot D:\Windows /s Z: /f ALL , заменив D на букву раздела с ОС.
Снова введите diskpart .
Откройте список дисков через list volume .
Выберите диск select volume N (тот, которому была присвоена буква Z).
Удалите букву через remove letter=Z , чтобы в будущем она не мешала взаимодействию с системой.
Перезагрузите ПК, чтобы проверить результативность.
Вы можете быть уверены в том, что один из приведенных выше методов точно поможет восстановить загрузчик Windows 10, если, конечно, проблема с загрузкой не была вызвана другими проблемами. В таких ситуациях мы рекомендуем изучить дополнительные материалы по теме исправления подобных неполадок, воспользовавшись указанной ниже ссылкой.
Способ 4: Восстановление после удаления Linux
Последний способ, на который мы хотим обратить внимание в рамках сегодняшней статьи, связан с восстановлением загрузчика Windows 10 после удаления стоящего рядом дистрибутива Linux. Как известно, в таких ситуациях в роли основного загрузчика выступает GRUB, но потом он удаляется, что приводит к поломкам компонентов Виндовс. Решается такая задача не так, как это было описано в способах выше, а намного проще.
- В режиме восстановления, переход в который был осуществлен через установочный образ операционной системы, запустите «Командную строку».
Здесь введите bootrec /FixMbr и нажмите на Enter.
Вы будете уведомлены о том, что операция выполнена успешно.
Закройте консоль и перезагрузите компьютер, чтобы начать корректное взаимодействие с системой.
Это были все способы восстановления загрузчика Windows 10 через «Командную строку». Как видите, каждый пользователь сможет найти оптимальный для себя вариант или воспользоваться альтернативой, если выбранный метод не принес никакого результата.
Сбой при копировании файлов загрузки: причины, методы решения проблемы и советы специалистов
Как известно, ни одна из всех известных операционных систем Windows не застрахована от появления в них настолько критичных ошибок и нарушений в работе, что иногда компьютер просто перестает нормально загружаться. При этом могут появляться уведомления о том, что операционная система не найдена, а при восстановлении загрузчика с использованием средств командной строки сообщается о сбое при копировании файлов загрузки Windows. Обычно это касается модификаций 7 и выше, но почему-то в последнее время очень часто наблюдается именно в Windows 10. Ситуация, надо сказать, не самая страшная, поэтому ниже предлагается несколько основных методов устранения такого рода неполадок с использованием различных средств, в применении которых особых сложностей возникнуть не должно даже у самых неподготовленных пользователей.
Почему появляется сбой при копировании файлов загрузки при попытке восстановления системы?
Для начала давайте выясним природу этой ошибки. Она появляется исключительно при попытке восстановления системы из командной строки при помощи инструментария BCDBoot. Почему он не работает? Как правило, сбой BCDBoot.exe при копировании файлов загрузки в основном свидетельствует только о том, что на жестком диске нет (или не определено) ни одного активного раздела, который используется для восстановления системы при появлении неполадок с ее стартом.
По всей видимости, многие знают, что обычно такой раздел помечен как зарезервированный системой. Вот его-то инструмент BCDBoot и не находит.
Нюансы установки Windows 10 на жесткий диск
С основной причиной появления сбоя BCDBoot.exe при копировании файлов, необходимых для корректного старта системы, немного разобрались. Однако она не в полной мере отражает создавшуюся ситуацию, и тут все может зависеть от того, в какой именно раздел была установлена система. Если вы инсталлировали ту же «десятку» на компьютер с обычным BIOS и жесткий диск с MBR, система резервирует под себя порядка 350-500 Мб. В случае установки системы на терминал с первичной системой BIOS в виде обновленной модификации UEFI жесткий диск имеет стиль раздела GPT. В этом случае система резервирует примерно 100-260 Мб свободного дискового пространства. И именно этот раздел исполняет роль своеобразного хранилища загрузочный конфигурации (BCD).
Что такое BCDBoot?
Сам инструмент является не только средством, отвечающим за корректный старт установленной системы, а может использоваться и для ее быстрого восстановления до работоспособного состояния. При этом совершенно не важно, была ли установлена ОС в раздел GPT или на диск с MBR.
Восстановить загрузчик MBR данный апплет позволяет совершенно элементарно, но для этого режим UEFI для самой первичной системы ввода/вывода должен быть отключен, а вместо него активирована загрузка с использованием Legacy. Впрочем, раз система уже была установлена, изменять параметры старта в BIOS необходимости нет.
Еще одна довольно часто встречающаяся ситуация связана с переносом рабочей системы с внешнего носителя USB-HDD на стационарный винчестер, когда по окончании переноса требуется выполнить откат. По всей видимости, причина появления сбоя при копировании файлов загрузки связана с тем, что вы просто «забыли» эти файлы на внешнем диске, или первичной системой он изначально определялся в качестве приоритетного (первого) устройства, но потом был отключен.
Автоматическое восстановление
Прежде чем предпринимать какие-то действия по восстановлению и активации неопределяемого раздела, можно попробовать воспользоваться автоматическим восстановлением при загрузке. Если у вас произошел сбой при копировании файлов загрузки в Windows 7, просто вызовите при рестарте загрузочное меню (F8) и воспользуйтесь средством устранения неполадок компьютера.
В случае с десятой модификацией системы проще всего загрузиться со съемного носителя, содержащего установочный дистрибутив, после чего войти в среду восстановления и через переход по нескольким меню активировать пункт восстановления при загрузке.
Предварительные действия
Наконец, прежде чем предпринимать дальнейшие действия, настоятельно рекомендуется выполнить некоторые дополнительные операции. Речь идет о том, чтобы проверить жесткий диск (системный раздел) на предмет наличия ошибок, поскольку при повреждении файловой системы или определении сбойных секторов и блоков некоторые операции также могут завершиться ошибками.
Опять же, для выполнения проверки лучше всего использовать командную строку, но вызывать ее нужно при загрузке с установочной флешки или диска. В ней применяется инструментарий CHKDSK, для которого нужно указать литеру проверяемого диска (например, chkdsk c: /x/f/r). Если ошибки будут обнаружены, данное средство исправит их самостоятельно.
Примечание: буква диска может отличаться от приведенной в примере, поэтому лучше заранее определить системный раздел, последовательно вписав в командной консоли команды diskpart и list volume.
Сбой BCDBoot при копировании файлов загрузки: как восстановить загрузчик
Теперь переходим к основной методике исправления ошибки.
Изначально предполагаем, что она появляется, когда восстановление производится из командной консоли путем исполнения сочетания bcdboot.exe N:\Windows, где N – литера раздела, в котором система была установлена изначально (при вводе основной команды расширение апплета BCDBoot можно не указывать).
Итак, после ввода вышеописанной команды появилось сообщение о сбое при копировании файлов загрузки Windows 10. Методика ее исправления состоит в следующем.
В командной консоли последовательно вводите команды, показанные на изображении выше. Сразу обратите внимание, что в примере раздел с установленной системой обозначен литерой «D», но в вашем случае буква может быть другой, равно как и литера раздела, зарезервированного системой, тоже может отличаться от того, что показано в примере, поэтому при выборе диска будьте крайне внимательны!
Восстановление зарезервированного раздела другим методом
В принципе, метод, показанный выше, обычно проблему устраняет почти всегда. Но что делать, если и при его использовании снова сообщается, что произошел сбой при копировании файлов загрузки? В этом случае можно воспользоваться еще одним способом, который заключается в следующем.
Сначала вводите две первичные команды и определяете номер скрытого раздела, который требуется восстановить.
Если у вас компьютер с BIOS и диском MBR, раздел будет иметь файловую систему FAT32 и размер около 450-500 Мб. На компьютерах с UEFI и дисками GPT для скрытого раздела будет установлена файловая система NTFS, а размер будет составлять 100-300 Мб, что наглядно видно на картинке выше.
Теперь находясь в командной консоли по порядку выполняете следующие строки:
- select volume N (N — номер скрытого раздела);
- format fs=fat32 или format fs=ntfs (выбираете ту файловую систему, которая установлена для отмеченного скрытого раздела);
- assign letter=Z (изменяете литеру раздела);
- exit (завершаете работу инструментария diskpart).
Теперь вводите команду, соответствующую запуску основного средства копирования, bcdboot C:\Windows /s Z: /f ALL (С — раздел с файлами системы, Z — литера, только что присвоенная скрытому разделу).
После этого избавляетесь от переименованного раздела:
- diskpart;
- list volume;
- select volume Z;
- remove letter=Z (удаляете измененную литеру, чтобы при рестарте такой раздел в системе не отображался);
- exit.
По завершении всех операций перезагружаете систему, предварительно выставив жесткий диск первым в списке устройств для старта системы в BIOS/UEFI, и смотрите на результат. По идее, система загрузится без проблем.
Дополнительные средства восстановления для Windows 7 и выше
Судя по отзывам пользователей и учитывая мнения многих специалистов для устранения сбоя при копировании файлов загрузки в некоторых случаях применять вышеописанные решения смысла нет никакого, поскольку можно обойтись и более простыми стандартными методами, предполагающими использование проверки в командной строке системных компонентов (sfc /scannow) с последующим восстановлением загрузчика путем задействования инструмента Bootrec.exe и выполнения первых двух комбинаций, представленных ниже (сочетания после правого слэша).
Если их применение положительного результата не дает, можете выполнить полную перезапись загрузчика командой Bootrec.exe /RebuildBCD. Однако в этом случае следует учитывать, что такой вариант является наиболее актуальным для дисков с MBR, а не для GPT-разделов.
Эпилог
Таким образом, подводя черту, можно отметить, что для большинства случаев проявления вышеописанного сбоя наиболее приемлемым является способ исправления, предполагающий только активацию скрытого раздела. Если же он по каким-то причинам не работает, используйте вторую методику с форматированием и изменением буквы диска. А она практически всегда дает стопроцентный результат. Впрочем, если автоматическое восстановление при загрузке сработает, все остальные инструменты можно не задействовать вообще. Это очевидно!