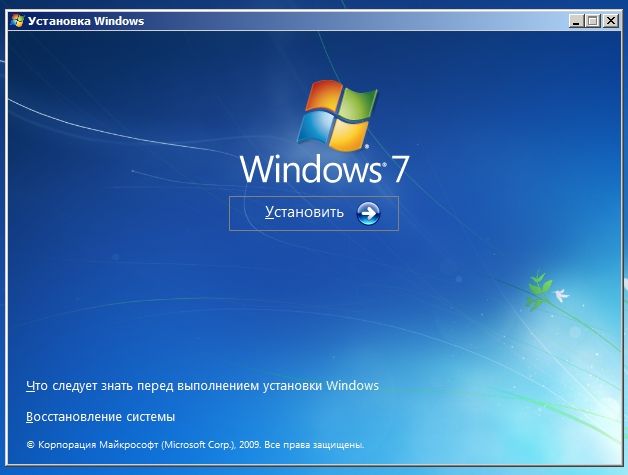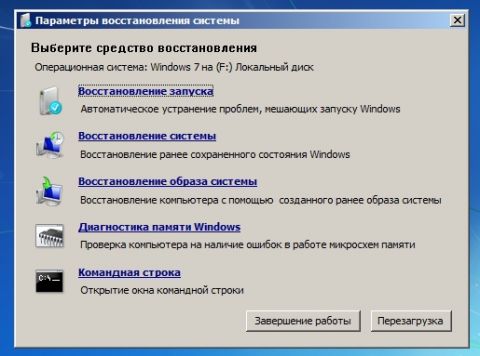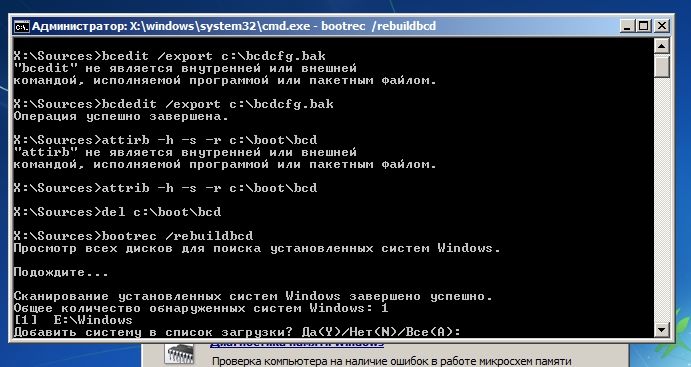- Исправляем проблему с доступом к команде Fixboot в Windows 10
- Способ 1: Интегрированное средство восстановление загрузчика
- Способ 2: Перезапись системного загрузочного сектора
- Способ 3: Восстановление загрузочных записей
- Способ 4: Форматирование загрузочного раздела
- Восстановление загрузчика Windows 7 вручную при помощи утилит bootrec.exe и bcdboot.exe
Исправляем проблему с доступом к команде Fixboot в Windows 10
Обратите внимание! Для использования всех приведённых в статье методов вам понадобится записанная на флешку или диск операционная система Windows 10. Детальная инструкция по выполнению данной операции написана в отдельной статье.
Способ 1: Интегрированное средство восстановление загрузчика
На каждом установочном накопителе с операционной системой Windows 10 присутствует утилита, которая способна автоматически выявить и устранить ошибки загрузчика, а также связанной с ним команды «fixboot». Для ее использования нужно выполнить следующее:
- Вставьте загрузочный накопитель в компьютер/ноутбук и загрузитесь с него через «Boot menu». Эти действия не отличаются от тех, которые выполняются при установке Windows 10. Если вы не знаете, какой кнопкой у вас вызывается «Boot menu», тогда ознакомьтесь с нашим тематическим руководством.
Подробнее: Руководство по установке Windows 10 с USB-флешки или диска
После загрузки с установочного накопителя нажмите кнопку «Далее». В первом диалоговом окне можно оставить параметры языка по умолчанию.
В окне выбора действия необходимо нажать кнопку «Поиск и устранение неисправностей».
Далее выбирайте самый первый пункт – «Восстановление при загрузке».
После этого система автоматически перезагрузится. Начнётся процесс диагностики компьютера.
Если в ходе проверки загрузочных секторов будут найдены ошибки, оснастка попытается автоматически их исправить. Вы увидите соответствующее сообщение на экране и предложение перезапустить систему. Сделайте это.
Минус данного метода в том, что утилита находит проблемы далеко не всегда. Если ей не удастся обнаружить ошибки, появится показанное ниже сообщение. В таком случае мы рекомендуем нажать кнопку «Дополнительные параметры» и переходить сразу к следующему пункту.
Способ 2: Перезапись системного загрузочного сектора
Данный метод позволит перезаписать программный код и обеспечить корректную работу загрузчика «bootmgr».
- Повторите первые четыре действия, которые описаны в предыдущем способе. Ваша задача – нажать кнопку «Поиск и устранение неисправностей».
В следующем окне из предложенных параметров выберите пункт «Командная строка».
В открывшееся окно введите указанную ниже команду. Соблюдайте все пробелы и не перепутайте буквы.
Если вы всё сделали правильно, появится уведомление о том, что загрузочный код успешно обновлён во всех найденных томах.
После этого в этом же окне введите команду bootrec /fixboot . С огромной долей вероятности доступ к данной оснастке будет открыт.
В случае успеха просто закройте утилиту «Командная строка» и нажмите кнопку «Продолжить» в появившемся меню.
Способ 3: Восстановление загрузочных записей
Не менее эффективным методом восстановления доступа к команде «fixboot» является обновление хранилищ с параметрами загрузки и главной загрузочной записи. Реализуется данный способ следующим образом:
- По аналогии с предыдущим методом откройте «Командную строку» из меню «Поиск и устранение неисправностей» посредством загрузки с установочного носителя.
- В открывшееся окно введите команду bootrec /rebuildbcd и нажмите «Enter». Начнётся поиск всех установленных систем на подключённых дисках. Если изначально утилита не обнаружит никаких ОС, она предложит вам добавить в список текущую. Сделайте это.
Далее в этом же окне введите команду bootrec /fixmbr и снова нажмите «Enter». Данное действие позволит перезаписать главную MBR запись системного диска.
Уже после этого попробуйте снова выполнить команду bootrec /fixboot . Вполне вероятно, что доступ к утилите будет восстановлен и ваша операционная система при последующей перезагрузке запустится корректно.
Способ 4: Форматирование загрузочного раздела
По умолчанию на жёстком диске выделен отдельный раздел под загрузчик Windows 10. В случае критических проблем можно попробовать удалить его полностью и повторно инсталлировать.
- Через загрузочный накопитель запустите «Командную строку» так же, как делали это в двух предыдущих методах. В появившееся окно выполните команду diskpart . Данное действие позволит запустить менеджер работы с дисками.
Далее в этом же окне обработайте команду list disk . В результате появится список всех накопителей, подключённых к компьютеру. Вам нужно запомнить номер того диска, на котором инсталлирована система.
Затем нужно выбрать этот самый диск. Делается это с помощью выполнения команды sel disk X , где вместо «X» нужно указать номер искомого HDD/SSD. В нашем случае это «0».
Теперь необходимо открыть список всех разделов выбранного жёсткого диска. Для этого используйте команду list vol . Запомните номер тома, на котором хранится загрузчик. Как правило, такой том использует файловую систему FAT32, он скрытый и весит не более 500 Мб.
Выбираем нужный том с помощью команды select volume X . Тут снова вместо «X» нужно подставить своё значение. У нас оно равно «3».
Следующим шагом будет присвоение выбранному разделу уникальной буквы. Это реализуется с помощью команды assign letter=X . В очередной раз вместо «X» подставьте свою букву. Она может быть любой. Главное, чтобы выбранная буква не использовалась в маркировке других разделов диска. После выполнения команды вы можете снова выполнить list vol для проверки внесённых изменений. Мы присвоили разделу букву «W».
Теперь можно выйти из оснастки «DiskPart». Для этого в «Командную строку» введите exit и нажмите «Enter».
Приступим к форматированию раздела с загрузчиком. Выполните для этого следующую команду:
format W: /FS:FAT32
Вместо «W» не забудьте поставить свою букву, которую ранее вы присвоили тому. В процессе форматирования вам нужно будет подтвердить свои намерения путем ввода буквы «Y» и нажатия «Enter». Кроме того, будет предложено присвоить имя тому. Это опционально, поэтому можно пропустить данный шаг, снова нажав «Enter». В результате вы должны увидеть следующую картину:
Теперь остаётся лишь снова записать загрузчик на отформатированный том. Без него система попросту не запустится. Для этого выполняем следующую команду:
C:\Windows /s W: /f UEFI
Снова подставьте вместо «W» свою букву. Если всё сделано правильно, вы увидите сообщение об успешном создании файлов.
В завершении попробуйте выполнить команду bootrec /fixboot . Вероятнее всего, доступ к ней будет восстановлен.
Восстановление загрузчика Windows 7 вручную при помощи утилит bootrec.exe и bcdboot.exe
Много лет компания Microsoft улучшала систему восстановления операционной системы Windows, и в Windows 7 и Windows Vista она работает практически в автоматическом режиме. Если вы загрузитесь с установочного диска Windows 7 и щелкните «Восстановление системы» («Repair Computer»), система восстановления Windows будет запущена и самостоятельно попытается исправить все ошибки, которые она найдет. Она способна исправить большое количество проблем, однако, вполне вероятна ситуация, когда оказывается поврежден загрузчик, и с этой проблемой система восстановления не может справиться. В этом случае можно восстановить загрузчик вручную при помощи утилиты Bootrec.exe.
Приложение Bootrec.exe служит для исправления ошибок, связанных с повреждением загрузчика и, как следствие, невозможностью запуска операционных систем Windows 7 и Windows Vista.
Последовательность действий
- Настройте параметры BIOS таким образом, чтобы первым устройством загрузки был DVD-привод
- Вставьте установочный компакт-диск с Windows 7 и загрузитесь с него до этого окна:
В окне «Параметры восстановления системы» («System Recovery Options») выберите пункт «Командная строка» («Command Prompt»)
Откроется окно интерпретатора командной строки cmd.exe, где следует ввести:
Утилита выведет справку по доступным ключам командной строки.
Описание ключей запуска утилиты Bootrec.exe
Bootrec.exe /FixMbr — Запущенная с ключом /FixMbr, утилита записывает совместимую с Windows 7 и Windows Vista главную загрузочную запись (Master Boot Record, MBR) в системный раздел. Используйте эту опцию для разрешения проблем, связанных с повреждением главной загрузочной записи, или если вы желаете удалить из неё нестандартный код. Существующая таблица разделов в этом случае не перезаписывается
Bootrec.exe /FixBoot — Запущенная с ключом /FixBoot, утилита записывает в системный раздел новый загрузочный сектор, совместимый с Windows 7 и Windows Vista. Использовать эту опцию нужно в следующих случаях:
- Загрузочный сектор Windows Vista или Windows 7 был заменен нестандартным.
- Загрузочный сектор поврежден.
- Была установлена предыдущая версия операционной системы Windows после установки Windows Vista или Windows 7. Например, если была установлена Windows XP, будет использоваться NTLDR (Windows NT Loader, загрузчик Windows NT), код штатного загрузчика NT 6 (Bootmgr) будет затерт программой установки Windows XP.
Следует отметить, что подобного эффекта можно добиться использованием утилиты bootsect.exe, также находящейся на загрузочном носителе Windows 7. Для этого необходимо запустить bootsect.exe со следующими параметрами:
bootsect /NT60 SYS — Загрузочный сектор системного раздела будет перезаписан кодом, совместимым с BOOTMGR. Подробней об использовании утилиты bootsect.exe можно узнать, запустив её с параметром /help.
Bootrec.exe /ScanOs — Запущенная с ключом /ScanOs, утилита сканирует все диски на предмет установленных операционных систем Windows Vista и Windows 7. Кроме того, при её использовании выводится список найденных систем, которые в данный момент не прописаны в хранилище данных конфигурации загрузки Windows (Boot Configuration Data (BCD) Store)
Bootrec.exe /RebuildBcd — Запущенная с этим ключом, утилита сканирует все диски на предмет наличия установленных операционных систем Windows Vista или Windows 7. Найденные ОС выводятся в список, из которого их можно добавить в хранилище данных конфигурации загрузки Windows (Boot Configuration Data Store). Используйте также эту опцию, если вы хотите полностью перестроить хранилище данных конфигурации загрузки. Перед этим необходимо удалить предыдущее хранилище. Набор команд при этом может быть таким:
bcdedit /export C:\BCDcfg.bak
attrib -s -h -r c:\boot\bcd
del c:\boot\bcd
bootrec /RebuildBcd
В вышеприведенном примере текущее хранилище конфигурации загрузки экспортируется в файл C:\BCDcfg.bak, с него снимаются атрибуты «системный», «скрытый» и «только для чтения», после чего оно удаляется командой DEL и заново перестраивается командной bootrec /RebuildBcd.
Конечно, утилита Bootrec.exe весьма функциональна, однако, она не поможет, если, например, файл загрузчика Windows bootmgr поврежден или физически отсутствует. В таком случае можно воспользоваться другой утилитой, также входящей в состав дистрибутивного носителя Windows 7 — bcdboot.exe.
Восстановление среды загрузки с помощью BCDboot.exe
BCDboot.exe — это средство, которое используется для создания или восстановления среды загрузки, расположенной в активном системном разделе. Утилита также может быть использована для переноса файлов загрузки с одного жесткого диска или раздела на другой.
Командная строка в данном случае может выглядеть таким образом:
Замените e:\windows на путь, соответствующий вашей системе. Эта операция восстановит поврежденную среду загрузки Windows, включая файлы хранилища конфигурации данных загрузки (BCD), в том числе упомянутый выше файл bootmgr.
Синтаксис параметров командной строки утилиты bcdboot
Утилита bcdboot.exe использует следующие параметры командной строки:
источник — Указывает расположение каталога Windows, используемого в качестве источника при копировании файлов среды загрузки.
/l — Необязательный параметр. Задает язык среды загрузки. По умолчанию используется английский (США).
/s — Необязательный параметр. Указывает букву диска системного раздела, куда будет установлены файлы среды загрузки. По умолчанию используется системный раздел, заданный микропрограммой BIOS.
/v — Необязательный параметр. Включает режим подробного протоколирования работы утилиты.
/m — Необязательный параметр. Объединяет параметры вновь созданной и уже имеющейся загрузочной записи хранилища и записывает их в новую загрузочную запись. Если GUID загрузчика операционной системы задан, для создания загрузочной записи объединяет объект загрузчика с шаблоном системы.