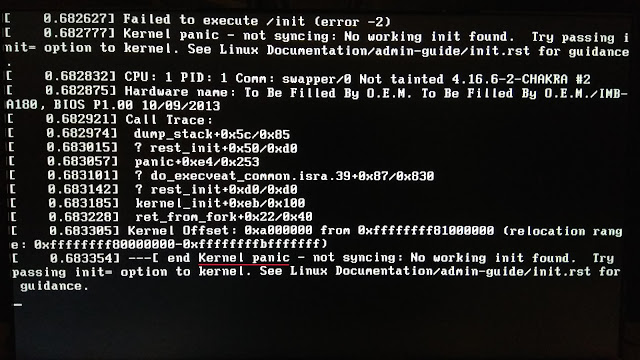- Ubuntu66.ru — новости, уроки, помощь, поддержка.
- GRUB/Restore the GRUB Bootloader
- Содержание
- Identify system partitions
- Manual chroot
- Use manjaro-chroot
- BIOS System
- compizomania
- Страницы
- 08 апреля 2020
- Как восстановить загрузчик GRUB Manjaro после установки другой системы Linux?
- Восстановление GRUB
- Подготовка
- Загрузка в Live-режиме
- Открываем терминал
- Определение разделов
- Вывод fdisk для BIOS
- Вывод fdisk для UEFI
- Монтирование разделов
- Монтирование EFI-раздела
- Выполняем chroot на /mnt
- Генерация файла конфигурации GRUB
- Устанавливаем GRUB
- Перезагрузка компьютера
- Шпаргалка
Ubuntu66.ru — новости, уроки, помощь, поддержка.
Многие пользователи компьютером устанавливают на жёсткий диск несколько ОС, чтобы попробовать и выбрать наиболее подходящую под свои запросы и возможности компьютера.
Если после установки Manjaro была установлена другая система Linux, например, Ubuntu; Linux Mint или Fedora и т.п., то загрузчик операционных систем GRUB теперь будет от последней установленной системы Linux.
Но вот незадача, войти в Manjaro будет проблематично, а именно, переключаясь в GRUB на строку с Manjaro и нажатия Enter, система не загружается и на экране появляется примерно вот такое извещение с Kernel panic:
Некоторые пользователи переустанавливают Manjaro, чтобы её загрузчик GRUB был главным, а из GRUB Manjaro, можно загрузиться и в другие системы.
Но переустанавливать Manjaro совсем необязвтельно. Для того чтобы из загрузчика GRUB, например, Ubuntu зайти в систему Manjaro, необходимо прежде переключится на строку Advanced options Manjaro и нажать Enter.
А затем в открывшемся меню выбрать третью строку с fallback initramfs или резервную инициализацию файловой системы и нажать Enter.
Таким образом пользователь совершает вход в систему Manjaro без проблем.
После того как пользователь вошёл в Manjaro, можно восстановить загрузчик GRUB Manjaro следующей командой в терминале:
sudo grub-install /dev/sda
И остаётся только обновить GRUB:
Вот и все. Теперь можно перезагрузить компьютер, чтобы убедиться, что система Manjaro находится первой в меню загрузчика GRUB.
Удачи и берегите себя.
P.S. Если у вас появились вопросы или мнения по данной статье, обсудить их можно на нашем форуме:
http://compizomania.54672.x6.nabble.com/GRUB-Manjaro-Linux-td9673.html
Ссылка на источник compizomania
08-04-2020.
Источник
GRUB/Restore the GRUB Bootloader
Содержание
In order to load the operating system, a Linux-capable boot loader such as GRUB, rEFInd or Syslinux needs to be installed to the Master Boot Record (MBR) or the GUID Partition Table (GPT) of the media containing the Operating System. Installations created using Manjaro ISO defaults to GRUB.
For various reasons — it happens the bootloader get’s corrupted, erased or misconfigured resulting to a black screen with a failure message during boot, like No boot loaders found in /dev/. . To restore system operation without re-installing your OS or losing your data you will need to use your Manjaro installation media, such as, a CD/DVD or USB Flashdrive.
Identify the type of system you are attempted to resque as the commands involved are slightly different.
System Boot Override To override system boot order the vendor has a dedicated key. Most laptop keyboard has multiple use for the function keys and the primary function may be reversed. In such case a Fn key must be used with the function key. If you don’t know consult your system documentation. Manjaro ISO default usernames and passwords
| Default Username | Default Password |
|---|---|
| manjaro | manjaro |
| root | manjaro |
To identify your partitions and their designated use you need to run a partition manager. Depending on environment there is various tools. GTK based ISO offers GpartEd, QT based ISO offers KParted and common to all is the CLI tools.
More comprehensive information can be found using fdisk (requires superuser) and you can limit the probed device e.g. /dev/sda or /dev/nvme0n1
The clues to look for is mbr vs. gpt and the presence of a small partition — usually the first — formatted with the vfat filesystem followed by a larger partition formatted as ext4.
When you have loaded the live ISO — depending on environment — open a terminal and switch to root context. Use above mentioned root:password combination.
Chroot is a method to restrict various tasks to a restricted area e.g. package installation and other system maintenance tasks. Follow the link to read more about chroot on the Arch wiki.
Identify system partitions
From the above we assume you have identified the relevant partitions on your system and this document will refer the partitions as follows. Partitions not needed for this kind of maintenance has intentionally been left out (e.g. home, swap).
| Partition | Usage | Comment |
|---|---|---|
| /dev/sdyA | EFI system | Required for EFI system and mounted on /boot/efi |
| /dev/sdyB | boot | Optional but mounted on /boot The primary use is when GRUB cannot write to / (eg. f2fs) |
| /dev/sdyC | root | Required and for the root filesystem and mounted on / — usually formatted using ext4 |
Manual chroot
Mount the partitions using the designated temporary mountpoint and always start with root
Then — if applicable — mount boot
Then — if applicable — mount efi
Create the chroot environment and use bash as shell
Use manjaro-chroot
Manjaro deploys a script called manjaro-chroot takes an optional argument which will search the visible devices — scan the partitions for signs of an operating system. If more than one Linux operating system is found you will get a choice of which system to chroot otherwise the file /etc/fstab from the system is used to mount the partitions and chroot into this system.
One possible cause why you are reading this document — is an unfinished update — which in turn can be caused by several situations — situation we will not dive into. To fix what ever caused this you should run a full system update including grub to ensure everything is in place.
When the transaction as completed continue below using the section matching your system
BIOS System
On a BIOS/GPT system there is no MBR and therefore no place to store the loader. The GPT partition specification allows for an unformatted partition of the BIOS boot partition type (0xEF02). The size of this partition can be as small as 1 mebibyte. The Calamares installer uses a fixed size of 32 mebibyte. On a BIOS/MBR system a part of the bootloader is written to the Master Boot Record for the primary disk.
The device is the disk (not a partition)
Make sure the grub configuration is up-to-date
Источник
compizomania
Азбука в Linux для начинающих и не только. Я знаю только то, что ничего не знаю, но другие не знают и этого. Сократ
Страницы
08 апреля 2020
Как восстановить загрузчик GRUB Manjaro после установки другой системы Linux?
Многие пользователи компьютером устанавливают на жёсткий диск несколько ОС, чтобы попробовать и выбрать наиболее подходящую под свои запросы и возможности компьютера.
Если после установки Manjaro была установлена другая система Linux, например, Ubuntu; Linux Mint или Fedora и т.п., то загрузчик операционных систем GRUB теперь будет от последней установленной системы Linux.
Но вот незадача, войти в Manjaro будет проблематично, а именно, переключаясь в GRUB на строку с Manjaro и нажатия Enter, система не загружается и на экране появляется примерно вот такое извещение с Kernel panic:
Некоторые пользователи переустанавливают Manjaro, чтобы её загрузчик GRUB был главным, а из GRUB Manjaro, можно загрузиться и в другие системы.
Но переустанавливать Manjaro совсем необязвтельно. Для того чтобы из загрузчика GRUB, например, Ubuntu зайти в систему Manjaro, необходимо прежде переключится на строку Advanced options Manjaro и нажать Enter.
А затем в открывшемся меню выбрать третью строку с fallback initramfs или резервную инициализацию файловой системы и нажать Enter.
Таким образом пользователь совершает вход в систему Manjaro без проблем.
После того как пользователь вошёл в Manjaro, можно восстановить загрузчик GRUB Manjaro следующей командой в терминале:
sudo grub-install /dev/sda
И остаётся только обновить GRUB:
Вот и все. Теперь можно перезагрузить компьютер, чтобы убедиться, что система Manjaro находится первой в меню загрузчика GRUB.
Источник
Восстановление GRUB
В данной статье рассматривается процесс восстановления загрузчика GRUB 2.
Причины, по которым может понадобится восстановить GRUB, могут быть разными.
Очень часто требуется восстанавливать GRUB после установки Windows. Если у вас был установлен Linux и вы установили в соседний раздел или на соседний диск Windows, то после перезагрузки компьютера загрузится Windows, как будто Linux вообще пропал. Загрузчик GRUB даже не появился. Иногда подобное происходит при обновлении существующего Windows.
Иногда требуется восстановление GRUB после установки Linux, когда неверно был выбран раздел для установки загрузчика.
Во всех случаях нужно выполнить восстановление загрузчика GRUB. Существуют разные способы восстановления. В данном руководстве рассматривается процесс использованием загрузочного Live-образа Linux. Загрузившись в Live-систему вам нужно будет ввести несколько команд, чтобы выполнить восстановление. Рассматривается способ восстановления без использования сторонних программ.
Также иногда различают процесс восстановления для систем с BIOS и с UEFI. Описанный ниже способ рассматривает оба этих случая. Я тестировал его как на компьютерах с традиционным BIOS, так и с UEFI.
Подготовка
Для восстановления GRUB потребуется загрузочный диск или флешка с дистрибутивом Linux. Если у вас его нет, то нужно скачать образ с дистрибутивом. Например, можно скачать ISO образ Ubuntu.
Для создания загрузочной флешки можно воспользоваться программой Etcher. Она работает в Linux, Windows и MacOS. Подробная инструкция: Как создать загрузочную флешку.
Загрузка в Live-режиме
Теперь нужно загрузиться с созданного диска или флешки.
Чтобы это сделать сначала нужно в BIOS выбрать приоритет загрузки с CD/DVD или с USB (если вы используете флешку).
На современных компьютерах, где используется BIOS/UEFI, для входа в BIOS нужно при включении компьютера удерживать специальную клавишу. У разных производителей клавиша может быть разной. Обычно это: F2 , Del , F10 , Esc , F11 или F3 .
На старых компьютерах, где используется классический BIOS, чтобы войти в BIOS нужно при загрузке компьютера, в самом начале, когда появляется логотип материнской платы, нажать специальную клавишу. Для разных материнских плат клавиша может быть разной. Обычно это одна из клавиш: Del , F1 , F2 , F8 , F10 или какая-нибудь другая, или даже сочетание клавиш. Подробности: Настройка BIOS для загрузки с CD/DVD-диска или с USB-носителя
Открываем терминал
Итак, вы загрузились в Live-режиме. Теперь нужно открыть терминал.
В Ubuntu и некоторых других дистрибутивах это можно сделать нажатием сочетания клавиш Ctrl+Alt+T . Или запустить терминал через меню программ.
Определение разделов
Теперь нужно определить раздел диска, на котором был установлен GRUB.
Выведем список разделов, для этого выполняем команду (в конце команды стоит строчная буква L):
Вывод fdisk для BIOS
Пример вывода команды:
В моем случае мы видим 2 диска: /dev/sda (SSD диск) и /dev/sdb (флешка, с которой сейчас загружена Live-система).
Нас интересует диск /dev/sda . На диске /dev/sda создано несколько разделов. В моем случае /dev/sda4 , на котором установлен Windows, а также 4 раздела с пометкой Linux (см. последний столбец таблицы). У вас скорее всего может быть один раздел Linux (корневой раздел) или два раздела (корневой и home). На одном из этих разделов установлен GRUB.
То есть из таблицы вы должны определить какой раздел является корневым, на нем скорее всего у вас установлен GRUB. В моем случае GRUB установлен в раздел /dev/sda2 . Далее по тексту я буду его использовать (вы должны будете указывать свой раздел).
Иногда бывает, что для загрузчика GRUB выделен отдельный раздел (он называется boot-раздел). Если это так, то на следующем шаге вам нужно будет примонтировать корневой раздел и раздел с загрузчиком.
Вывод fdisk для UEFI
Для новых компьютеров с UEFI вывод команды fdisk -l может быть примерно следующим:
Нам нужно определить, на каком разделе установлен Linux (корневой раздел), а также определить EFI-раздел. В моем случае это разделы: /dev/nvme0n1p5 и /dev/nvme0n1p1 , которые расположены на диске /dev/nvme0n1 .
Монтирование разделов
Примонтируем корневой раздел. Выполняем команду (вместо /dev/sda2 вы должны указать свой раздел):
Мы примонтировали раздел /dev/sda2 в директорию /mnt .
Если для загрузчика у вас выделен отдельный раздел, то нужно примонтировать еще и его (вместо /dev/sdX укажите ваш boot-раздел):
Теперь можно посмотреть содержимое директории /mnt , чтобы убедиться, что мы примонтировали верный раздел:
Вывод команды должен быть примерно следующим. Обратите внимание есть ли в этом списке каталог /boot , так как именно в нем установлен GRUB.
Также можно проверить, что директория boot не пустая:
У меня вывод команды выглядит следующим образом. Обратите внимание на присутствие каталога с именем grub .
Далее нужно создать ссылки на несколько директорий, к которым GRUB должен иметь доступ для обнаружения всех операционных систем. Для этого выполните команды:
Монтирование EFI-раздела
Если у вас используется UEFI, то еще нужно примонтировать EFI-раздел в директорию /mnt/boot/efi (выше я указал пример вывода команды fdisk -l в котором показан EFI-раздел):
Выполняем chroot на /mnt
На предыдущем шаге мы смонтировали все необходимые директории в директорию /mnt . Теперь переключимся (выполним chroot ) на данную директорию. Выполняем команду:
Генерация файла конфигурации GRUB
Данный шаг нужно выполнять не всем. Если у вас был установлен GRUB и вы уверены, что его конфигурация верная, то можно перейти к следующему шагу.
Для генерации файла конфигурации GRUB используется команда update-grub . Данная команда автоматически определяет файловые системы на вашем компьютере и генерирует новый файл конфигурации. Выполняем команду:
В выводе команды будет показано, какие операционные системы были найдены.
Если вдруг утилита update-grub не определила ваш Windows (у меня такое было для UEFI), то можно будет запустить update-grub повторно уже из вашей Linux-системы, когда вы в нее загрузитесь (мне это помогло и Windows определился).
Устанавливаем GRUB
Осталось выполнить установку GRUB на диск. Мы определили раздел на котором у нас установлен GRUB на первом шаге данного руководства. В моем случае это раздел /dev/sda2 , который расположен на диске /dev/sda .
Для установки GRUB используется команда grub-install , которой нужно передать в качестве параметра диск, на который будет выполняться установка (в моем случае это диск /dev/sda ):
https://askubuntu.com/questions/88384/how-can-i-repair-grub-how-to-get-ubuntu-back-after-installing-windows
If Ubuntu is installed in EFI mode, and EFI partition UUID has changed, you may need to update it in /etc/fstab. Compare it:
blkid | grep -i efi
grep -i efi /etc/fstab
Перезагрузка компьютера
Выходим из окружения chroot, для этого выполняем команду:
Отмонтируем все разделы, которые мы примонтировали:
Если вы монтировали boot-раздел, то его тоже нужно отмонтировать:
Если вы монтировали EFI-раздел, отмонтируем:
Отмонтируем корневой раздел:
Перезагружаем компьютер. Для этого выполняем команду:
Если во время перезагрузки компьютера меню GRUB не появилось, то это еще не значит, что он не восстановился. Возможно, просто установлена нулевая задержка и меню не показывается. Чтобы показать меню GRUB нужно во время загрузки, после того, как появился логотип материнской платы:
- удерживать клавишу Shift , если у вас классический BIOS;
- нажать Esc , если у вас UEFI.
Если у вас, при выполнении grub-update, не определился Windows и не был добавлен в меню GRUB, то уже загрузившись в вашу систему Linux (не LiveCD), откройте терминал и выполните:
Мне это помололо на компьютере, который использует UEFI.
Шпаргалка
Мы рассмотрели процесс восстановления загрузчика GRUB 2. Для удобства привожу краткую шпаргалку по командам, которые мы выполняли. Учитывайте, что названия и имена разделов ( /dev/sd. ) у вас могут отличаться.
Источник