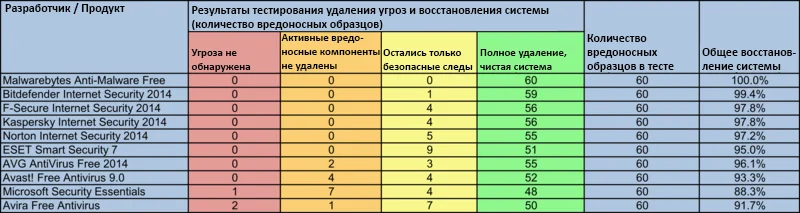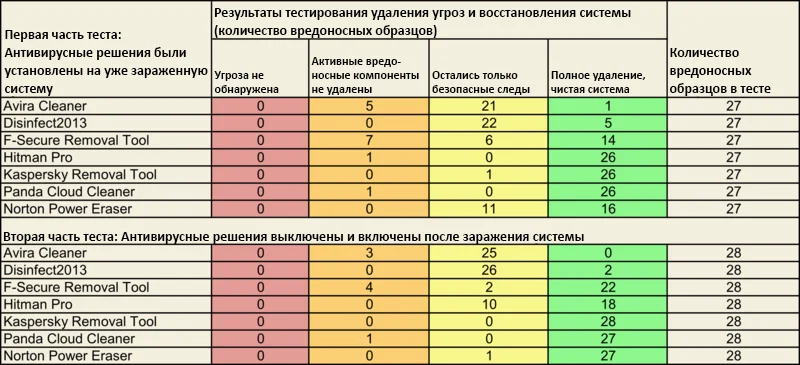- 17 антивирусных программ проверили на восстановление системы после вредоносных атак
- Содержание
- Введение
- Результаты тестирования
- Антивирусные программы
- Инструменты очистки и восстановления
- Методика тестирования
- Проверка антивирусных программ
- Проверка специальных инструментов для очистки и восстановления
- Тестовая платформа и среда
- Оценка результатов
- Резюме: Выбираем идеальный продукт для себя
- Восстановите ваш компьютер с Windows 10 после заражения вредоносным ПО [EXTENSIVE GUIDE]
- Шаги для удаления вредоносных программ с вашего ПК с Windows 10 навсегда:
- Решение 1 – Войдите в безопасный режим
- Решение 2 – Удалить временные файлы
- Решение 3 – Сканирование вашего компьютера с помощью антивирусного инструмента
- Решение 4 – Проверьте ваш веб-браузер
- Решение 5. Используйте живой антивирусный аварийный диск
- Решение 6 – Отключить подозрительные элементы автозагрузки
- Решение 7 – Используйте Linux Live CD
- Решение 8 – Сброс Windows 10
17 антивирусных программ проверили на восстановление системы после вредоносных атак
Содержание
Введение
Самый худший сценарий, который испытали на себе многие пользователи: вредоносное ПО обходит все барьеры безопасности системы и заражает ее. Возможно ли после последствий такой вредоносной атаки восстановить систему Windows в прежнее состояние? Это можно сделать с помощью антивирусных программ или инструментов очистки от угроз. Однако, насколько эффективно эти средства делают свою работу?
Специалисты лаборатории AV-Test проверили этот вопрос в длительном тесте, в котором 10 антивирусных решений и 7 специальных инструментов очистки должны были не только очистить зараженные системы, но и полностью восстановить их.
Следующие пакеты безопасности были рассмотрены в данном тесте:
— 3 популярных бесплатных антивируса: Avast! Free Antivirus 9.0, AVG AntiVirus Free 2014, Avira Free Antivirus;
— Malwarebytes Anti-Malware Free как решение, рекомендуемое многими ИТ-журналами;
— Microsoft Security Essentials, встроенный в Windows;
— Пять дополнительных популярных комплексных антивирусов от Bitdefender, ESET, F-Secure, Kaspersky и Norton.
Кроме этого, были протестированы следующие инструменты для очистки и восстановления зараженных системы:
— Утилиты Avira Cleaner и HitmanPro, рекомендуемые инициативным центром «Botfrei.de» по борьбе с ботнетами;
— Disinfect2013 от ИТ-издания Heise;
— Четыре хорошо известных инструмента F-Secure Removal Tool, Kaspersky Removal Tool, Panda Cloud Cleaner и Norton Power Eraser.
Результаты тестирования
Антивирусные программы
Тест на восстановление: Использовалось два типичных сценария атак, 10 антивирусных решений были испытаны с точки зрения их возможностей по очистке угроз и восстановлению системы (Тестирование AV-Test от 9/13 до 6/14).
Общий результат: Большинство антивирусных решений показали отличные результаты в тесте на восстановления. Некоторые из них оставляли небольшой цифровой «мусор», но в нем не было ничего опасного (Тестирование AV-Test от 9/13 до 6/14).
Инструменты очистки и восстановления
Тест на восстановление: Для антивирусных утилит также использовалось два типичных сценария атак для проверки возможностей по очистке угроз и восстановлению системы (Тестирование AV-Test от 9/13 до 6/14).
Общий результат: Большинство инструментов экстренной помощи показали хорошие результаты после вредоносной атаки. Они также были надежны в очистке от угроз и восстановлении системы (Тестирование AV-Test от 9/13 до 6/14).
Методика тестирования
В этом длительном тесте антивирусные решения были протестированы несколько раз в течение 10 месяцев, начиная с сентября 2013 года по июнь 2014 года с точки зрения их возможностей по очистке от активных угроз и способности полного восстановления зараженной системы. На протяжении всего периода испытаний были несколько раз повторно задействованы различные семейства вредоносных программ, так как они также проходят постоянную эволюцию.
Используемые вредоносные образцы уже были известны всем решениям, и, таким образом, программы безопасности должны были четко обнаруживать все из них. В таблицах с результатами качество очистки и восстановления отмечены в соответствии со следующим приоритетом:
1. Были обнаружены или нет вредоносные программы?
2. Были удалены полностью активные компоненты?
3. Остались ли любые безвредные остатки от вредоносных файлов, и были исправлены все изменения в системе?
4. Полностью ли были удалены угрозы и восстановлена система с помощью программ безопасности и утилит очистки от угроз?
Таким образом, итоговая таблица также включает в себя процентный рейтинг общего уровня очистки и способностей восстановления.
Проверка антивирусных программ
Для антивирусных программ тестирование было разделено на два типичных сценария заражения.
1. В уже зараженной системе устанавливается антивирус для регистрации последующего обнаружения, очистки и восстановления последствий заражения.
2. Защита антивирусной программы временно отключается, применяется вредоносная программа, и затем возобновляется защита. Еще раз регистрируется обнаружение, очистка и восстановление.
Эти два варианта предназначены для имитации того, что происходит, если пользователь устанавливает антивирусную программу уже на зараженную систему, и если установленный пакет безопасности обнаруживает вредоносные программы после определенного периода времени, а затем пытается исправить ущерб. На каждом этапе защитники системы имели дело с 30 образцами вредоносных программ.
Проверка специальных инструментов для очистки и восстановления
Утилиты восстановления, как правило, используются после того, как произошло заражение. Точно такой же сценарий рассматривался в тесте. Каждому из 7 инструментов необходимо было удалить 55 вторжений вредоносных образцов и исправить вызванные повреждения системы.
Эти угрозы были известны утилитам. В итоге была поставлена цель изучить способность восстановления, а не проверить уровень обнаружения.
Тестовая платформа и среда
Это тестирование — как другие испытания, проводимые AV-Test — было выполнено исключительно на реальном оборудовании с использованием платформы Windows 7. Некоторые вредоносные программы могут определять, выполняются ли они в виртуальной среде. В этом случае есть вероятность того, что некоторые из вредоносных кодов не будут задействованы в полной мере. При использовании реального оборудования условия являются настолько реалистичными, насколько это происходит в повседневной среде пользователя.
Лабораторные тесты были максимально комплексными, поскольку каждая платформа была заражены индивидуально отдельным вредоносным образцом. После этого антивирусы были установлены или отключены, и инструменты очистки были запущены соответственно. Наконец, очищенная система всегда сравнивалась с исходным состоянием. В общей сложности 60 и 55 образцов вредоносных программ соответственно, 10 антивирусов, а также 7 инструментов, позволили выполнить 985 отдельных тестов в течение 10 месяцев.
Оценка результатов
Результаты тестирования обеих тестовых групп (антивирусных программ и инструментов очистки/восстановления) были внесены в таблицу согласно следующей схеме обработки угроз:
- Вредоносное ПО не обнаружено;
- Активные компоненты вредоносной программы не удалены;
- После очистки остались только безвредные файлы вредоносного ПО;
- Полное удаление, чистая система.
Результат 1: Вредоносное ПО не обнаружено
Результат в данной категории должен приносить 0 баллов для всех тестируемых кандидатов, т.к. используемые в данном испытании вредоносные программы широко известны.
Среди антивирусов, которые не смогли обнаружить известные угрозы числятся Microsoft Security Essentials и Avira Free Antivirus. Это не должно было случиться.
При испытании 7 специализированных инструментов очистки ошибок при обнаружении вредоносного ПО не было выявлено.
Результат 2: Активные компоненты вредоносной программы не удалены
В данном случае вредоносная программа была обнаружена и некоторые ее файлы были удалены, но ядро зловреда не было обезврежено. Таким образом, система оставалась зараженной.
Среди 10 антивирусных программ, при тестировании бесплатных решений от Avira, Avast и AVG, а также Microsoft Security Essentials было зарегистрировано несколько проблем. Все они не смогли удалить активные компоненты угроз в системе от 1 до 7 раз. Платные антивирусные продукты, а также бесплатное решение Malwarebytes Anti-Malware Free безошибочно отработали в данном случае.
Среди 7 инструментов очистки, больше половины участников также провалили эту ключевую задачу: Hitman Pro, Panda Cloud Cleaner, Avira Cleaner и F-Secure Removal Tool не смогли удалить от 1 до 11 вредоносных компонентов.
Только Kaspersky Removal Tool, Norton Power Eraser и Disinfect2013 от немецкого разработчика Heise надежно справились с удалением активных элементов зловредов.
Результат 3: После очистки остались только безвредные файлы вредоносного ПО
В данной категории регистрировались случаи, когда после выполнения очистки оставались безвредные файлы угроз. Данные остатки включали вспомогательные файлы или записи системного реестра с утраченными связями.
Антивирусы от Bitdefender, F-Secure, Kaspersky, Norton и ESET оставили незначительные следы и неважные записи реестра от 1 до 9 раз. Таким образом, они расположились ниже безусловного лидера в данной категории — Malwarebytes Anti-Malware.
Среди утилит очистки и восстановления Kaspersky Removal Tool только один раз пропустил след зловреда. Все остальные тестовые задачи были выполнены успешно.
Norton Power Eraser пропустил 11 неактивных элементов вредоносного ПО, а Disinfect2013 – и вовсе 48. Однако, напомним, что были пропущены лишь абсолютно безвредные файлы, которые не представляли реальную угрозу системе.
Результат 4: Полное удаление, чистая система.
Среди всех протестированных решений, только бесплатный продукт Malwarebytes Anti-Malware Free смогл полностью очистить и восстановить систему во всех 60 тестах.
Bitdefender успешно выполнил данную задачу 59 раз, а F-Secure и Kaspersky были максимально эффективны 56 раз. Эти два антивируса пропустили несколько безвредных ключей реестра, в противном случае они могли достичь практически идеальной эффективности.
Среди инструментов очистки, ни одна из утилит не смогла полностью очистить систему. Только Kaspersky Removal Tool достиг максимальной производительности. Продукт лишь однажды пропустил безобидный файл, оставшийся от вредоносного ПО, а в остальных случаях отработал без ошибок.
Резюме: Выбираем идеальный продукт для себя
Результаты тестирования опровергают популярное в настоящее время мнение на форумах, что в случае заражения системы, проще всего удалить систему и переустановить Windows.
Среди антивирусных продуктов, решения от Malwarebytes, Bitdefender и Kaspersky продемонстрировали наилучшую эффективность среди всех протестированных программ. В целом, остальные продукты показали неплохие результаты, даже, несмотря на то, что были пропущены некоторые активные компоненты вредоносных программ.
Среди бесплатных утилит очистки рекомендуется Kaspersky Removal Tool. Утилиты от Norton и Heise (Disinfect2013) оставили большое количество мусорных файлов, но зато успешно надежно удалили ядра и активные компоненты угроз.
В конечном счете: даже если угроза обойдет защиту выбранного вами антивируса, всегда существуют надежные способы для очистки и восстановления системы. В случае чрезвычайно ситуации большинство инструментов можно использовать абсолютно бесплатно.
Восстановите ваш компьютер с Windows 10 после заражения вредоносным ПО [EXTENSIVE GUIDE]
Заражение вредоносным ПО может быть серьезной проблемой, особенно если вредоносное ПО продолжает распространяться через ваш ПК с Windows 10. Существует много типов вредоносных программ, и хотя некоторые из них просто раздражают, другие могут быть довольно опасными.
Если ваш компьютер заражен, сегодня мы покажем вам несколько советов по восстановлению вашего компьютера после заражения вредоносным ПО.
Как удалить вредоносное ПО с компьютера с Windows 10? Самое простое решение – через безопасный режим. Обычно вредоносное ПО может попасть на ваш компьютер из браузера или из некоторых загруженных файлов. Если это не сработает, используйте аварийный диск и отключите подозрительные элементы автозагрузки.
Для получения дополнительной информации о том, как это сделать, ознакомьтесь с полным руководством ниже.
Шаги для удаления вредоносных программ с вашего ПК с Windows 10 навсегда:
- Войдите в безопасный режим
- Удалить временные файлы
- Сканирование компьютера с помощью антивирусного инструмента
- Проверьте свой веб-браузер
- Используйте живой антивирусный аварийный диск
- Отключить подозрительные элементы автозагрузки
- Используйте Linux Live CD
- Сбросить Windows 10
Решение 1 – Войдите в безопасный режим
Если у вас есть проблемы с вредоносными программами, вы можете решить их, просто перейдя в безопасный режим. Этот режим запускается только с базовыми службами и приложениями, поэтому, войдя в безопасный режим, вы можете предотвратить запуск вредоносной программы.
Вход в безопасный режим относительно прост, и вы можете сделать это, выполнив следующие действия:
- Нажмите кнопку Пуск .
- Нажмите кнопку Питание , удерживайте Shift на клавиатуре и выберите в меню Перезагрузить .
- Появится полноэкранное меню. Выберите Устранение неполадок> Дополнительные параметры> Параметры запуска . Теперь нажмите кнопку Перезагрузить .
- После перезагрузки компьютера вы увидите список параметров. Выберите Безопасный режим , нажав соответствующую клавишу.
Если вы вообще не можете войти в Windows 10, вы можете войти в безопасный режим, просто перезагрузив компьютер во время загрузки. Во время загрузки Windows 10 просто нажмите кнопку перезагрузки на вашем компьютере.
Повторите этот процесс несколько раз, пока не начнется автоматическое восстановление. После этого просто следуйте инструкциям выше, чтобы войти в безопасный режим.
После входа в безопасный режим запустите антивирусную программу и попробуйте удалить вредоносные файлы. В некоторых случаях вам может даже понадобиться найти файл и удалить его вручную.
Если вы решите это сделать, удерживайте нажатой клавишу «Shift», чтобы окончательно удалить файл с вашего компьютера.
- ЧИТАЙТЕ ТАКЖЕ . Исправлено: не удается загрузиться в безопасном режиме в Windows 10, Windows 8.1 .
Решение 2 – Удалить временные файлы
Пользователи предлагают удалить временные файлы, если вы хотите удалить вредоносные программы с вашего компьютера. Вредоносное ПО иногда скрывается в папке «Временные файлы», и для ее удаления рекомендуется удалить временные файлы.
Это довольно просто, и вы можете сделать это просто с помощью инструмента очистки диска. Для этого выполните следующие действия:
- Нажмите Windows Key + S и введите очистка диска . Выберите Очистка диска из списка результатов.
- Теперь вам нужно выбрать диск, который вы хотите очистить. В большинстве случаев временные файлы хранятся на вашем диске C, поэтому обязательно выберите C: и нажмите ОК .
- Подождите несколько секунд, пока очистка диска сканирует выбранный диск.
- Выберите тип файлов, которые вы хотите удалить. Обязательно выберите временные файлы из списка.
- Нажмите ОК и нажмите кнопку Удалить файлы .
- Подождите, пока программа очистки диска удалит выбранные файлы.
Помните, что удаление временных файлов не всегда устраняет проблемы с вредоносным ПО, но вам не помешает попробовать его.
Решение 3 – Сканирование вашего компьютера с помощью антивирусного инструмента
Если ваш компьютер заражен, первое, что вам нужно сделать, это выполнить детальное сканирование с помощью антивирусного программного обеспечения. В зависимости от размера вашего раздела и параметров поиска процесс сканирования может занять некоторое время, поэтому вам нужно набраться терпения.
После завершения сканирования системы вам будет предложено удалить зараженные файлы.
Если это не поможет, возможно, вам придется использовать другой антивирус. Хотя антивирусные инструменты необходимы, ни один из них не является идеальным, и только один антивирус не может защитить вас от каждой угрозы.
Для этого просто загрузите инструмент, например Malwarebytes, установите его и загрузите необходимые обновления. После этого отключитесь от интернета и выполните сканирование.
Подождите, пока антивирус сканирует ваш компьютер, а затем удалите зараженные файлы. Malwarebytes является одним из самых популярных инструментов для удаления вредоносных программ, но вы можете скачать и использовать любой аналогичный инструмент.
В некоторых случаях вам придется загружать и использовать несколько инструментов для удаления вредоносных файлов.
- Читайте также: лучшие антивирусные решения для Windows 10 для использования сегодня
Решение 4 – Проверьте ваш веб-браузер
Иногда вредоносное ПО захватывает ваш браузер и открывает определенную страницу вместо стартовой. Кроме того, ваша поисковая система по умолчанию может быть изменена.
Если это произойдет, вам нужно открыть настройки браузера и восстановить их по умолчанию. Для этого выполните следующие действия:
- Нажмите кнопку Меню и выберите Настройки .
- Теперь нажмите кнопку Управление поисковыми системами в разделе Поиск .
- Появится список всех доступных поисковых систем. Убедитесь, что выбрали желаемую поисковую систему и установите ее по умолчанию. Если вы видите какие-либо неизвестные или подозрительные записи в списке, обязательно удалите их.
- После этого перезапустите браузер и проверьте, решена ли проблема.
Если ваша поисковая система по умолчанию не затронута, проверьте страницы запуска. Для этого откройте вкладку «Настройки» и выполните следующие действия:
- В разделе При запуске убедитесь, что Открыть определенную страницу или набор страниц не выбран.
- Нажмите Установить страницы .
- Если вы видите неизвестные записи, просто нажмите кнопку X , чтобы удалить их.
- После этого нажмите ОК , чтобы сохранить изменения и перезапустить браузер.
Вредоносное ПО также может маскироваться под расширение браузера, поэтому рекомендуется удалить все неизвестные или подозрительные расширения. Для этого выполните следующие простые шаги:
- Нажмите кнопку Меню и выберите Дополнительные инструменты.
- Выберите Расширения в списке слева.
- Появится список всех установленных расширений. Найдите все подозрительные расширения и нажмите кнопку Удалить рядом с ними, чтобы удалить их с вашего компьютера.
- После удаления подозрительных расширений перезапустите браузер и проверьте, решена ли проблема.
Если проблема не устранена, попробуйте сбросить настройки браузера по умолчанию. Сбрасывая браузер, вы удаляете все установленные расширения и возвращаете все настройки по умолчанию. Для этого выполните следующие действия:
- Нажмите кнопку Меню и выберите в меню Настройки .
- Когда откроется вкладка «Настройки», прокрутите страницу до конца и нажмите Показать дополнительные настройки .
- Прокрутите страницу до конца и нажмите кнопку Сброс настроек .
- Появится меню подтверждения. Нажмите кнопку Сбросить , чтобы продолжить.
Если вы хотите ускорить этот процесс, просто перейдите в chrome: // settings/resetProfileSettings в адресной строке Chrome, и вы увидите диалоговое окно подтверждения сброса.
После перезагрузки вашего браузера все настройки и расширения будут удалены, и, надеюсь, вредоносное ПО, которое заразило ваш браузер, будет также удалено.
В нашем примере мы показали, как исправить проблемы с вредоносными программами в Google Chrome, но если вы используете любой другой сторонний браузер, процесс должен быть похожим.
- ЧИТАЙТЕ ТАКЖЕ: 6 лучших расширений антивируса Chrome для защиты вашего браузера прямо сейчас
Решение 5. Используйте живой антивирусный аварийный диск
Если ваш компьютер не может работать должным образом или вы не можете загрузиться с Windows 10, вы можете подумать об использовании живого антивирусного аварийного диска.
Многие антивирусные компании предлагают бесплатные аварийные диски, поэтому вам просто нужно скачать один и записать его на компакт-диск или создать загрузочную флешку и использовать ее для загрузки с нее вашего ПК.
Такие компании, как Kaspersky, Bitdefender и Avira, предлагают антивирусные аварийные диски, поэтому вы можете загрузить и использовать любой из них или использовать любой другой аварийный диск по своему усмотрению.
После загрузки компьютера с антивирусного диска следуйте инструкциям на экране для сканирования и удаления вредоносных файлов.Если вы не можете получить доступ к своему ПК и загрузить антивирусный аварийный диск, мы рекомендуем вам загрузить его с другого доступного компьютера.
Решение 6 – Отключить подозрительные элементы автозагрузки
Иногда вредоносная программа маскируется под настольное приложение и автоматически запускается на вашем компьютере. Чтобы решить эту проблему, сначала нужно отключить автоматический запуск вредоносных программ с вашего компьютера. Для этого выполните следующие действия:
- Нажмите сочетание клавиш Ctrl + Shift + Esc , чтобы открыть Диспетчер задач .
- Когда Диспетчер задач запустится, перейдите на вкладку Запуск .
- Появится список всех запускаемых приложений. Если вы заметили какие-либо подозрительные элементы, просто щелкните их правой кнопкой мыши и выберите в меню Отключить .
- ЧИТАЙТЕ ТАКЖЕ:Полное исправление: диспетчер задач не работает в Windows 10
Мы также рекомендуем вам удалить любые подозрительные приложения с вашего компьютера. Как мы уже упоминали, вредоносные программы могут иногда маскироваться под обычное приложение, поэтому важно удалить любые подозрительные приложения. Для этого выполните следующие действия:
- Нажмите Ключ Windows + I , чтобы открыть приложение Настройки .
- Перейдите на страницу Система> Приложения и функции .
- Появится список всех установленных приложений.
- Проверьте список на наличие подозрительных приложений, которые вы не можете распознать. Выберите проблемное приложение и нажмите Удалить .
Вы также можете удалить приложения с помощью панели управления. Для этого выполните следующие действия:
- Нажмите клавишу Windows + S и введите Панель управления. Нажмите Enter.
- Перейдите в раздел «Удаление программы» в разделе «Программы» и просто выберите приложение, которое вы хотите удалить, и выберите в меню Удалить/Изменить .
Решение 7 – Используйте Linux Live CD
Если проблема с вредоносными программами все еще сохраняется, вы можете загрузить любую версию Linux и создать Live CD или загрузочную флешку.
После загрузки с флэш-накопителя вы сможете получить доступ к вашей системе. После этого вы можете использовать Linux Live CD для навигации по жесткому диску и удаления зараженного файла вручную.
- ЧИТАЙТЕ ТАКЖЕ: PowerShell от Microsoft все чаще используется для распространения вредоносных программ
Решение 8 – Сброс Windows 10
Если проблема не устранена, возможно, вам придется перезагрузить Windows 10. После сброса Windows 10 все ваши файлы и приложения будут удалены, и мы надеемся, что вредоносное ПО будет удалено.
Перед выполнением сброса Windows 10 рекомендуется создать резервную копию всех важных файлов. Если вы вообще не можете получить доступ к Windows 10, вам придется использовать Linux Live CD для резервного копирования важных файлов.
Для сброса Windows 10 выполните следующие действия:
- Откройте меню «Пуск» и нажмите кнопку Питание . Удерживая нажатой клавишу Shift , выберите в меню Перезагрузить . Если вы не можете получить доступ к Windows 10, попробуйте перезагрузить компьютер несколько раз во время загрузки.
- Вы увидите список вариантов. Выберите Устранение неполадок> Сбросить этот компьютер> Удалить все . Если вас попросили вставить установочный носитель Windows 10, обязательно сделайте это.
- Выберите свою версию Windows и выберите вариант Только диск, на котором установлена Windows .
- Теперь вы можете выбирать между двумя вариантами. Параметр Просто удалить мои файлы удалит все ваши файлы и приложения с диска и выполнит быстрое форматирование. Некоторые из ваших файлов могут быть восстановлены специальным программным обеспечением, если вы решите использовать эту опцию. Опция Полностью очистить диск удалит все ваши файлы и приложения, но вы не сможете восстановить их с помощью этого метода. В большинстве случаев вы можете выбрать вариант Просто удалить мои файлы , чтобы устранить любые проблемы с вредоносным ПО.
- Теперь вам просто нужно нажать кнопку Сбросить , и процесс сброса начнется.
- Следуйте инструкциям на экране для завершения сброса.
После запуска ПК обязательно загрузите и установите антивирусное программное обеспечение и на всякий случай выполните сканирование системы. Перед тем, как передавать резервные копии файлов, обязательно проверьте их антивирусом.
- ЧИТАЙТЕ ТАКЖЕ: 6 действительно бесплатных антивирусов, которые вы можете скачать прямо сейчас
Чтобы избежать подобных проблем в будущем, не забудьте регулярно обновлять антивирус и загружать последние обновления для Windows 10.
Вредоносные программы иногда могут быть серьезной проблемой.Существуют различные типы вредоносных программ, и, хотя некоторые вредоносные программы могут изменить стартовую страницу или поисковую систему в вашем браузере, другие могут вызвать серьезные проблемы.
Если у вас есть проблемы с вредоносным ПО, обязательно попробуйте все решения из этой статьи. Если у вас есть другие вопросы, не стесняйтесь обращаться к разделу комментариев ниже.