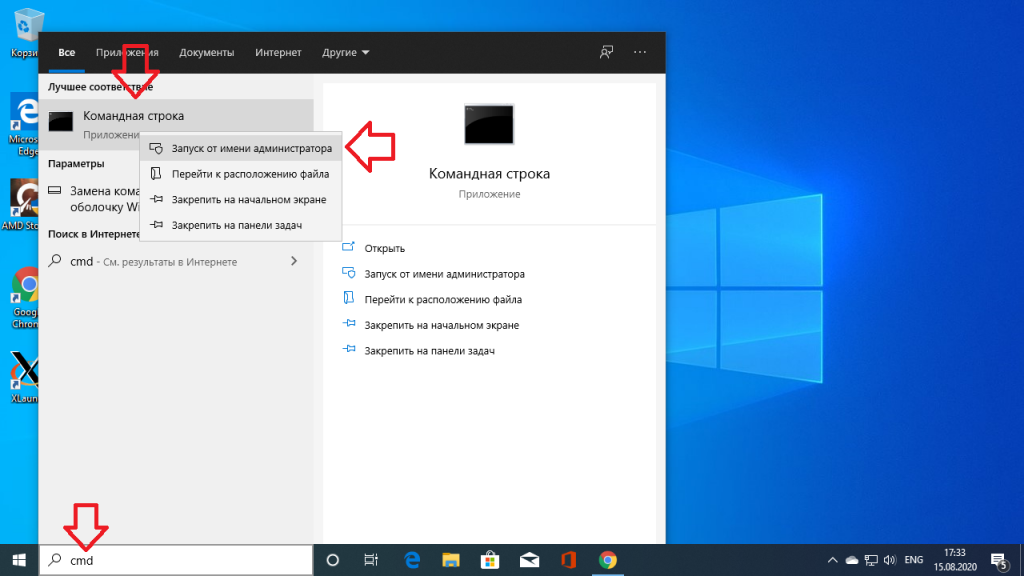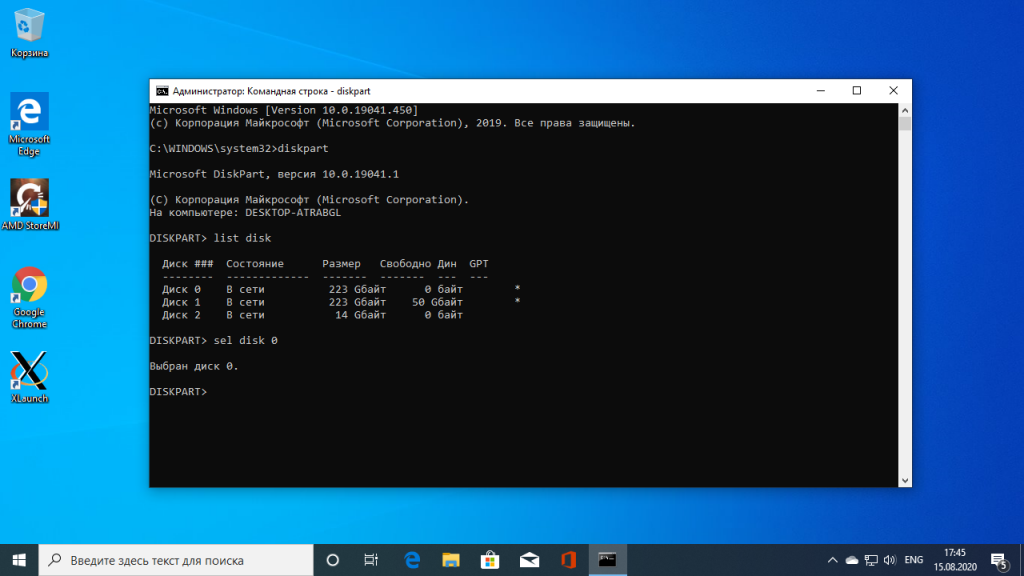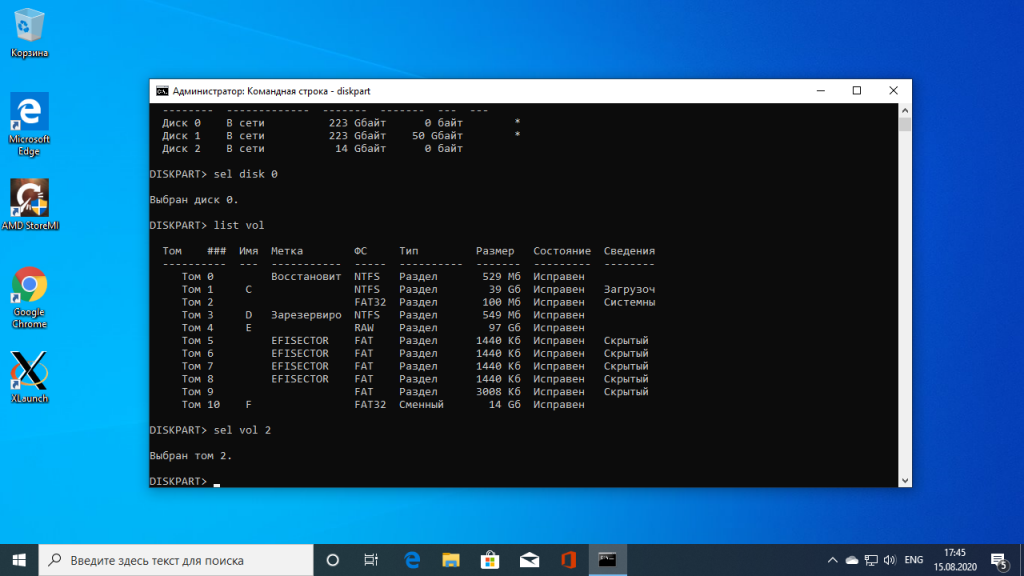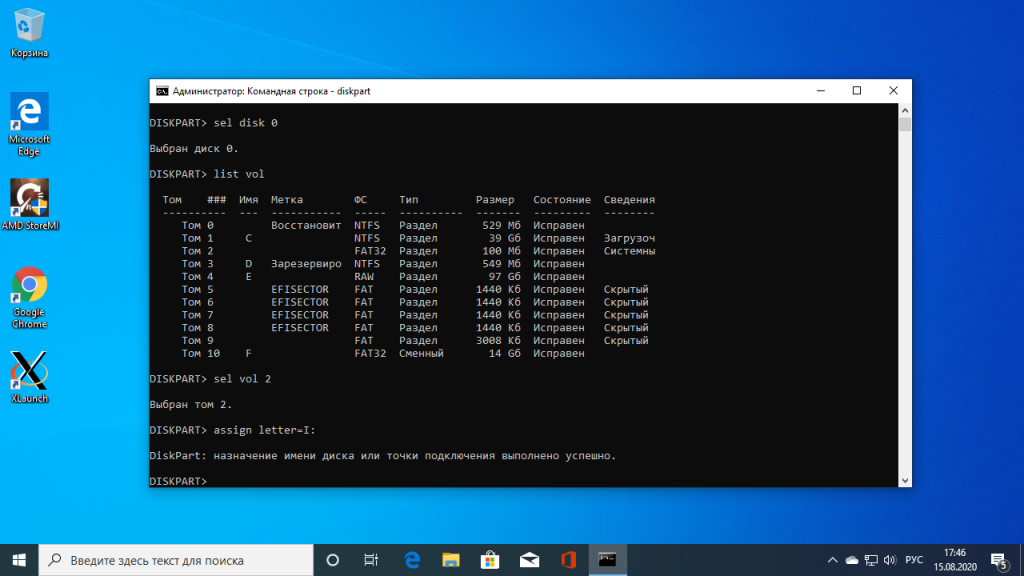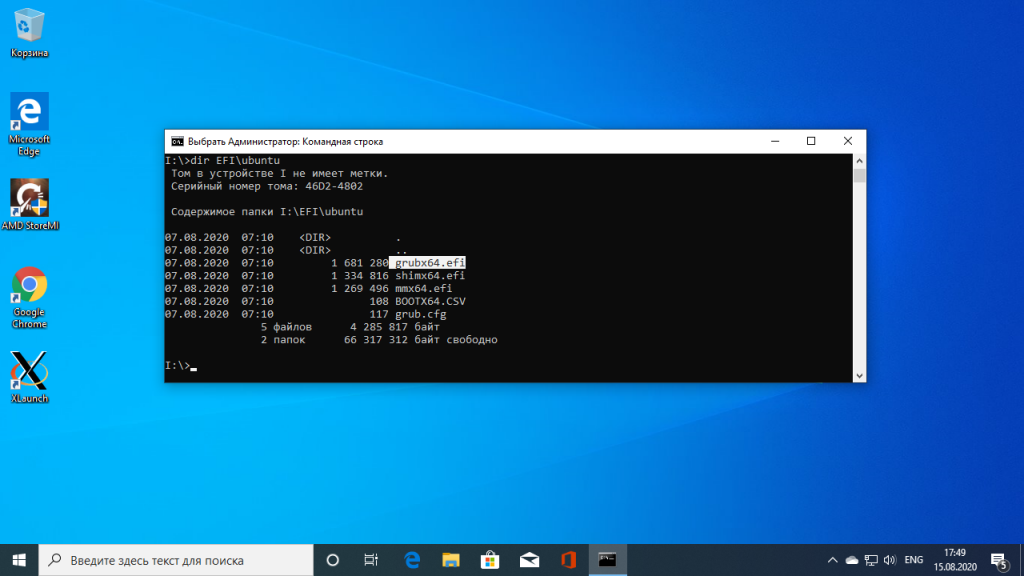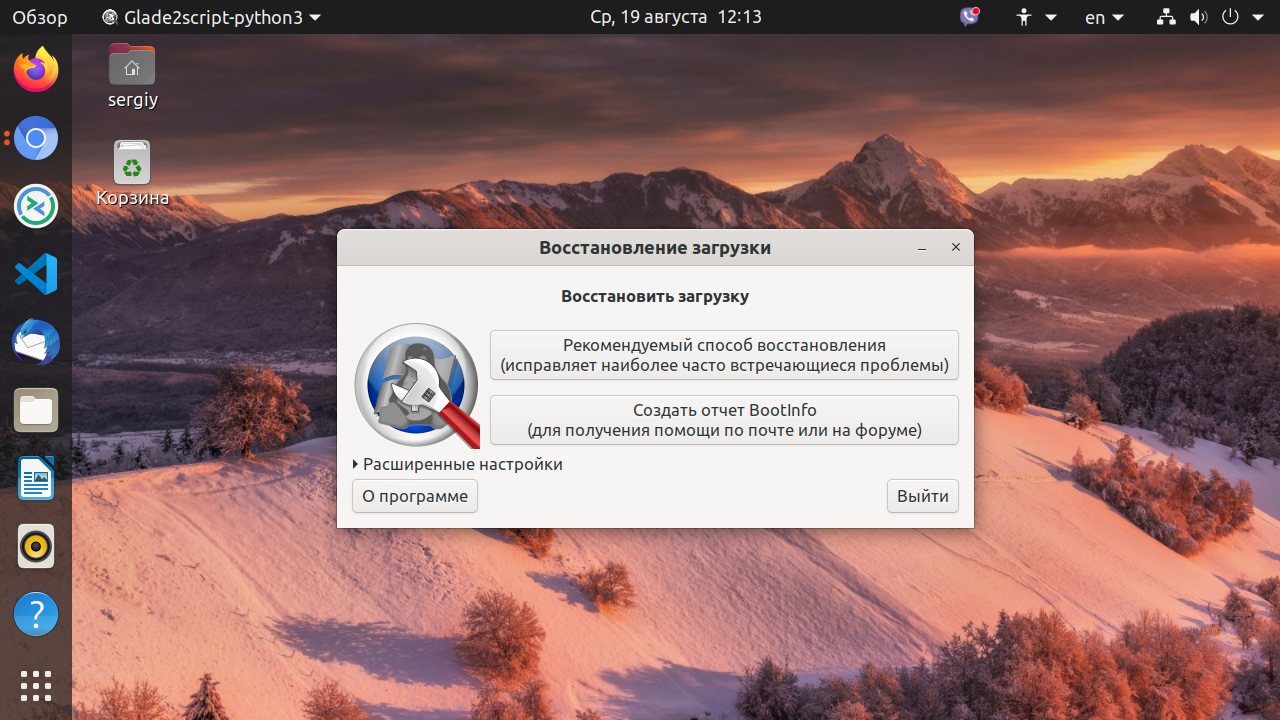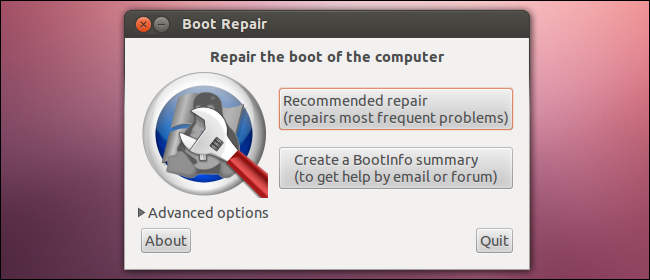- Восстановление Grub после установки Windows 10
- Как восстановить Grub после Windows 10
- Шаг 1. Запуск cmd
- Шаг 2. Подключение раздела EFI
- Шаг 3. Поиск загрузчика
- Шаг 4. Восстановление Grub
- Выводы
- Оцените статью:
- Об авторе
- 42 комментария
- alimuradov.ru
- если обувь то — берцы, если авто то — Skoda
- Восстановление Grub после обновления Windows 10
- Восстановление загрузчика GRUB в Linux
- Почему «ломается» загрузчик GRUB?
- Способы восстановления GRUB
- Загрузка и восстановление с помощью LiveCD
- Монтирование корневого и загрузочного раделов
- Подготовка программной среды для работы
- Восстановление загрузчика
- Загрузка из командной консоли GRUB
- Определение и выбор раздела загрузки
- Ручная загрузка ядра
- Заключение
Восстановление Grub после установки Windows 10
Если вы используете на своем компьютере две операционные системы, Windows и Linux, и обновили свою Windows из 7, 8 или 8.1 до самой новой Windows 10, могут возникнуть проблемы с загрузчиком Grub при использовании защищенной загрузки UEFI. Во время обновления Windows 10 просто затрет загрузчик Grub и запишет туда свой.
Вы, как обычно, перезагружаете систему и ожидаете увидеть меню выбора операционной системы Grub, но вместо этого загружается новая Windows 10. Вам может показаться, что нет никакого способа получить доступ к Ubuntu или что не может работать Ubuntu рядом с Windows 10. Но это не так.
Как восстановить Grub после Windows 10
Многие советуют установить Ubuntu на другой диск, но есть более простое и прекрасно работающие решение, чтобы восстановить grub после установки windows 10. Кончено, всегда можно восстановить grub2 стандартным способом, с помощью LiveCD диска, но если вы используете UEFI, есть более легкое решение, мы сделаем все с помощью Windows 10.
Хотя за основу в этой статье берется Ubuntu, но это также будет работать и для других дистрибутивов. Просто папка, в которой находятся файлы загрузчика будет немного отличатся.
Шаг 1. Запуск cmd
Кликните по иконке поиск в Windows, наберите там cmd и найдите Командную строку Windows. Кликните по ней правой кнопкой и выберите Запустить от имени администратора:
Шаг 2. Подключение раздела EFI
Далее вы можете попытаться угадать как называется файл загрузчика Grub на разделе EFI, но можно поступить по другому и просто посмотреть. Чтобы подключить раздел EFI запустите diskpart. Для этого выполните:
Затем выведите список доступных дисков:
Выберите в качестве активного диск, на который установлена Windows 10 и на котором сейчас находится раздел EFI:
Далее выведите список разделов на диске:
Найдите раздел EFI, он обычно отформатирован в файловую систему FAT и занимает около 100 мегабайт места. В данном случае это том 2:
Этому разделу надо присвоить букву. Для этого выполните:
sel vol 2
assign letter=I:
Шаг 3. Поиск загрузчика
Далее надо найти файл загрузчика на разделе EFI. Но открыть этот раздел в проводнике вы не сможете, надо использовать только командную строку. Закройте DiskPart и выполните:
Затем с помощью команды dir найдите загрузчик Grub. Например:
Здесь есть файл grubx64.efi. Это он. Загрузчик может называться по другому в других дистрибутивах, именно поэтому я рассказал как всё посмотреть.
Шаг 4. Восстановление Grub
Скопируйте и выполните эту команду:
bcdedit /set
Вам не нужно будет вводить пароль, у вас уже есть права администратора и программа должна отработать нормально. Эта команда обратно запишет вместо загрузчика Windows 10 загрузчик Grub.
Если команда вернула ошибку, вы можете откатить изменения такой командой:
bcdedit /deletevalue
Затем можно включить загрузчку загузчика Windows 10:
bcdedit /set
Выводы
Восстановление Grub после Windows 10 завершено. Перезапустите компьютер и вы увидите на экране знакомый Grub. Надеюсь, эта краткая инструкция помогла вам выполнить восстановление Grub после установки Windows 10.
Оцените статью:
Об авторе
Основатель и администратор сайта losst.ru, увлекаюсь открытым программным обеспечением и операционной системой Linux. В качестве основной ОС сейчас использую Ubuntu. Кроме Linux, интересуюсь всем, что связано с информационными технологиями и современной наукой.
42 комментария
Пойдет. А что раньше, я имею в виду, если была установлена первой Ubuntu, а затем Windows 7, Grub работал нормально, без этой команды?
Нет, нужно было восстанавливать загрузчик с помощью LiveCD.
А если не linux не Ubuntu установлен?
А если linux другой установлен, в смысле?
Какой бы Linux не был — разницы нет. Проблема не в Linux, проблема в Windiws (тупой он. ).
Не работает. хоть тресни.
> bcdedit /set
Хорошо бы если автор указал какие-то ссылки, или привёл в 2 слова объяснения команды, для понимания . иначе при малейших изменениях версий так и будет: «Не работает…. хоть тресни…»
Интересно, как удалить эту запись теперь в Windows?
Какая нужна команда чтобы удалить у себя эту запись bcdedit /set
Это действительно помогло. Очень быстро и удобно. У меня установлены Linux Mint, Ubuntu и OpenSUSE. Большое спасибо!
А можно пример команды для Linux Mint?
Помогло после обновления биос. Спасибо.
а если у меня не UEFI?
У нас есть статья и на этот случай.
Помогло второй раз, но уже после неудачного обновления ядра на Ubuntu 16.04, слетели обе системы. Системные Windows 10 (на m.2) разделы восстановил acronis, а grub командной строкой. Еще раз спасибо!
Моё увожение автору
Большое спасибо за помощь.
привет всем кто может помочь в моей проблеме у меня две системы. винда 10 и линукс минт ребека начал обновлятся виндоуз и полетел загрузчик после обновления загрузчика видит только линукс
Ну и нормально же)) Страшнее было бы, если ьы осталась только винда.
Зайдите в линукс и в терминале выполните sudo update-grub
Винда слетела нах, спасибо
Сцука . Винда нах слетела.
Третий раз не удалось. После неудачного обновления Windows 10 до 1703 ставил Windows начисто, не трогая остальные диски. Ubuntu на SSD 60Гб. Windows 10 на m2 120Гб. Загрузчик grub на диске с Ubuntu, туда же прописался после установки Ubunu 16.04 загрузчик Windows Boot loader. После ввода bcdedit /set
добрый день, нужна помощь, была винда 10, на жестком диске было 2 раздела, один с загрузчиком виндоус, другой с виндоус, загрузился с лив-флешки Арча (Arch linux), доразбил диск с виндоуз под установку линукс, раздел, где был загрузчик виндоус использовал под boot арча (специально так сделал), сделал другие разделы для арча, установил арч и теперь, естественно, не грузится виндоуз, вопрос следующий, как, НЕ восстанавливая раздел для загрузчика виндоуза загрузиться в виндоуз, иначе говоря, я хочу, чтобы на разделе boot арча были специальные загрузочные файлы, которые помогут загрузиться в виндоуз, возможно ли такое?
Спасибо, с Mint 18.1 помогло.
Такая проблема: Есть дуалбут: Windows 10 (1703) и ubuntu 16.04 LTS. Обновил Windows до последней версии, перезапустил, увидел меню выбора системы, выбрал Windows и дальше черный экран сменяется фиолетовым и все, как-будто система дальше не загружается. Я «опасным» способом выключаю ноутбук, захожу в меню снова -> Windows -> дальше все загружается, восстанавливаясь до пред. версии (1703), что логично. Что мне поможет запустить Windows, но с обновлениями. Спасибо за внимание.
Спасибо за рецепт. Очень удобно и быстро восстановился загрузчик.
У меня Дипин, эта команда не помогла. Что надо поменять в команде, чтобы она сработала?
Огромное спасибо автору за экономию времени, заняло 30 секунд. Система с Win10/Fedora29,
после Windows Feature Update 1809 затёрся grub, сейчас всё работает.
Спасибо! Помогли сэкономить время!
Сработало после неудачного обновления Windows 10.
Система откатилась до состояния перед обновлением, но вот загрузчик grub потёрла.
Уже писал на флешку live-образ, но вовремя нашёл вашу статью.
Ещё раз благодарю!
Не помогло! У меня стоит на 1 диске винда и LinuxMint
sda1 — Восстановление
sda2 — EFI
sda3 — Windows 10
sda4 — root
sda5 — home
При установке Mint запилил на sda2 свою папку ubuntu рядом с виндой. Винда при переустановке естественно перетерла раздел sda2. Так что команде bcdedit /set
Выход из ситуации:
1. Загрузился с LifeCD
2. Поправил в /etc/fstab UUID разделов EFI и Windows 10 т.к. форматировал их приустановке.
3. В LinuxMint есть программа Timeshift(аналог восстановления в винде). Из снепшота достал папку /boot/EFI/ubuntu и скопировал ее в рабочую.
В принципе потом при загрузке в UEFI появляется ubuntu. В первый раз загрузилась как то странно, но в linux зашло. Далее я удалил старые ядра и оно переинициализировало grub, дальше все стало загружаться как по маслу.
Спасибо, помогло
У меня Manjaro; просто написал название своего дистрибутива вместо Ubuntu и все получилось с первого раза.
DISKPART> assign letter=I:
Ошибка службы виртуальных дисков:
Указанное имя диска уже занято.
Вот на этом у меня всё и закончилось
аналогично. Теперь интересует, как убрать этот раздел I:, который появился после второго шага. Если кто-то знает, подскажите, пожалуйста
т.е. раздел создался, но дальше файл с убунту не обнаружился. Решила снести убунту, освободила диск, чтобы заново установить, но этот I: остался. Спасите кто-нибудь ))
Выполните в DiskPart команду remove letter=I, аналогично тому как вы выполняли assign letter.
Большое спасибо. Очень полезная статья. Но. 1. У меня не сработало.
2. В параметрах команд bcdedit требует фигурные скобки.
Например — bcdedit /set
3. И все равно не срабатывает. На команду:
PS I:\> bcdedit /set
— Ответ:
bcdedit.exe : Параметр command уже указан.
строка:1 знак:1
+ bcdedit /set
+
+ CategoryInfo : InvalidArgument: (:) [], ParameterBindingException
+ FullyQualifiedErrorId : ParameterSpecifiedAlready
Как его понять?
У меня Debian, все команды выполнены, по их словам, успешно, но грузится без лишних слов windows10
Таких дисков (99мб) нашел три и успешно сделал всё со всеми (сраной letter=) и со всеми win поёт, а я нет.
Кстати, после bcdedit я выполнял exit;
Красавчик! Я 3 дня потерял на эту ерунду, что только не пробовал, ничего не помогло, жаль что раньше не нашел этот метод. Автору -респект!
Доброго времени)
А если нет EFI\Ubuntu ? на всякий случай прошелся по всему EFI.
Стоит Ubuntu 20.04 на SSD. После поставил на хард десятку. BIOS Перестал видеть убунту. Понимаю, что это логично, раз нет в загрузке вообще файлов убунты. Где-то можно их найти?
alimuradov.ru
если обувь то — берцы, если авто то — Skoda
Восстановление Grub после обновления Windows 10
За что я ненавижу Windows, это за то что после очередного обновления, почему то затирается загрузчик grub2. Это при том, что у меня уже были отключены быстрая загрузка Secure Boot, но после обновления она почему то снова включилась. В общем если бы не несколько приложений которые увы не портируются на Linux, а использование которых в VirtualBox не так удобно, то я бы с превеликим удовольствием снес бы Windows со своего ноутбука.
Теперь собственно о проблеме. Итак после обновления WIndows, у нас слетел grub2. Как правило в таком случае я первым делом делаю загрузочную live-cd флешку с каким нибудь linux-дистрибутивом. Загрузившись с флешки в режим live-cd, то есть без установки воспользуемся прекрасной утилитой boot-repair.
Утилита предельно проста, послу установки
sudo add-apt-repository ppa:yannubuntu/boot-repair
sudo apt-get update && sudo apt-get install -y boot-repair
запускаем утилиту и нажимаем на кнопку Recommended repair, после чего система сама даст указания. 
То есть загружаемся в Windows, открываем консоль от имени Администратора системы и выполняем команду:
bcdedit /set < bootmgr >path \E FI \u buntu \s himx64.efi
к сожалению эта команда мне не помогла. Порыскав немного по ссылке которую мне сформировал boot-repair я нашел такой раздел в ней.
Видим от того что у меня Linux Mint команда для восттавновления данная boot-repair мне не помогла, но я немного изменил ее следующим образом:
bcdedit /set < bootmgr >path \EFI\ubuntu\grubx64.efi
после чего к счастью при загрузке снова стал отображаться Grub2, из которого я могу на свой выбор загрузить либо Windiws, либо Linux.
Восстановление загрузчика GRUB в Linux
Загрузчик GRUB является универсальным, гибким и достаточно надёжным инструментом для организации загрузки операционных систем (ОС). Однако при наличии некоторых обстоятельств и факторов. От которых не застрахована ни одна система. Могут возникать сбои, в результате которых загрузка системы может быть некорректной или вовсе невозможной. Если в данном случае точно установлено, что система не загружается из-за неработоспособности самого загрузчика. То в данной ситуации далеко не всё так сложно и безнадёжно. Как может показаться некоторым неопытным пользователям или системным администраторам. В большинстве случаев загрузку системы можно довольно быстро и относительно легко восстановить, не прибегая к переустановке системы. Для этого существуют давно проверенные способы, о которых будет рассказано в данной статье.
Почему «ломается» загрузчик GRUB?
Естественно, само по себе ничего не происходит. Если «сломалась» загрузка GRUB – значит что-то на это повлияло. Очень часто в подобных ситуациях пользователи говорят, что системную конфигурацию не изменяли, а GRUB вдруг перестал работать. И они отчасти правы.
На самом деле GRUB довольно чувствителен к любому изменению как своей, так и системной конфигурации, каким бы универсальным и удобным он ни был. Так, например, изменение идентификатора раздела, хранящего ядра (/boot), уже приведёт к невозможности загрузки системы. И GRUB здесь и ни причём. Нужно искать причину, по которой изменился идентификатор раздела. А они могут быть самыми разными. К примеру, даже если компьютер долгое время не использовался и на его платы не подавалось питание. То это также может быть причиной сброса некоторых настроек BIOS (по причине севшей батареи). Что может привести при последующем после длительного перерыва включении переопределению параметров оборудования. От которых зависит, в некоторых случаях, и идентификатор раздела. Это лишь одна из причин неработоспособности GRUB, самая неочевидная, которую не могут предусмотреть ни разработчики GRUB, ни создатели системных плат.
Наличие ошибок на разделах диска, человеческий фактор (особенно среди малоопытных пользователей) также очень часто являются причиной неработоспособности GRUB. Главное, что нужно понимать — это то, что в большинстве случаев причиной является внешний фактор. A GRUB – это довольно уязвимое место, чувствительное практически к любым внешним воздействиям, поскольку это программная среда, организующая передачу управления компьютером от BIOS (UEFI) к ОС.
Способы восстановления GRUB
В данной статье будут рассмотрены два самых эффективных способа восстановления GRUB:
- с помощью LiveCD/DVD – самый «народный» метод, с ним вполне справляются новички;
- работа в командной консоли GRUB – ручная загрузка системы и восстановление GRUB «родной» системной среды, очень полезно, когда нет возможности воспользоваться LiveCD/DVD или другим загрузочным устройством.
Как нетрудно догадаться, восстановление GRUB напрямую связано с загрузкой системы. Основная работа по восстановлению именно в этом и заключается — загрузить родную системную среду альтернативными способами или вручную. Далее, в подавляющем большинстве случаев, восстановление GRUB осуществляется одной командой:
Существуют также и другие команды:
Последние стоит использовать, если не помогла команда grub-update. Первая из них устанавливает сам загрузчик GRUB на указанное устройство (не на раздел!). В данном случае вместо sdN может быть sda, sdb, и т. д. Но никак не sda1, sdb2 (т. е. на разделы — числовой индекс в конце означает номер раздела на устройстве) и т. д. — это очень важно, поскольку GRUB устанавливается только на устройство.
Вторая команда создаёт конфигурационный файл GRUB исходя из текущей конфигурации системы. Анализируется информация о количестве имеющихся в системе ядер, их версий и т. д. В результате формируется оптимальная и безопасная конфигурация загрузки системы. Если ядер несколько, то будет сформирован список, который может быть доступен (в меню загрузки GRUB) для выбора определенного ядра для загрузки. По-умолчанию GRUB загружает ядро самой свежей версии.
Как можно видеть, ничего сложного в восстановлении/установке GRUB нет. Теперь можно перейти к рассмотрению альтернативных способов, собственно, загрузки системной среды для восстановления GRUB.
Примечание: вместо команд grub-install и grub-mkconfig могут использоваться команды grub2-install и grub2-mkconfig соответственно. Это зависит от используемой системы (дистрибутива).
Загрузка и восстановление с помощью LiveCD
При использовании любого из альтернативных вариантов загрузки «родной» системы очень полезно сначала узнать (или убедиться), с какого устройства происходит загрузка. Необходимо заранее это выяснить в настройках BIOS компьютера. Это необходимо, если придётся не просто обновить конфигурацию загрузчика, а полностью его переустановить. А для этого очень желательно устанавливать его на то устройство, которому из BIOS передаётся управление для дальнейшей загрузки ОС. Для BIOS материнских плат MSI это выглядит примерно следующим образом:
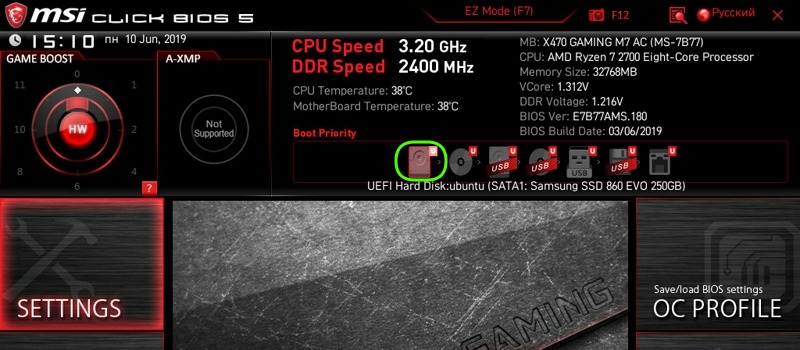
Как можно видеть, для данной системы загрузочным устройством является SSD-накопитель «Samsung SSD 860 EVO 250 GB». А пока это наименование можно запомнить или где-нибудь записать.
Теперь можно загрузиться с любого Live-образа используя для этого оптический CD/DVD-диск или накопитель USB-Flash. Опуская технические подробности, важно заметить, что для этого должны быть сделаны соответствующие настройки в BIOS компьютера. В качестве Live-образа рекомендуется использовать ту же систему, что и установлена на компьютере.
Итак, загрузившись в Live-режиме, первым делом следует запустить командную консоль. Далее, необходимо определить корневой раздел системы, для которой нужно восстановить загрузчик. Это нужно, чтобы войти в программную среду «родной» системы из непосредственно Live-режима и использовать весь доступный инструментарий, в том числе и команды по восстановлению GRUB.
Монтирование корневого и загрузочного раделов
С помощью команды fdisk определяем какой раздел и на каком устройстве используется родной системой как корневой:
Как можно видеть, в системе два диска — sda и sdb. Тут нужно сориентироваться и вспомнить, как размечался диск изначально при установке системы. И определить по данным вывода, какой раздел является корневым. В данном случае это раздел sda2. Его теперь нужно примонтировать командой mount:
Необходимо также примонтировать и раздел /boot. Но очень важно заметить, что если в качестве /boot используется отдельный раздел (а не подкаталог в корневом разделе, как в большинстве современных дистрибутивов, например Ubuntu), то его монтирование будет выглядеть следующим образом:
В данном случае последняя команда приведена условно, как пример. На самом деле файлы загрузчика для данного примера хранятся в подкаталоге /boot, который уже был примонтирован от sda2, и поэтому в последней команде в данном случае нет необходимости.
Подготовка программной среды для работы
Поскольку в Live-режиме загружено и работает ядро Live-системы, то оно же будет использоваться и для работы с примонтированными разделами (корневой и /boot). Но для этого необходимо к корневому разделу родной системы (которая уже смонтирована в /mnt) также примонтировать и другие файловые системы (ФС), без которых ядро Live-системы не сможет корректно работать — /sys, /dev и /proc, они же необходимы для взаимодействия с ядром. Другими словами, загруженное из Live-образа ядро нужно настроить на полноценную работу с корневой ФС родной системы, добавив к ней ФС из Live-системы:
Далее необходимо определить программное окружение среды, указав каталог /mnt и интерпретатор команд:
Эта команда указывает, где должны выполняться команды и какое программное окружение для этого должно использоваться. В данном случае, теперь ядро Live-образа может полноценно работать с ФС родной системы. Используя все её пакеты, команды, файлы и прочие доступные ресурсы.
Восстановление загрузчика
Теперь нужно обновить MBR (главную загрузочную запись) диска, установив на него загрузчик GRUB. Здесь и нужно вспомнить, какой диск является загрузочным, исходя из конфигурации BIOS. Поскольку ранее это уже было определено, то теперь остаётся узнать, как это устройство обозначается в системе. Для этого полезно выполнить следующий скрипт:
Данный скрипт отработает, если в родной системе установлена утилита hdparm. Но поскольку в большинстве Linux-дистрибутивов она предустановлена и доступна «из коробки», то беспокоиться не о чем.
Как можно видеть, устройству «Samsung SSD 860 EVO 250GB», который ранее был определён как загрузочный, соответствует его определение в системе как /dev/sda . Именно на него и следует производить установку GRUB:
Создание файла конфигурации GRUB:
Ну и напоследок можно выполнить:
Если при выполнении команды grub-install возникают какие-либо ошибки, то можно выполнить её с ключом —recheck. Если же всё нормально, то можно выйти из режима chroot командой:
Далее необходимо отмонтировать все ранее примонтированные устройства и ФС:
Если /boot монтировался из отдельного раздела, то его также необходимо отмонтировать:
Ну и наконец, необходимо отмонтировать также и корневой раздел:
Далее можно перезагрузиться без Live-образа (сделав соответствующие настройки в BIOS и снова указав в качестве загрузочного «Samsung SSD 860 EVO 250GB»). И проверить, что GRUB загружает родную систему.
Загрузка из командной консоли GRUB
Иногда бывает так, что GRUB установлен, но в результате каких-либо сбоев его рабочая конфигурация была повреждена и загрузка ОС в штатном режиме невозможна. Обычно в таких случаях в меню GRUB появляются сообщения об ошибках с приглашением перейти в режим командной консоли загрузчика по нажатию клавиши «C». В этом режиме GRUB предоставляет довольно большой набор полезных команд. С помощью которых можно, в частности произвести ручную загрузку системы. Эти же команды, кстати, выполняются загрузчиком при чтении его файла конфигурации.

Итак, первое, что нужно сделать после входа в командную консоль GRUB – это выполнить команду ls. В результате будет выведен список всех доступных в системе дисков и разделов.
Определение и выбор раздела загрузки
Однако, обозначает GRUB разделы по-своему. Например вместо привычного sda4 будет (hd0,gpt2), а вместо sdb1 будет (hd1,gpt3). Таким образом, как можно видеть, устройства в формате GRUB нумеруются цифрами, так же как и разделы. Но разделы нумеруются в обратном порядке. Например на устройстве sda с пятью разделами, разделу sda2 в формате GRUB будет соответствовать запись (hd0,gpt4), sda1 – (hd0,gpt5) и т. д. Этот принцип можно и нужно брать на вооружение при работе с разделами в командной консоли GRUB. Ведь для ручной загрузки системы необходимо правильно определить и указать корневой раздел или раздел /boot .
Примечание: префикс «gpt» в обозначении разделов в формате GRUB может быть другим. Например «msdos» (когда GRUB не смог определить тип разметки), но в данном примере разделы размечены в формате GPT.
Если известно, что /boot находится на разделе sda2, у которого пять разделов. То с большой степенью вероятности это будет (hd0,4) в формате GRUB. Префикс «gpt» для раздела можно не указывать. Ну а если же изначальную структуру разделов вспомнить или определить не представляется возможным. То остаётся только перебирать или угадывать.
Команда ls выведет примерно следующее:
Эта информация и должна помочь быстрее угадать, на каком разделе находится /boot .
Важно заметить, что если «угадано» верно, то будет загружена родная система так, как она загружалась в штатном режиме.
Ручная загрузка ядра
Пусть для ручной загрузки выбран раздел (hd0,4) — т. е. sda2. Нужно задать этот раздел в качестве корневой файловой системы:
Подключение модулей для работы с ФС Ext2/3/4:
Для других типов ФС нужно подключать соответствующие модули: bfs, xfs или zfs.
Подключение модуля normal для полноценного запуска и работы GRUB:
Если после этих команд штатная загрузка не начнётся, то остаётся её продолжить вручную. Для этого нужно попытаться найти доступные ядра и выбрать нужное для загрузки. Для этого следует ввести команду linux /boot/vmlinuz и нажать клавишу :
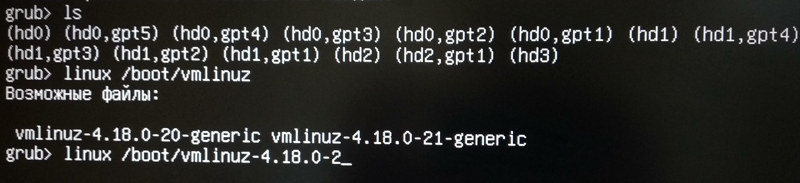
Как можно видеть, команда linux обнаружила в системе два ядра. И автоматически подготовила следующую команду для выбора нужного. Остаётся только дописать «1-generic», если нужно загрузить ядро версии 4.18.0-21-generic. Указать корневой раздел и выполнить команду:
Важно заметить, что указывается тот же корневой раздел, что и в команде set root, только уже в классическом формате.
Далее, нужно указать соответствующий образ ядра. В котором содержится всё необходимое для инициализации и создания программной среды для его работы, с помощью команды initrd:
Теперь всё готово, можно выполнить загрузку:
Если всё сделано правильно и выбран нужный раздел загрузки, то будет загружена «родная» система так, как это происходит в штатном режиме. Ведь всё, что было проделано вручную — это основной набор команд, хранящихся в файле /boot/grub/grub.cf g и выполняемых GRUB автоматически.
Далее, в загруженной системе нетрудно восстановить работу загрузчика с помощью инструкций, приведенных выше.
Заключение
В заключение необходимо напомнить, что были рассмотрены наиболее распространённые неполадки в работе загрузчика GRUB, а также причины их появления. На примерах были подробно рассмотрены основные и самые доступные способы восстановления работы GRUB.
Если вы нашли ошибку, пожалуйста, выделите фрагмент текста и нажмите Ctrl+Enter.