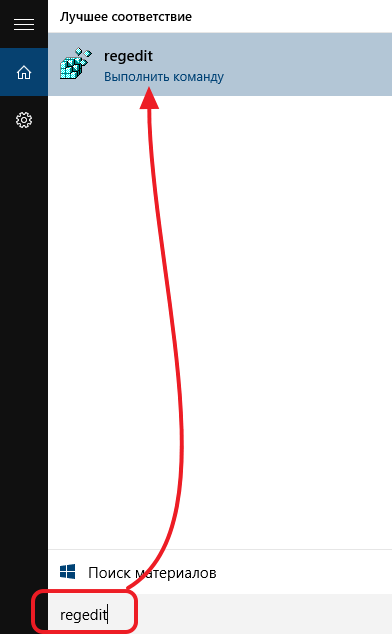- Как зайти в реестр Windows 10
- Первый способ
- Второй способ
- Третий способ
- Как открыть Редактор реестра в Windows 10? 4 простых способа
- С помощью кнопки или строки поиска на панели задач Windows 10
- C помощью списка приложений в меню Пуск
- C помощью адресной строки в проводнике
- С помощью приложения “Выполнить”
- Как открыть реестр в Windows 10
- Как зайти в реестр Windows 10
- Как зайти в реестр Windows 10
- Виджеты на рабочий стол
- В Экселе не двигается курсор по ячейкам: в чем может быть проблема?
- Не работает правая кнопка мыши в Excel: где кроется проблема?
- Не работает фильтр в Excel: загвоздка, на которую мы часто не обращаем внимания
- Не отображаются листы в Excel: как вернуть вкладки без танцев с бубнами
- Как открыть редактор реестра в Windows 10
- Как войти в редактор реестра Windows 10 через окно Выполнить
- Как зайти в редактор реестра Windows 10 через системную папку
- Как попасть в реестр Windows 10 через Диспетчер задач
- Как посмотреть реестр через сторонние приложения
- Regedit не открывается
- Способы открыть Редактор реестра в Windows 10
- Запуск Редактора реестра в Windows 10
- Способ 1: Меню «Пуск»
- Способ 2: Окно «Выполнить»
- Способ 3: Директория Windows
- Способ 4: «Командная строка»/PowerShell
Как зайти в реестр Windows 10
Не все настройки отображаются в пользовательском интерфейсе операционной системы. Несмотря на это изменить их возможно с помощью специального инструмента — редактор реестра.
Настройки реестра — это набор специальных файлов, содержащих информацию о подключённых устройствах и настройках приложений. Как открыть реестр Windows 10 подробно расписано ниже.
Первый способ
Предустановленная программа работы с реестром именуется regedit. Запустить ее можно с помощью проводника по адресу C:\Windows\regedit.exe. Необходимо открыть мой компьютер, затем локальный диск С. На диске найти папку с названием Windows, а в ней файл с названием regedit.exe.
Значок файла выглядит как голубой куб, состоящий из кубиков поменьше, которые оторвались и улетают в правый верхний угол иконки.
Обнаружить ярлык можно, если ввести его название в адресную строку проводника.
Второй способ
Зайти в редактор реестра можно с помощью команды «regedit». Выполнить ее можно разными путями. Самый простой из них — ввести команду в строку поиска меню «Пуск». Единственный поисковый результат — «выполнить команду». При его выборе запустится редактор реестра.
Ввести команду можно в диалоговое окно «выполнить», которое открывается сочетанием клавиш Win и R. В строку вводится названная выше команда и нажимается Enter.
Ввести команду можно и в командную строку. Однако придется открыть и ее, например, с помощью того же командного интерпретатора «выполнить».
Третий способ
Здесь будет описано, как зайти в реестр Windows 10 с помощью ярлыка на рабочем столе. Такой способ подойдет тем, кому требуется менять настройки часто. Открыть ярлык не займет много времени и не придется каждый раз искать нужный файл или вводить команду.
Единичный правый щелчок мыши по свободному месту на рабочем столе вызывает контекстное меню. Нажатие пунктов «создать» — «Ярлык» вызывает окно со строкой с местоположением объекта. В нее вводится уже известная команда или полный адрес файла, упомянутый выше. После нажатия «далее» вводится имя ярлыка. Можно назвать «Реестр» или другим именем по желанию. Клавиша «готово» завершает процесс создания ярлыка.
Создать ярлык можно иначе. В папке Windows кликнуть один раз правой кнопкой мыши по regedit.exe, выбрать пункты «Отправить» — «На рабочий стол (создать ярлык)».
Работать в реестре следует осторожно — любое неосмотрительное действие влечет за собой последствия, которые часто нелегко исправить. Чтобы обезопасить отлаженный режим работы, редактор реестра скрыт от неопытных пользователей.
Как открыть Редактор реестра в Windows 10? 4 простых способа
В этой статье мы расскажем о простых и доступных способах открытия редактора реестра. Войти в реестр Windows может понадобиться редактирования настроек операционной системы или установленных программ.
Перед редактированием реестра рекомендуем сделать полную копию операционной системы на резервном диске. Все операции с реестром вы осуществляете на свой страх и риск.
С помощью кнопки или строки поиска на панели задач Windows 10
В Windows 10 на панели задач можно встретить кнопку поиска в виде лупы или строки с текстом “Введите здесь текст для поиска”.
- Нажмите на кнопку поиска.
- Начните набирать текст Редактор реестра или regedit .
- Windows установит лучшее соответствие и первым вариантом предложит приложение “Редактор реестра”.
C помощью списка приложений в меню Пуск
- Нажмите на кнопку Пуск с логотипом Windows.
- В списке всех приложений найдите папку “Средства администрирования Windows”.
- Нажмите на папку, чтобы раскрыть список приложений Windows.
- В списке средств администрирования вы найдете Редактор реестра.
C помощью адресной строки в проводнике
Еще один вариант открытия редактора реестра из любой папки.
- Откройте приложение “Проводник” (Explorer) или просто щелкните по ярлыку “Мой компьютер” на рабочем столе.
- В адресной строке введите текст regedit .
- Нажмите кнопку Enter.
С помощью приложения “Выполнить”
- Запустите приложение “Выполнить” (нажмите на клавиатуре кнопку с логотипом Windows + R ).
- Введите текст regedit .
- Нажмите кнопку “ОК”.
А какой вариант открытия редактора реестра используете вы?
Напишите в комментариях о своих способах 😉
Как открыть реестр в Windows 10
Реестр — это место, где операционная система Windows и сторонние программы хранят свои настройки. В данной статье мы расскажем о том, как открыть реестр в Windows 10.
Способ № 1. Открытие реестра Windows 10 с помощью команды REGEDIT.
Самый простой способ открыть реестр в Windows 10, это выполнить команду REGEDIT. Данную команду можно выполнить несколькими способами. Например, вы можете открыть меню «Пуск» и ввести REGEDIT в поиск. После этого система предложит вам выполнить данную команду.
Также вы можете выполнить команду REGEDIT с помощью окна «Выполнить». Для этого нажмите комбинацию клавиш Windows + R и в появившемся окне введите REGEDIT. После нажатия на клавишу ввода команда будет выполнена и перед вами откроется реестр Windws 10.
Командную строку также можно использовать для выполнения команды REGEDIT, если это по каким-то причинам вам понадобится.
Способ № 2. Открытие реестра Windows 10 с помощью ярлыка.
Еще один способ открытия реестра Windows 10, это ярлык на рабочем столе. Вы можете создать на своем рабочем столе ярлык и потом использовать его для быстрого открытия реестра. Для того чтобы создать ярлык кликните правой кнопкой мышки по рабочему столу и в открывшемся окне выберите пункт «Создать – Ярлык».
После этого на экране появится окно для создания ярлыка. В данном окне будет поле для указания места расположения объекта. В данную строку нужно просто ввести команду REGEDIT, о которой мы уже рассказывали, и нажать на кнопку «Далее».
После этого нужно ввести название ярлыка и нажать на кнопку «Готово».
В результате на вашем рабочем столе появится ярлык для открытия реестра Windows 10.
При необходимости данному ярлыку можно присвоить комбинацию клавиш. Для этого откройте свойства ярлыка и введите нужную комбинацию клавиш в поле «Быстрый вызов».
Способ № 3. Открываем реестр Windows 10 напрямую.
В крайнем случае реестр можно открыть с помощью файла regedit.exe, который находится в папке Windows.
Если вы перейдете в папку Windows и откроете данный файл, то перед вами откроется Редактор реестра, точно такой же, как и в предыдущих случаях.
Как зайти в реестр Windows 10
Как зайти в реестр Windows 10
Виджеты на рабочий стол
В Экселе не двигается курсор по ячейкам: в чем может быть проблема?
Не работает правая кнопка мыши в Excel: где кроется проблема?
Не работает фильтр в Excel: загвоздка, на которую мы часто не обращаем внимания
Не отображаются листы в Excel: как вернуть вкладки без танцев с бубнами
Для исправления ошибок и неисправностей системы, рекомендуется, а иногда и требуется внесение правок в реестр. Если в параметры системы или панель управления не составляет труда попасть, то с его редактором реестра могут возникнуть сложности. В этой статье будут описаны варианты как зайти в реестр windows 10, а также, что делать, если не открывается редактор реестра Windows 10.
Как открыть редактор реестра в Windows 10
Иногда, простыми способами проблему не решить, поэтому приходится прибегать к редактированию расширенных настроек системы. Например, при возникновении ошибки активации 0xc0000022, требуется предоставить полный доступ профиля пользователя на ветку HKEY_LOCAL_MACHINE\SYSTEM\WPA, стандартным способом данную проблему не решить.
Есть несколько вариантов открыть редактор, все они выполняют одинаковые действия, но разными способами. Не всегда можно предугадать, что не будет работать в системе, когда это будет требоваться. Варианты запуска:
- Окно Выполнить
- Вход через системные файлы
- Диспетчер задач
- Сторонние приложения
Как войти в редактор реестра Windows 10 через окно Выполнить
Диалоговое окно Выполнить, позволяет выполнять команды для быстрого запуска приложений или служб. Некоторые могут путать её с командной строкой, но их функционал немного отличается друг от друга.
Открыть окно Выполнить можно двумя способами:
- Нажатие сочетания клавиш Win+ R
- Через панель Win+X (Выбрать Выполнить).
- В окне Выполнить введите команду regedit и нажмите ОК.
Как зайти в редактор реестра Windows 10 через системную папку
Если не получается войти в редактор используя окно Выполнить, можно попробовать открыть приложение напрямую.
Откройте Проводник и пройдите в папку Windows. Эта папка содержит большую часть необходимых системных файлов и приложений для корректной работы системы.
Для быстрого доступа к этой папке, можно воспользоваться командой %windir% , через уже известное окно Выполнить.
Откроется папка с множеством файлов и приложений. Затем откройте приложение Regedit.exe .
Как попасть в реестр Windows 10 через Диспетчер задач
Когда Проводник не работает, загружается только черный фон и работает только диспетчер задач, через него можно вызвать нужный процесс или приложение.
Открыть Диспетчер задач можно при нажатии на CTRL+ALT+DEL выбрать соответствующий пункт:
Или просто нажатием клавиш CTRL+SHIFT+ECS :
Затем снова впишите уже известную команду regedit и нажмите OK.
Как посмотреть реестр через сторонние приложения
Если оригинальное приложение regedit недоступен, попробуйте получить доступ к редактору используя другие приложения. Кроме описанных в прошлой статье редакторов реестра в Виндовс 10 — Registar Registry Manager и Registry Workshop, можно воспользоваться следующими:
- Reg Organizer
- RegAlyzer
- Work with Registry
Regedit не открывается
В случае, если редактор regiedit не открывается всеми предложенными вариантами, попробуйте выполнить следующие действия:
- Для начала проверьте целостность компонентов системы, запустив следующие команды:
sfc /scannow
DISM.exe /Online /Cleanup-image /Restorehealth - Если это не помогло, проверьте компьютер на наличие вирусов. Dr.Web CureIt и Malwarebytes могут быстро и качественно проверить Вашу систему на наличие вредоносного ПО и вирусов.
- Безопасный режим и чистая загрузка Window s.
- Обновление системы Windows 10 из образа, если предыдущие варианты не помогли. Загрузите утилиту Media Creation Tools, запустите её и выберите пункт Обновить компьютер сейчас.
- Ну и как крайний вариант переустановка операционной системы.
Никогда не стоить забывать о создании резервных копий, точек восстановления системы и других вариантах бэкапов.
Способы открыть Редактор реестра в Windows 10
Редактор реестра в Windows традиционно используется для решения множества проблем, возникающих в работе стандартных компонентов этой ОС или же сторонних программных решений. Здесь же любой пользователь может быстро изменить значение практически любых параметров системы, недоступных для редактирования через графические интерфейсы типа «Панели управления» и «Параметров». Прежде чем выполнить желаемое действие, связанное с внесением изменений в работу реестра, его необходимо открыть, и сделать это можно по-разному.
Запуск Редактора реестра в Windows 10
Первым делом хочется напомнить о том, что реестр — очень важный инструмент функционирования всей операционной системы. Одно неправильное действие может вывести из строя в лучшем случае отдельный компонент или программу, в худшем — привести Виндовс в нерабочее состояние, требующее восстановления. Поэтому будьте уверены в том, что вы делаете и не забывайте создавать резервную копию (экспорт), чтобы в случае непредвиденных ситуаций ей всегда можно было воспользоваться. А сделать это можно так:
- Открыв окно редактора, выберите «Файл» >«Экспорт».

Теперь рассмотрим непосредственно варианты запуска нужного нам элемента. Разные способы помогут запустить реестр так, как это будет удобно именно вам. Кроме того, они могут быть актуальны при вирусной активности, когда не получается воспользоваться каким-то одним из-за блокировки доступа вредоносной программой.
Способ 1: Меню «Пуск»
Уже давно «Пуск» выполняет роль поисковика по всей Windows, поэтому нам проще всего осуществить открытие инструмента, введя нужный запрос.
- Открываем «Пуск» и начинаем набирать «реестр» (без кавычек). Обычно уже после двух букв вы увидите нужный результат. Можно сразу же запустить приложение, нажав на лучшее совпадение.
То же самое будет, если начать набирать наименование инструмента на английском языке и без кавычек: «regedit».

Способ 2: Окно «Выполнить»
Еще один быстрый и простой способ запустить реестр — воспользоваться окном «Выполнить».
- Нажмите сочетание клавиш Win + R или кликните по «Пуск» правой кнопкой мыши, где выберите пункт «Выполнить».
В пустое поле впишите regedit и нажмите «ОК» для запуска редактора с полномочиями администратора.

Способ 3: Директория Windows
Редактор реестра — исполняемое приложение, которое хранится в системной папке операционной системы. Оттуда его также можно без труда запустить.
- Откройте Проводник и перейдите по пути C:\Windows .
Из списка файлов найдите «regedit» либо «regedit.exe» (наличие расширения после точки зависит от того, была ли включена такая функция в вашей системе).
Запустите его двойным нажатием левой кнопкой мыши. Если нужны права администратора — щелкните по файлу правой кнопкой мыши и выберите соответствующий пункт.

Способ 4: «Командная строка»/PowerShell
Консоль Windows позволяет быстро запускать реестр — достаточно вписать туда всего одно слово. Аналогичное действие можно совершать и через PowerShell — кому как удобнее.
- Запустите «Командную строку», вписав в «Пуск» слово «cmd» без кавычек или начав набирать ее название. PowerShell запускается так же — набором своего имени.
Впишите regedit и нажмите Enter. Откроется Редактор реестра.

Мы рассмотрели наиболее эффективные и удобные способы того, как запускается Редактор реестра. Обязательно запоминайте те действия, которые совершаете с ним, чтобы при возникновении неполадок была возможность восстановить предыдущие значения. А еще лучше делайте экспорт, если собираетесь внести важные изменения в его структуру.