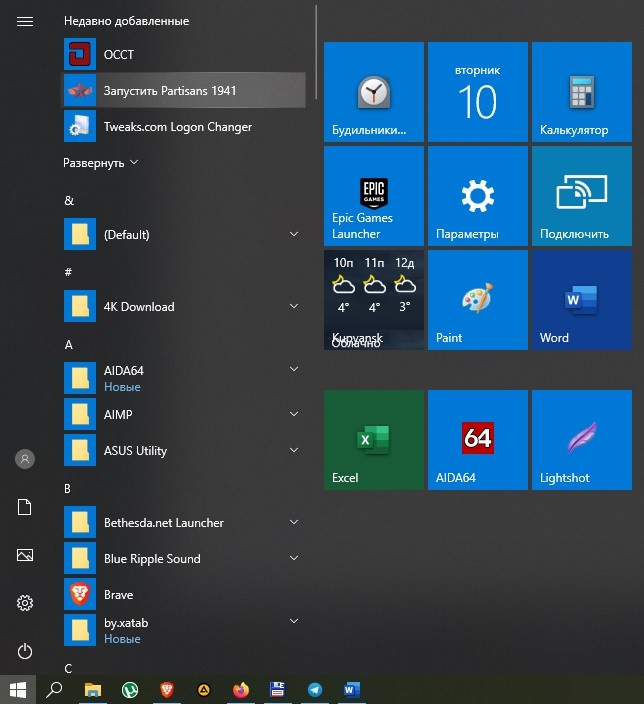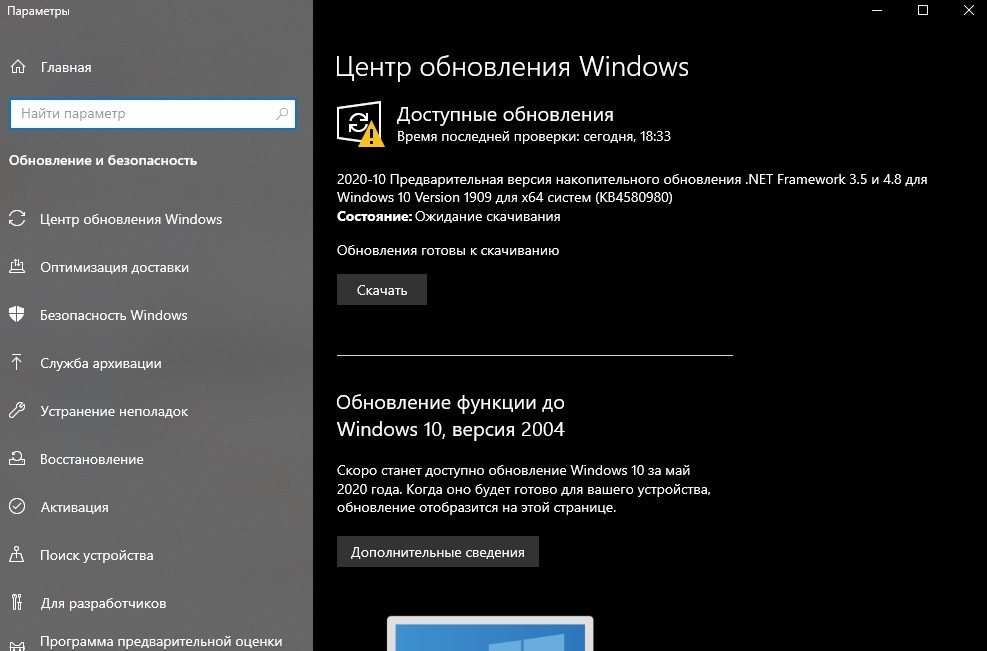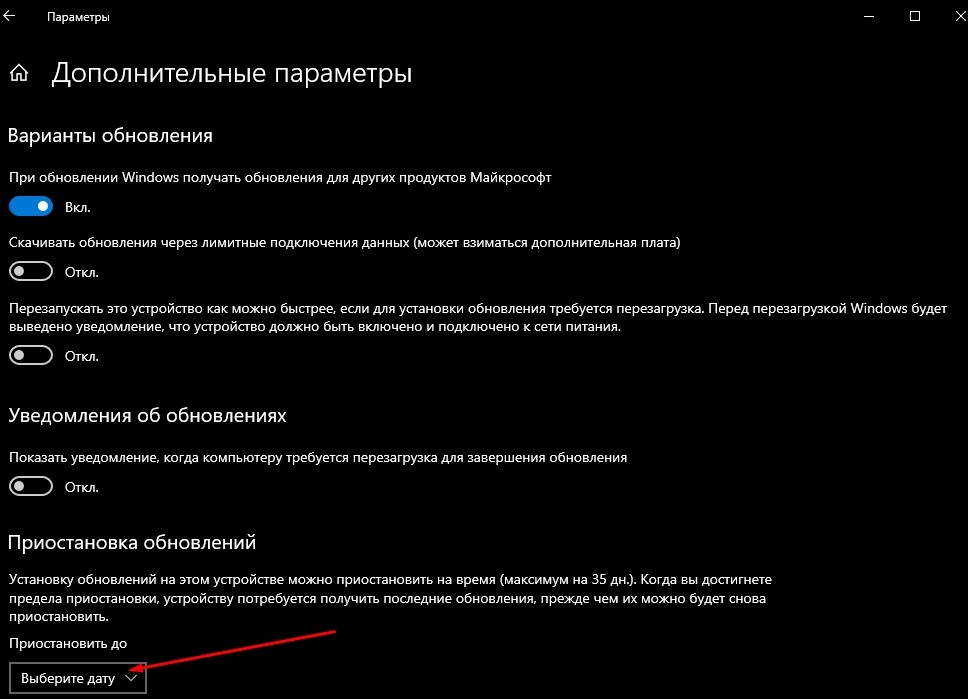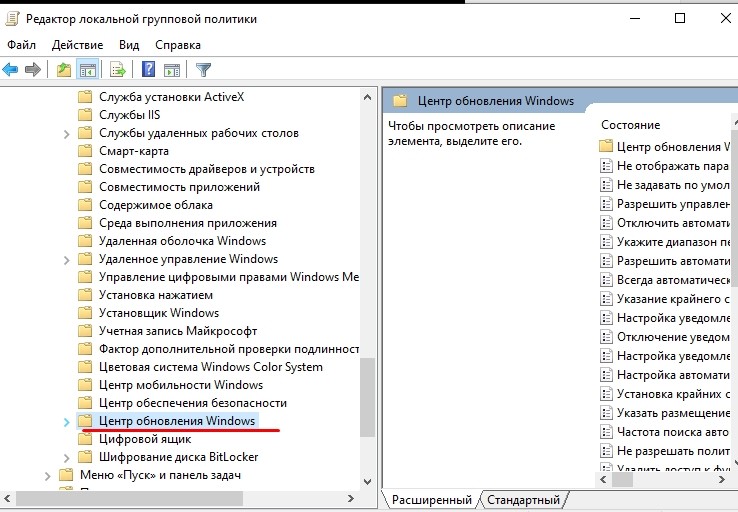- Обновление Windows 10 Домашняя до Windows 10 Pro
- Стоит ли обновлять систему Windows 10, плюсы и минусы и можно ли отключить
- Для чего нужно обновлять систему Виндовс до Windows 10
- Преимущества обновлений
- Выявленные недостатки
- Можно ли их отключить?
- Бесплатное обновление до Windows 10 для пользователей Windows 7 SP1 и 8.1
- Поддержка Windows 7 завершена
- Бесплатное обновление до Windows 10
- Необходимые условия
- Активация Windows 10 с помощью ключей Windows 7 и 8.1
- Все способы обновления Windows 10
- Нужно ли обновлять Windows 10
- Почему не нужно обновлять Windows 10
- Почему нужно обновлять Windows 10
- Все виды обновлений Windows 10 и заблуждения, связанные с ними
- Таблица: что называют «Обновлением Windows 10»
- Что стоит понимать под «Обновлением Windows 10»
- Каких способов обновления не бывает
- Выборочное обновление
- Обновление вручную
- Обновление до игрового режима
- Установка определённого обновления
- Сколько весят обновления и сколько времени занимает и установка
- Таблица: вес пакетов последних обновлений Windows 10
- Как обновить Windows 10
- Основной способ
- Видео: как проверить наличие обновлений в Windows 10
- Через «Командную строку» (принудительно)
- Через утилиты
- Media Creation Tool
- Windows10Upgrade (+ переход на Windows 10)
- Обновление до определённой версии
- Через образ ISO
- Видео: как скачать официальный образ Windows 10
- Через файл CAB или MSU
- Смена издания Windows 10 (без переустановки и потери данных)
- Как остановить обновление Windows 10
- Видео: как отключить автоматическое обновление Windows 10
- Проблемы после обновления Windows 10
Обновление Windows 10 Домашняя до Windows 10 Pro
Перед обновлением до Windows 10 Pro убедитесь, что ваше устройство находится в актуальном состоянии и на нем установлена последняя версия Windows 10 Домашняя. Дополнительные инструкции по обеспечению актуального состояния компьютера см. в разделе Центр обновления Windows: вопросы и ответы.
Чтобы перейти с Windows 10 для дома на Windows 10 Pro и активировать устройство, вам понадобится действительный ключ продукта или цифровая лицензия для Windows 10 Pro.
Примечание: Если у вас нет ни ключа продукта, ни цифровой лицензии, вы можете приобрести Windows 10 Pro в Microsoft Store. Нажмите кнопку Пуск , выберите пункт Параметры > Обновление & безопасность > , а затем выберите пункт Перейти в Microsoft Store. Здесь отображается стоимость этого обновления.
Открытие параметров активации
Используйте следующую схему, чтобы определить, какой способ активации необходимо использовать.
Способ получения Windows 10
Обновление системы до Windows 10 на соответствующем устройстве с подлинной копией Windows 7 или Windows 8.1.
Приобретение обновления для Windows 10 Pro из приложения Microsoft Store и активация Windows 10 выполнена успешно.
Участие в программе предварительной оценки Windows и обновление системы до последней сборки Windows 10 Insider Preview на соответствующем устройстве с активированной более ранней версией Windows и Windows 10 Preview.
Вы купили подлинную копию Windows 10 в Microsoft Store.
Покупка копии Windows 10 у авторизованного розничного продавца.
Он находится на этикетке внутри коробки с диском Windows 10. Цифровая лицензия, которая будет выдана вашему устройству для Windows 10 на основе введенного вами действительного ключа продукта.
Если вы приобрели компьютер у изготовителя, именно изготовитель, а не корпорация Майкрософт, должен предоставить вам ключ продукта.
Покупка цифровой копии Windows 10 у авторизованного розничного продавца.
Он находится в письме с подтверждением, которое вы получили после приобретения Windows 10, или в цифровой корзине, доступ к которой можно получить через веб-сайт розничного продавца.
Цифровая лицензия, которая будет выдана вашему устройству для Windows 10 на основе введенного вами действительного ключа продукта.
Соглашение о корпоративном лицензировании для Windows 10 или подписка MSDN.
Он доступен на веб-портале для вашей программы.
Покупка нового или отремонтированного устройства с Windows 10.
Он предварительно установлен на устройстве, указан на упаковке, входит в комплект поставки в виде карточки или указан в сертификате подлинности, прикрепленном к устройству.
Если вы приобрели восстановленный компьютер, организация выполнившая ремонт, а не корпорация Майкрософт, должна предоставить вам ключ продукта.
Найдите его в сообщении электронной почты с подтверждением, содержащим историю заказов.
Если все готово для обновления, выберите один из заголовков ниже, чтобы приступить к установке обновления.
Чтобы обновить, нажмите Start кнопку «Пуск», а затем выберите параметры > Обновление & > безопасности.
Открытие параметров активации
Если у вас есть цифровая лицензия на Windows 10 Pro, а на устройстве сейчас активирована ОС Windows 10 Домашняя, вы увидите одно из двух сообщений, когда выберете пункт Перейти в Microsoft Store.
Если отображается сообщение Установить, нажмите кнопку, чтобы установить Windows 10 Pro.
Если отображается сообщение Купить, вам необходимо приобрести лицензию Windows 10 Pro. Либо попытайтесь войти в Microsoft Store с учетной записью Майкрософт, которую вы использовали при покупке лицензии Windows 10 Pro. Затем следуйте инструкциям по установке Windows 10.
Если у вас есть цифровая лицензия на Windows 10 Pro, но на устройстве не активирована ОС Windows 10 Домашняя, выберите пункт Устранение неполадок и следуйте инструкциям по выполнению обновления до Windows 10 Pro.
Нажмите Start кнопку «Пуск», а затем выберите Параметры > Обновление & безопасность >.
Выберите пункт Изменить ключ продукта и введите 25-значный ключ продукта для Windows 10 Pro.
Нажмите кнопку Далее, чтобы начать обновление до Windows 10 Pro.
Возникли проблемы с активацией после обновления?
Дополнительные сведения об активации действительного ключа продукта или цифровой лицензии для Windows 10 Pro см. в следующих разделах:
Стоит ли обновлять систему Windows 10, плюсы и минусы и можно ли отключить
Появление свежих версий операционной системы семейства Виндовс сопровождается обязательными спорами: нужны ли предложенные изменения потребителю. Польза вводимых изменений не всегда очевидна, а вопрос, стоит ли обновлять систему Windows 10, всегда дискуссионный. Win 10 вызвала недовольство пользователей агрессивной политикой внедрения и обязательностью апгрейда ОС.
Для чего нужно обновлять систему Виндовс до Windows 10
Опыт пользователя подсказывает, что не все нововведения Виндовса полезны, внедряемые версии еще сырые и требуют больших ресурсов. Исчезают знакомые приложения, возможны конфликты программного обеспечения, драйвера используемой периферии могут отсутствовать.
Но апгрейд до «десятки» сделать нужно, хотя бы из-за утверждения, что это – последняя версия. Другая веская причина — прекращение поддержки работоспособных, но старых вариантов.
Преимущества обновлений
От них точно не следует полностью отказываться, ведь:
- системный апгрейд бесплатный, не требует от пользователя отслеживать его периодичность и целесообразность;
- происходит улучшение интерфейса системы, позволяющее улучшить навигацию при работе с устройством;
- совершенствование кода, ревизия набора драйверов повышают производительность;
- тестирование нововведенных программ выявляют наиболее работоспособные, функциональные, заменяющие устаревающий или недоработанный софт; увеличивают набор инструментов для работы.
Для Виндовс 10 свежие версии необходимы еще из-за новинок. Браузер Microsoft Edge сменил критикуемый Explorer, по мнению разработчиков обладающий уникальным по возможностям функционалом, включает полезные расширения браузеров-конкурентов, управляется голосовыми командами и постоянно совершенствуется. Встроенный антивирус по определению должен систематически обновляться. Голосовой помощник Cortana ждет полноценной русскоязычной версии.
Происходящие изменения могут не замечаться пользователем, тем не менее, они происходят постоянно и целенаправленно. Каждое из них снижает нагрузку процессора, улучшает синхронизацию с портативными устройствами — смартфонами и планшетами.
Выявленные недостатки
Пик недовольства при использовании новой операционной системы был вызван непредсказуемостью времени изменений, невозможностью их отложить или отвергнуть. Из навязанных неприятностей критиковались:
- усиленное энергопотребление, сокращающее время работы от аккумулятора, вызванное потребностями Cortana;
- автономное, самовольное, анонимное удаление лишних, на взгляд ОС, программ и даже драйверов;
- настырное внедрение браузера Edge;
- агрессивная, не отключаемая реклама приложений магазина Microsoft.
Win 10 из продукта стал превращаться в автономно работающий сервис, контроль над действиями которого недоступен потребителю.
Можно ли их отключить?
В центре обновления Виндовса предусмотрена возможность отложить дату апгрейда на 35 дней:
- последовательно переходим: «Параметры» – «Обновления и безопасность» – «Центр обновления Win»;
- в центре обновлений «Дополнительные параметры» устанавливаем желаемую дату.
Без сторонних инструментов, в ручном режиме, полностью отключить изменения можно так:
- в командной строке вводим gpedit.msc, нажимаем «OK»;
- переходим: «Конфигурация компьютера» – «Административные шаблоны» – «Компоненты Windows» – «Центр обновления»;
- находим строку «Настройка автоматического обновления», жмем на «Enter»;
- в «Настройке» выбираем пункт «Отключено».
Избавить себя от надобности углубления в настройки можно благодаря использованию инструментов отключения обновлений: приложения Win Updates Disabler либо утилиты Windows Update Blocker, или Simplewall.
Бесплатное обновление до Windows 10 для пользователей Windows 7 SP1 и 8.1
Поддержка Windows 7 завершена
14 января 2020 года Microsoft перестала выпускать обновления для системы безопасности Windows 7 и прекратила техническую поддержку этой версии системы. Чтобы ваш компьютер продолжал обслуживаться и оставался защищенными, получая ежемесячные обновления безопасности, у вас есть возможность сделать бесплатное обновление до Windows 10.
Для пользователей Windows 7 и 8.1 запланированный годовой период бесплатного обновления до Windows 10 официально завершился 29 июля 2016 года.
Сразу после этой даты компания Microsoft запустила сайт, предназначенный для пользователей с ограниченными возможностями, использующих вспомогательные технологии для Windows. Однако, и он перестал работать 16 января 2018 года. Тем не менее, с помощью утилиты Windows 10 Upgrade Assistant, которая по-прежнему доступна для загрузки с официальных серверов, любой желающий до сих пор может выполнить бесплатное обновление до Windows 10, но только до ОС Windows 10 (версия 1709).
Однако, на данный момент можно сразу обновиться до последней актуальной версии Windows 10 October 2020 Update (версия 20H2) с помощью Media Creation Tool. В этом случае новая система Windows будет автоматически активирована с помощью цифровой лицензии.
Бесплатное обновление до Windows 10
Необходимые условия
Бесплатное обновление доступно только для лицензионных пользователей Windows 7 SP1 и Windows 8.1.
Чтобы воспользоваться предложением бесплатного обновления необходимо выполнить следующие действия:
1. Для беспроблемной установки необходимо установить все последние обновления для вашей текущей системы. Также, убедитесь, что Windows 10 подходит для вашего компьютера.
2. Скачайте новую версию утилиты Windows 10 Media Creation Tool, c помощью которой вы сможете обновить свою операционную систему Windows 7 SP1 или 8.1 до Windows 10 бесплатно.
3. Запустите утилиту и примите лицензионное соглашение.
4. Далее выберите Обновить этот компьютер сейчас.
5. Дождитесь, пока утилита загрузит все необходимые файлы, проверит ваш компьютер на совместимость и скачает все необходимые обновления. Это может занять некоторое время в зависимости от скорости вашего интернет-соединения.
6. Далее убедитесь, что выбрано Сохранить личные файлы и приложения, и нажмите Установить.
7. Обновление может занять от одного до нескольких часов в зависимости от конфигурации вашего компьютера.
После завершения обновления будет установлена ОС Windows 10, версия 20H2.
8. Подключитесь к интернету и проверьте активацию системы. Нажмите сочетание клавиш Windows + I , чтобы открыть приложение Параметры, и перейдите в меню Обновление и безопасность > Активация . Вы должны увидеть, что Система Windows активирована с помощью цифровой лицензии.
Активация Windows 10 с помощью ключей Windows 7 и 8.1
Windows 10 может быть активирована с помощью ключей продуктов от Windows 7 и 8.1.
Если вы являетесь владельцем ключа OEM-версии Windows 7 или 8.1, то при выполнении чистой установки Windows 10, версия 20H2 вы сможете пройти процедуру активации в приложении Параметры > Обновление и безопасность > Активация > Изменить ключ продукта.
Другие способы обновления до последней версии Windows 10 вы можете посмотреть в статье:
Все способы обновления Windows 10
Несмотря на то, что Windows 10 уже довольно давно находится в продаже, она всё ещё считается «молодой» операционной системой. Разработчики каждый день трудятся над её улучшениями, чтобы сделать работу пользователей более комфортной. Все внесённые изменения, какими бы полезными они ни были, бережно пакуются и приходят на компьютер в виде постоянных обновлений, поэтому так важно знать, что они в себе несут и как их правильно устанавливать.
Нужно ли обновлять Windows 10
Вопрос необходимости обновлений Windows всегда стоял остро, и на то есть вполне обоснованные причины. Единого мнения не существует до сих пор, поэтому чтобы решить, стоит ли обновлять систему, необходимо рассмотреть все аргументы за и против.
Почему не нужно обновлять Windows 10
Осмысленность обновлений для линейки операционных систем Windows всегда была под вопросом.
Если говорить об операционных системах Windows 7, 8 и 8.1, то почти все обновления не несли ничего нового или вносили изменения в функции, которые для обычных пользователей являлись невостребованными. С выходом в свет Windows 10 эта традиция частично сохранилась. Большинство обновлений этой ОС добавляют только новые корпоративные, серверные и прочие узконаправленные функции, а также исправляют старые и добавляют новые небольшие ошибки.
Обновления Windows 10 устанавливаются довольно долго и требуют перезагрузки компьютера. В этом не было бы ничего страшного, если бы они выходили реже, чем раз в две недели. По большей части в такой частоте виновата корпоративная политика Microsoft, благодаря которой всё новое сразу пакуется и отправляется в работу без тщательной проверки и тестирования.
Обновления Windows 10 устанавливаются очень долго и в самый неподходящий момент
Windows 10 не спрашивает пользователей, нужно им обновление или нет, и устанавливает всё автоматически при перезагрузке системы. Это может застать врасплох пользователя, решившего по-быстрому перезагрузить компьютер. Установка некоторых обновлений Windows 10 может занимать до двух часов в зависимости от характеристик устройства. Кроме того, их загрузка может съедать весь трафик интернета, а порой и ресурсы компьютера.
Также в Windows 10 присутствует такая вещь, как реклама. А на бесплатных версиях системы она часто сопровождается принудительной установкой непопулярного и низкопробного софта от Microsoft. Обновления сервисов, отвечающих за рекламу, также входят в список общего обновления Windows.
Обновляя Windows 10, вы обновляете и рекламные сервисы
Почему нужно обновлять Windows 10
Устанавливать первое обновление сразу после установки системы нужно обязательно. Дело в том, что разновидностей Windows 10 существует намного больше, чем может показаться на первый взгляд.
Сначала устанавливается общая неперсонализированная версия системы. После установки драйверов и первого обновления ОС меняется на версию, которая наиболее соответствует конфигурации оборудования, что позволяет улучшить общую производительность Windows 10 и её совместимость с компьютером.
Теперь поговорим о плюсах регулярного обновления Windows 10. Наверняка вы слышали о шпионских функциях этой системы. Во многом подобные сервисы работают с единой целью: сбор и отправка статистики в центр технической поддержки. Это позволяет разработчикам мониторить работу Windows 10 на разных компьютерах и в разных условиях, чтобы регулярно улучшать систему путём выпуска обновлений. Именно благодаря активному сбору информации некоторые обновления Windows 10 являются действительно ценными и позволяют сделать работу пользователей более комфортной.
Отдельно стоит сказать и про обновление системы безопасности. Каждое второе обновление Windows 10 несёт в себе улучшение защиты системы от вирусов и прочих внешних угроз.
С учётом высокой активности шифровальщиков и киберприступности в последнее время обновление защитных систем является актуальным. Даже если на компьютере есть хороший антивирус, которому вы полностью доверяете, это не даёт гарантированной защиты от угроз, направленных на уязвимости самой Windows.
В общее обновление Windows 10 входят устранение уязвимостей и обновление системы безопасности
Обновления Windows 10 особенно важны для владельцев старого «железа». После установки Windows 10 большинство драйверов скачиваются автоматически: подобная процедура часто включает в себя некоторые мероприятия по улучшению совместимости с целью дальнейшего обеспечения лучшей производительности компьютера. К сожалению, база данных Microsoft является далеко не полной, что особенно сказывается на устаревшем «железе». Но подобная информация собирается очень быстро, и с очередным обновлением может прийти пакет, предназначенный исключительно для одной из комплектующих компьютера.
Все виды обновлений Windows 10 и заблуждения, связанные с ними
Под «обновлением операционной системы» многие пользователи иногда понимают совершенно разные вещи. Чтобы избежать путаницы, для начала стоит поподробнее разобрать пару моментов: что такое обновление, каким оно может быть, а каким не может.
Путаница в видах обновлений довольно серьёзная. Возникла она из-за неточного перевода англоязычных слов на русский язык. Например, version — версия, edition — версия, build — версия и тому подобное.
Таблица: что называют «Обновлением Windows 10»
| Переход на Windows 10 (Version update) | Также эта процедура часто именуется как «Обновление до Windows 10» или «Обновление Windows», что звучит весьма многозначно. Переход на Windows 10 подразумевает под собой обновление с Windows 7 (или 8, или 8.1) на Windows 10. Это единственная процедура, которая дословно переводится как «Обновление версии». В Windows 10 также присутствуют внутреннее разделение на версии, например, версия 1607. Обновление подобных версий происходит через «Центр обновления Windows». Фактически это обновление сборки, которая для красоты называется версией. Переход на Windows 10 можно осуществить через утилиту Windows10Upgrade, что описана ниже. |
| Смена издания/редакции Windows (Edition update) | Microsoft также именует эту процедуру как «Обновление Windows». Дословно она переводится как «Обновление издания». Смена издания подразумевает, например, обновление с Windows 10 Home на Windows 10 Professional или другое «изменение тарифа». Ниже в статье рассказано, как это сделать. |
| Обновление сборки Windows 10 (Build update) | Правильное название этой процедуры — «Обновление сборки». Однако когда многие пользователи говорят «Обновление Windows 10», они имеют в виду именно её, поэтому в дальнейшем мы будем называть эту процедуру именно так. Обновление сборки подразумевает актуализацию Windows 10. Основной способ — автоматическое обновление Windows через «Центр обновлений». Однако существуют и другие, которые будут рассмотрены ниже. |
| Обновление дополнительных ресурсов Windows | Подразумевает всё, что является важными приложениями к системе, но официально не является её частью. Сюда входят средства безопасности, компоненты, некоторые службы, встроенные программы и прочее. Когда Windows 10 говорит, что она обновляется, в большинстве случаев имеется в виду именно обновление ресурсов. В Windows 10 оно практически неотделимо от обновления сборки, поэтому его стоит считать частью «Обновления Windows 10». |
Что стоит понимать под «Обновлением Windows 10»
За обновление системы в Windows 10 отвечает «Центр обновления Windows». Когда он запускается, начинается автоматическая проверка на наличие новых сборок и дополнительных ресурсов, а если что-то найдётся, начнётся немедленная загрузка и установка. Существуют и иные способы запустить обновление, но сама процедура всегда одинакова.
«Обновление Windows 10» — это «Обновление сборки Windows 10» плюс «Обновление дополнительных ресурсов Windows». Данная процедура является неделимым и единственно возможным вариантом актуализации вашей системы.
Обновление Windows 10 подразумевает актуализацию операционной системы и некоторых её составляющих
Каких способов обновления не бывает
В силу различных заблуждений и памяти пользователей о Windows 7 очень часто можно встретить упоминание о способах обновлений, которых фактически не существует.
Выборочное обновление
Многие пользователи ошибочно полагают, что в Windows 10 допустимо выборочное обновление системы. Когда-то и вправду была информация о том, что Microsoft сделает такую возможность для обладателей релиза Windows 10 Professional. Однако эта мысль продолжения не получила, и никакой возможности выбора у пользователей в ближайшее время не предвидится.
Все обновления для Windows 10 загружаются единым пакетом, и невозможно отделить нужное от всего остального. Нет также специальных программ или утилит, позволяющих реализовать эту функцию. И хотя существуют способы, позволяющие обновить систему до определённой версии, исключая последующие, но выбрать, что из этого обновления устанавливать, а что нет, не получится.
Все обновления для Windows 10 упакованы в один пакет, который никак нельзя разделить
Обновление вручную
Ручное обновление Windows 10 можно считать синонимом к выборочному: именно это оно и подразумевает. В Windows 10 есть только автоматическое обновление, которое можно запустить вручную. Просто оно либо запускается само, либо по просьбе пользователя, а обновляется Windows 10 всегда одинаково.
Ручным обновлением можно назвать автономное обновление через файл MSU, загруженный из каталога обновлений Microsoft
Обновление до игрового режима
Игровой режим включается в настройках:
- Нажмите на кнопку «Пуск» и кликните на значок в виде шестерёнки, чтобы открыть «Параметры».
Нажмите на кнопку «Пуск» и кликните на шестерёнку, чтобы открыть «Параметры»
В появившемся окне нажмите на «Игры»
В левой части окна нажмите на «Режим игры» и активируйте единственный переключатель
Если игрового режима у вас в настройках не будет, просто обновите систему любым из предложенных способов и попробуйте снова.
Установка определённого обновления
Рекомендуется загружать только самое последнее обновление Windows 10, что и делает сама система. Любой пакет обновлений устанавливается полностью и включает в себя изменения всех предыдущих обновлений ОС. Проскочить какое-то определённое обновление не получится.
Пакеты обновлений включают в себя изменения от всех предыдущих, если они не были исключены более новыми. Также если возникают проблемы после обновления до последней версии, можно обновиться до любой предыдущей. Как это сделать, описано в главе «Обновление до определённой версии». Однако помните, что любая последующая актуализация системы вернёт обратно все изменения.
Не рекомендуется «обрубать» систему на определённой версии, но решать только вам. Информацию о содержимом всех обновлений можно узнать из журнала обновлений Windows 10 с официального сайта Microsoft.
Сколько весят обновления и сколько времени занимает и установка
Центр обновлений загружает только самое последнее обновление, чего вполне достаточно для актуализации операционной системы. Несколько пакетов скачиваются одновременно, только если осуществляется смена внутренней версии Windows 10. В таком случае их вес суммируется. Сами обновления при этом никак не накапливаются, а просто заменяют друг друга. Их размеры составляют примерно 500 Мб для систем x86 и 1 Гб для x64.
После применения изменений сам пакет обновлений удаляется, но размер свободного места на жёстком диске изменится:
- размер операционной системы может измениться в пределах 1 Гб в большую или меньшую сторону (вес самого обновления на это не влияет);
- на диске C останется кэш обновления, который по своему весу составляет 50–80% самого обновления.
Кэш обновлений предназначен для восстановления системы в случае неудачи. Обычно он удаляется самостоятельно спустя некоторое время при нехватке свободного места на диске. Кэш обновлений находится по пути C:\Windows\SoftwareDistribution\. Это единственный оставляемый след. Чтобы его удалить, нужно отключить «Центр обновления» и запустить систему в безопасном режиме. Как сделать и то, и другое, написано в главе «Как остановить обновление Windows 10».
Удаление кэша обновлений никак не навредит системе
Время, которое система затратит на обновление, спрогнозировать трудно, так как оно зависит от возможностей компьютера и скорости интернета. На обновление может уйти от 15 минут до двух часов.
Если вы запустите проверку обновлений самостоятельно, вес обновления будет показан перед началом его загрузки. Если система запустит процесс сама, а на компьютере будет мало места, она уведомит пользователя об этом. В таблице ниже представлены размеры последних пакетов обновлений всех внутренних версий Windows 10, которые будет загружать система.
Таблица: вес пакетов последних обновлений Windows 10
| Версия Windows 10 | Пакет обновлений | Вес для x86, Мб | Вес для x64, Мб |
| 1703 | KB4034674 | 498,1 | 862,2 |
| 1607 | KB4039396 | 612,8 | 1150,8 |
| 1511 | KB4034660 | 577,5 | 1092,9 |
| Первая версия Windows 10 | KB4034668 | 450,5 | 852 |
Как обновить Windows 10
Обычно обновление Windows 10 запускается без ведома пользователя. Либо системе приходит сообщение о появлении чего-то нового, либо она проверяет наличие обновлений по таймеру самостоятельно. Если информация о наличии обновлений подтвердится, начнётся их фоновая загрузка, а пользователь узнает об этом только после перегрузки компьютера.
Однако запросить проверку обновлений можно и самостоятельно.
Основной способ
Проще всего запустить проверку через «Центр обновления Windows», который находится в окне «Параметры».
- Нажмите на кнопку «Пуск» и откройте «Параметры», кликнув на значок в виде шестерёнки.
Нажмите на кнопку «Пуск» и откройте «Параметры», кликнув на шестерёнку
В открывшемся окне нажмите на «Обновление и безопасность»
Нажмите на кнопку «Проверка наличия обновлений»
Видео: как проверить наличие обновлений в Windows 10
Через «Командную строку» (принудительно)
Проверка наличия обновлений может быть запрещена через различные настройки системы. Если это имеет место быть, обновиться общим способом у вас не получится. В таком случае стоит воспользоваться «Командной строкой», чтобы поиск обновлений начался принудительно.
- Кликните правой кнопкой мыши на «Пуск» и выберите «Командная строка (Администратор)» или «Windows PowerShell (администратор)».
Кликните правой кнопкой мыши на «Пуск» и выберите «Командная строка (Администратор)»
Введите команду wuauclt.exe /updatenow и нажмите Enter
Через утилиты
Windows 10 можно также обновить через специальные программы, предназначенные как раз для этой цели.
Особых возможностей утилиты не предоставят. Они не содержат в себе самих обновлений, а лишь перенаправляют систему на сервер Microsoft для их поиска.
Оба описанных ниже приложения находятся на официальном сайте Microsoft в разделе «Загрузка программного обеспечения».
Утилиты для обновления Windows 10 можно скачать с официального сайта Microsoft
Media Creation Tool
- Скачайте с официального сайта Microsoft утилиту Media Creation Tool и откройте её от имени администратора.
Запустите Media Creation Tool от имени администратора
Выберите «Обновить этот компьютер сейчас», нажмите «Далее» и продолжайте установку в штатном режиме
Windows10Upgrade (+ переход на Windows 10)
Тут всё ещё проще, так как в самом приложении придётся нажать всего одну кнопку, но оно установится на ваш компьютер. Оно также позволяет перейти на Windows 10 с версии 8.1 и более ранних.
Скачайте приложение с официального сайта Microsoft, запустите его от имени администратора и нажмите «Обновить сейчас».
Запустите Windows10Upgrade от имени администратора и нажмите «Обновить сейчас»
Обновление до определённой версии
Эти способы можно также рассматривать как обновление без подключения к интернету. Они отличаются от предыдущих тем, что теперь поиск актуальной версии Windows 10 будет осуществляться не на сервере Microsoft, а на образе Windows 10 или специальном файле.
Через образ ISO
- Разумеется, вам понадобится образ Windows 10, который вы можете скачать на официальном сайте Microsoft. Дважды кликните по образу, чтобы его эмулировать. Если же у вас установочный диск, просто вставьте его в компьютер.
Если образ не запустится самостоятельно, откройте его из «Проводника» как папку
Запустите файл-установщик и продолжайте обновление в штатном режиме
Видео: как скачать официальный образ Windows 10
Через файл CAB или MSU
Файлы с форматом CAB и MSU — специальные обновления Windows 10, которые предназначены для актуализации систем, не имеющих доступа к интернету. Скачать их можно с официального сайта Microsoft. Файлы обновлений должны открываться, как и обычные файлы формата .exe, но если этого не происходит, их можно запустить через «Командную строку».
Запустите «Командную строку» от имени администратора и введите одну из следующих команд:
- если у вас файл CAB, введите dism /online /add-package /packagepath: Путь_к_файлу;
Введите dism /online /add-package /packagepath: Путь_к_файлу и нажмите Enter
Введите wusa.exe Путь_к_файлу и нажмите Enter
Смена издания Windows 10 (без переустановки и потери данных)
Смена издания Windows 10 возможна только на более «дорогую» версию системы. Если же вы хотите, например, сменить Enterprise на Professional, вам поможет только полная переустановка системы: Enterprise — наиболее дорогое издание. А вот с версии Home переход более чем возможен.
- Нажмите на кнопку «Пуск» и кликните на шестерёнку, чтобы перейти в «Параметры».
Нажмите на кнопку «Пуск» и кликните на шестерёнку, чтобы перейти в «Параметры»
Нажмите на раздел «Обновление и безопасность»
Выберите вкладку «Активация» и нажмите «Изменить ключ продукта»
Введите нужный ключ и нажмите «Далее»
Выберите вкладку «Центр обновления Winodws» и нажмите «Проверка наличия обновлений»
Как остановить обновление Windows 10
Если вам нужно срочно прервать начавшееся обновление Windows 10, быстро разорвите соединение с интернетом. Теперь вам надо запустить «Командную строку» от имени администратора и ввести поочерёдно следующие команды: net stop wuauserv, net stop bits и net stop dosvc.
Откройте меню «Пуск», введите в поиске «cmd», нажмите на «Командной строке» правой кнопкой мыши и выберите «Запустить от имени администратора»
Если же вы хотите запретить загрузку обновлений, проще всего это будет сделать через службы.
- Откройте меню «Пуск», введите «services.msc» и запустите найденную утилиту.
Найдите диспетчер служб через «Пуск» и запустите его
Найдите службу «Центр обновления Windows» и откройте её
Нажмите «Остановить», выберите тип запуска «Отключена» и нажмите «OK»
Видео: как отключить автоматическое обновление Windows 10
Проблемы после обновления Windows 10
Проблемы с компьютером после обновления Windows 10 — явление довольно частое. К счастью, почти все они решаются одним-единственным способом, предусмотренным самой Windows.
- Откройте меню «Пуск» и перейдите в «Параметры», нажав на шестерёнку.
Перейдите в «Параметры»
Откройте раздел «Обновление и безопасность»
Разверните вкладку «Устранение неполадок» и выберите вашу проблему
Регулярная актуализация Windows 10 — вещь полезная, но не всегда удобная. Тем не менее периодические обновления для этой системы являются практически жизненной необходимостью. Лучше лишний раз потерпеть часовое обновление системы, чем потом пытаться справиться с более серьёзными проблемами компьютера.