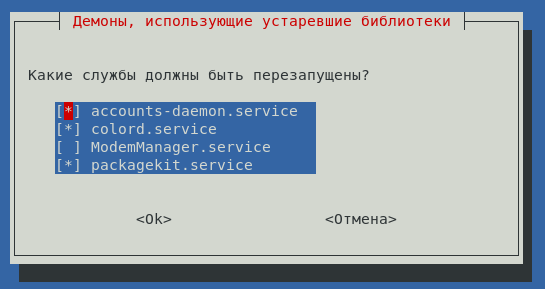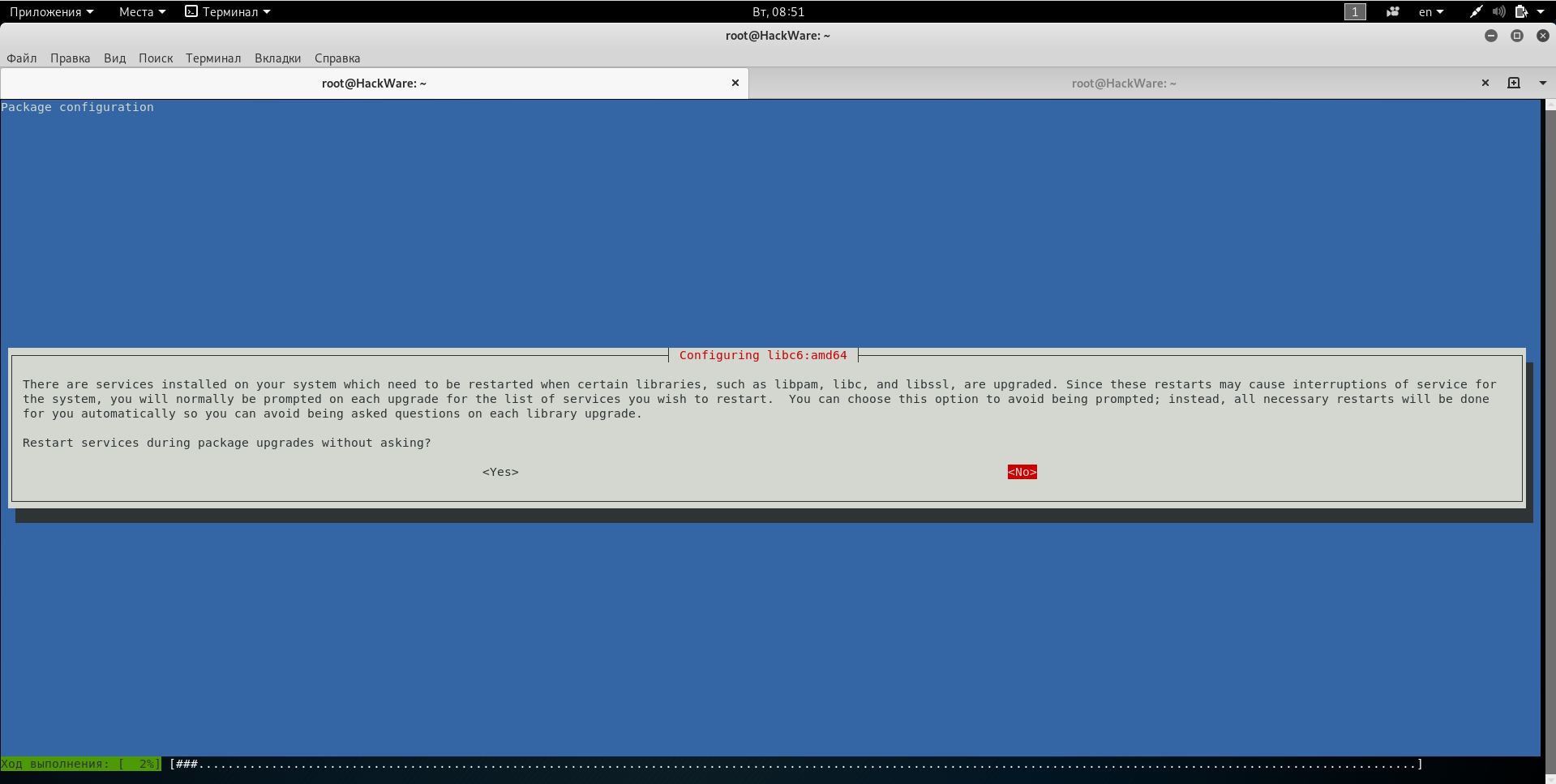- Настройка Кали Линукс после установки: пошаговая инструкция
- Kali Linux: настройка после установки
- Настройка экрана
- Электропитание
- Настройка Wi-Fi
- Настройка сети LAN
- Настройка VPN
- Proxy-сервер
- Репозитории
- Настройка обновлений
- Прочие настройки
- Сбой обновления Apt в chrome stable main: «Файл имеет неожиданный размер (1103! = 1104). Выполняется синхронизация зеркал?
- Проблемы с Проблема с зеркалом архива Debian при усатановке kali linux не могу найти прокси сервер который требуется ввести что делать?
- Ошибки и проблемы при обновлении Kali Linux
- Ошибка «E: Не удалось получить . Соединение разорвано [IP:»
- Во время обновления появляется окно или запрос, на которое не реагирует на клики.
- Что делать если программа спрашивает про обновление конфигурационного файла.
- Ошб:1 404 Not Found [IP:
- E: Не удалось получить доступ к файлу блокировки /var/lib/dpkg/lock
- W: не удалось получить http://http.kali.org/kali/dists/kali-rolling/InRelease
- W: Произошла ошибка при проверке подписи. Репозиторий не обновлён и будут использованы предыдущие индексные файлы. Ошибка GPG
- Обновление Kali Linux затягивается на целый день
Настройка Кали Линукс после установки: пошаговая инструкция
Сегодня даже в профессиональной сборке для хакеров Kali Linux базовая настройка системы доступна из графического интерфейса. А ведь когда-то альтернативными ОС могли пользоваться только джедаи командной строки. Рассмотрим, что может потребоваться после установки, но до начала работы в Kali Линукс.
Kali Linux: настройка после установки
Значительную часть параметров система определяет сама. Частично это происходит уже на этапе установки Linux: детектируется оборудование, по возможности настраивается подключение к сети и прописываются репозитории и так далее. Однако всегда остается вероятность, что какие-то настройки нужно будет изменить после установки. Сделать это несложно: базовые вещи сведены в единый инструмент.
Для доступа к нему необходимо кликнуть по выпадающему меню выключения в правом верхнем углу, далее нажать на кнопку с отверткой и ключом. Откроется окно настроек Kali Linux.
Настройка экрана
Первым делом – поправить разрешение, если после установки оно слишком маленькое. Для этого нужно открыть Устройства – Дисплеи.
Электропитание
Чтобы Kali Linux не гасил экран или не переходил в режим ожидания, надо настроить электропитание.
Настройка Wi-Fi
В подавляющем большинстве случаев, настройка интернета сводится к тривиальному подключению к беспроводной точке доступа после установки Kali.
Для этого нужно кликнуть по нужной сети и ввести пароль.
Подключенная сеть будет отмечена галочкой.
Настройка сети LAN
Проводное подключение определяется автоматически, если есть DHCP сервер (например, роутер раздает адреса). В противном случае может потребоваться вручную указать параметры после установки системы Linux. Для этого в разделе «Сеть» нужно нажать на шестеренку у проводного соединения.
Откроется окно со сводной информацией. На вкладке «Подробности» можно настроить автоматизацию, доступ для других пользователей и передачу данных в фоне (хотя для Kali Linux лучше использовать безлимит).
Вкладка «Идентификация» позволяет скорректировать название подключения, выбрать MAC-адрес, настроить MTU.
Самая важная вкладка здесь – IPv4. По умолчанию, после установки Linux, активируется автоматический режим.
Если переключиться на ручной ввод, станут доступны параметры компьютера с Kali Linux (адрес, маска подсети, шлюз), DNS-сервера и маршрутизации. Вводить нужно значения, соответствующие используемому подключению.
После установки правильных значений нужно нажать «Применить».
Протокол IPv6 также доступен для настройки.
Настройка VPN
Для настройки частной сети, нужно в разделе Сеть нажать на плюсик в соответствующем подразделе. Откроется окошко добавления настроек.
Система Kali предлагает импортировать их из файла. Сделать его можно при помощи OpenVPN или иного софта.
Proxy-сервер
Прямое подключение Kali Linux может быть рискованным, так что лучше настроить проксирующий сервер. Для этого в разделе «Сеть» нужно нажать на шестеренку в пункте «Сетевой прокси». Откроется стандартное окно настроек, где следует указать промежуточный адрес для различных протоколов.
Обратите внимание: Если указать некорректные настройки для HTTP, то браузер по умолчанию попытается их использовать и просмотр веб-страниц будет недоступен.
Репозитории
Если во время установки Kali Linux на компьютере был доступен интернет (например, через проводное подключение), то дополнительная настройка репозиториев может и не потребоваться. Инсталлятор Kali автоматически пропишет актуальное зеркало дистрибутива в системных параметрах.
Если сети на момент установки Linux не было или же требуется скорректировать параметры, после установки следует исправить файл /etc/apt/sources.list.
Можно открыть его системным редактором и добавить соответствующие строки. На рисунке ниже уже указан актуальный адрес для Kali-rolling.
Версии репозиториев Kali Linux описаны на странице https://docs.kali.org/general-use/kali-linux-sources-list-repositories. Можно взять зеркала со страницы https://docs.kali.org/community/kali-linux-mirrors.
Первая строка указывает на репозиторий с готовыми версиями софта Linux. Строка с «deb-src» в начале используется для получения исходных кодов.
Если используется предыдущая версия дистрибутива, можно настроить зеркало для Kali Sana.
Поклонникам глубокой старины пригодятся репозитории Moto.
Настройка обновлений
При корректном указании репозитория Kali Linux, можно использовать графическую оболочку для проверки обновлений. Для этого нужно перейти в раздел «Подробности».
Далее следует нажать кнопку проверки, после чего система Linux установит необходимые апдейты или сообщит об отсутствии более свежих версий.
Прочие настройки
Для удобства использования можно указать параметры доступности Kali Linux («Универсальный доступ»).
Параметры клавиатуры и региональные настройки находятся в разделе «Регион и язык».
Для комфорта можно даже ввести данные облачных аккаунтов (хотя их использование в Kali Linux выглядит достаточно странно).
В целом, настройка позволяет сделать из Kali Linux заточенный под себя инструмент, которым будет приятно пользоваться.
Источник
Сбой обновления Apt в chrome stable main: «Файл имеет неожиданный размер (1103! = 1104). Выполняется синхронизация зеркал?
Я получаю сообщение об ошибке, которое никогда не видел раньше при запуске sudo apt update . Ошибка происходит после достижения http://dl.google.com/linux/chrome/deb stable/main amd64 Packages . В последнее время я не сделал ничего такого, что могло бы вызвать эту ошибку.
Вот полный вывод sudo apt update :
В других местах я читал, что удаление записи из моих источников обновлений программного обеспечения избавит от ошибки. Но разве это не значит, что я больше не буду получать обновления для Google Chrome? Я думаю, что должно быть лучшее решение, чем это.
Ища эту ошибку через Google, я не мог найти эту точную ошибку, происходящую с google chrome stable main для всех остальных. Мне интересно, если это временная проблема с сервером?
Я использую Ubuntu 18.04.2 на настольном компьютере.
Несколько пользователей, которые назвали это проблемой с сервером репозитория, похоже, были правы.
Даже через несколько часов после первого появления ошибки и после множества перезагрузок ошибка не исчезнет вчера.
Однако сегодня ошибка ушла. Теперь я могу бегать apt update без проблем. Спасибо всем за то, что сэкономили мне много часов бессмысленной отладки. 🙂
В системе Ubuntu 18.04 вы можете просмотреть и удалить PPA с помощью приложения Software & Updates. Запустите приложение Software & Updates , перейдите на вкладку «Другое программное обеспечение» и удалите или измените все выделенные репозитории PPA:
Проблема, кажется, со стороны Google ppa. Вы можете временно удалить ppa, используя следующую команду:
это отключит обновления от Google ppa. чтобы добавить его обратно, вы можете следовать инструкциям в этой ссылке
Проблемы — это ваш существующий PPA. Вам необходимо удалить первый существующий PPA с помощью приведенной ниже команды и сразу же установить Google Chrome по этой ссылке .
После завершения установки вы проверите вашу запись PPA здесь. Он будет автоматически обновляться через ваш инструмент обновления программного обеспечения.
Источник
Проблемы с Проблема с зеркалом архива Debian при усатановке kali linux не могу найти прокси сервер который требуется ввести что делать?
дайте совет или пошаговую инструкцию.
да не нужен там прокси. Без прокси репозиторий доступен.
Тому, кто не может самостоятельно поставить и настроить этот дистрибутив, он ему категорически противопоказан.
Советую пользоваться кали виндовс и не париться.
Хм, а вы вот родились и сразу поползли кали ставить, да?
Кали — специализированный дистрибутив. И не для новичков. У него целевая аудитория — не мигранты с винды.
дайте совет или пошаговую инструкцию.
1. Подготовить инсталляционный дистрибутив Windows
2. Загрузиться с него
3. Установить Windows
4. Забыть про Linux как про кошмарный сон
Kali Linux — специализированный дистриб для безопасников, админов и прочих тех, кто в состоянии сам разобраться с проблемами. Новичкам Kali противопоказан категорически. Установив его, Вы не становитесь «мегахацкером» 🙂 «Доспехи не делают рыцаря» (С) Д. Геммел
Источник
Ошибки и проблемы при обновлении Kali Linux
Полное обновление системы выполняется так:
Процесс обновления требует:
- правильную запись в источниках приложений
- Интернет-подключение
Источники приложений (репозитории) записаны в файле /etc/apt/sources.list
Для открытия файла используйте команду
Строки, которые начинаются с символа # — это комментарии, не обращайте на них внимание.
Важно, чтобы там была строка:
Причём эта строка должна быть единственной незакомментирвоанной.
Строка может быть такой:
Она идентична, но вместо HTTPS указан протокол HTTP. Главное, чтобы был один из этих вариантов, а других незакомментированных строк не было.
Дополнительную информацию об обновлении Kali Linux, какие ещё есть команды и вопросы, связанные с обновлением, смотрите в справочной статье « Как обновить Kali Linux ».
Ниже задавайте ваши вопросы о возникающих проблемах при обновлении системы.
Ошибка «E: Не удалось получить . Соединение разорвано [IP:»
Часть выводимой при неудачном обновлении информации:
Ключевой здесь является информация:
Ошибка «E: Не удалось получить . Соединение разорвано [IP:»
То есть не удалось получить некоторые файлы пакетов.
- у вас нестабильное Интернет-подключение и некоторые файлы не были загружены из-за разрывов подключения
- между обновлением кэша приложений и загрузкой файлов прошло некоторое время, в течении которого пакеты в репозитории успели обновиться — то есть вы пытаетесь загрузить старые пакеты, а на сервере они больше недоступны, так как заменены новыми версиями. Такая ситуация вполне вероятно, особенно если вам необходимо обновиться много пакетов, а ваше Интернет-подключение является медленным.
Для решение проблемы — просто заново перезапустите обновление командами:
Это должно полностью исправить ошибку.
Во время обновления появляется окно или запрос, на которое не реагирует на клики.
Во время обновления появляется окно или запрос, на которое не реагирует на клики.
Иногда при обновлении появляются запросы к пользователю, которые могут выглядеть примерно так:
Поскольку обновление происходит в консоли, то, что вы видите, это псевдографический интерфейс и для работы с ним используйте особые кнопки:
TAB — для перехода по пунктам меню
Пробел или Enter — для выбора или отмены выбора
С помощью клавиши TAB перейдите на кнопку «ОК» и клавишей Enter нажмите её для продолжения обновления.
Что делать если программа спрашивает про обновление конфигурационного файла.
При некоторых обновлениях некоторых пакетов меняется структура конфигурационного файла. Как правило, в новом файле содержаться директивы и настройки, которые необходимы для новой версии программы, без которых она не может работать.
Настройка программы — это в почти всегда изменение конфигурационных файлов. Конечный результат может быть результатом длительной работы с конфигурацией и множества тестов. На это могут быть потрачены часы или даже дни.
Поэтому при необходимости обновить конфигурацию, возникает дилемма:
- не обновлять конфиг, в результате чего новая версия не будет нормально работать
- обновить конфиг и стереть результаты настройки пользователя
Именно по этой причине система спрашивает у вас каждый раз, что нужно сделать, если с обновлением программы обновляется и конфигурационный файл?
Если в действительности вы не пользовались этой программой, либо сделанные настройки не представляют для вас ценности, то всегда соглашайтесь на обновление конфигурационного файла. Если сделанные настройки для вас важны, то:
- отказывайтесь от обновления конфигурационного файла
- сделайте резервную копию вашего конфига, обновите конфигурационный файл, а затем сделайте в нём необходимые настройки
Для некоторых пакетов, например Tor, конфигурационный файл представляет собой просто набор комментариев, в котором не активна ни одна настройка — для таких файлов (если вы их не меняли), обновление является чистой формальностью.
Ошб:1 404 Not Found [IP:
При обновлении может возникнуть следующая ошибка:
Ключевой здесь является строка Ошб:1 404 Not Found — то есть файл пакета не найден. Самой частой причиной этого является устаревший кэш с информацией о пакетах и ссылками на их загрузку.
Поэтому перед обновлением пакетов обновите кэш:
Либо используйте такую комбинированную команду, которая обновит кэш и сразу запустит загрузку и установку обновлённых версий пакетов:
E: Не удалось получить доступ к файлу блокировки /var/lib/dpkg/lock
Пожалуй, самая частая ошибка при попытке обновления или установки нового пакета:
E: Не удалось получить доступ к файлу блокировки /var/lib/dpkg/lock
Все подробности по этой ошибке, а также инструкции для исправления здесь: https://hackware.ru/?p=6621
W: не удалось получить http://http.kali.org/kali/dists/kali-rolling/InRelease
При недоступности адреса http.kali.org (например, из-за его блокировки Интернет-провайдером), может возникнуть ошибка:
Подробности о данной ошибке и путях обхода здесь: https://hackware.ru/?p=6633
W: Произошла ошибка при проверке подписи. Репозиторий не обновлён и будут использованы предыдущие индексные файлы. Ошибка GPG
Процесс обновления пакетов, кроме их скачивания и распаковки, включает в себя также проверку их цифровой подписи. Эта проверка гарантирует:
- целостность пакетов (что они не были повреждены при скачивании)
- получение их из надёжного источника (эти пакеты не были модифицированные или созданы неуполномоченными лицами
Цифровая подпись поставляется в систему также упакованной в пакет, который обновляется вместе с другими пакетами системы. Если прошло слишком много времени и файлы для проверки цифровой подписи устарели, то возникает замкнутый круг: вы не можете обновить пакеты в системе, поскольку они проходят проверку цифровой подписи. Вы не можете обновить файлы для проверки цифровой подписи, поскольку они поставляются как пакет, а пакеты не могут быть обновлены, поскольку…
В общем, проблема решается одной командой, которая скачивает и устанавливает актуальный файл для проверки цифровой подписи, подробности здесь: https://hackware.ru/?p=4692
Обновление Kali Linux затягивается на целый день
В виртуальной машине я сталкиваюсь с замедлением обновления пакетов в Kali Linux. В результате большое обновление может затянуться в буквальном смысле на целый день. Причём, больше всего времени занимает процесс распаковки скаченных обновлённых пакетов. Распаковка exploitdb или metasploit-framework может затянуться просто на часы!
Это ненормально — видимо, какой-то баг.
Лично я выбрал для себя довольно нестандартное решение — у меня Kali Linux установлена на настоящем (а не виртуальном) внешнем USB диске, который я подключаю к VirtualBox и загружаюсь с него в виртуальной машине. То есть я не выходя из основной системы загружаюсь с внешнего диска. Это отличное решение — процесс распаковки пакетов стал занимать считанные минуты, но это чуть усложнённый способ и он подходит не всем.
Если вы хотите работать исключительно в VirtualBox и не подключать внешний USB диск, то в качестве варианта можно удалить два пакета, которые занимают больше всего времени на распаковку, это exploitdb и metasploit-framework. Причём пакет metasploit-framework является зависимостью для таких инструментов как: armitage, commix, ghost-phisher, jboss-autopwn, maltego-teeth, msfpc, set, u3-pwn, unicorn-magic. Если вы используете какой-либо из этих пакетов, то этот способ вам не подойдёт. Если вам эти пакеты не нужны, то их можно удалить командой:
В результате процесс обновления не будет зависать на целый день, если вышла новая версия exploitdb или metasploit-framework.
Источник