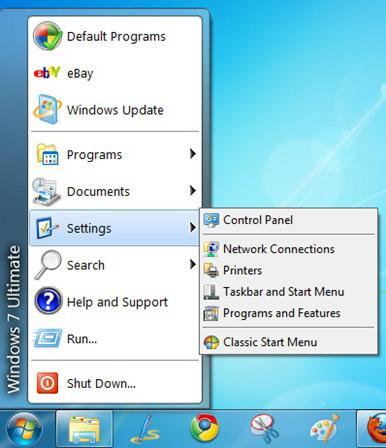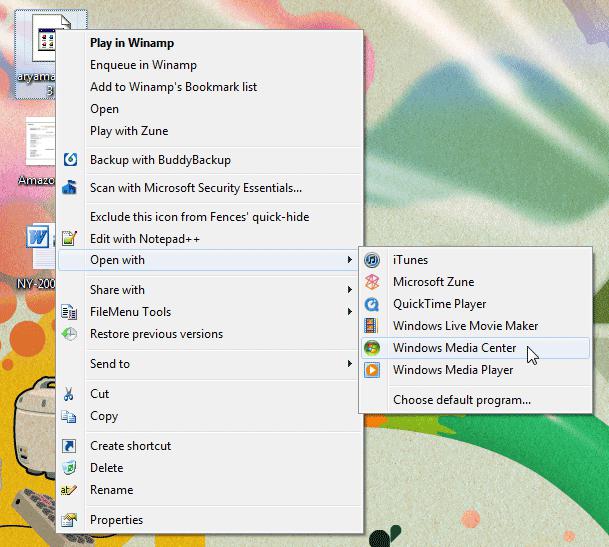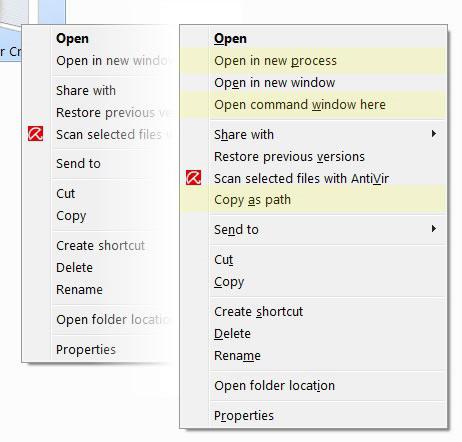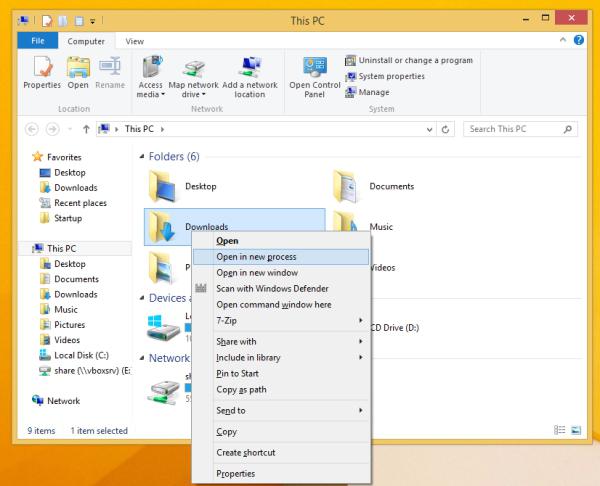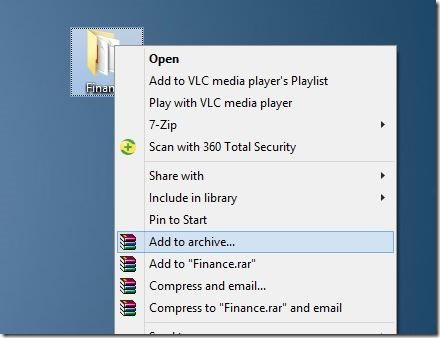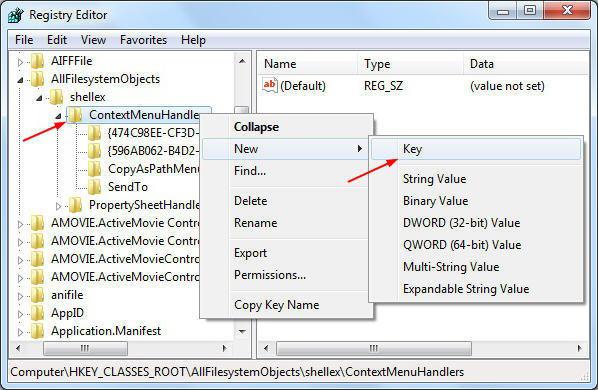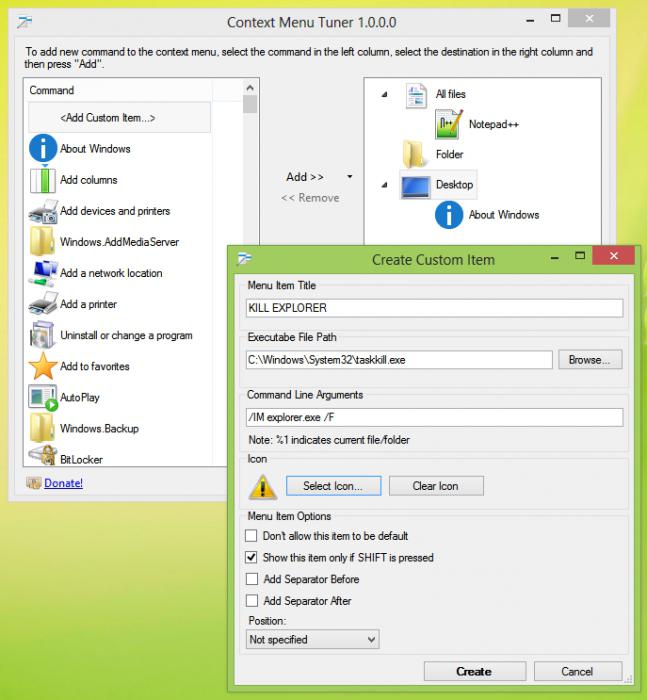- Что такое контекстное меню Windows и способы его вызова
- Графический интерфейс
- Вызываем
- Наполнение
- Добавляем Shift
- Находим местоположение
- Настраиваем
- Контекстное меню Windows 7
- Что собой представляет контекстное меню Windows
- Вид и организация контекстного меню
- Дополнительное меню на Рабочем столе и в окнах программ
- Основные пункты контекстного меню
- Использование дополнительных команд контекстного меню
- Добавление и удаление команд в системном реестре
- Использование программы Context Menu Tuner
- Изменение кнопки доступа к контекстному меню
- Меню и контекстные меню Menus and context menus
- Выбор правильного элемента управления Is this the right control?
- MenuBar и MenuFlyout MenuBar vs. MenuFlyout
- MenuBar и CommandBar MenuBar vs. CommandBar
- Примеры Examples
- Сравнение меню и контекстных меню Menus vs. context menus
- Меню Menus
- Контекстные меню Context menus
- Значки Icons
- Создание всплывающего или контекстного меню Create a menu flyout or a context menu
- Исчезновение Light dismiss
- Создание строки меню Create a menu bar
Что такое контекстное меню Windows и способы его вызова
Для того чтобы компьютер понимал пользователя, а пользователь мог объяснить компьютеру что он от него хочет, существуют такие элементы, как меню (их несколько видов) и графический интерфейс. Эту публикацию мы посвятим одной из относящихся к этой теме категорий — как вызвать контекстное меню в Windows и что это такое.
Меню является элементом графического интерфейса Windows
Когда люди разговаривают друг с другом — они не задумываются о том, что язык общения является одним из видов интерфейса. В принципе, и пользователь, отдавая команды из набора доступного списка, получая запросы от ОС, открывая окна, пользуясь полосами прокрутки, использует графический интерфейс, не задумываясь о том, что это такое.
Графический интерфейс
Понятие интерфейса достаточно широко. Если же говорить о Контекстном Меню (Context Menu, англ.), как о составляющей графического интерфейса, то представлять себе его следует, как элемент диалога с операционной системой (компьютером).
Вызываем
Context Menu — это список (перечень, набор) команд, доступных пользователю относительного какого-то объекта. Теперь рассмотрим, как открывается контекстное меню. Перед тем как открыть контекстное меню нужно разместить курсор (мышку) на каком-то объекте (активируя его). А вызывать после этого можно по-разному:
- Правой мышкой;
- Комбинацией «шифт» и «F10»;
- Также контекстное меню вызывается нажатием специальной кнопки — она расположена между «ALT» и «CTRL».
Набор его команд может быть различным и зависит от того над каким объектом было вызвано (в какой из областей экрана):
Наполнение
Context Menu иногда ещё называют меню «проводника» или «действий». Внешний облик его реально не зависит от объекта вызова, чего не скажешь о различном наполнении его командами.
Сравните Context Menu, вызванное на рабочем столе:
с Context Menu, вызванном над папкой:
Вывод — этот набор возможных действий зависит от того, к какому типу объекта в конкретном случае применяется (файл, ярлык, папка, рабочий стол и пр.).
Обратите внимание на первый рисунок — если в правом конце строки списка виден треугольник-стрелка, то это означает существование подменю в ней (в этом случае каталог подменю — открывшийся).
Добавляем Shift
Если, вызывая Context Menu правой мышкой, добавить к этому нажатие кнопки «Shift», то увидим увеличившийся от одной до нескольких строк список (справа). Это иногда придаёт дополнительное удобство:
Находим местоположение
Поскольку для файлов и каталогов Context Menu имеет разный набор команд, то и размещение его (и его настроек) в Виндовс-Реестре различно.
Для каталогов место его здесь:
Для файлов — уже в другой ветке реестра: в папках «shell» и «shellex\ContextMenuHandlers»:
Настраиваем
При добавлении на компьютер новых приложений список обновляется новыми пунктами, расширяется. Для некоторых пользователей работа с окном приобретает оттенок мучений. Посмотрите:
Кроме того, кому-то захочется подстроить перечень команд правой кнопки под свои вкусы и установленные программы. Такую реформацию проводят либо вручную, работая с Реестром, либо с помощью сторонних приложений. Этой теме будет посвящена отдельная наша публикация.
Из этой же публикации вы теперь знаете, как вызвать контекстное меню, что это такое, познакомились с видами, наполнением, узнали местонахождение.
Читайте далее — как можно с ним работать (модифицировать). Оставляйте свои комментарии, делитесь с друзьями полученной информацией.
Контекстное меню Windows 7
Каждый пользователь ОС Windows знает, что независимо от программы правой кнопкой мыши можно вызвать дополнительное, так называемое контекстное, меню, в котором располагается набор специальных команд и ссылок. Попробуем разобраться, для чего оно нужно и как с ним правильно работать.
Что собой представляет контекстное меню Windows
Говоря о контекстном меню «операционок» семейства Windows, сразу хочется отметить тот факт, что какой-то эксклюзивной разработкой корпорации Microsoft оно не является. В ОС Mac OS X или Linux тоже присутствует такой элемент.
Вообще, если разбираться, что собой представляет контекстное меню, его можно охарактеризовать как дополнительный набор команд для быстрого доступа к каким-либо функциям, скажем, без вызова определенного приложения или элемента управления.
Так, например, всем известно, что в контекстном меню всегда присутствует команда «Открыть с помощью…», после чего высвечивается список наиболее подходящих приложений для работы с файлом. Сами понимаете, насколько удобнее открыть файл здесь, чем взывать программу, а потом лезть в меню «Файл» и использовать строку «Открыть» или сочетание клавиш Ctrl + O.
Кроме того, помимо команд, здесь имеется и набор специальных инструментов, с помощью которых можно узнать многие вещи. Но об этом позже.
Вид и организация контекстного меню
Рассмотрим теперь, как организовано контекстное меню Windows 7. Наверное, каждый обращал внимание, что в самом меню присутствуют специальные разделители в виде тонких горизонтальных линий. Смысл их применения заключается в разграничении однотипных действий или команд, принадлежащих одной программе.
Тут стоит обратить внимание на то, что контекстное меню в, так сказать, «чистой» системе, сразу же после инсталляции, может очень сильно отличаться от того, что пользователь увидит после установки дополнительных программ и утилит. Связано это с тем, что очень многие установочные пакеты команды быстрого доступа к некоторым своим основным функциям уже в процессе установки интегрируют непосредственно в это меню.
Более всего это касается антивирусного ПО, медиапроигрывателей, программ для работы с образами дисков, архиваторов и т.д. В принципе, пользователь может и сам добавлять собственные пункты для обеспечения удобства работы.
Дополнительное меню на Рабочем столе и в окнах программ
Наверняка, каждый юзер обращал внимание, что контекстное меню в разных программах или на том же рабочем столе отличается по списку пунктов и команд. Это естественно. К примеру, если вызвать меню на рабочем столе, становится понятно, что там строка «Открыть», используемая для папок и файлов, не нужна. Другое дело, когда щелчок кнопкой мыши производится на ярлыке или сохраненном файле, расположенном именно на рабочем столе.
Как уже понятно, в разных программах контекстное меню тоже может содержать непохожие пункты. В данном случае все зависит от специфики приложения. Сравните хотя бы обычный Проводник и текстовый редактор Word. Но пока речь пойдет о «родных» командах ОС Windows.
Основные пункты контекстного меню
Выпадающие меню присутствуют практически везде, даже в главном меню «Пуск». В любом из них можно увидеть некоторые пункты, помеченные стрелочками. Это делается для того чтобы показать, что сам пункт содержит дополнительные подпункты.
Как обычно, для файлов и папок в самом верху обязательно присутствует команда «Открыть», выделенная жирным шрифтом. При клике на этой строке применительно к файлам произойдет их открытие в какой-либо программе. Нужно знать, что выделение происходит только в случае задания самим приложением ассоциации файла именно с этой программой. В противном случае использование этой команды приведет только к тому, что система предложит произвести обзор и выбрать наиболее подходящее приложение. Если с файлом сопоставлено несколько программ, можно использовать строку «Открыть с помощью…», в которой и будет находиться список программ, работающих с расширением искомого файла.
Само собой разумеется, что в контекстном меню того же Проводника присутствуют команды типа «Копировать», «Удалить», «Вырезать», «Вставить», «Отправить», «Переименовать», «Создать ярлык» и т.д. Это знает даже ребенок. С другой стороны, здесь имеется и строка «Свойства», применение которой предоставляет пользователю полную информацию об используемом объекте.
Так, например, при вызове такой команды при клике на значке компьютера на рабочем столе можно получить общие сведения об основных параметрах компьютерной системы и установленной «операционке». Для рабочего стола в контекстном меню предусмотрено в основном только использование настроек и параметров синхронизации папок с атрибутами общего доступа.
В некоторых меню имеются и средства администрирования или инспектирования выбранных элементов.
Использование дополнительных команд контекстного меню
Теперь поговорим о некоторых дополнительных командах. Если привести пример установленного антивируса, можно заметить, что в контекстном меню всегда будут присутствовать строки типа «Сканировать» или «Проверить с помощью…». Согласитесь, очень удобно.
То же самое касается архиваторов, ведь добавить файл (папку) в архив или извлечь его оттуда можно одним щелчком.
Многие проигрыватели мультимедиа ведут себя подобным образом, интегрируя собственные команды в контекстное меню системы. Чаще всего здесь для файлов мультимедиа появляются пункты добавления в плейлист или воспроизведения (видео и аудио), а для графики – это команда просмотра. Вообще, тут все зависит от того, какая именно программа интегрирует в меню собственные командные строки, и какие объекты с ней сопоставлены.
Добавление и удаление команд в системном реестре
Вот мы и добрались до решения проблемы – как добавить в контекстное меню собственные пункты. Сделать это можно несколькими способами. В данном случае можно предложить как минимум три варианта. Два из них касаются редактирования системного реестра, а один – использования специализированных утилит.
В системном реестре можно воспользоваться добавлением ключей, но если не знать, какие именно ключи и их значения отвечают за тот или иной процесс, можно потратить уйму времени, ничего не добиться в итоге, да систему довести до состояния полной неработоспособности.
Поэтому рассмотрим наиболее простой способ работы с реестром. Сначала в меню «Выполнить» используется команда доступа к редактору regedit. Тут нужно зайти в раздел HKEY_CLASSES_ROOT, найти AllFilesystemObjects, затем shellex и наконец, ContextMenuHandlers.
В последнем разделе выбирается дополнительное меню кликом правой клавишей мыши и выполняется команда создания нового объекта и ключа «Новый» и «Ключ» соответственно. Теперь нужно ввести название для вновь созданного ключа, которое будет отображаться в контекстном меню, после чего выбираем команду «Изменить» и в обзоре указываем место расположения программы или приложения, которое будет отвечать за новое действие. Подтверждаем выбор и перезагружаем систему.
Удаление ключей в этом разделе приведет к тому, что соответствующая команда из меню будет исчезнет. Но если вы не знаете, какой ключ за что отвечает, стандартную конфигурацию лучше не изменять.
Использование программы Context Menu Tuner
Однако, как показывает практика, рыться в реестре особо никому не хочется (мало ли что может случиться). Поэтому можно посоветовать специальные утилиты для добавления и удаления пунктов в контекстное меню «операционки».
Одной из самых простых, но весьма функциональных, является утилита под названием Context Menu Tuner. Она поможет быстро изменить меню до неузнаваемости. Здесь все просто. Главное окно включает в себя две панели. В левой располагаются команды, в правой – папки и основные параметры. Как уже понятно, нет ничего проще, чем выбрать нужную команду и кнопкой добавить ее, скажем, в меню рабочего стола. Удаление производится обратным действием.
Отдельно стоит отметить некоторые дополнительные опции. Сначала можно выбрать какое-то расширение файла, а только потом сопоставить с ним соответствующую команду и программу.
Изменение кнопки доступа к контекстному меню
В стандартном варианте по умолчанию кнопка контекстного меню – это правая кнопка мыши. Очень просто можно поменять кнопки местами и вызывать контекстное меню левым нажатием. Для этого нужно в настройки мыши в Панели управления и произвести необходимые манипуляции. Только и всего.
Меню и контекстные меню Menus and context menus
В меню и контекстных меню отображается список команд или параметров, когда пользователь запрашивает их. Menus and context menus display a list of commands or options when the user requests them. Для отображения отдельного встроенного меню используйте всплывающее меню. Use a menu flyout to show a single, inline menu. Используйте строку меню, чтобы отобразить набор меню в горизонтальной строке, обычно в верхней части окна приложения. Use a menu bar to show a set of menus in a horizontal row, typically at the top of an app window. Каждое меню может включать пункты меню и вложенные меню. Each menu can have menu items and sub-menus.
Получение библиотеки пользовательского интерфейса Windows Get the Windows UI Library
Элемент управления MenuBar является частью библиотеки пользовательского интерфейса Windows — пакета NuGet, который содержит новые элементы управления и компоненты пользовательского интерфейса для приложений для Windows. The MenuBar control is included as part of the Windows UI Library, a NuGet package that contains new controls and UI features for Windows apps. Дополнительные сведения, включая инструкции по установке, см. в обзорной статье о библиотеке пользовательского интерфейса Windows. For more info, including installation instructions, see the Windows UI Library overview.
API-интерфейсы библиотеки пользовательского интерфейса Windows: Класс MenuBar Windows UI Library APIs: MenuBar class
Выбор правильного элемента управления Is this the right control?
Меню и контекстные меню экономят место, упорядочивая команды и скрывая их до востребования. Menus and context menus save space by organizing commands and hiding them until the user needs them. Если определенная команда используется часто, и имеется достаточно свободного места, вы можете разместить ее на отдельном элементе, а не в меню, чтобы для ее использования пользователям не приходилось открывать меню. If a particular command will be used frequently and you have the space available, consider placing it directly in its own element, rather than in a menu, so that users don’t have to go through a menu to get to it.
Меню и контекстные меню предназначены для упорядочения команд. Для отображения произвольного содержимого, например уведомлений или запросов подтверждения, используйте диалоговые окна и всплывающие элементы. Menus and context menus are for organizing commands; to display arbitrary content, such as a notification or confirmation request, use a dialog or a flyout.
MenuBar и MenuFlyout MenuBar vs. MenuFlyout
Чтобы отобразить меню во всплывающем окне, присоединенном к элементу пользовательского интерфейса на холсте, используйте элемент управления MenuFlyout для размещения пунктов меню. To show a menu in a flyout attached to an on-canvas UI element, use the MenuFlyout control to host your menu items. Вы можете вызывать всплывающее меню как обычное меню или контекстное меню. You can invoke a menu flyout either as a regular menu or as a context menu. Всплывающее меню содержит единое меню верхнего уровня и вложенные меню (необязательно). A menu flyout hosts a single top-level menu (and optional sub-menus).
Строка меню (MenuBar) позволяет отображать набор из нескольких меню верхнего уровня в горизонтальной строке. To show a set of multiple top-level menus in a horizontal row, use a menu bar. Строка меню обычно размещается в верхней части окна приложения. You typically position the menu bar at the top of the app window.
MenuBar и CommandBar MenuBar vs. CommandBar
MenuBar и CommandBar представляют области, которые можно использовать для отображения команд пользователям. MenuBar and CommandBar both represent surfaces that you can use to expose commands to your users. MenuBar обеспечивает простой и быстрый способ выводить набор команд в приложениях, которым могут понадобиться дополнительные функции упорядочения или группирования, недоступные в CommandBar. The MenuBar provides a quick and simple way to expose a set of commands for apps that might need more organization or grouping than a CommandBar allows.
MenuBar также можно использовать в сочетании с CommandBar. You can also use a MenuBar in conjunction with a CommandBar. MenuBar позволяет отобразить все команды, а CommandBar — выделить наиболее часто используемые команды. Use the MenuBar to provide the bulk of the commands, and the CommandBar to highlight the most used commands.
Примеры Examples
| XAML Controls Gallery XAML Controls Gallery |
|---|