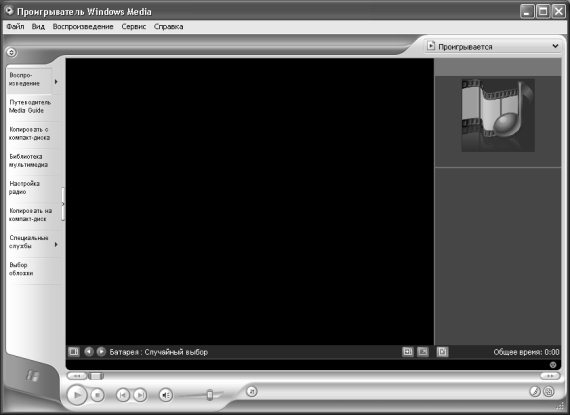- Пакет компонентов мультимедиа для Windows 10 N (Май 2020)
- Аннотация
- Как получить это обновление
- Дополнительные возможности Майкрософт
- Сведения об обновлении
- Предварительные условия
- Сведения о внесении изменений в реестр
- Требование перезагрузки
- Сведения о замене обновлений
- Дополнительная информация
- Исключенные функции
- Влияние на другие возможности
- 8.1. Общее описание Windows Media Player
- Читайте также
- Установка Windows
- Windows Media Player
- 2.5. Общее понятие о проводнике Windows
- 8.6. Сервисные функции Windows Media Player
- 8.7. Настраиваем Windows Media Player «под себя»
- Глава 6. ОБЩЕЕ ИМУЩЕСТВО СОБСТВЕННИКОВ ПОМЕЩЕНИЙ В МНОГОКВАРТИРНОМ ДОМЕ. ОБЩЕЕ СОБРАНИЕ ТАКИХ СОБСТВЕННИКОВ
- Настройка мультимедийного проигрывателя Windows Media
- Читайте также
- Проигрыватель Windows Media
- Проигрыватель Windows Media 11
- Windows Media Center
- Проигрыватель Windows Media
- Добавляем Windows Media Center в меню автозапуска в Windows 7
- Windows Media Player и Windows Media Center
- Подключение и настройка мультимедийного оборудования
- Windows Media Player
- Управление Windows Media 10
- 6.2. Музыка и кино силами Проигрывателя Windows Media 11
- Проигрыватель Windows Media
- Windows Media Center
- Музыка и кино силами Проигрывателя Windows Media 11
- Решение проблем при работе Проигрывателя Windows Media
- Обложки проигрывателя Windows Media
Пакет компонентов мультимедиа для Windows 10 N (Май 2020)
Аннотация
Это обновление предоставляет поддержку функций мультимедиа в Windows 10 N. Сюда относятся технологии, связанные с мультимедиа (проигрыватель Windows Media) и некоторые предустановленные мультимедийные приложения, такие как музыкальные файлы Groove, фильмы & Телевизор, запись голоса и Skype. Вы должны установить дополнительное программное обеспечение от корпорации Майкрософт, чтобы использовать эти функции связи, а также для воспроизведения и создания звуковых и видеофайлов, видеофайлов, видеороликов, потоковой передачи музыки, передачи и сохранения изображений.
Как получить это обновление
Дополнительные возможности Майкрософт
Пакет функций мультимедиа для N версий Windows 10 доступен для загрузки в качестве дополнительной функции. Чтобы установить пакет функций мультимедиа, перейдите на вкладкуПараметры > приложениями > приложениями и возможностями > дополнительные функции > добавить функцию и найти пакет функций мультимедиа в списке доступных дополнительных функций. Обратите внимание, что вы будетене выводится запрос на перезагрузку компьютера, но необходимо перезапустить его, чтобы успешно завершить установку пакета функций мультимедиа.
Дополнительные действия После установки пакета дополнительных компонентов мультимедиа вы можете установить дополнительные приложения из магазина для восстановления дополнительных функций Windows 10. Такие приложения включают (но не ограничиваются):
Кодеки мультимедиа для воспроизведения мультимедиа в приложениях и в браузере:
Сведения об обновлении
Предварительные условия
Чтобы установить это обновление, необходимо установить Windows 10 N.
Сведения о внесении изменений в реестр
Чтобы применить это обновление, вам не нужно вносить никаких изменений в реестр.
Требование перезагрузки
После установки этого обновления необходимо перезагрузить компьютер.
Сведения о замене обновлений
Это обновление не заменяет ранее выпущенное обновление.
Дополнительная информация
Исключенные функции
Windows 10 содержит те же функциональные возможности, что и в других выпусках Windows 10, за исключением проигрывателя Windows Media и связанных с ним технологий. Пользователи могут восстановить функциональность этих технологий, установив пакет компонентов Media для N версий Windows 10. Эти технологии включают и не ограничиваются следующими возможностями:
Пользовательский интерфейс проигрывателя Windows Media: включает возможности проигрывателя Windows Media, такие как возможность воспроизведения мультимедийных файлов и звуковых компакт-дисков, управление мультимедиа в библиотеке, создание списка воспроизведения, предоставление метаданных (включая обложки альбомов) для мультимедиа, создание звукового CD, передача музыки на портативный музыкальный плеер и воспроизведение содержимого на веб-сайте.
Элемент управления ActiveX проигрывателя Windows Media :Предоставляет методы и свойства для управления воспроизведением мультимедиа на веб-странице или в приложении.
Формат Windows Media: обеспечивает поддержку контейнера ASF-файлов, звуковых и видеокодеков Windows Media, основных возможностей потоковой передачи данных и управления цифровыми правами (DRM).
Windows Media DRM: обеспечивает безопасную доставку защищенного содержимого для воспроизведения на компьютере, портативном устройстве или сетевом устройстве.
Общий доступ к файлам мультимедиа и воспроизведение: позволяет предоставлять общий доступ к музыке, изображениям и видеороликам на компьютере с другими компьютерами и устройствами в одной сети. Также позволяет компьютерам находить файлы такого типа в сети.
Media Foundation: Поддерживает защиту содержимого, качество звука и видео, а также возможность взаимодействия с цифровыми правами.
Инфраструктура переносных устройств Windows (WPD): взаимодействие с подключенными носителями и запоминающими устройствами, включающими устройства, которые поддерживают протокол передачи мультимедиа.
MPEG, WMA, AAC, FLAC, ALAC, AMR и цифровой аудиокодек Dolby: Включение воспроизведения цифрового звукового содержимого, такого как MP3, WMA, MPEG-2, AAC звука, FLAC и ALAC звука, а также звука AC-3.
VC-1, MPEG-4 и h. 264, h. 265 и h. 263: Общее название — «компоненты кодека», основанные на стандартах. Включите программу для Windows 10, например проигрыватель Windows Media, для поддержки действий, которые включают воспроизведение и запись мультимедийных файлов, закодированных на основе стандартных кодеков.
Музыка Groove: приложение с предварительной установкой, которое используется для воспроизведения цифровой музыки.
Видео: предустановленное приложение, используемое для воспроизведения цифрового видео.
Запись голосовой почты: приложение с предварительно установленной системой, которое используется для записи звуков.
Skype: предустановленное приложение, используемое для обмена сообщениями и общения.
Влияние на другие возможности
Некоторые функции не будут исключены непосредственно из Windows 10 N Edition, но они подвержены исключениям технологии мультимедиа и не работают вместе с пакетом функций мультимедиа. К этим функциям относятся следующие:
Будильники и часы: звуки будильников и таймера не воспроизводятся.
Синхронизация приложений: Эта функция не работает.
Персональный помощник кортаны: Кортана с голосовыми сообщениями (взаимодействие с речью с помощью кортаны) не работает.
New Новые Microsoft Microsoft Браузер EDGE: Некоторые веб-сайты потоков видеомогут иметь неполную функциональность при доступе через новый браузер Microsoft Edge.
Групповая политика для съемных дисков: Эта функция недоступна в N Edition для Windows 10 Pro.
Домашняя группа: интегрированный обмен мультимедийными данными с помощью потоковых функций не работает.
OneDrive и фотографии: эти приложения не могут воспроизводить видео.
Просмотр в формате PDF по краю: Эта функция не работает.
Звукозапись: записи ограничены форматом WAV.
Веб-камера: Эта функция не работает.
Устройства камеры Windows 10: камеры, использующие протокол передачи изображений (PTP), не работают.
Windows Hello: Эта функция не работает.
Windows Mixed Reality: Windows 10 N несовместима с Windows Mixed Reality.
Переносные устройства с Windows: не поддерживается синхронизация мультимедиа, получение изображений или просмотр файлов.
Мультимедийное содержимое магазина Windows: аудио и видеоматериалы, полученные из магазина, нельзя воспроизвести. Кроме того, предварительный просмотр звукового или видеосодержимого в магазине не работает.
Беспроводной дисплей: Эта функция не работает.
Xbox: некоторые функции, связанные с этим приложением, например DVR для игр, не работают.
8.1. Общее описание Windows Media Player
8.1. Общее описание Windows Media Player
Для запуска проигрывателя предназначена команда Пуск ? Все программы ? Проигрыватель Windows Media . При ее активизации отображается окно, которое представлено на рис. 8.1.
Рис. 8.1. Проигрыватель Windows Media Player
Здесь изображен вид проигрывателя, который предлагается по умолчанию. Однако в зависимости от текущего режима работы он может изменяться.
Вверху интерфейса находится главное меню, включающее в себя пункты Файл , Вид , Воспроизведение , Сервис и Справка . Слева располагается панель задач, содержащая разделы: Воспроизведение , Путеводитель Media Guide , Копировать с компакт-диска , Библиотека мультимедиа , Настройка радио , Копировать на компакт-диск , Специальные службы и Выбор обложки .
Самая большая часть окна программы отведена под рабочую область. Ее содержимое во многом зависит от текущего режима работы.
Внизу интерфейса Windows Media Player находятся известные каждому меломану инструменты управления проигрывателем: кнопки Воспроизвести , Остановить , регулятор громкости и др. Нажатием правой кнопки мыши вызывается контекстное меню, содержимое которого также может зависеть от выбранного режима работы.
Такова вкратце структура программы. Далее мы подробнее рассмотрим основные приемы и методы работы с проигрывателем Windows Media Player.
Данный текст является ознакомительным фрагментом.
Продолжение на ЛитРес
Читайте также
Установка Windows
Установка Windows Существуют ключи для фоновой установки сервис-паков и патчей от Microsoft. Использование этих ключей может съэкономить время, отключая все эти «Далее, Принимаю условия, OK». -F принудительное закрытие всех приложений при перезагрузке-N не создавать папку для
Windows Media Player
Windows Media Player Копирование музыки с компакт диска в стандартном проигрывателе WinXP. Создать .reg файл, скопировать туда следующие строки: ======================================== Windows Registry Editor Version
2.5. Общее понятие о проводнике Windows
2.5. Общее понятие о проводнике Windows Проводник Windows – это продукт корпорации Microsoft, включенный в комплект поставки операционной системы. Он предназначен для того, чтобы пользователь, зная расположение требуемого объекта (файла, папки и др.), мог быстро найти и открыть его.
8.6. Сервисные функции Windows Media Player
8.6. Сервисные функции Windows Media Player Команды, включенные в состав меню Сервис , предназначены для доступа к сервисным функциям проигрывателя. Рассмотрим наиболее востребованные из них.Команда Загрузить ? Зрительные образы позволяет перейти в режим скачивания из Интернета
8.7. Настраиваем Windows Media Player «под себя»
8.7. Настраиваем Windows Media Player «под себя» Несмотря на то, что предложенные по умолчанию настройки, как правило, являются оптимальными для большинства пользователей (особенно новичков), нередко возникает необходимость их изменить. К тому же перед тем как приступить к
Глава 6. ОБЩЕЕ ИМУЩЕСТВО СОБСТВЕННИКОВ ПОМЕЩЕНИЙ В МНОГОКВАРТИРНОМ ДОМЕ. ОБЩЕЕ СОБРАНИЕ ТАКИХ СОБСТВЕННИКОВ
Глава 6. ОБЩЕЕ ИМУЩЕСТВО СОБСТВЕННИКОВ ПОМЕЩЕНИЙ В МНОГОКВАРТИРНОМ ДОМЕ. ОБЩЕЕ СОБРАНИЕ ТАКИХ СОБСТВЕННИКОВ Статья 36. Право собственности на общее имущество собственников помещений в многоквартирном доме1. Собственникам помещений в многоквартирном доме принадлежат
Настройка мультимедийного проигрывателя Windows Media
Настройка мультимедийного проигрывателя Windows Media
Мультимедийный проигрыватель Windows Media входит в комплект поставки операционной системы Windows. С системой Windows 7 поставляется проигрыватель версии Windows Media 12.0. В данном разделе мы расскажем о том, как выполняется его настройка, поскольку многие пользователи, хоть и умеют воспроизводить на нем мультимедийный файлы, не знают, как правильно выполняется настройка программы – а ведь от этого в определяющей степени зависит удобство ее эксплуатации.
Для перехода в режим настройки параметров Windows Media выполните команду Сервис ? Параметры, которая находится в главном меню программы. В результате откроется окно, изображенное на рис. 2.26.
Рис. 2.26. Настройка проигрывателя, вкладка Параметры
Как видно на рисунке, окно настройки Windows Media состоит из нескольких вкладок. На этих вкладках собраны однотипные, сходные по назначению и функциональности параметры. Далее мы рассмотрим те из них, которые являются наиболее востребованными у большинства пользователей.
При открытии окна настройки по умолчанию отображается содержимое вкладки Проигрыватель, которая показана на рис. 2.26. На данной вкладке с помощью переключателя Проверка обновлений выбирается периодичность автоматической проверки обновлений для проигрывателя в Интернете. По умолчанию переключатель установлен в положение раз в неделю, но при желании вы можете разрешить ему делать это раз в день или раз в месяц.
В области настроек Настройка проигрывателя содержатся параметры общего характера. Если установлен флажок Отображать проигрыватель поверх остальных окон, то при наличии одновременно нескольких открытых окон разных приложений окно Windows Media будет отображаться на первом плане, поверх всех остальных окон. Это бывает полезно, когда другие программы работают в фоновом режиме.
Возможности Windows Media предусматривают использование зрительных образов. В данном случае зрительный образ – это движущееся в такт воспроизводимому аудиофайлу изображение. Кстати, для загрузки зрительных образом предназначена команда главного меню Сервис ? Загрузить ? Зрительные образы. Однако можно сделать и так, что на время воспроизведения аудиофайла на экране будет демонстрироваться не зрительный образ, а экранная заставка, которая автоматически запускается при отсутствии активности пользователя в течение определенного времени. Для включения данного режима установите флажок Разрешить отображение заставки при воспроизведении.
В программе реализована возможность автоматического добавления воспроизводимых файлов в библиотеку, для использования их в дальнейшем. Чтобы при воспроизведении в библиотеку автоматически добавлялись файлы, находящиеся на компьютере, установите флажок Добавлять воспроизводимые локальные файлы мультимедиа в библиотеку, а для добавления в библиотеку файлов, воспроизводимых из Интернета, установите флажок Добавлять воспроизводимые удаленные файлы мультимедиа в библиотеку.
Если на вкладке Проигрыватель установлен флажок Разрешить автоматически скрывать элементы управления воспроизведением, то в процессе воспроизведения мультимедийных файлов при отсутствии активности пользователя элементы управления воспроизведением (перемотка, регулятор громкости, пауза и др.) будут автоматически скрываться. Наличие этого параметра обусловлено тем, что иногда при воспроизведении видеофайлов эти элементы мешают просматривать то, что отображается в окне проигрывателя. Элементы управления вновь появятся на экране при первом проявлении активности (попросту говоря, чтобы вернуть их на экран, просто шевельните мышью).
В проигрывателе Windows Media реализована возможность копирования аудиофайлов с компакт – диска на жесткий диск компьютера, причем в процессе копирования можно переконвертировать эти файлы в другой формат. Настройка параметров копирования осуществляется на вкладке Копирование музыки с компакт – диска, содержимое которой показано на рис. 2.27.
Рис. 2.27. Настройка копирования аудиофайлов с диска
Здесь в области настроек Папка для копирования музыки с компакт – диска указывается каталог на локальном диске, в который должны копироваться музыкальные файлы. По умолчанию для этого предлагается папка C: UsersИмя пользователяMusic, но вы можете выбрать и другой каталог. Для этого нажмите расположенную справа кнопку Изменить, затем в открывшемся окне щелчком мыши выберите требуемый каталог и нажмите кнопку ОК.
С помощью параметра Имя файла можно создать шаблон, на основании которого копируемым файлам будут по умолчанию присваиваться имена. При нажатии кнопки отображается окно, которое показано на рис. 2.28.
Рис. 2.28. Создание шаблона имени файла
В данном окне нужно флажками отметить сведения, которые должны быть включены в имя файла. По умолчанию предлагается использовать для этого порядковый номер дорожки и заголовок музыкального произведения. С помощью кнопок Вверх и Вниз вы можете изменять порядок следования элементов имени. В поле Разделитель из раскрывающегося списка выбирается разделитель между элементами имени.
В нижней части окна в поле Предварительный просмотр отображается образец того, как будет выглядеть имя музыкальных файлов при текущих настройках. Выполненные настройки имени вступают в силу после нажатия в данном окне кнопки ОК.
В поле Формат (см. рис. 2.27) из раскрывающегося списка выбирается формат, в котором необходимо скопировать файлы. Возможен выбор одного из перечисленных ниже вариантов.
• WMA. Этот формат одним из самых распространенных, его предлагается использовать по умолчанию.
• WMA Pro. Данный формат также является очень популярным. Он имеет довольно широкое применение: от получения многоканального звука с высоким качеством звучания для систем объемного звука до эффективного сжатия звука на низкой скорости для переносных устройств. Отметим, что данный формат совместим не со всеми устройствами.
• WMA (переменная скорость потока). С помощью этого формата можно уменьшить объем получаемого файла, но при этом требуется больше времени на его копирование с носителя.
• WMA без потери данных. Использование данного формата позволяет получить наилучшее качество звука, но при этом увеличивается размер файла.
• MP3. Этот формат появился раньше, чем WMA, он совместим с большинством мультимедийных устройств.
• WAV (без потерь). Использование данного формата приводит к существенному увеличению размера файла (файлы не сжимаются).
Учтите, что выполненные настройки формата будут применены файлам, которые будут копироваться в будущем. Иначе говоря, средствами Windows Media нельзя изменить формат уже скопированных с диска файлов. Если вы не можете определить, какой именно формат вам подходит лучше всего, можно сохранить файлы в разных форматах и с различными параметрами качества, а затем прослушать получившиеся записи.
Параметр Качество звука предназначен для настройки соотношения качества звучания и степени сжатия файлов при их копировании. Перетащите мышью ползунок в то положение, при котором будет обеспечено оптимальное соотношение качества звучания и размера файла. Если вы затрудняетесь определить, какое значение данного параметра следует использовать, можно сохранить звуковые дорожки в разных форматах и с различными скоростями, а затем прослушать получившиеся записи.
ПРИМЕЧАНИЕ
Если в поле Формат выбран формат без потери качества (например, WMA без потери данных или WAV без потерь), то изменить качество воспроизведения с помощью ползунка невозможно.
Если установлен флажок Копировать компакт – диски автоматически, то копирование аудиофайлов на локальный диск начнется автоматически сразу после вставки диска в привод. Если установлен флажок Извлекать компакт – диски после копирования, то по завершении копирования привод для дисков будет открываться автоматически для извлечения диска или его смены. Эти два параметра удобно использовать совместно, когда необходимо выполнить копирование файлов с нескольких дисков.
На вкладке Библиотека, содержимое которой показано на рис. 2.29, настраиваются некоторые параметры использования библиотеки.
Рис. 2.29. Настройка проигрывателя, вкладка Библиотека
Напомним, что библиотекой называется элемент проигрывателя Windows Media, который помогает пользователю работать с мультимедийными файлами, хранящимися на компьютере. С помощью библиотеки вы можете быстро и легко отыскивать и воспроизводить мультимедийные файлы, а также выбирать содержимое для записи на компакт – диски или выполнять синхронизацию с портативным устройством.
Если в настройках библиотеки установлен флажок Удалять файлы с компьютера при удалении из библиотеки, то при удалении любого файла из библиотеки он будет автоматически удален и с локального диска. При снятом данном флажке удаленный из библиотеки файл сохраняется на локальном диске. По умолчанию данный параметр включен.
Возможности программы предусматривают автоматическое проигрывание фрагмента записи при наведении указателя мыши на заголовок соответствующего мультимедийного файла (дорожки). Чтобы использовать данную возможность, установите на вкладке Библиотека флажок Автоматически проигрывать фрагмент композиции при наведении курсора на заголовок дорожки.
Все изменения параметров настройки проигрывателя независимо от того, на какой вкладке они были выполнены, вступают в силу только после нажатия кнопки ОК либо Применить. С помощью кнопки Отмена осуществляется выход из режима настройки без сохранения выполненных изменений. Все эти кнопки доступны на всех вкладках данного окна.
Данный текст является ознакомительным фрагментом.
Продолжение на ЛитРес
Читайте также
Проигрыватель Windows Media
Проигрыватель Windows Media Выход новой версии Windows отмечается появлением новой версии мультимедийного проигрывателя Windows Media. В версии Windows Vista используется Проигрыватель Windows Media версии 11 (рис. 8.7). Он представляет собой универсальный проигрыватель для воспроизведения аудиои
Проигрыватель Windows Media 11
Проигрыватель Windows Media 11 В данном разделе мы приступаем к рассмотрению популярнейшей программы – Проигрывателя Windows Media, с помощью которого вы сможете превратить свой компьютер в настоящий развлекательный центр. Проигрыватель Windows Media позволяет прослушивать звуковые
Windows Media Center
Windows Media Center До сих пор мы говорили о встроенных средствах Windows Vista, предназначенных для работы с мультимедийным содержимым определенного типа. В данном разделе вы познакомитесь с программой Windows Media Center, позволяющей не только работать с изображениями, музыкой и видео,
Проигрыватель Windows Media
Проигрыватель Windows Media Проигрыватель Windows Media предназначен для воспроизведения мультимедийных файлов: видео, музыка и др. Часть настроек проигрывателя доступна через реестр. Рассмотрим некоторые из них.Установка обложкиПроигрыватель Windows Media может менять свою обложку
Добавляем Windows Media Center в меню автозапуска в Windows 7
Добавляем Windows Media Center в меню автозапуска в Windows 7 В Windows 7 меню автозапуска не предоставляет возможности воспроизведения мультимедиа в Windows Media Center. Вы не найдете такого пункта и в настройках параметров автозапуска в панели
Windows Media Player и Windows Media Center
Windows Media Player и Windows Media Center Если когда-то знакомство с компьютером для нас начиналось с картинок, то теперь требования у неофитов куда выше – подавай им музыку и фильмы, да побольше, да покачественнее! Немудрено, что некогда скромный «универсальный проигрыватель»,
Подключение и настройка мультимедийного оборудования
Подключение и настройка мультимедийного оборудования Итак, мы приобрели наушники, микрофон и Web-камеру — это и есть наше мультимедийное оборудование. Подключается оно к компьютеру следующим образом:? наушники нужно подключить к зеленому разъему звуковой платы
Windows Media Player
Windows Media Player Изменение заголовка в Windows Media Player Для изменения заголовка в Windows Media Player откройте или создайте раздел HKEY_CURRENT_USERSoftwarePoliciesMicrosoftWindowsMediaPlayer с строковым параметром TitleBar, содержащим ваш
Управление Windows Media 10
Управление Windows Media 10 Если у вас установлена другая версия проигрывателя, то после инсталляции Windows Media 10 все настройки предыдущей версии автоматически перейдут к новой. После щелчка мышью на кнопке Библиотека, расположенной на Панели задач, станут доступны все списки,
6.2. Музыка и кино силами Проигрывателя Windows Media 11
6.2. Музыка и кино силами Проигрывателя Windows Media 11 Любой современный компьютер… ладно, почти любой современный компьютер оснащен звуковой платой, значит, в принципе, на нем можно слушать музыку. Что еще для этого нужно?• Колонки или наушники, которые можно подключить к
Проигрыватель Windows Media
Проигрыватель Windows Media Для воспроизведения мультимедийных файлов вполне может хватить встроенной в Windows программы Проигрыватель Windows Media.Преимущества данного проигрывателя:• не требует установки и настройки, так как он уже установлен вместе с операционной системой;•
Windows Media Center
Windows Media Center Существует возможность запрета доступа к оболочке Windows Media Center (файл ehshell.exe из каталога %systemroot%ehome). Для этого достаточно параметру REG_DWORD-типа MediaCenter присвоить значение 1. Параметр расположен в ветви реестра HKEY_CURRENT_USERSoftwarePoliciesMicrosoftWindowsMediaCenter.Ниже приведен текст
Музыка и кино силами Проигрывателя Windows Media 11
Музыка и кино силами Проигрывателя Windows Media 11 Любой современный компьютер оснащен звуковой платой, значит, в принципе, на нем можно слушать музыку. Что еще для этого нужно?• Колонки или наушники, которые можно подключить к звуковой плате. • Музыкальные файлы.• Программа,
Решение проблем при работе Проигрывателя Windows Media
Решение проблем при работе Проигрывателя Windows Media Звук не воспроизводится, звук тихий или с искажениями Запустите воспроизведение любой композиции и выполните следующие действия.? Проверьте положение регулятора громкости и кнопки выключения в области управления
Обложки проигрывателя Windows Media
Обложки проигрывателя Windows Media Думается нам, что рано или поздно вам надоест одно и то же окошко проигрывателя. В таком случае вы можете легким движением мышки изменить его внешний вид, т. е. обложку Для этого щелкните на кнопке Выбор обложки на панели задач и в раскрывшемся