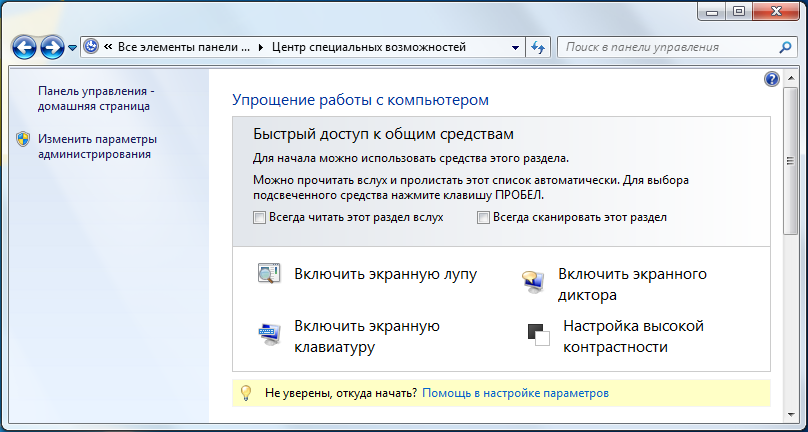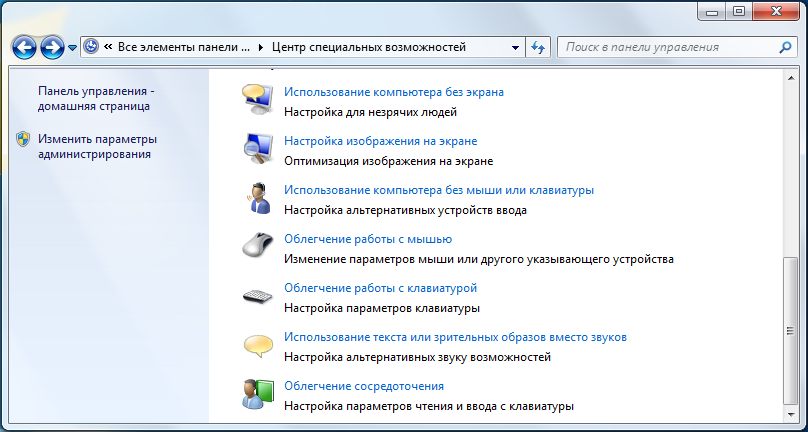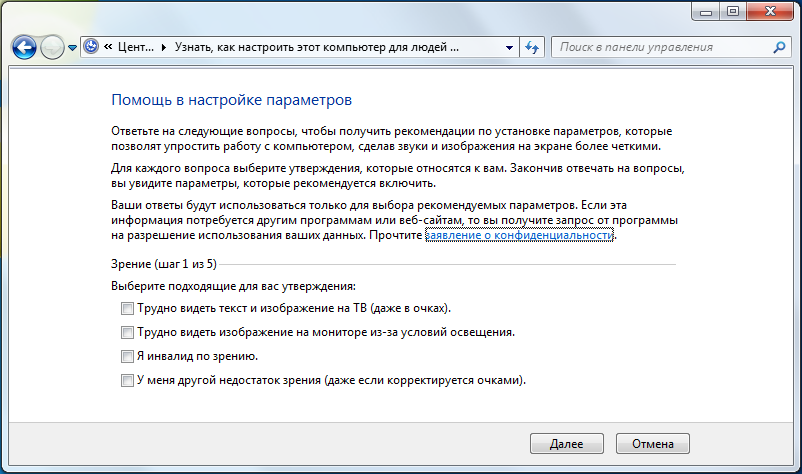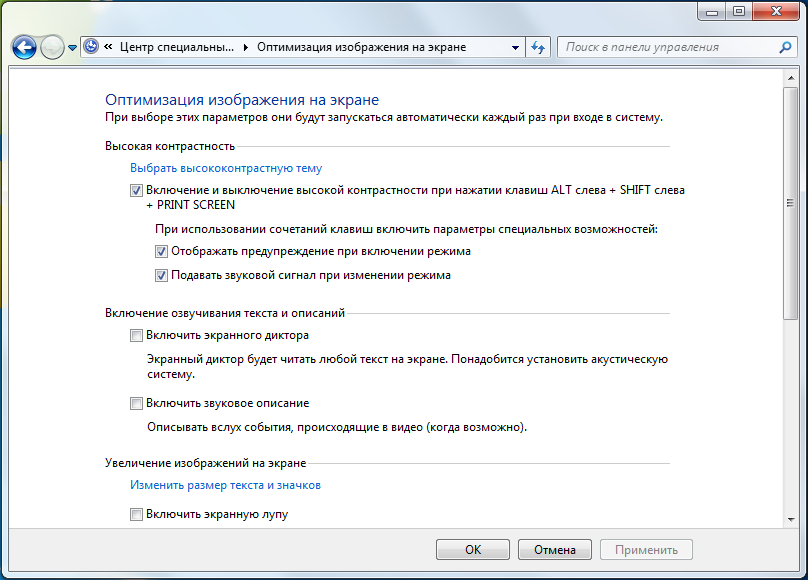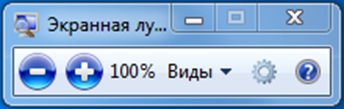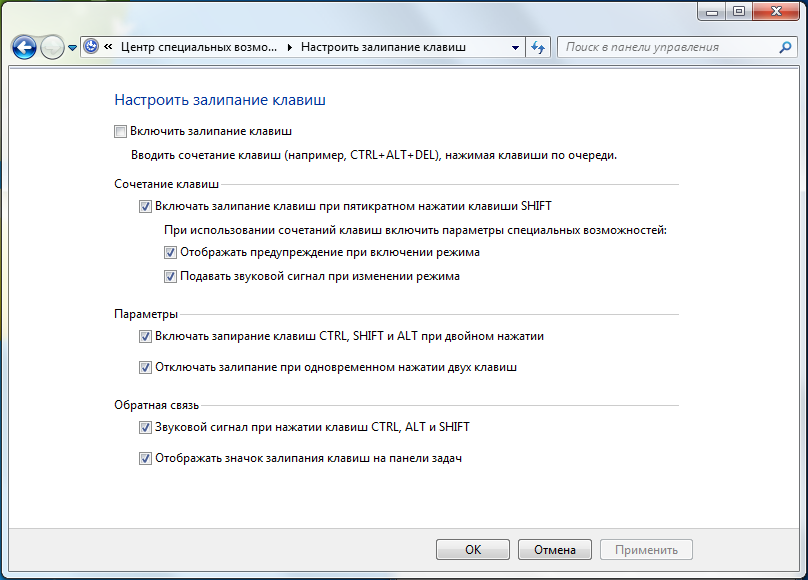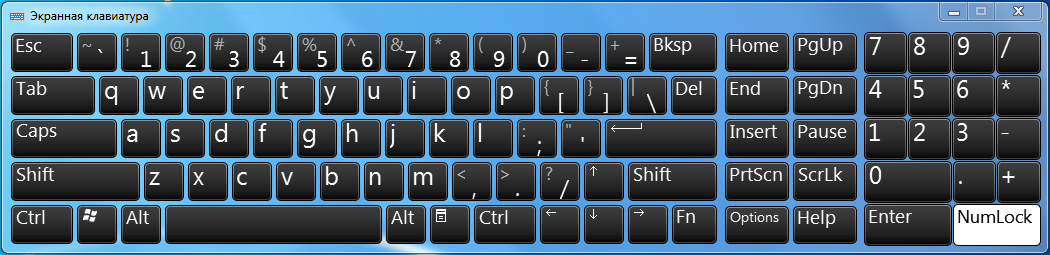Windows 10 для людей с ограниченными возможностями
Один из главных современных трендов забота о людях с проблемами здоровья. Это проявляется буквально во всем, в том числе и в разработке программного обеспечения. Все технологии разработки включают инструменты, позволяющие встраивать в ПО расширенный функционал. Microsoft тоже отметились, и создали Windows 10 для людей с ограниченными возможностями.
Предложение по бесплатному обновлению до Windows 10 для людей с ограниченными возможностями действует до 31 декабря 2017 года.
Windows 10 для людей с ограниченными возможностями — в чем отличие?
Обновление Anniversary Update дает доступ к более тонким настройкам компьютера для использования. Перечислим некоторые из них:
- Увеличена скорость диктора. Теперь ее можно отрегулировать до более высоких показателей слов в минуту (800).
- Диктор включает новые языки, такие как каталонский, например.
- Горячие клавиши рассказчика приведены в соответствие с другим аналогичным ПО.
- По нажатию CapsLock+Space включается режим сканирования. Пробел при этом активирует нужный объект (ссылку или кнопку).
- 6 уровней речи. На нулевом диктор просто произносит текст, а на первом он уже комментирует вид текста, например, заголовок. Детализация следующих ступеней включает цвет, форматирование и т.д.
- Добавлен режим пунктуации, позволяющий выделить голосом знаки препинания. Можно настроить его по желанию от полного отказа, до выделения математических символов.
- Автоматические предложения при проговаривании текста. Это голосовой аналог подсказки при вводе, например в строку поиска. Когда вы начинаете вводить поисковый запрос в поле поиска приложения, вы слышите предложения, которые система выбрала на основании своего тезауруса. С помощью диктора теперь вы получите словесный намек со звуковой индикацией, когда эти предложения будут доступны.
- Обратная связь. По нажатию сочетания клавиш Caps+E+E при запуске диктора появляется форма обратной связи с Microsoft. Вы сможете отправлять комментарии и предложения.
Но самое главное новшество – доступность бесплатного перехода на 10-ку не ограничена по времени, как это было с обычной Windows 10. В недоверчивом рунете бытует мнение, что это просто рекламный ход для продвижения операционной системы. Ведь после закрытия обновления только переход на Виндовс 10 для людей с ограниченными возможностями является легальным способом перейти на новую версию ОС совершенно бесплатно.
Давайте сравним настройки стандартных специальных функций Windows 10 PRO и для людей с ограниченными возможностями. Мы протестировали версию PRO и Windows 10 для людей с ограниченными возможностями. Видимых отличий нет, так как и в обычную версию встроены все те же функции. Находятся они в разделе «Специальные возможности», который можно найти в главном меню.
Начнем с голосового помощника. Он не доступен, так как язык не поддерживается.
Экранная клавиатура выглядит следующим образом:
Экранную лупу можно быстро настроить.
Экранный диктор имеет множество гибких настроек.
Разницы между двумя версиями не обнаружено, все настройки абсолютно идентичны.
Обновление до Windows 10 для людей с ограниченными возможностями
Скачать Windows 10 для людей с ограниченными возможностями можно по адресу
Заходите на сайт и нажимайте кнопку «Обновить сейчас».
После этого начнется скачивание дистрибутива. По окончании вы увидите в загрузках вот такой файл.
Прочитайте сведения и соглашайтесь.
Пройдет проверка совместимости компьютера с новой Windows 10. Подробнее о требованиях к системе Windows 10.
Дальше начинается установка, которая в общей сложности занимает около 2-х часов.
При этом вы можете продолжать работу за ПК. После окончания вам предложат загрузиться, причем дадут полчаса на завершение всех дел и сохранение документов.
Дальше начинается стандартный процесс. Подробнее прочитать об этом можно в инструкции по установке Виндовс 10.
Активация Windows 10 для пользователей с ограниченными возможностями проходит незаметно для пользователя. Если вы ставите на уже активированную систему с введенным ключом, новая версия самостоятельно получает эти данные и вы становитесь обладателем лицензионной версии.
Итак, мы рассказали, как установить Microsof Windows 10 для людей с ограниченными возможностями. По большому счету отличий от обычной установки нет никакой, так что вы без труда с ней справитесь.
Раздел 5. Специальные возможности операционной системы для людей с ОВЗ.
Специальные возможности и технологии помогают обучающимся с ограниченными возможностями здоровья облегчить работу на персональном компьютереи получить больший объем информации. Таким образом, применение этих функций представляет собой еще один способ обеспечения равных возможностей всем членам общества.
К параметрам специальных возможностей относятся:
· Экранная клавиатура на компьютере
· Настройка изображения на экране
· Упрощение работы с мышью
· Упрощение работы с клавиатурой
· Настройка альтернативных звуку возможностей
· Настройка высокой контрастности
Это базовый набор программ и возможностей, во многом он не совершенен и уступает специализированным средствам сторонних разработчиков.
Специальные возможности и приложения в Windows расположены в центре легкого доступа. Расположен он ПускПанельуправленияЦентр специальных возможностей(рис. 1.1).
Рис. 1.1. Окно Центра специальных возможностей
Также вы найдете там ссылки на анкету (рис. 1.2), которая поможет Windows предложить вам полезные параметры:
Использование компьютера без дисплея. Windows поставляется с базовым средством озвучивания текста, который называется «Экранный диктор». Диктор читает вслух текст, который отображается на экране. В Windows также существуют настройки для предоставления звуковых описаний видео и управления появлением диалоговых окон.
Облегчение просмотра информации на экране. Существует несколько параметров, которые могут облегчить восприятие информации на экране. Например, экран можно увеличить лупой, можно настроить цвета для облегчения чтения и восприятия экрана, а также можно удалить лишние фоновые рисунки и анимацию.
Использование компьютера без мыши и клавиатуры. В Windows можно включить экранную клавиатуру, которую можно использовать для ввода текста. Кроме того, можно использовать средство распознавания речи, чтобы управлять компьютером с помощью голосовых команд, а также диктовать текст в программах.
Облегчения пользования мышью. Можно изменить размер и цвет указателя, а также управлять мышью с клавиатуры.
Облегчения пользования клавиатурой. Можно настроить Windows на работу с мышью или клавиатурой таким образом, чтобы было легче нажимать клавиши, проще вводить текст и игнорировать случайные нажатия клавиш.
Использование текстовых и визуальных альтернатив звука. Windows может заменить два типа аудиоинформации визуальными соответствиями. Можно заменить системные звуки визуальными предупреждениями, а также можно отображать текстовые подписи для устных диалогов в мультимедийных приложениях.
Облегчение чтения и ввода текста. Есть несколько параметров, которые могут облегчить чтение и ввод текста. Приложение «Экранный диктор» может читать информацию, которая появляется на экране. Кроме того, можно настроить ответ клавиатуры на определенные нажатия клавиш и управлять отображением определенных визуальных элементов.
Рис. 1.2. Полезные параметры
Для установления оптимальных для вас параметров запустите утилиту «Рекомендуемые Windows параметры» (рис. 1.3) и ответьте на вопросы мастера.
Рис. 1.3. Окно запуска и настроек специальных возможностей
Внимательно прочитайте вводную часть в первом из 5 шагов (рис. 1.4). Отметьте внизу близкую к вам проблему и нажмите кнопку «Далее». И таким же образом пройдёте остальные 4 шага настройки параметров.
Рис. 1.4. Рекомендуемые Windows параметры
Утилиту Оптимизация изображения на экране (рис. 1.5) позволяет настроить переход на высококонтрастную тему при нажатии клавиш , а также включить экранный диктор, который будет озвучивать все, что происходит на экране.
Рис. 1.5. Оптимизация изображения на экране
Экранная лупа позволяет увеличить любой участок экрана (рис. 1.6). Переместите ее в любую часть экрана. При наведении мышки на саму лупу, вы увидите окно, позволяющее увеличить или уменьшить масштаб (кнопки «плюс» и «минус»).
Рис. 1.6. Окно экранной лупы
Рис. 1.7. Параметры экранной лупы
Включённая «Экранная лупа» займёт место в верхней части экрана,
по горизонтали. Загрузившись «Экранная лупа» занимает приблизительно четвёртую верхнюю часть экрана, по горизонтали. Не имеет обычных, для всех приложений и программ, кнопок управления окном (свернуть, развернуть, закрыть). При наведении мышку на объект (текст, изображение), который хотите увидеть в увеличенном виде и наверху, в «Экранной лупе», отразится увеличенный объект. «Экранная лупа» будет занимать верхнюю часть экрана постоянно. И не убирается в «трей». Дополнительно занятое место на экране «Экранной лупой» оставляет слишком мало места для контента (содержимого) рассматриваемого сайта, поэтому если «Экранная лупа» нужна лишь иногда – лучше включать её по мере необходимости.
Чтобы сменить вид отображения экранной лупы, нужно через её настройку, нажать Виды и выбрать вместо Закреплено, например Увеличение или Во весь экран. Вы можете выбрать масштаб, на сколько будет выполнено увеличение.
«Экранный диктор» — озвучивает только на английском языке (рис. 1.8). Выберите команду Пуск Все программы Стандартные Специальные возможности Экранный диктор и щелкните по кнопке Настройка голоса — в списке будет только английский язык, к сожалению. Конечно, в процессе работы диктор больше мешает, чем помогает, но если у пользователя действительно плохое зрение, экранный диктор пришелся бы весьма кстати.
Рис. 1.8. Окно и настройка экранного диктора
Выбрав утилиту Изменение параметров мыши, вы можете выбрать более крупный указатель мыши. Также вы можете включить упрощенное управление окнами, когда окно будет активироваться при наведении на него указателя мыши (рис. 1.9).
Рис. 1.9. Изменение цвета и размера указателя мыши
В категории «Оборудование и звук» можно в утилите Мышь можно перенастроить кнопки под управление мышью левой рукой (чтобы щелчок правой кнопки мыши воспринимался системой, как щелчок левой кнопкой и наоборот). Там же можно изменить скорость выполнения двойного щелчка и включить залипание мыши, что позволяет перетаскивать объекты без удерживания нажатой кнопки мыши. (рис. 1.10).
Рис. 1.10. Настройка указателя мыши
Если вам трудно нажимать одновременно сложные комбинации клавиш, например, , то вы можете включить залипание клавиш, что позволяет нажимать клавиши по очереди — сначала Ctrl, потом Alt, затем — Del. Для этого запустите утилиту Изменение параметров клавиатуры на странице «Облегчение работы с клавиатурой». (рис. 1.12) и включите режим залипания клавиш.
Рис. 1.12. Настройка облегчения работы с клавиатурой
Далее щелкните на кнопке Настройка залипания клавиш и установите параметры залипания (рис. 1.13).
Рис. 1.13. Настройка залипания клавиш
Можете включить «Управление указателем с клавиатуры».
Этот параметр позволяет вместо мыши для перемещения указателя —
использовать клавиши со стрелками на клавиатуре или блок
цифровых клавиш.
«Включить озвучивание переключений режимов». При включении этого параметра будет озвучивание переключений режимов. Предупреждающий сигнал каждый раз при нажатии клавиш CAPS LOCK, NUM LOCK или SCROLL LOCK. Эти сигналы помогут предотвратить ошибки из-за случайного нажатия этих клавиш.
«Включить фильтрацию ввода». Можно настроить Windows игнорировать быстрые кратковременные нажатия клавиш или те, которые без необходимости производятся в течение нескольких секунд.
«Подчеркивать сочетания клавиш и клавиши быстрого доступа». Этот параметр упрощает доступ к элементам управления с клавиатуры в диалоговых окнах с помощью выделения клавиш быстрого доступа для элементов управления в них. Дополнительные сведения о сочетаниях клавиш можно найти в разделе «Сочетания клавиш».
Из «Центра специальных возможностей». вы можете настроить оповещение так, чтобы использовать текст или визуальные объекты вместо звука.
Windows предоставляет параметры для использования визуальных подсказок вместо звуков во многих программах. Эти параметры можно настроить на странице «Использование текста или зрительных образов вместо звуков».
Вы можете «Включить визуальное оповещение о звуковых сигналах».
Оповещения о звуках заменяют системные звуки визуальными подсказками, такими как вспышка на экране. Таким образом, можно заметить системные предупреждения, даже если они не слышны. Можно также выбрать способ оповещений о звуках.
«Отображать субтитры в речевых диалоговых окнах».
Этот параметр позволяет ОС Windows отображать субтитры вместо звуков. Чтобы информировать о событиях, происходящих во время работы на компьютере (например, начало или окончание печати документа).
Утилиты позволяют запустить распознавание речи и настроить ваш микрофон соответственно. Но, к сожалению, у вас ничего не получится, так как Windows не поддерживает распознавание речи русского языка.
«Экранная клавиатура» на компьютере также относится
к «Специальным возможностям» ОС Windows (рис. 1.14).
Если у вас случилась неприятность с обычной клавиатурой
на компьютере (ноутбуке) – сломалась, отключилась, а вам
некогда ждать, надо срочно напечатать сообщение – поищите
на своём компьютере «Экранную клавиатуру».
Для одноразового подключения «Экранной клавиатуры» нажимаем ПускВсе программыСтандартныеСпециальные возможностиЭкранная клавиатура.
Рис. 1.14. Окно экранной клавиатуры
«Экранная клавиатура» достаточно большого размера и удобна. Если пользоваться ею постоянно – к ней можно привыкнуть и обходиться без обычной клавиатуры.
Для переключения клавиатуры с русского на английский – используйте
значки RU и EN на панели задач компьютера (ниже экрана).
А если вы хотите, чтобы «Экранная клавиатура» выходила постоянно, вместе с загрузкой Windows, то Пуск Все программы Стандартные Специальные возможности Центр специальных возможностей. Включить Экранную клавиатуру и внизу нажать ссылку Вывести все параметры.
Дата добавления: 2018-06-27 ; просмотров: 2167 ; Мы поможем в написании вашей работы!