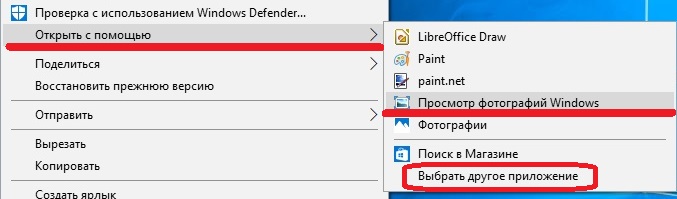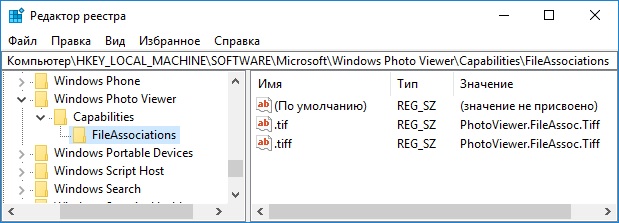- Windows 10: Как вернуть старый просмотрщик изображений
- Как вернуть старый просмотр фотографий в Windows 10
- Как вернуть стандартный просмотрщик
- Как восстановить Просмотр фотографий Windows по умолчанию в Windows 10
- Вы обновились до Windows 10 с Windows 7 или Windows 8/8.1
- Вы произвели чистую установку Windows 10
- Проблема при чистой установке Windows 10
- Решение при чистой установке Windows 10
- Вернуть Средство просмотра фотографий Windows в Windows 10
- Содержание статьи:
- Просмотр фотографий и изображений в Windows 10
- Открыть с помощью — Средство просмотра фотографий
- Ассоциации приложения Просмотр фотографий Windows
- Активация приложения Просмотр фотографий Windows в реестре
- Просмотр фотографий Windows по умолчанию
- Панель управления
- Параметры Windows 10
Windows 10: Как вернуть старый просмотрщик изображений
В Windows 10, в отличии от Windows 7, по умолчанию все изображения открывается новым приложением под названием «Фотографии». Многих пользователей это приложение не устроило.
В данной статье рассмотрим, как вернуть в операционную систему Windows 10 старый просмотрщик, который был в Windows 7.
На самом деле он уже установлен . Для того чтобы его активировать необходимо сделать следующее:
1. Нажимаем правой клавишей мыши на меню «Пуск» и выбираем пункт «Выполнить»
2. В появившемся окне вводим команду regedit и нажимаем кнопку «ОК». Данная команда открывает редактор реестра.
3. Появляется окно «Контроль учетных записей» с вопросом «Разрешить этому приложению вносить изменения на вашем устройстве?», нажимаем «Да»
4. Открылся редактор реестра. Слева переходим по пути:
«HKEY_LOCAL_MACHINE\SOFTWARE\Microsoft\Windows Photo Viewer\Capabilities\FileAssociations».
5. Нажимаем правой кнопкой мыши по пустой области с правой стороны и появившемся меню «Создать» выбираем пункт «Строковый параметр»
6. Переименовываем строку в «.jpg» и открываем его двойным щелчком мыши.
7. Затем в поле «Значение» вписываем название параметра: «PhotoViewer.FileAssoc.Tiff» и нажимаем кнопку «ОК»
8. Данные действия с созданием строкового параметра необходимо повторить для других необходимых форматов изображений (jpe, jpeg, bmp, png, gif, tiff, tif, wdp, jfif, dib, jxr)
9. Теперь нажимаем правой клавишей мыши на меню «Пуск» и выбираем пункт «Параметры»
10. Нажимаем на пункт «Приложения»
11. В появившемся окне «Приложения и возможности» слева выбираем пункт «Приложения по умолчанию»
12. Выбираем пункт «Задать значения по умолчанию по приложению»
13. Из списка выбираем «Просмотр фотографий Windows» и нажимаем кнопку «Управление»
14. Теперь напротив каждого расширения указываем приложение «Просмотр фотографий Windows»
Как вернуть старый просмотр фотографий в Windows 10
Не так давно переустановил Windows — перешел с 7-ки на 10-ку. Все вроде бы работает, но фотографии и картинки открываются в каком-то тупом приложении. Как вернуть стандартный просмотр фотографий, как было в Windows 7?
По умолчанию в новой ОС Windows 10 вместо стандартного просмотрщика (который был в Windows XP и 7) используется приложение «Фотографии» (или по англ. «Photos»). С одной стороны у него несколько богаче функционал, но с другой — оно не так удобно (и требует привычки 👀).
В общем, в этой заметке рассмотрим, как можно восстановить «старый» способ просмотра фотографий в «новой» ОС (прямо как в анекдоте: «Раньше мы жили хорошо, теперь — ещё лучше! Но всё-таки, опять хочется жить хорошо. «) .
Как вернуть стандартный просмотрщик
Сначала необходимо открыть параметры ОС Windows 10 (можно использовать ссылку в ПУСК, либо сочетание кнопок Win+i) .
Параметры Windows 10
Далее нужно перейти в раздел «Приложения» .
После следует перейти в раздел «Приложения по умолчанию» , найти подзаголовок «Просмотр фотографий» и кликнуть по кнопке выбора. (пример см. на скрине ниже).
Приложения по умолчанию — просмотр фотографий
Далее появится список приложений в котором можно выбрать любое из них (пример см. на скрине ниже) . В нашем случае выбор предопределен. ✔
Важно! Если у вас в списке выбора приложений нет пункта «Просмотр фотографий Windows» — вам необходимо добавить в реестр некоторые параметры. Сделать это можно с помощью спец. файла — on_photoviewer (запакован в Zip-архив с помощью WinRAR) .
Просмотр фотографий Windows
Теперь, если вы кликните двойным щелчком по любому из фото — оно должно автоматически открыться в старом-добром просмотрщике (как в примере ниже).
Средство просмотра фотографий
Не могу не отметить, что некоторые форматы файлов (в основном, которые реже встречаются) могут продолжать открываться в приложении «Фотографии» . Чтобы это исправить, кликните правой кнопкой мышки по такому файлу и откройте его свойства .
Далее во вкладке «Общие» измените приложение, которое используется для открытия данного типа файлов.
После задания подобных настроек — все файлы этого же формата будут открываться в выбранном приложении.
PS
Кстати, на мой скромный взгляд для работы с картинками и фотографиями куда лучше использовать специальный вьювер, например, ACDSee.
Главное окно ACDSee
Посудите сами, во-первых, он поддерживает практически все форматы графики; во-вторых, позволяет просматривать фото в архивах (не извлекая их); в-третьих, в нем можно изменять и обрабатывать картинки с помощью встроенного редактора. Впрочем, и у него есть аналоги (см. ссылку на статью ниже) .
Как восстановить Просмотр фотографий Windows по умолчанию в Windows 10





В Windows 10 для просмотра изображений используется приложение магазина под названием Фотографии. Это приложение имеет гораздо большие возможности просмотра и управления изображениями по сравнению с классическим приложением Просмотр фотографий Windows, которое использовалось по умолчанию в предыдущих версиях Windows.
Вместе с тем, если вы хотите назначить классический просмотрщик в качестве программы, используемой по умолчанию для просмотра изображений, вы можете столкнуться с тем, что это приложение отсутствует в меню «Открыть с помощью», параметрах программ по умолчанию и в назначении ассоциаций файлов программам в классической панели управления. Вследствие этого вы не можете назначить приложение «Просмотр фотографий Windows» программой по умолчанию для просмотра изображений.
Вы обновились до Windows 10 с Windows 7 или Windows 8/8.1
Здесь нет никаких проблем. Возможность использования приложения «Просмотр фотографий Windows» осталась в графическом интерфейсе. Вы можете выбрать его в качестве приложения по умолчанию в Параметрах (новой панели управления) или меню «Открыть с помощью». Пошаговые инструкции вы найдете в нашей статье Выбор программ по умолчанию и сопоставление типов файлов в Windows 10.
Вы произвели чистую установку Windows 10
При чистой установке Windows 10 вы столкнетесь с проблемой. Ее описание и решение приводится ниже.
Проблема при чистой установке Windows 10
Стандартное приложение для просмотра фотографий отсутствует во всех упомянутых выше расположениях.

Однако классическое приложение осталось в системе. В случае с другим приложением можно было бы воспользоваться возможностями выбора программ по умолчанию и указать исполняемый файл приложения для открытия выбранного типа файлов, но средство просмотра фотографий Windows не имеет исполняемого файла, а интегрировано в систему.
Конечно, можно найти команду запуска приложения в реестре и создать ярлык для ее открытия, но в этом случае приложение откроется с пустым окном просмотра, а в нем отсутствует возможность выбора файла для открытия (в меню «Файл» такая возможность не предусмотрена, а меню «Открыть» используется для открытия изображения в другой программе).
Команда для открытия приложения Просмотр фотографий Windows:
rundll32 «%ProgramFiles%\Windows Photo Viewer\PhotoViewer.dll», ImageView_Fullscreen
Также можно открыть приложение для просмотра изображений в определенной папке. Пример:
rundll32 «%ProgramFiles%\Windows Photo Viewer\PhotoViewer.dll», ImageView_Fullscreen D:\ScreenShots
Конечно, все эти способы крайне неудобны в использовании, но есть возможность восстановить привычное расположение приложения.
Решение при чистой установке Windows 10
Для того чтобы восстановить возможность выбрать типы файлов, открываемых при помощи приложения, необходимо добавить в реестр отсутствующие значения.
Раздел реестра, в котором должны быть поддерживаемые типы файлов:
HKEY_LOCAL_MACHINE\SOFTWARE\Microsoft\Windows Photo Viewer\Capabilities\FileAssociations
По умолчанию при чистой установке Windows 10 в этом разделе всего два параметра: .tif и .tiff, поэтому в выборе сопоставлений типов файлов вы и не можете выбрать другие форматы. Необходимо добавить и другие типы файлов.
Как видите, параметры поддерживаемых типов файлов имеют специальные значения, которые соответствуют подразделам в разделе реестра HKEY_CLASSES_ROOT. По умолчанию этих подразделов также нет в реестре и их нужно добавить.
После применения файла реестра приложение «Просмотр фотографий Windows» будет доступно в контекстном меню изображений «Открыть с помощью»
В списке приложений для открытия изображений
В выборе приложений по умолчанию в параметрах системы
В параметрах сопоставления типов файлов в классической панели управления

С 2006 года Павел ежегодно становится обладателем награды Наиболее ценный специалист Microsoft (MVP), присуждаемой за вклад в развитие технических сообществ.
Вернуть Средство просмотра фотографий Windows в Windows 10
Удобство использования той или иной программы для большинства юзеров вопрос достаточно острый. Зачастую мы, сами того не подозревая, отказываемся от более функционального софта в пользу привычных и/или удобных приложений. Но бывает и так, что новые версии программ оказываются объективно хуже их предшественников, в таком случае возникает резонное желание продолжить пользоваться привычной программой. Именно такая ситуация произошла со стандартным просмотрщиком изображений после обновления операционной системы от Microsoft до Windows 10 .
Содержание статьи:
Просмотр фотографий и изображений в Windows 10
Американский it-гигант решил стереть границы между мобильными устройствами и стационарными ПК, именно на это направлен интерфейс новых систем от Microsoft, Windows 8/8.1 и Windows 10 .
В большинстве случаев новый софт не вызывает неприятных ощущений при использовании, но если новая версия приложения откровенно уступает классическим программам десктопных версий даже в скорости работы, то теряется всякий смысл замещения привычных программ на обновлённые.
Приложение Фотографии от Microsoft явно уступает в юзабилити своему аналогу из Windows 7 под названием Средство просмотра фотографий. Этого мнения придерживается бОльшая часть пользователей, перешедших на обновлённую систему. Но в Microsoft пока никак не отреагировали на эти настроения широких масс, а следовательно, у нас остаётся два варианта:
- смириться с некоторыми неудобствами и пытаться привыкнуть к новому приложению Фотографии;
- либо вернуть в Windows 10 Средство просмотра фотографий Windows 7 в качестве основного просмотрщика изображений.
Именно о вариантах активного способа решения данной проблемы и пойдёт речь ниже. Мы рассмотрим три основных способа установки классического Средства просмотра фотографий Windows в качестве приложения по умолчанию для работы с графическими файлами. Все три способа выполняются без использования дополнительных программ оптимизаторов и твикеров, исключительно средствами операционной системы.
Открыть с помощью — Средство просмотра фотографий
Первый вариант открытия изображений через привычную программу, перекочевавшую в новую систему из Windows 7, подойдёт в том случае, если данному приложению сопоставлены нужные ассоциации в реестре. Чаще всего это случается после обновления системы с Windows 7 на Windows 10, как, например, описано в статье Обновление Windows 7 и Windows 8/8.1 до Windows 10 после 29.07.2016. Но и при установке новой системы возможно наличие всех необходимых записей в реестре ОС.
Итак, всё, что нам нужно сделать — это нажать правой кнопкой мыши по файлу изображения, затем навести курсор на пункт Открыть с помощью и выбрать вариант Просмотр фотографий Windows, если таковой присутствует в предложенных.
Если нужного приложения нет, либо оно есть, и нам надо ассоциировать его с данным типом файлов на постоянной основе, переходим по последней ссылке — Выбрать другое приложение . Здесь отыскиваем тот самый Просмотр фотографий Windows, ставим галочку на опцию Всегда использовать это приложение для открытия .JPG файлов и нажимаем кнопку OK .
Также надо поступить и с файлами других расширений, будь то .png , .bmp или любой другой используемый вами тип файлов, поддерживаемый стандартным просмотрщиком.
Однако, если стандартного просмотрщика фото нет среди предложенных, то мы не сможем добавить его в этот список вручную через кнопку Найти другое приложение на этом компьютере . А не сможем потому, что за встроенный фотовьюер в системе отвечает вовсе не exe-файл приложения, а библиотека photoviewer.dll
Но есть и другие варианты, позволяющие запустить Средство просмотра фотографий Windows 7 на «десятке«.
Ассоциации приложения Просмотр фотографий Windows
Для использования этого способа нам нужно будет внести некоторые изменения в реестр Windows. В публикации Изменение параметров cистемного реестра Windows данный вопрос был разобран достаточно подробно.
Чтобы реализовать настройку просмотрщика изображений, нам потребуется вручную прописать в реестре все типы файлов , которые должны открываться через Средство просмотра фотографий Windows.
В первую очередь, запускаем утилиту редактора реестра regedit и переходим на следующую ветку:
Здесь мы видим, что приложению Windows Photo Viewer присвоены в качестве возможных лишь два типа файлов: .tif и .tiff
Нам нужно всего лишь добавить сюда интересующие нас расширения. При этом значение создаваемых строковых параметров можно присваивать такое же, как и у уже существующих — PhotoViewer.FileAssoc.Tiff.
Чтобы не создавать параметры вручную, удобнее воспользоваться готовым reg-файлом, который прописывает в реестр следующие расширения: .jpg ; .jpeg ; .png ; .bmp ; .jpe ; .wdp ; .jfif ; .dib ; .jxr ; .gif
Недостающие типы файлов можно добавить любым текстовым редактором по аналогии.
Можно либо самостоятельно создать файл реестра, опираясь на статью Создание reg-файлов. Синтаксис редактирования записей реестра, либо скачать уже готовый файл, прикреплённый к данной статье: photoviewer-associations
Теперь остаётся только запустить получившийся reg-файл и согласиться на внесение изменений в реестр.
После завершения операции жмём на файл правой кнопкой мыши , выбираем пункт Открыть с помощью и действуем как было описано в предыдущей главе
Активация приложения Просмотр фотографий Windows в реестре
Если второй вариант решения проблемы также провалился, то мы можем прибегнуть к третьему способу. Он также связан с редактированием системного реестра Windows.
Все изменения будут вноситься в следующую ветку:
Всего будет затронуто пять различных параметров. Чтобы не прописывать каждый из них вручную, сделаем удобный reg-файл.
Содержимое файла должно быть следующим:
Как и в предыдущем варианте, здесь вы также можете либо создать свой reg-файлик, либо воспользоваться имеющимся из прикреплённого к статье файла: photoviewer-win10
Далее как и в примерах выше жмём на файл правой кнопкой мыши, выбираем пункт Открыть с помощью и действуем как в разделе выше
Просмотр фотографий Windows по умолчанию
Ну что ж, мы вернули к жизни Photoviewer в Windows 10, теперь осталось настроить систему таким образом, чтобы файлы изображений автоматически открывались в желаемом приложении.
Дабы не щёлкать правой кнопкой мыши по каждому типу файлов, все манипуляции можно провести в Панели управления Windows или Параметрах Windows 10 .
Панель управления
Идём по пути Панель управления — Программы — Программы по умолчанию . Здесь есть две возможности:
- Открываем пункт Задание программ по умолчанию , находим там Средство просмотра фотографий Windows и в правой части окна жмём на кнопку Использовать эту программу по умолчанию . После этого все файлы с расширениями, которые прописаны в реестре для photoviewer, будут открываться в нашем просмотрщике.
Если же выбрать пункт Выбрать значения по умолчанию для этой программы , то у нас будет возможность вручную указать те типы файлов, которые мы хотим открывать в этой программе. - Открываем пункт Сопоставление типов файлов или протоколов с конкретными программами и в открывшемся окне выбираем интересующее нас расширение двойным щелчком, после чего указываем на нужное приложение.
Параметры Windows 10
Переходим в меню Пуск — Параметры — Приложения — Приложения по умолчанию .
В этом окне можно указать программу, которая будет использоваться при работе с целым классом файлов, в нашем случае — со всеми поддерживаемыми изображениями.
Пункты в конце списка Выбор стандартных приложений для типов файлов и для протоколов ведут к меню, аналогичному тому, что мы видели выше в классической Панели управления.
Мы рассмотрели основные способы, позволяющие вернуть Просмотр фотографий Windows в Windows 10.