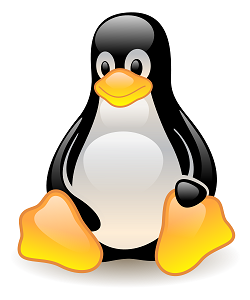- Скачать VPN client
- Настройка PPTP соединения для Linux
- How to configure a Linux PPTP VPN client
- Fedora/Red Hat/CentOS PPTP Client Installation
- Debian/Ubuntu PPTP Client Installation
- Configuring VPN credentials and server settings
- Adding a route to the routing table
- Testing the connection
- Disconnecting the connection
- Настройка PPTP-клиента в Linux
- Комментарии:
- Vpn астра линукс pptp
- Подготовительные операции
- 1. PPTP сервер
- Настройка сервера
- Настройка клиента
- 2. OpenVPN сервер
- Настройка сервера
- Настройка клиента
Скачать VPN client
Настройка PPTP соединения для Linux
Поскольку сама по себе Linux радикально отличается от привычной большинству Windows, настройка PPTP соединения для использования VPN доступа так же имеет множество нюансов:
1. Настройка VPN от Ufanet в Ubuntu (8.10, 9.04 и 9.10) начинается со скачивания пакетов PPTP Linux для 32 или 64 битных систем. Поэтому, первым делом мы скачиваем PPTP-Linux и Network-Manager-PPTP
2. Устанавливаем пакеты двойным щелчком мыши и следуем указаниям не обращая внимания на всевозможные предупреждения
3. После установки перезагружаем систему и проверяем наличие настроенного обычного соединения с сервером
4. Нажимаем правой кнопкой мыши на маленькие мониторы в трее и выбираем «Edit Connections»
5. В открывшейся настройке сетевых соединений выбираем вкладку «VPN» и нажимаем «Add»
5.1. Если кнопка изначально не будет активна, то придется попробовать скачать и установить еще один пакет PPTP-GHome
6. Выбираем в списке «PPTP» и нажимаем «Create»
7. Вводим шлюх, имя пользователя, пароль и ставим галочку на «Connect automatically», если хотим автоматически подключаться после включения компьютера. Входим во вкладку «Дополнительно»
8. Включаем все методы аутентификации, либо только CHAP и MSCHAP, на усмотрение, и «Включаем компрессию Deflate»
9. Выставляем метод «Automatic (VPN)» и нажимаем «ok»
10. Закрываем настройки, нажимаем левой кнопкой мыши на значок сети в трее и открываем «VPN Connections»
11. Нажимаем на появившееся соединение и подключаемся
На этом настройка PPTP соединения под Linux успешно завершена и все должно исправно работать.
Источник
How to configure a Linux PPTP VPN client
Configuring a VPN client connection is a simple matter of point and click in Windows OSes, but in Linux it is involves installing a package, configuring passwords, VPN server settings and finally routing the traffic destined for the VPN network via the VPN connection. The package named pptp is used on the client side for configuring a connection. To setup a VPN server read How to setup a VPN Server in Windows Server 2008. This tutorial is for both Debian Linux variants and Red Hat Linux variants.
Fedora/Red Hat/CentOS PPTP Client Installation
Install the pptp client
yum install pptp
Debian/Ubuntu PPTP Client Installation
Use the apt-get command
apt-get install pptp-linux
Configuring VPN credentials and server settings
Edit the following file and enter your VPN username and password
The syntax of the file is as follows
DOMAIN\\username PPTP vpnpassword *
For example to configure a user named jesin on example.com with pass1 as the password enter
EXAMPLE\\jesin PPTP pass1 *
If your VPN network doesn’t come under a domain replace DOMAIN with your VPNSERVER name.
Next is to configure the VPN server settings. Create and edit a new file under the peers directory
Add content according to the syntax below
pty «pptp vpn-server-hostname-or-ip-address —nolaunchpppd»
name DOMAIN\\username
remotename PPTP
require-mppe-128
file /etc/ppp/options.pptp
ipparam vpnconnection1
Here “DOMAIN\\username” is the same as the one entered in the chap-secrets file. The ipparam should contain the name of the newly created file, in this case it is “vpnconnection1”
Adding a route to the routing table
All traffic for the VPN network should pass through the VPN interface so an entry has to be added to the routing table. To automatically add an entry whenever a VPN connection is established create and edit the following file
Add the following content
#!/bin/bash
route add -net 10.0.0.0/8 dev ppp0
Make the file executable
chmod +x /etc/ppp/ip-up.d/vpn1-route
Testing the connection
To connect using the newly created VPN connection use the following command
pppd call vpnconnection1
Take a peek into the messages log file using the following command
tail -f /var/log/messages
you should see something similar to this
Nov 27 13:46:20 server1 kernel: [ 800.071028] PPP generic driver version 2.4.2
Nov 27 13:46:20 server1 pppd[1083]: pppd 2.4.5 started by root, uid 0
Nov 27 13:46:20 server1 pppd[1083]: Using interface ppp0
Nov 27 13:46:20 server1 pppd[1083]: Connect: ppp0 /dev/pts/0
Nov 27 13:46:25 server1 pppd[1083]: CHAP authentication succeeded
Nov 27 13:46:25 server1 kernel: [ 804.683790] padlock: VIA PadLock Hash Engine not detected.
Nov 27 13:46:25 server1 kernel: [ 804.687408] PPP MPPE Compression module registered
Nov 27 13:46:25 server1 pppd[1083]: MPPE 128-bit stateless compression enabled
Nov 27 13:46:26 server1 pppd[1083]: local IP address 10.0.0.11
Nov 27 13:46:26 server1 pppd[1083]: remote IP address 10.0.0.12
Try pinging a system in the VPN network and you should get proper replies.
Disconnecting the connection
To disconnect the PPTP VPN connection use the killall command
Источник
Настройка PPTP-клиента в Linux
Недавно автору этих строк понадобилось настроить PPTP-соединение в Linux. После чтения документации оказалось что всё очень просто.
Приводимые здесь инструкции применимы в первую очередь для Debian/Ubuntu, однако, скорее всего без больших изменений ими можно воспользоваться и на других дистрибутивах.
Во-первых нужно установить несколько пакетов:
Во-вторых создаём файл /etc/ppp/peers/vpn0 следующего содержания:
Далее открываем в редакторе файл /etc/ppp/chap-secrets и добавляем строку:
Наконец выполняем команду:
И всё работает. В системе должен появиться новый ppp-интерфейс. Проверить это можно командой:
Если же соединения не происходит, то можно попытаться выполнить команду:
И посмотреть какие ошибки будут выданы на экран.
Если нужно чтобы соединение выполнялось автоматически при загрузке компьютера, то нужно добавить в файл /etc/network/interfaces строки:
Таким способом автор успешно подключается к описанному ранее PPTP-серверу.
Комментарии:
Небольшое дополнение: чтобы вальнуть весь трафик через vpn нужно добавить в /etc/ppp/peers/vpn0 строчку:
Единственным недостатком такого подключения является то, что, если по каким либо причинам соединение разорвалось, то интерфейс падает и не переподключается. Мне нужно было создать впн подключение, что бы оно было на фиксированном интерфейсе(для создания правил в iptables), при разрыве переподключалось и не пересоздавала интерфейс(что бы можно было удобно всё это дело мониторить по snmp)
В общем нашел такое решение в роутере ASUS wl500gP, и сплагатил их конфиг себе
Ну собственно создаём файл /etc/ppp/peers/vpn0 с таким содержимым:
noauth refuse-eap
user ‘ ‘
password ‘ ‘
connect true
sync pty ‘pptp —idle-wait 0 —nolaunchpppd —nobuffer —sync’
lock
idle 1800 demand
maxfail 0
#Отвечает за переподключение при падении соединения
persist
ktune
default-asyncmap nopcomp noaccomp
novj nobsdcomp nodeflate
lcp-echo-interval 10
lcp-echo-failure 6
defaultroute
#Создадим подключение на интерфейсе ppp999
unit 999
Anonymous 2011-06-24 11:22:53 (#)
Уважаемый MooSE, не могли бы Вы дополнить статью нюансами подключения к офисному pptp-серверу (построеному по http://www.ylsoftware.com/news/538) через домашний роутер (типа TRENDnet TEW-432BRP). Несколько часов блуждания по форумам успеха не принесли. Напрямую, без роутера, всё работает.
Не могу:) Да и не хочу:) Потому что я знаю в чём проблема и решать еёё дело не благодарное. Сабжевый роутер скорее всего использует классический NAT, описанный ещё в RFC 1631. Этот NAT не содержит хаков для поддержки PPTP, который defective by design.
Моё ИМХО: или ставить роутер с соответствующими хаками, или не использовать сей арахичный протокол, ибо существуют куда как более вменяемые альтернативы.
Основная проблема PPTP в том что он использует GRE, который не работает через NAT. Есть роутеры, которые палят пакеты, идущие на tcp/1723 и вытаскивают из них информацию о туннеле после чего его корректно натят. Но это нарушение RFC 1631. Так что нафиг такое счастье.
Источник
Vpn астра линукс pptp
На сегодняшний день технология VPN приобретает все большую популярность. VPN используется обычными пользователями для выхода в Интернет. Использование этого сервиса позволяет обходить региональные блокриовки ресурсов и обезопасить себя от возможного отслеживания извне. При подключении к VPN серверу между компьютером пользователя и сервером создается защищенный туннель, недоступный извне, а точкой выхода в Интернет становится сам VPN сервер. В сети можно найти много как платных так и бесплатных сервисов, предоставляющих услуги VPN, но если по какой-то причине сторонние сервисы вас не устраивают, вы можете настроить VPN сервер самостоятельно.
Чтобы создать собственный VPN, необходимо арендовать подходящий виртуальный сервер. Для создания VPN соединения существует различное программное обеспечение, которое отличается поддерживаемыми операционными системами и используемыми алгоритмами. В статье рассматривается два независимых друг от друга способа реализации VPN сервера. Первый основан на протоколе PPTP, который на сегодняшний день считается устаревшим и небезопасным, но при этом очень прост в настройке. Второй использует современное и безопасное ПО OpenVPN, но требует установки стороннего клиентского приложения и выполнения более сложных настроек.
В тестовой среде в качестве сервера используется виртуальный сервер под управлением операционной системы Ubuntu Server 18.04. Брандмауэр на сервере отключен, так как его настройка не рассматривается в данной статье. Настройка клиентской части описана на примере Windows 10.
Подготовительные операции
Независимо от того, какой из вариантов VPN сервера вы предпочтете, доступ клиентов в Интернет будет реализован штатными средствами операционной системы. Для того, чтобы из внутренней сети открыть доступ в Интернет через внешний интерфейс сервера необходимо разрешить пересылку пакетов между интерфейсами (форвардинг пакетов), и настроить трансляцию адресов.
Для включения форвардинга пакетов откроем файл “/etc/sysctl.conf” и изменим значение параметра “net.ipv4.ip_forward” на 1.
Чтобы изменения применились без перезагрузки сервера, выполним команду
sudo sysctl -p /etc/sysctl.conf
Трансляция адресов настраивается средствами iptables. Предварительно уточним имя внешнего сетевого интерфейса, выполнив команду “ip link show”, оно понадобится на следующем шаге. В нашем случае имя интерфейса “ens3”.
Включаем трансляцию адресов на внешнем интерфейсе для всех узлов локальной сети.
sudo iptables -t nat -A POSTROUTING -o ens3 -j MASQUERADE
Обратите внимание, что в команде необходимо указать реальное имя сетевого интерфейса. На вашем сервере оно может отличаться.
По умолчанию все созданные правила iptables сбрасываются после перезагрузки сервера, для того, чтобы этого избежать, воспользуемся утилитой “iptables-persistent” Устанавливаем пакет.
sudo apt install iptables-persistent
В процессе установки откроется окно конфигурации, в котором система предложит сохранить текущие правила iptables. Так как правила уже настроены, соглашаемся и дважды нажимаем “Yes”. Теперь, после перезагрузки сервера правила будут восстанавливаться автоматически.
1. PPTP сервер
Настройка сервера
sudo apt install pptpd
После завершения установки открываем в любом текстовом редакторе файл “/etc/pptpd.conf” и приводим его к следующему виду.
option /etc/ppp/pptpd-options #путь к файлу с настройками
logwtmp #механизм логирования клиентских подключений
connections 100 #количество одновременных подключений
localip 172.16.0.1 #адрес, который будет шлюзом для клиентов
remoteip 172.16.0.2-200 #диапазон адресов для клиентов
Далее редактируем файл “/etc/ppp/pptpd-options”, большинство параметров уже установлены по умолчанию.
#имя сервиса, потребуется при создании учетных записей для клиентов
name pptpd
#запрещаем устаревшие методы аутентификации
refuse-pap
refuse-chap
refuse-mschap
#разрешаем более надежный метод аутентификации
require-mschap-v2
#включаем шифрование
require-mppe-128
#указываем dns сервера для клиентов, можно указать любые доступные
ms-dns 8.8.8.8
ms-dns 8.8.4.4
proxyarp
nodefaultroute
lock
nobsdcomp
novj
novjccomp
nologfd
На следующем этапе необходимо создать учетную запись для подключения клиентов. Предположим, мы хотим добавить пользователя “vpnuser”, с паролем “1” и разрешить для него динамическую адресацию. Открываем файл “/etc/ppp/chap-secrets” и добавляем в конец строку с параметрами пользователя.
vpnuser pptpd 1 *
Значение “pptpd” это имя сервиса, которое мы указали в файле “pptpd-options”. Вместо символа “*” для каждого клиента можно указать фиксированный ip-адрес. В результате содержимое файла “chap-secrets” будет таким.
Для применения настроек перезагружаем службу pptpd и добавляем её в автозагрузку.
sudo systemctl restart pptpd
sudo systemctl enable pptpd
Настройка сервера завершена.
Настройка клиента
Открываем “Пуск” — “Параметры” — “Сеть и интернет” — “VPN” и нажимаем “Добавить VPN-подключение”
В открывшемся окне вводим параметры подключения и нажимаем “Сохранить”
- Поставщик услуг VPN: “Windows (встроенные)”
- Имя подключения: “vpn_connect” (можно ввести любое)
- Имя или адрес сервера: (указываем внешний ip адрес сервера)
- Тип VPN: “Автоматически”
- Тип данных для входа: “Имя пользователя и пароль”
- Имя пользователя: vpnuser (имя, которое указано в файле “chap-secrets” на сервере)
- Пароль: 1 (так же из файла “chap-secrets”)
После сохранения параметров, в окне VPN появится новое подключение. Щелкаем по нему левой кнопкой мыши и нажимаем “Подключиться”. При успешном соединении с сервером, на значке подключения появится надпись “Подключено”.
В свойствах подключения отображаются внутренние адреса клиента и сервера. В поле “Адрес назначения” указан внешний адрес сервера.
При установленном соединении внутренний ip-адрес сервера, в нашем случае 172.16.0.1, становится шлюзом по умолчанию для всех исходящих пакетов.
Воспользовавшись любым онлайн-сервисом вы можете убедиться, что внешний IP адрес компьютера теперь совпадает с IP адресом вашего VPN сервера.
2. OpenVPN сервер
Настройка сервера
Выполним повышение прав текущего пользователя, так как для всех дальнейших действий требуется root доступ.
Устанавливаем необходимые пакеты. Пакет “Easy-RSA” нужен для управления ключами шифрования.
apt install openvpn easy-rsa
Создаем символическую ссылку на конфигурационный файл OpenSSL, в противном случае система выдаст ошибку при загрузке переменных.
ln -s /usr/share/easy-rsa/openssl-1.0.0.cnf /usr/share/easy-rsa/openssl.cnf
Переходим в рабочий каталог утилиты easy-rsa, загружаем переменные и очищаем старые конфигурации.
cd /usr/share/easy-rsa/
source ./vars
./clean-all
Приступаем к созданию ключей. Генерируем ключ Диффи-Хеллмана, процесс может занять некоторое время.
Генерируем центр сертификации.
В процессе необходимо ответить на вопросы и ввести информацию о владельце ключа. Вы можете оставить значения по умолчанию, которые указаны в квадратных скобках. Для завершения ввода нажимаем “Enter”.
Генерируем ключи для сервера, в качестве аргумента указываем произвольное название, в нашем случае это “vpn-server”
Как и на предыдущем шаге отвечаем на вопросы или оставляем значения по умолчанию. На завершающем этапе дважды нажимаем “y”.
Генерация ключей сервера завершена, все файлы находятся в папке “/usr/share/easy-rsa/keys”.
Создадим в рабочем каталоге OpenVPN папку “keys” для хранения ключей и скопируем туда необходимые файлы.
mkdir /etc/openvpn/keys
cp ca.crt dh2048.pem vpn-server.key vpn-server.crt /etc/openvpn/keys/
Копируем и распаковываем в каталог “/etc/openvpn/” шаблон конфигурационного файла.
cp /usr/share/doc/openvpn/examples/sample-config-files/server.conf.gz /etc/openvpn/
gzip -d /etc/openvpn/server.conf.gz
Открываем на редактирование файл “/etc/openvpn/server.conf” и убеждаемся в наличии следующих строк, при необходимости корректируем.
#Порт, протокол и интерфейс
port 1194
proto udp
dev tun
#Путь к ключам шифрования
ca /etc/openvpn/keys/ca.crt
cert /etc/openvpn/keys/vpn-server.crt
key /etc/openvpn/keys/vpn-server.key
dh /etc/openvpn/keys/dh2048.pem
#Сетевые параметры
topology subnet
server 10.8.0.0 255.255.255.0
ifconfig-pool-persist /var/log/openvpn/ipp.txt
push «redirect-gateway def1 bypass-dhcp»
push “dhcp-option DNS 8.8.8.8”
push “dhcp-option DNS 8.8.4.4”
#Отключаем дополнительное шифрование
#tls-auth ta.key 0
#Включаем компрессию
compress lz4-v2
push «compress lz4-v2»
#Понижаем привилегии службы OpenVPN после запуска
user nobody
group nogroup
#Включаем сохранение параметров после перезапуска
persist-key
persist-tun
#Перенаправляем логи
log /var/log/openvpn/openvpn.log
Остальные параметры оставляем без изменений.
Перезапускаем службу OpenVPN для применения конфигурации.
systemctl restart openvpn
Настройка сервера завершена!
Настройка клиента
Заходим на официальный сайт проекта “https://openvpn.net”, переходим в раздел “COMUNITY” — “DOWNLOADS”
и скачиваем инсталлятор для своей версии операционной системы. В нашем случае это Windows 10.
Устанавливаем приложение, оставляя все параметры по умолчанию.
На следующем этапе необходимо подготовить на сервере и передать на компьютер клиента следующие файлы:
- публичный и приватный ключи;
- копия ключа центра сертификации;
- шаблон конфигурационного файла.
Подключаемся к серверу, повышаем права,переходим в рабочий каталог утилиты “easy-rsa” и загружаем переменные.
sudo -s
cd /usr/share/easy-rsa/
source ./vars
Генерируем ключевую пару для клиента, в качестве аргумента указываем произвольное имя, в нашем случае “client1”.
Отвечая на вопросы вводим свои данные или просто нажимаем “ENTER”, оставляя значения по умолчанию. После этого дважды нажимаем “y”
Сгенерированные ключи клиента также находятся в папке “/usr/share/easy-rsa/keys/” Для удобства создадим в домашнем каталоге папку “client1” и скопируем в нее все файлы предназначенные для переноса на клиентский компьютер.
cd /usr/share/easy-rsa/keys/
mkdir
/client1
cp client1.crt client1.key ca.crt
Скопируем в эту же папку шаблон клиентского конфигурационного файла. При копировании меняем расширение файла на “ovpn”.
Изменим владельца каталога “
/client1/” и всех файлов находящихся в нем, для того, чтобы получить возможность перенести их на клиентский компьютер. В нашем случае сделаем владельцем пользователя “mihail”
chown -R mihail:mihail
Переходим на клиентский компьютер и копируем с сервера содержимое папки “
/client1/” любым доступным способом, например с помощью утилиты “PSCP”, которая входит в состав клиента Putty.
PSCP -r [email protected][IP_сервера]:/home/mihail/client1 c:\client1
Файлы ключей “ca.crt”, “client1.crt”, “client1.key” можно хранить в любом месте, в нашем случае это папка “c:\Program Files\OpenVPN\keys”, а конфигурационный файл “client.ovpn” переносим в директорию “c:\Program Files\OpenVPN\config”.
Приступаем к конфигурированию клиента. Открываем в блокноте файл “c:\Program Files\OpenVPN\config\client.ovpn” и отредактируем следующие строки
#Сообщаем, что мы являемся клиентом
client
#Интерфейс и протокол так же как на сервере
dev tun
proto udp
#IP адрес сервера и порт
remote ip_адрес_сервера 1194
#сохранение параметров при перезапусках
persist-key
persist-tun
#Путь к ключам
ca “c:\\Program Files\\OpenVPN\\keys\\ca.cert”
cert “c:\\Program Files\\OpenVPN\\keys\\client1.crt”
key “c:\\Program Files\\OpenVPN\\keys\\client1.key”
#Включаем проверку подлинности сервера
remote-cert-tls server
#Отключаем дополнительное шифрование
#tls-auth ta.key 1
cipher AES-256-CBC
comp-lzo
auth-nocache
verb 3
Остальные параметры оставляем без изменений.
Сохраняем файл и запускаем клиентское приложение “OpenVPN GUI”.

Для подключения к серверу щелкаем правой кнопкой мыши на иконке в трее и выбираем “Подключиться”. При успешном соединении иконка станет зеленого цвета.
С помощью любого онлайн сервиса убеждаемся, что внешний ip адрес клиента изменился и совпадает с IP адресом сервера.
Источник