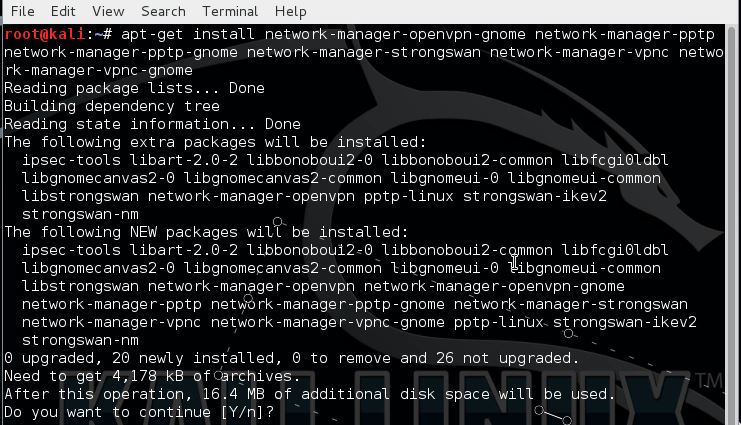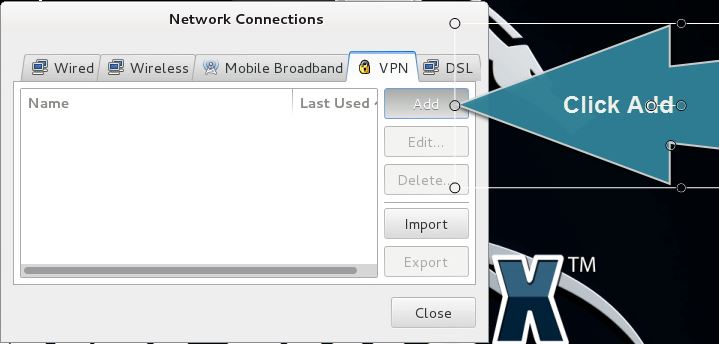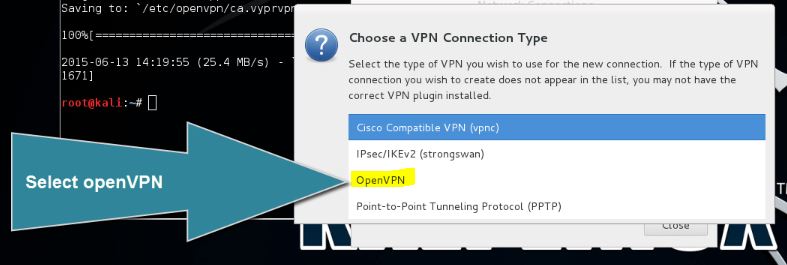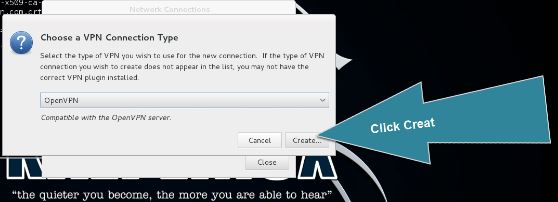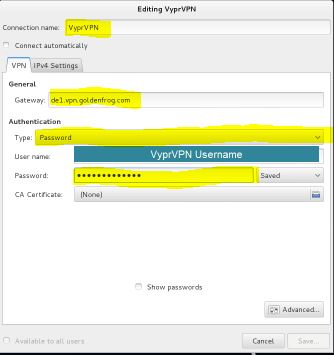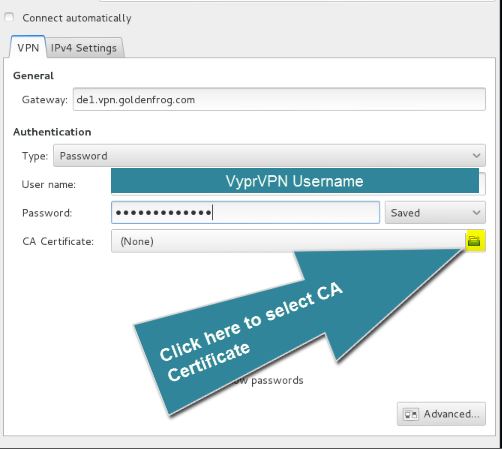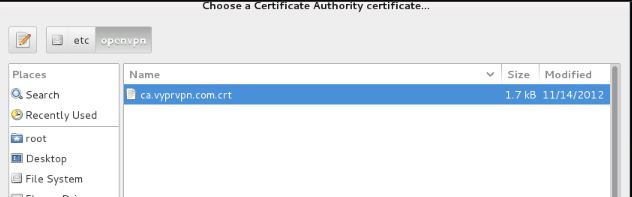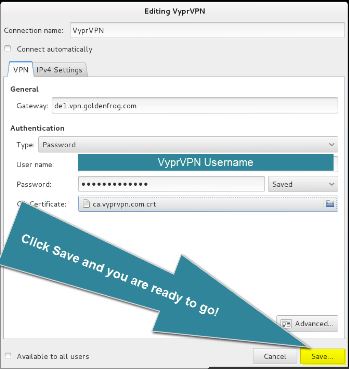- Инструменты Kali Linux
- Список инструментов для тестирования на проникновение и их описание
- autovpn
- Описание autovpn
- Справка по autovpn
- Руководство по autovpn
- Примеры запуска autovpn
- Установка autovpn
- Kali Linux. Установка и настройка VPN
- Настройка VPN на Kali Linux
- Для чего использовать VPN — какие преимущества?
- Включение VPN на Kali Linux 2.0:
- Включение VPN на Kali Linux 1.x
- Инструкция по включению VPN на Kali Linux 1.x
- Опции VPN на Kali Linux (GNOME):
- Заключение:
- Installing VPN on Kali Linux
- Why use VPN?
- Installing VPN on Kali Linux
- VPN on Kali Linux Video Tutorial
- Share on:
- Related Posts
- The Great Leak: Microsoft Exchange AutoDiscover Design Flaw
- Hacking Tutorials 2018
- How to bypass authentication on Windows Server 2008 R2
- 18 Comments
Инструменты Kali Linux
Список инструментов для тестирования на проникновение и их описание
autovpn
Описание autovpn
autovpn – это инструмент для автоматического подключения к случайному VPN в стране по вашему выбору. Программа использует openvpn для подключения к серверу, полученному с VPN Gate.
Автор: Adhityaa Chandrasekar
Справка по autovpn
Справка отсутствует. В качестве опции можно ввести ISO 3166-1 alpha-2 (двухбуквенный код страны, через чей VPN вы хотите подключиться).
Если сразу после запуска программа быстро завершает свою работу без подключения к VPN, это может означать:
- вы неправильно ввели код страны
- отсутствуют VPN из выбранной страны
Руководство по autovpn
Страница man отсутствует.
Примеры запуска autovpn
и вы будете подключены к серверу в US.
Вы можете явно указать страну, например, для подключения к VPN в Японии (JP) выполните:
Чтобы проверить свой IP выполните в командной строке:
Или перейдите на страницу: suip.biz/ru
Для прекращения использования VPN нажмите CTRL+c. Программа спросит, хотите ли вы попробовать другой VPN, если хотите переподключиться через другой VPN сервер, то нажмите y, если вы хотите завершить работу программы, то введите n.
Установка autovpn
Установка в Kali Linux
У вас должен быть установлен компилятор языка Go. Как это сделать описано в статье «Установка Go (компилятора и инструментов) в Linux»,
Установка в BlackArch
Программа предустановлена в BlackArch.
Информация об установке в другие операционные системы будет добавлена позже.
Источник
Kali Linux. Установка и настройка VPN
Как и обещал, первая из статей по Kali Linux.
Но сегодня мы не будем рассматривать хаки и подобное.
Эта статья будет как настроить VPN протокол в Kali Linux.
VPN довольно важная составляющая особенно если вы занимаетесь чем то что не разрешено в рамках закона, но не дает полной гарантии в скрытии своего IP .
В Kali в пункте «Сетевые соединения» можно увидеть пункт «VPN» но он не активен.
Наша задача установить модули, чтобы пункт был активен.
В установке ничего сложного нет, необходимо лишь ввести некоторые команды в консоль.
Но прежде чем я напишу нужные команды, напишу про то, если вы используете Kali Linux на виртуальной машине.
Чтобы использовать протоколы VPN (ещё это касается различных атак на Wi Fi), необходимо иметь отдельный USB Wi Fi модуль. То есть если вы с ноутбука и у вас встроенный Wi Fi у вас не выйдет поработать, по причине что этот модуль будет использован вашей основной ОС. Но бывают заморочки, лучше ставить отдельную ОС.
Лично я использую TP-Link TL-WN722N для этих целей. И в качестве виртуальной машины лучше выбирать VMware player, с Virtual Box у меня не вышло поработать, модуль не определялся виртуальной машиной, если вам удастся разобраться с проблемой, отпишите в комментариях.
Если же Kali Linux установлен в качестве основной операционной системы, проблем никаких возникнуть не должно.
А теперь основное.
Установка и настройка VPN в Kali .
Первым делом если вы давно не обновлялись то советую обновиться, иначе могут возникнуть ошибки.
apt-get update
apt-get upgrade
Когда полностью обновились, устанавливаем VPN.
Открываем консоль и вводим по порядку следующие команды.
apt-get install network-manager-openvpn-gnome
apt-get install network-manager-pptp
apt-get install network-manager-pptp-gnome
apt-get install network-manager-strongswan
apt-get install network-manager-vpnc
apt-get install network-manager-vpnc-gnome
/etc/init.d/network-manager restart эта команда сделает рестарт менеджера сети.
Теперь можно использовать VPN.
Использование VPN.
Рассмотрим как использовать OpenVPN и PPTP протоколы.
OpenVPN.
Чтобы использовать протокол OPENVPN, скачиваем файл конфигурации с расширением OVPN.
Помещаем его в удобное для нас место, я использую рабочий стол.
Далее открываем консоль, переходим в папку с рабочим столом командой
Проверяем файлы рабочего стола командой LS , копируем полное название файла конфигурации VPN и вводим команду
После чего осталось дождаться подключение. Если потребуется имя пользователя(login) и пароль(password) вводим те данные которые показаны на сайте где вы взяли VPN.
Если всё хорошо, то увидим надпись «Initialization Sequence Completed». Консоль не закрываем, должно быть открыто пока работаете.
Если бесконечно идет подключение проблема скорее всего в сервере, попробуйте использовать другой файл конфигураций VPN.
PPTP.
Переходим в менеджер сети, «Соединения VPN-настроить VPN».
Нажимаем «Добавить» и выбираем «Point-to-point Tunelling protocol (PPTP)» .
И вводим данные. Пример с vpnme.me
Необходимо ввести шлюз , логин и пароль. Шлюз обычно написан как adress server или может быть как имя сайта.
Когда всё прописали, сохраняем и подключаемся.
Вот в принципе и всё, никаких танцев с бубном и прочего.
И по возможности используйте платные VPN серверы, для надежности и проверяйте изменился ли ваш IP.
Это всё что я хотел сегодня написать на своем интернет блоге. Берегите себя и свои компьютеры.
Источник
Настройка VPN на Kali Linux
VPN создана для установления виртуального соединения между узлами с использованием выделенных соединений, виртуальных туннельных протоколов или шифрование трафика. На Kali Linux, по умолчанию, опция VPN является неактивной, т. е. недоступной для добавления новых соединений. Эта инструкция покажет пользователям, как установить необходимые пакеты для разрешения проблемы с невозможностью добавить VPN и включением VPN на Kali Linux.
Виртуальная частная сеть (VPN) расширяет частную сеть через общедоступную сеть, такую как Интернет. Она позволяет компьютерам отправлять и получать данные через общие или публичные сети так, будто бы компьютер напрямую подсоединён к частной сети, при этом используются все преимущества функциональности, безопасности и управление политиками частной сети.
Несмотря на то, что коммуникации осуществляются по сетям с меньшим или неизвестным уровнем доверия (например, по публичным сетям), уровень доверия к построенной логической сети не зависит от уровня доверия к базовым сетям благодаря использованию средств криптографии (шифрования, аутентификации, инфраструктуры открытых ключей, средств для защиты от повторов и изменений передаваемых по логической сети сообщений). Вики.
VPN позволяет работникам безопасно подключаться к внутренней сети компании при путешествии вне офиса. Точно также множество VPN связывает географически разрозненные офисы организации, создавая одну сплочённую сеть. Технология VPN также используется юзерами Интернета для подключения к прокси-серверам с целью защиты анонимности и местонахождения.
Для чего использовать VPN — какие преимущества?
Здесь 11 главных причин, почему вас может заинтересовать использование служб VPN.
- VPN обеспечивает конфиденциальность и скрывает ваш IP адрес.
- Использование любой сети (публичной или частной или бесплатного WiFi) с шифрованием
- Конфиденциально заходите на вашу домашнюю или рабочую сеть из любого места.
- Обходите цензуру и мониторинг контента.
- Обход межсетевого экрана и политики цензуры на работе или где угодно!
- Доступ к ограниченным по регионам службам откуда угодно (видео Youtube, NetFlix или BBC Player и т.д.)
- Пересылайте или получайте файлы конфиденциально.
- Спрячьте ваши голосовые/VOIP звонки.
- Используйте поисковые системы, скрывая свои некоторые идентификаторы.
- Спрячьте себя.
- Потому что вам нравится анонимность.
Как вы могли заметить из списка выше, VPN не обязательно прячет всё. Поисковые движки могут, возможно, всё ещё узнать вас, основываясь на ваших кукиз, предыдущем поведении браузера, входа в аккаунт (да уж!), плагинах браузера (например, Alexa, Google Toolbar и т. д.).
Включение VPN на Kali Linux 2.0:
Чтобы добавить VPN в правом верхнем углу клините на эту иконку и нажмите на Wired:
Теперь выберите «Параметры проводных соединений»:
Нажмите на плюсик (+) в нижем левом углу:
Выберите VPN:
Вы увидите список доступных вариантов:
Включение VPN на Kali Linux 1.x
Проблема неактивности VPN на Kali Linux 1.x
По умолчанию, в Kali Linux секция VPN серого цвета. На самом деле, разрешить эту проблему просто, но те, кто не знаком с пакетами, требуемыми для VPN, могут прийти в замешательство из-за большого количества веб-сайтов, дающих различные советы. Всё это приводим к тому, что может быть непросто выявить корректную информацию. Я постараюсь сделать простую и краткую инструкцию с объяснением того, что мы делаем.
Ниже показан скриншот, на котором кнопка «Добавить» недоступна для использования.
Инструкция по включению VPN на Kali Linux 1.x
Во-первых, поправьте ваши репозитории. Используйте только официальные репозитории Kali Linux. Простая инструкция по восстановлению оригинальных записей репозиториев.
Как я уже сказал, на самом деле, это очень просто. Для этого только запустите последующую команду и всё готово.
Думаю, нужно немного объяснить, почему я использую aptitude вместо of apt-get, и почему я использую флаг -r, и почему я не перезапускаю Network-Manager.
Используя aptitude -r install, я уверен, что установятся все пакеты, упомянутые выше, вместе с любыми рекомендуемыми пакетами (общий размер очень маленький, что-то вроде 1969 kB, поэтому не стоит беспокоиться об этом).
Причина, почему я не перезапускаю Network-Manager в том, что aptitude сделает это. Для чего это делать дважды, правильно?
После того, как установка завершена, возвращаемся к иконке сетей, выбираем вкладку VPN и теперь кнопка Добавить активна.
Итак, давайте проверим, что у нас есть, если нажать на кнопку Добавить.
Опции VPN на Kali Linux (GNOME):
Далее — это опции, которые вы увидите, нажав кнопку Добавить на вкладке VPN.
Используйте выпадающее меню, чтобы увидеть все поддерживаемые типы соединения VPN:
Всего на Kali Linux у вас будет 4 поддерживаемых типа связи VPN:
- Cisco Compatible (vpnc)
- IPsec/IKEv2 (strongswan)
- OpenVPN
- Point-to-point Tunneling Protocol (PPTP)
Заключение:
VPN — это хорошо, VPN безопасен, VPN позволяет вам обходить прокси, файерволы, слежение и фильтры содержимого. Но всегда есть драма при использовании VPN, иногда он медленный, а иногда и не так безопасен, как вы можете думать. Но для стран вроде Ирана, Пакистана, Египта, Китая, Северной Корее, Саудовской Аравии и т. д., где фильтрация осуществляется на государственном уровне, может быть, это способ выглянуть наружу. Я не собираюсь обсуждать здесь правовые аспекты, оставлю это вам.
Источник
Installing VPN on Kali Linux
VPN on Kali Linux is strange enough not installed and enabled by default which leaves you with a greyed out VPN option panel and a rather difficult, or at least a not straight forward, set-up process if you don’t know how to install VPN. VPN stands for Virtual Private Network and extends your private network over the internet which will cloak your IP address, bypass censorship and encrypt your network traffic. In this tutorial we will install the necessary packages and setup the popular Golden Frog VyprVPN service in Kali Linux.
I’m using VyprVPN from Golden Frog as VPN service for a couple months now on public wireless networks and in foreign countries for example. Their VPN service is fast, reliable and there are many servers/countries to choose from (50+ servers and 200,000 IP addresses). There’s an app for all platforms, including Ios, Android, Windows, Mac and a VyprVPN router app to secure your entire home network. Golden Frog claims to not keep logs for their VPN services and they have great apps available for managing VPN connections.
A new and updated tutorial on installing VPN on Kali Linux 2016 rolling edition is available now.
If you sign up using one of the following links you can get a discount:

Or the following offer with 25% off for annual accounts:

There is also a 3 day free test period available so you can try their services before you buy them.
Why use VPN?
There are several reasons why you would want to use a VPN service:
- VPN cloaks your IP Address and location so you will be anonymous.
- Avoid internet censorship, firewalls and access region restricted content.
- Encrypt your network traffic (on public Wifi for example).
- To hide your identity.
Note that search engines and platform can still recognize you based on cookies or logins for example.
Installing VPN on Kali Linux
Open a terminal and use the following command to install the necessary packages:
apt-get install network-manager-openvpn-gnome network-manager-pptp network-manager-pptp-gnome network-manager-strongswan network-manager-vpnc network-manager-vpnc-gnome
Type y and enter when being asked to install the packages.
Now we need to download the CA certificate from VyprVPN using the following command (one command, ignore white space):
sudo wget -O /etc/openvpn/ca.vyprvpn.com.crt
https://www.goldenfrog.com/downloads/ca.vyprvpn.com.crt
Go to your network manager, go to the VPN tab and click “Add”:
Select OpenVPN as connection type.
And click create:
Enter the following information:
- Connection name
- Gateway (Different gateways are available from the website)
- Set authentication type to password
- Username and password
Click the browse file button to select the CA certificate we downloaded earlier.
The file was downloaded to the following location:
/etc/openvpn/ca.vyprvpn.com.crt
Click the save button and we are ready to go!
You can start your VPN connection by going to the network manager and select the connection we’ve just added.
VPN on Kali Linux Video Tutorial
Thanks for watching and please subscribe to my YouTube channel for more hacking tutorials 🙂
Share on:
Related Posts
The Great Leak: Microsoft Exchange AutoDiscover Design Flaw
Hacking Tutorials 2018
How to bypass authentication on Windows Server 2008 R2
18 Comments
I get this when I try to install them. How do I fix that?
Need to get 4,178 kB of archives. After unpacking 16.4 MB will be used.
Err http://http.kali.org/kali/ kali/main libart-2.0-2 amd64 2.3.21-2
404 Not Found
Err http://http.kali.org/kali/ kali/main libfcgi0ldbl amd64 2.4.0-8.1
404 Not Found
Err http://http.kali.org/kali/ kali/main libgnomecanvas2-common all 2.30.3-1.2
404 Not Found
Get: 1 http://security.kali.org/kali-security/ kali/updates/main libstrongswan amd64 4.5.2-1.5+deb7u7 [523 kB]
Err http://http.kali.org/kali/ kali/main libgnomecanvas2-0 amd64 2.30.3-1.2
404 Not Found
Err http://http.kali.org/kali/ kali/main libbonoboui2-common all 2.24.3-1
404 Not Found
Err http://http.kali.org/kali/ kali/main libbonoboui2-0 amd64 2.24.3-1
404 Not Found
Get: 2 http://security.kali.org/kali-security/ kali/updates/main strongswan-nm amd64 4.5.2-1.5+deb7u7 [58.4 kB]
Err http://http.kali.org/kali/ kali/main libgnomeui-common all 2.24.5-2
404 Not Found
Err http://http.kali.org/kali/ kali/main libgnomeui-0 amd64 2.24.5-2
404 Not Found
Err http://http.kali.org/kali/ kali/main network-manager-openvpn amd64 0.9.4.0-1
404 Not Found
Get: 3 http://security.kali.org/kali-security/ kali/updates/main ipsec-tools amd64 1:0.8.0-14+deb7u1 [103 kB]
Err http://http.kali.org/kali/ kali/main network-manager-openvpn-gnome amd64 0.9.4.0-1
404 Not Found
Err http://http.kali.org/kali/ kali/main pptp-linux amd64 1.7.2-7
404 Not Found
Err http://http.kali.org/kali/ kali/main network-manager-pptp amd64 0.9.4.0-2
404 Not Found
Err http://http.kali.org/kali/ kali/main network-manager-pptp-gnome amd64 0.9.4.0-2
404 Not Found
Err http://http.kali.org/kali/ kali/main network-manager-vpnc amd64 0.9.4.0-1
404 Not Found
Err http://http.kali.org/kali/ kali/main network-manager-vpnc-gnome amd64 0.9.4.0-1
404 Not Found
Err http://http.kali.org/kali/ kali/main network-manager-strongswan amd64 1.3.0-1
404 Not Found
Fetched 51.4 kB in 7s (6,964 B/s)
E: Failed to fetch http://http.kali.org/kali/pool/main/liba/libart-lgpl/libart-2.0-2_2.3.21-2_amd64.deb: 404 Not Found
I think there is a problem with your source list. Try following this tutorial to make sure you have the correct source list:
Did you install Kali Linux in a Virtual Machine?
Источник