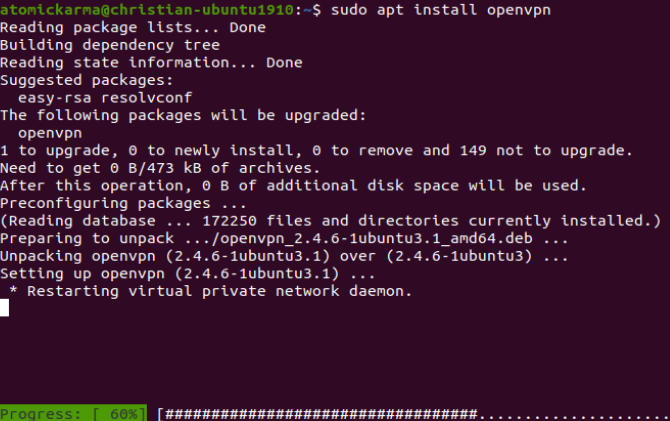- Установка VPN в Ubuntu
- Устанавливаем VPN в Ubuntu
- Способ 1: Astrill
- Способ 2: Системный инструмент
- Способ 3: Собственный сервер через OpenVPN
- Как установить VPN-клиент на Ubuntu Linux
- Содержание
- Требования
- Выбор Ubuntu Linux VPN
- Есть ли бесплатные Ubuntu для VPN?
- Настройте свой VPN на Ubuntu
- Нет VPN-клиента? Установите OpenVPN в Linux
- Как использовать OpenVPN в Linux Ubuntu
- Держите свою активность в секрете: включите свой Ubuntu VPN-клиент
Установка VPN в Ubuntu
Периодически некоторые активные пользователи интернета сталкиваются с необходимостью организации безопасного шифрованного анонимного соединения, часто с обязательной заменой IP-адреса на узел определенной страны. Помогает в реализации такой задачи технология под названием VPN. От юзера требуется только установить на ПК все нужные компоненты и провести подключение. После этого будет доступен выход в сеть с уже измененным сетевым адресом.
Устанавливаем VPN в Ubuntu
Разработчики собственных серверов и программ для VPN-соединения предоставляют услуги и для обладателей компьютеров под управлением дистрибутива Ubuntu, основанного на ядре Linux. Инсталляция не занимает много времени, а также в сети присутствует большое количество бесплатных или дешевых решений для осуществления поставленной задачи. Сегодня мы бы хотели затронуть три рабочих метода организации частного защищенного подключения в упомянутой ОС.
Способ 1: Astrill
Astrill — одна из бесплатных программ с графическим интерфейсом, которая устанавливается на ПК и автоматически заменяет сетевой адрес на случайный или специально заданный пользователем. Разработчики обещают выбор из более чем 113 серверов, защищенность и анонимность. Процедура загрузки и инсталляции достаточно простая:
- Перейдите на официальный сайт Astrill и выберите версию для Linux.
Укажите подходящую сборку. Для обладателей одной из последних версий Ubuntu отлично подойдет DEB-пакет 64-бит. После выбора щелкните на «Скачать Astrll VPN».
Нажмите на кнопку «Установить».
Подтвердите паролем подлинность учетной записи и ожидайте завершения процедуры. С альтернативными вариантами добавления DEB-пакетов в Ubuntu знакомьтесь в другой нашей статье по ссылке ниже.
Во время загрузки вы должны были создать себе новый аккаунт, в открывшемся окне Astrill введите свои данные для выполнения входа.
Укажите оптимальный сервер для соединения. При надобности выбора определенной страны воспользуйтесь строкой поиска.
Данное ПО может работать с различными инструментами, позволяющими осуществлять организацию VPN-соединения в Убунту. Если не знаете, какой вариант выбрать, оставьте значение по умолчанию.
Запустите сервер, переместив ползунок в положение «ON», и переходите к работе в браузере.
Заметьте, что теперь на панели задач появился новый значок. Нажатием на него открывается меню управления Astrill. Здесь доступна не только смена сервера, но и настройка дополнительных параметров.
Рассмотренный метод будет наиболее оптимальным для начинающих пользователей, которые еще не разобрались с тонкостями настройки и работе в «Терминале» операционной системы. В рамках этой статьи решение Astrill было рассмотрено только в качестве примера. На просторах интернета вы можете найти еще множество подобных программ, которые предоставляют более стабильные и быстрые серверы, но зачастую являются платными.
Кроме всего, следует отметить периодичную загруженность популярных серверов. Мы же рекомендуем осуществлять переподключение к другим источникам, находящимся по расположению максимально близко к вашей стране. Тогда пинг будет меньше, а скорость передачи и приема файлов может значительно увеличиться.
Способ 2: Системный инструмент
В Ubuntu присутствует встроенная возможность организации VPN-соединения. Однако для этого все равно придется найти один из рабочих серверов, находящихся в открытом доступе, либо же купить место через любой удобный веб-сервис, предоставляющий подобные услуги. Вся процедура подключения выглядит так:
- Нажмите на панели задач на кнопку «Подключение» и выберите пункт «Настройки».
Переместитесь в раздел «Сеть», воспользовавшись меню слева.
Отыщите раздел VPN и кликните на кнопку в виде плюса, чтобы перейти к созданию нового подключения.
Если поставщик услуг вам предоставил файл, можете импортировать конфигурацию через него. В противном случае все данные придется водить вручную.
В разделе «Идентификация» присутствуют все нужные поля. В поле «Общие» — «Шлюз» вводите предоставленный IP-адрес, а в «Дополнительные» — полученное имя пользователя и пароль.
Помимо этого, присутствуют еще и дополнительные параметры, но изменять их следует только по рекомендации владельца сервера.
На картинке ниже вы видите примеры бесплатных серверов, которые находятся в свободном доступе. Конечно, зачастую они работают нестабильно, являются загруженными или медленными, но это лучший вариант для тех, кто не хочет платить деньги за VPN.
После создания подключения остается только его активировать, передвинув соответствующий ползунок.
Для аутентификации требуется ввести пароль от сервера в появившемся окне.
Управлять защищенным соединением вы можете и через панель задач, щелкнув на соответствующей иконке левой кнопкой мыши.
Способ с применением стандартного инструмента хорош тем, что он не требует от пользователя инсталляции дополнительных компонентов, но все же отыскать свободный сервер придется. Кроме этого, никто не запрещает вам создать несколько соединений и переключаться между ними только в подходящий момент. Если вас заинтересовал этот метод, советуем все-таки присмотреться к платным решениям. Часто они достаточно выгодны, поскольку за небольшую сумму вы получите не только стабильный сервер, но и техническую поддержку в случае возникновения различного рода проблем.
Способ 3: Собственный сервер через OpenVPN
Некоторые компании, предоставляющие услуги шифрованного соединения, используют технологию OpenVPN и их клиенты устанавливают соответствующее программное обеспечение на свой компьютер для успешной организации защищенного туннеля. Ничто не мешает вам самостоятельно создать сервер на одном ПК и настроить клиентскую часть на других, чтобы получить тот же самый результат. Конечно, процедура настройки достаточно сложная и выполняется долго, но в некоторых случаях это будет лучшим решением. Предлагаем вам прочесть руководство по инсталляции серверной и клиентской части в Ubuntu, перейдя по следующей ссылке.
Теперь вы знакомы с тремя вариантами использования VPN на ПК под управлением Ubuntu. Каждый вариант имеет свои достоинства и недостатки и будет оптимальным в некоторых ситуациях. Мы же советуем ознакомиться со всеми ними, определиться с целью использования такого инструмента и уже переходить к выполнению инструкций.
Помимо этой статьи, на сайте еще 12315 инструкций.
Добавьте сайт Lumpics.ru в закладки (CTRL+D) и мы точно еще пригодимся вам.
Отблагодарите автора, поделитесь статьей в социальных сетях.
Источник
Как установить VPN-клиент на Ubuntu Linux
Шифрование вашего интернет-использования в Linux имеет смысл, но это не обязательно так просто, как на Windows, macOS или мобильных устройствах. Не все VPN-сервисы предлагают клиенты Linux — так что вы можете сделать?
Как самое популярное семейство дистрибутивов Linux, мы рассмотрим, как установить VPN на Ubuntu, На скриншотах используется основная версия Ubuntu (19.10), хотя те же шаги должны работать (или быть приближенными) в альтернативных версиях Ubuntu и последующих сборках, таких как Lubuntu и Mint.
Содержание
Требования
Есть много отличных VPN, которые идеально подходят для Linux. Эта статья использует ExpressVPN (нажмите здесь, чтобы узнать тарифные планы), который, возможно, является лучшим VPN на современном рынке, особенно для потоковой передачи Netflix.
- Ubuntu или дистрибутив на основе Ubuntu
- Ubuntu-совместимый VPN
- Клиент VPN, загружаемый у вашего провайдера VPN
Выбор Ubuntu Linux VPN
Провайдеры VPN любят хеджировать свои ставки, когда дело доходит до Linux. Хотя предлагать клиентские приложения редко, они, тем не менее, поддерживают OpenVPN (OVPN), который является VPN-клиентом с открытым исходным кодом. Но если вы ищете простое решение, которое не требует загрузки файлов OpenVPN (см. Ниже), вам нужна служба VPN с клиентским приложением Linux.
Однако важно отметить, что почти все клиенты Linux VPN запускаются из терминала. После установки это просто случай вызова VPN-клиента, выдачи команды подключения и указания сервера. Это просто, но редко предлагает такую же гибкость, как на других платформах.
Итак, с чего начать? Следующие VPN-сервисы предлагают Ubuntu-совместимые Linux VPN-клиенты:
Есть ли бесплатные Ubuntu для VPN?
Все вышеперечисленные VPN-сервисы основаны на подписке. Но что, если вам нужен бесплатный VPN для Ubuntu?
Варианты ограничены. Очень немногим (если таковые имеются) поставщикам бесплатных VPN можно доверять делать что-либо кроме шифрования ваших данных. Но таков низкий уровень доверия к таким предприятиям, даже это риск. Вместо этого, если вам просто нужна бесплатная Ubuntu VPN на короткий период, многие топовые VPN-сервисы предлагают краткосрочные испытания.
Два таких сервиса ProtonVPN и AirVPN, К каждому из них применяются ограничения, направленные на то, чтобы убедить вас подписаться на полную цену.
Например, ProtonVPN не имеет ограничений на данные, но вы ограничены одним устройством. Другой бесплатный VPN для Ubuntu, AirVPN, бесплатен только в течение короткого времени, но предлагает более длительную трехдневную пробную версию всего за 2 евро (около 2,25 долларов США). Следует отметить, однако, что AirVPN не всегда доступен для новых регистраций, поэтому эта опция может быть недоступна для вас.
Настройте свой VPN на Ubuntu
С выбранной услугой VPN загрузите клиент и настройте его в Ubuntu. Настройка VPN в Ubuntu отличается в зависимости от характеристик клиентского программного обеспечения. Это может означать загрузку файла DEB, файла моментального снимка или просто захват клиента через терминал из репозиториев или из GitHub.
Чтобы продемонстрировать, вот как настроить ExpressVPN в Ubuntu.
При активной подписке войдите на сайт, выполнив двухэтапную проверку. Если ваша операционная система не обнаружена автоматически, выберите Посмотреть все устройства и выбрать Linux, Здесь выберите ваш дистрибутив (мы используем Ubuntu 64-битная для этой демонстрации) и нажмите Скачать,
Файл DEB будет загружен, и вам будет предложено открыть файл. Для этого воспользуйтесь диспетчером программного обеспечения по умолчанию и дождитесь установки VPN.
ExpressVPN, как и многие другие Linux VPN, запускается из командной строки. Однако это все еще требует некоторой настройки. В то время как некоторые VPN требуют ввода имени пользователя и пароля, ExpressVPN использует ключ аутентификации. Настройка ExpressVPN в Ubuntu означает запуск командной строки, а затем введите следующее:
При появлении запроса вставьте (или введите) строку аутентификации.
Использовать expressvpn Команда для отображения параметров. Вы можете быстро подключиться к VPN-серверу, введя страну в команде:
Кроме того, вы также можете ввести страну, местоположение и номер сервера:
Для отключения просто используйте:
Кажется слишком техническим? К счастью, ExpressVPN и другие VPN предлагают подключаемые модули браузера для Chrome и Firefox, Это значительно упрощает использование службы VPN, если доступный для мыши клиент недоступен для вашей операционной системы.
Все Linux-дружественные VPN-провайдеры предлагают аналогичные приложения для командной строки, поэтому вы должны найти эти шаги полезным руководством для большинства из них. Естественно, проверьте документацию для выбранного вами VPN-сервиса для точных шагов.
Нет VPN-клиента? Установите OpenVPN в Linux
Что если у вас нет VPN-клиента с выбранной вами услугой VPN или вы регулярно переключаете VPN? В этом случае имеет смысл иметь готовое к использованию приложение VPN-клиента. Вместо того, чтобы устанавливать одного клиента за другим, просто используйте одно приложение VPN-клиента.
К счастью, такое решение существует. Вам потребуется клиент OpenVPN в Ubuntu Linux, который можно установить с помощью:
Как использовать OpenVPN в Linux Ubuntu
Итак, вы установили клиент OpenVPN в Linux. Но как вы подключаетесь к VPN-серверу?
Начните с того, что ваш провайдер VPN поддерживает OpenVPN. Почти все, но вам нужно скачать файл конфигурации для VPN-сервера, который вы хотите использовать. Подробности смотрите на страницах поддержки вашего провайдера VPN — файлы конфигурации имеют расширение OVPN.
Например, VPN-сервер в Лондоне может называться London-VPN.OVPN.
Используя пример ExpressVPN снова, файл для подключения к серверу в Швейцарии: my_expressvpn_switzerland_udp.ovpn, Чтобы использовать это с клиентом OpenVPN в Ubuntu Linux, введите:
Затем вам будет предложено ввести ваши учетные данные для доступа к провайдеру VPN. Введите их, и VPN-соединение будет установлено.
Держите свою активность в секрете: включите свой Ubuntu VPN-клиент
Важно помнить, что провайдеры VPN регулярно обновляют свои клиентские приложения и IP-адреса серверов. Используете ли вы клиентское приложение или приложение OpenVPN, найдите время, чтобы регулярно обновлять свои конфигурации OVPN. Делайте это еженедельно или раз в две недели, чтобы обеспечить доступ к лучшим доступным серверам.
Различные провайдеры VPN предлагают поддержку для Linux
хотя небольшого количества нет. Из тех, кто это делает, фокус почти всегда на Ubuntu, а не на других дистрибутивах Linux. Хотя описанные здесь шаги будут работать с веткой Ubuntu / Debian дистрибутивов Linux, OpenVPN можно использовать со всеми другими версиями Linux.
Источник