- Инструкция по возвращению VPN в Opera
- Инструкция по возвращению VPN в браузере Opera на Windows:
- Второй способ
- UPD 01.07.21: Третий способ
- Как включить VPN в браузере Opera
- Как настроить VPN подключение Opera в Windows
- Как настроить VPN подключение Opera в MacOS
- Выбор местоположения VPN сервера
- Как вернуть VPN в Opera и отключить Автообновление! Новый способ!
- Почему браузер Opera обновляется автоматически?
- Где скачать версию Opera с VPN и как её правильно установить?
- Шаг-1: Удаление новой версии браузера Opera без VPN
- Шаг-2: Установка старой версии Opera с VPN
- Шаг-3: Включение VPN в Opera и защита от записи файла настроек
- Шаг-4: Отключение автоматического обновления Оперы
- Видео: Как вернуть VPN в Opera и Отключить Автообновление! Новый способ!
Инструкция по возвращению VPN в Opera
Сейчас VPN-сервис браузера отключён в России, но вернуть его всё ещё можно, вот инструкция:
Инструкция по возвращению VPN в браузере Opera на Windows:
- Введите в поиск Windows «%AppData%\..\Roaming\Opera Software« без кавычек и нажмите Enter.
- Итоговый путь к нужной папке выглядит так: C:\Users\ИмяПользователя\AppData\Roaming\Opera Software
- В папке Opera Software откройте:
папку Opera Stable (если используете обычный браузер)
папку Opera GX Stable (если используете браузер для геймеров)
папку Opera Developer (если используете бета-браузер) - Найдите файл Secure Preferences и откройте через любой текстовый редактор (Notepad++, Блокнот и т.п.)
- Найдите строчку «vpn»:
(Скорее всего она будет в самом конце, либо можно найти через поиск
ctrl + F)
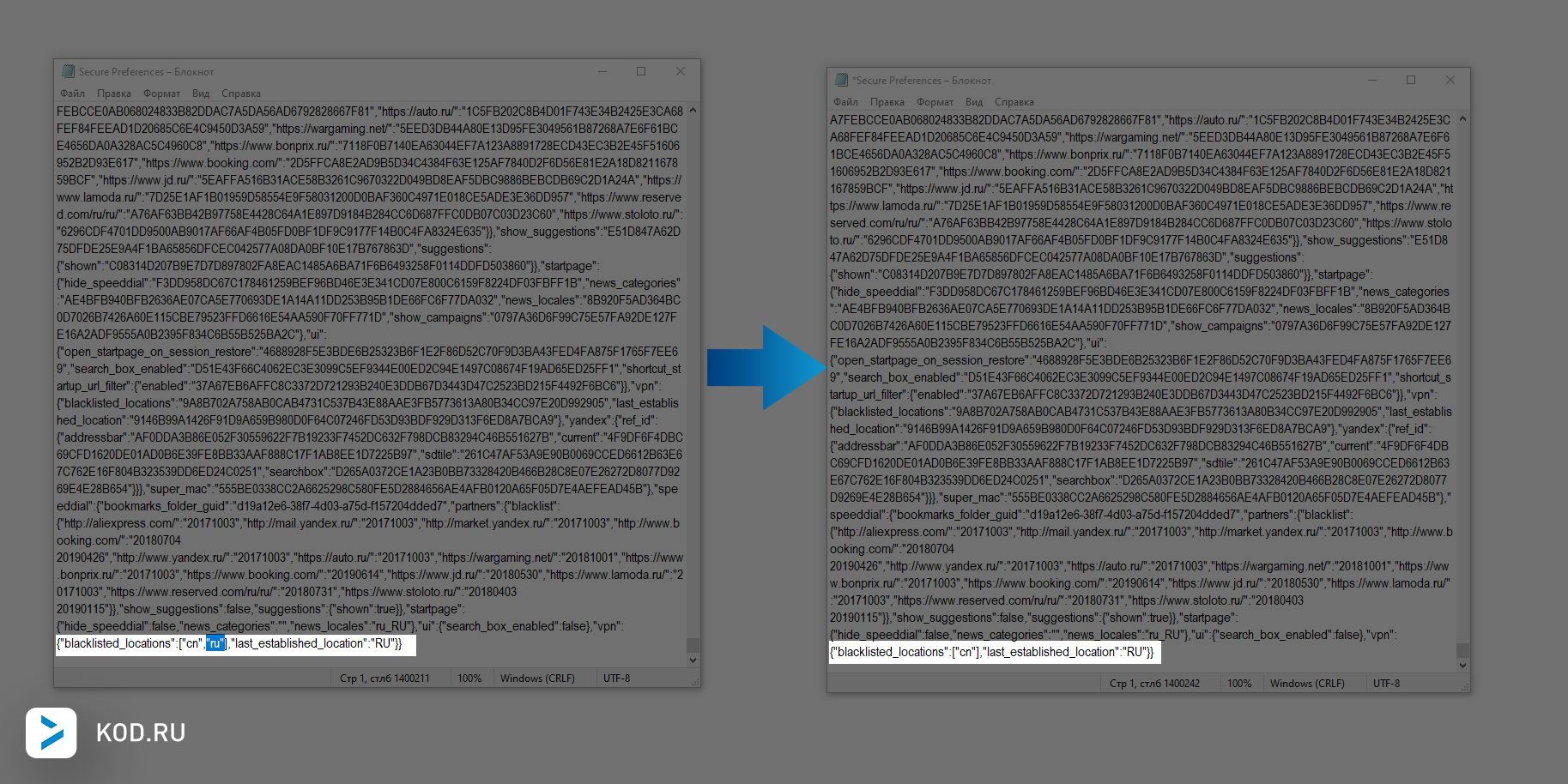
- Удалите из строчки ,»ru» должно получиться так:
«vpn»:
(см. картинку выше) - Сохраните и закройте файл, установите в свойствах атрибут только для чтения
- Далее необходимо перезапустить браузер, затем открыть настройки
(ALT + P) и в меню «Дополнительно» –> «Возможности» включить VPN.
Или вставьте в адресную строку это:opera://settings/?search=VPNЕсли поиск не даёт результатов, значит вы сделали что-то неправильно.
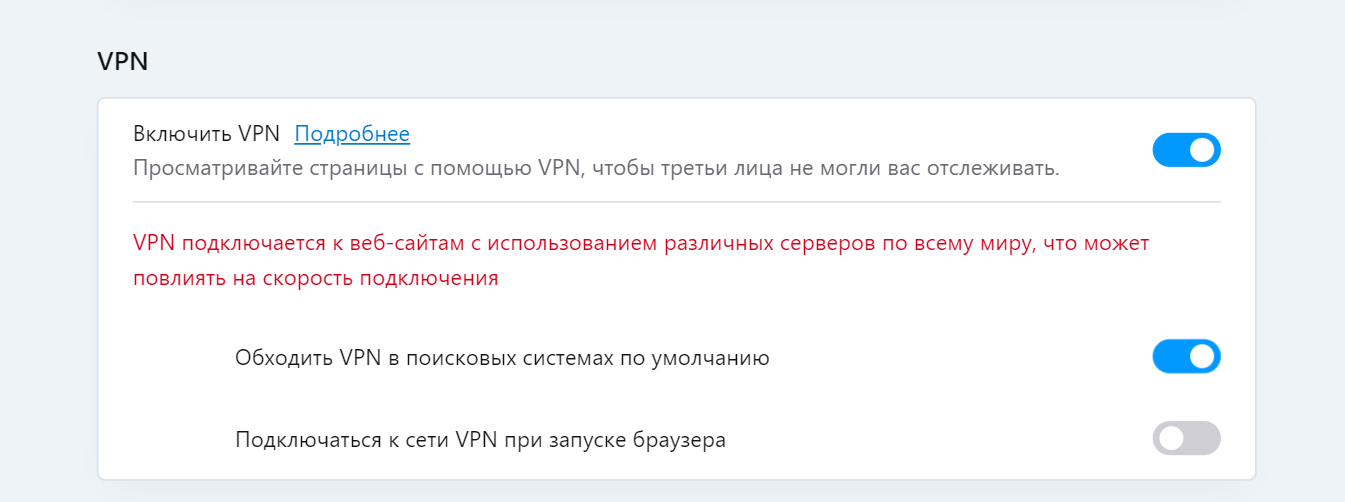
Если у вас портативная версия браузера, то проделываете то же самое, однако нужный файл называется Preferences (а не Secure Preferences).
И находится он по адресу «Папка с порт. Opera» –> Opera\profile\data
Второй способ
- Откройте сайт https://opera.webdev.hosting
- Загрузите туда свои файлы Secure Preferences и Secure Preferences.backup
- Замените свои файлы в папке на те, которые отредактирует сайт
- Поставьте в свойствах файлов атрибут только для чтения
- Не забудьте включить после этого VPN в настройках браузера
(см. последний пункт 1-го способа).
UPD 01.07.21: Третий способ
Указанные выше методы могут не сработать в новой версии браузера.
В таком случае рекомендуется откатиться на чуть-более раннюю версию.
Для этого скачайте и запустите данный установщик:
Opera 77.0.4054.90: Скачать Яндекс.Диск | Скачать Google Drive
Он автоматически откатит Ваш браузер со всеми Вашими настройками до версии Opera Stable 77.0.4054.90 с доступным VPN.
После отката браузера не забудьте включить VPN в настройках браузера.
Или же можно сделать это через официальное расширение тут.
Источник
Как включить VPN в браузере Opera
VPN-сервис повышает конфиденциальность пользователей в Интернете за счет повышения безопасности соединений, что особенно актуально для небезопасных общественных сетей. Кроме того, VPN затрудняет онлайн трекерам задачу отслеживания пользовательской активности и позволяет посещать сайты, для которых введены региональные ограничения.
Как настроить VPN подключение Opera в Windows
- Закройте браузер Opera и откройте файл Secure Preferences с помощью Блокнота по следующему пути:
- В самом конце документа найдите строку:
- Замените ru на ua (можно us):
- Сохраните документ и запустите браузер.
- В браузере нажмите сочетание клавиш Alt + P или перейдите в меню Opera > Настройки.
- Выберите раздел Дополнительно > Возможности и в секции VPN сделайте активным переключатель Включить VPN.
- В адресной строке браузера должна появиться кнопка VPN.
- Нажмите по иконке для выбора местоположения сервера или просмотра объема использованных данных. Когда VPN активен, кнопка будет голубой.
Как настроить VPN подключение Opera в MacOS
- В браузере нажмите сочетание клавиш Command + , или перейдите в меню Opera > Настройки.
- Выберите раздел Дополнительно > Возможности и в секции VPN сделайте активным переключатель Включить VPN.
- В адресной строке браузера должна появиться кнопка VPN.
- Нажмите по иконке для выбора местоположения сервера или просмотра объема использованных данных. Когда VPN активен, кнопка будет голубой.
Выбор местоположения VPN сервера
Встроенный в браузер Opera VPN поддерживает локации, разделенные на регионы: Европа, Азия и США. Вы можете использовать режим «Оптимальное местоположение» для выбора оптимального по быстродействию сервера.
Источник
Как вернуть VPN в Opera и отключить Автообновление! Новый способ!
В одной из предыдущих статей статей я показывал, как вернуть VPN в свой браузер Opera. Многие пользователи повторили мои действия и у них все получилось. VPN снова появился в опере и стал работать.
Но у некоторых ребят не получилось подключить впн. Я думаю, это из-за того, что, я не учел того, что у некоторых людей браузер опера уже более новой версии или даже обновлен до последней версии.
В данной статье я покажу вам из-за чего может автоматически обновиться браузер Opera и как следствие VPN перестанет работать и значок переключения на впн исчезнет из браузера.
А также покажу как заново вернуть VPN в Opera и отключить автообновление браузера на всегда. Вернее, не навсегда, а до того момента пока вы не захотите вернуть функцию автообновления обратно.
Почему браузер Opera обновляется автоматически?
Начнем с того, что если вы захотите узнать версию своего браузера Opera, то вам необходимо зайти на соответствующую страницу через «Меню» -> «Справка» -> «О программе».
Как только вы зайдете в данный раздел опера автоматически начнет скачивать обновления.
Вот наглядный пример: Я зашел в раздел «О программе», и опера автоматически скачала свежие обновления и просит перезапуска, чтобы их установить.
После того, как я нажал «Перезапустить сейчас» у меня открылась новая версия браузера Opera но уже без значка VPN и без возможности его включить.
Если у вас опера обновилась автоматически, то теперь остается вариант с переустановкой ее на более раннюю версию.
Где скачать версию Opera с VPN и как её правильно установить?
Найти и скачать более раннюю версию браузера Opera с VPN вы можете в интернете на официальном сайте оперы. Я нашел и скачал для себя версию: 77.0.4054.90. Эта версия работала у меня стабильно, и функция VPN в ней также присутствовала.
Если у вас не получается скачать с официального сайта оперы (они могли удалить ее или закрыть доступ), то скачайте с моего Яндекс.Диска. Я специально залил файл оперы в облако, чтобы вы долго не искали другого варианта.
Обратите внимание! Перед удалением новой версии Opera обязательно закройте вкладку «О программе».
Если вы этого не сделаете, то после установки старой версии у вас опять начнется автоматическое обновление. И придется все проделывать заново.
Шаг-1: Удаление новой версии браузера Opera без VPN
Теперь нам необходимо удалить последнюю версию оперы. Для этого наберите в поле поиска Windows фразу «Установка и удаление программ» и перейдите в найденный раздел параметров.
Далее, чтобы долго не искать программу, в поле поиска наберите «Opera», кликните по названию программы, чтобы у вас появились кнопки, и нажмите кнопку «Удалить».
Если вы хотите сохранить ваши настройки, открытые вкладки, то в открывшемся окне не устанавливайте галочку «Удалить мои пользовательские данные». Нажмите просто кнопку «Удалить».
В следующем окне также нажимайте «Удалить».
После всех проделанных действий опера будет удалена с вашего компьютера.
Шаг-2: Установка старой версии Opera с VPN
Надеюсь, вы уже скачали дистрибутив более старой версии оперы. Так как следующим нашим шагом будет его установка. Если вы этого еще не сделали, то в чуть выше перейдите по любой из ссылок и скачайте оперу с официального сайта или с моего облака.
Кликните по скачанному дистрибутиву двойным щелчком левой кнопкой мыши и запустите установку. В открывшемся окне раскройте настройки установки.
Если вы не хотите делать оперу браузером по умолчанию, а также чтобы без вашего ведома что-либо отправлялось на сервера разработчиков оперы, то снимите все галочки и нажмите «Установить».
После установки опера запустится автоматически. Переходите к следующему шагу.
Шаг-3: Включение VPN в Opera и защита от записи файла настроек
Так как вы установили старую версию оперы, то в ней пока присутствует функция включения VPN и ее необходимо включить в самих настройках.
Для этого кликните в правом верхнем углу по кнопке «Простые настройки», найдите раздел VPN и кликните по кнопке «Разрешить в настройках».
В открывшемся разделе настроек VPN переведите все переключатели во включенное положение.
Теперь у вас опять есть кнопка включения VPN. Но не спешите закрывать браузер. Далее нам необходимо защитить от записи файл настроек, чтобы данная функция не слетала, и чтобы Opera не могла отключить нам VPN в самих настройках.
Откройте проводник и перейдите во вкладку «Вид» -> «Параметры» -> «Вид», пролистайте в самый низ и установите флажок напротив надписи «Показывать скрытые файлы, папки и диски».
Далее скопируйте ниже путь до нужной папки:
%USERPROFILE%\AppData\Roaming\Opera Software\Opera Stable\
Вставьте этот путь в верхнее поле проводника и нажмите «Enter».
В открывшейся папке найдите файл «Secure Preferences», кликните по нему правой кнопкой мыши и выберите «Свойства».
В свойствах файла «Secure Preferences» установите атрибут «Только чтение», обязательно нажмите «Применить» и затем «ОК».
Таким образом вы защитите настройки оперы от перезаписи и сброса впн. Теперь можете закрыть и открыть оперу, чтобы убедиться, что значок VPN не пропадает и все работает.
Обратите внимание! Если вам необходимо будет в дальнейшем изменить какие-либо настройки в браузере Opera, то защиту от записи необходимо будет снять. Потом сделать нужные настройки и установить заново. Иначе сделанные вами настройки не сохранятся.
Шаг-4: Отключение автоматического обновления Оперы
Чтобы в дальнейшем ваша опера никак не могла обновиться, необходимо проделать несколько действий, которые позволят вам отключить автообновление оперы навсегда. Точнее на тот период, пока вы сами не включите их обратно.
Перейдите в папку с установленной версией оперы. В моем случае это папка:
C:\Users\User\AppData\Local\Programs\Opera\77.0.4054.90
У вас же она может быть установлена в папку «Program Files» или же в папку «Program Files (x86)». Если не можете найти, то запустите заново установщик, нажмите ссылку настройки и там увидите путь к папке, в которую по умолчанию установилась ваша опера.
В папке с оперой найдите файл «opera_autoupdate.exe» и переименуйте его в любое другое название. Я для удобства переименовал в «opera_no_autoupdate.exe».
На следующем этапе необходимо отключить автоматические обновления оперы в планировщике заданий. Для этого наберите в поисковом поле windows фразу «Планировщик заданий» и кликните по найденному приложению.
В левом окне у вас должно быть выбрано «Библиотека планировщика заданий». Если данный раздел не выбран, то выберите его. Найдите в центральном верхнем окне два параметра «Opera scheduled Autoupdate» и «Opera scheduled assistant Autoupdate» и поочередно отключите их нажатием на ссылку отключить в правом нижнем углу.
На этом все. Данное окно можно закрыть и проверить будет ли работать автообновление в опере.
Запустите браузер и перейдите в «Меню» -> «Справка» -> «О программе». Вы увидите надпись «Произошла ошибка при поиске обновлений».
Если у вас что-то не получилось, то посмотрите внимательно мое видео на канале YouTube.
Видео: Как вернуть VPN в Opera и Отключить Автообновление! Новый способ!
На этом все! Я показал вам как вернуть VPN в Opera и отключить автообновление. Надеюсь, у вас все получится также как и у меня и больше не возникнет с этим проблем. Обязательно напишите в комментариях все ли у вас получилось!
Подпишись на нас ВКонтакте , FaceBook , Twitter , Telegram или смотри нас на YouTube
Спасибо, все получилось. Были небольшие проблемы, пожалуй в описании стоит уточнить несколько моментов:
1. В папке C:\Users\User\AppData\Local\Programs\Opera\77.0.4054.90 отсутствует файл «opera_autoupdate.exe», ищем просто приложение «opera_autoupdate» и меняем название файла.
2. при загрузке старой версии Opera-77.0.4054.90, после запуска у меня в течении минуты в C:\Users\User\AppData\Local\Programs\Opera\ записалась и новая версия-77.0.4054.146. До перезагрузки браузера, новую версию надо удалить, иначе при запуске запустится уже она.
А у меня не получилось. Дошла до отключения автообновления и, упс, нет папки opera_autoupdate.exe и нет opera_autoupdate. Ну, и, конечно же, у меня опера обновилась. Если бы автор данной публикации соблаговолил помочь мне, через эл. Почту, я была бы счастлива. Для сведения: я — не блондинка. ;)) Я — 62летняя лузерша и, да, я тупая, но я точусь. :))
Всё вроде бы делаю по инструкции.
Убираю новую, ставлю старую — Версия:77.0.4054.90. далее по инструкции в Планировщике на 2х файлах Опера ставлю «Отключить».
Включаю — есть VPN.
Но НИ ОДИН сайт не загружается вообще.
При нажатии на оранжевый значок VPN — надпись «В данное время VPN недоступен. Мы работаем над этой проблемой».
Через короткое время Опера обновляется до новой версии (хотя оба файла в папке Opera Stable ставлю «только для чтения»).
Причём в папке «Program files» Оперы нет.
Как будто специально разработчики сделали так, чтобы автомат. обновления нельзя было отключить — и автом. обновление происходило по-любому.
Или я что-то неправильно делаю?
Источник


























