- Shimo
- Информация
- Описание
- Настройка PPTP VPN соединения на macOS
- Настройка подключения VPN на Mac
- Импорт файла настроек VPN
- Введите настройки VPN автоматически
- IPSec VPN для OS X и iOS. Без боли
- How to set up PPTP VPN on Mac (macOS Big Sur, Catalina, Mojave, High Sierra, and below)
- PPTP VPN setup on macOS [Summary]
- What is PPTP and what are its advantages?
- Why is PPTP not available for macOS 10.12 (Sierra) and above?
- PPTP VPN alternatives for macOS 10.12 and above
- How to set up a PPTP connection on macOS Catalina (10.15)?
- How to set up PPTP VPN on macOS 10.12, macOS 10.13, and macOS 10.14?
- Use the command line
- Use the ShimoVPN client application
- How to set up PPTP VPN on macOS 10.11 and below?
- Set up PPTP on your router
- Summary
- About the Author
- Adrian Roman
Shimo
Информация
Описание
Хотите регулярно использовать анонимное, надежное, безопасное интернет-подключение без каких-либо ограничений? Как насчет высококлассной программы для менеджмента VPN на Mac? Вы будете в восторге от Shimo, потому что этот VPN клиент предоставляет улучшенный пользовательский интерфейс в сочетании с военным уровнем безопасности. Когда дело доходит до создания, редактирования и управления VPN соединениями, это — настоящий лидер. Поддерживая больше протоколов, чем другие VPN, этот клиент для Mac содержит набор продвинутых возможностей. Кроме того, он использует AES 256-битное шифрование, сертифицированное официальными организациями, международными компаниями и армией.
Ключевые функции Shimo
Протоколы VPN в вашем распоряжении
Не останавливайтесь на одном протоколе! С этой удобной VPN утилитой для Mac у вас есть чудесная возможность использовать любой из существующих. Это высококлассные SSL VPN клиент, IPSEC VPN клиент/PPT VPN клиент + ретрансляция портов, обеспечивающие безопасную работу в браузере.
Шифрование данных и другая защита на уровне банка
Приложение предлагает военный уровень защиты с шифрованием AES 256-бит. Для вас это означает, что наиболее ценные данные будут под надежной защитой. Включена возможность безопасной работы в веб-браузере. Более того, приложение предоставляет двухфакторную аутентификацию (Смарт-карты/Токены).
Одновременные подключения
Как насчет того, чтобы настроить несколько подключений сразу? Хотите иметь возможность пользоваться несколькими соединениями одновременно? Shimo позволяет быстро и без проблем использовать столько подключений, сколько вам нужно. Различные протоколы также могут использоваться параллельно.
Автоматизации триггера
Выберите условия срабатывания триггера, и аккаунты VPN смогут подключаться автоматически. Можно устанавливать триггеры на основании конфигурации сети, беспроводной сети, географического местоположения и типа шифрования. Назначайте выполнение действий после установления определенного подключения или его отключения.
Правильный инструмент для работы
Без усилий создавайте защищенные подключения, даже если вы новичок в мире сетей и VPN клиентов для Mac. Также круто, что вам не нужна техническая подготовка для использования Shimo. Да, он настолько прост и понятен.
Комплексный учет и статистика
В приложении доступна опция точного отслеживания времени. Создавайте подробные CSV отчеты после каждого финансового цикла. Изучайте динамическую статистику для определения точных данных касательно VPN подключений, активных в данный момент.
Источник
Настройка PPTP VPN соединения на macOS
Данная инструкция подходит для настройки PPTP VPN на Mac OS X версии 10.11 El Capitan и старее.
PPTP VPN соединение не поддерживается с версии macOS 10.12 SIerra и новее. Рекомендуем настроить OpenVPN соединение через Tunnelblick.
Зайдите в Системные настройки.
- Убедитесь, что замок открыт. Если замок закрыт, то нажмите на него, чтобы разрешить изменения.
- Нажмите Добавить.
- VPN
- PPTP. Если PPTP отсутствует в списке, значит вы используете macOS 10.12 Sierra или новее. В этом случае рекомендуем настроить OpenVPN соединение через Tunnelblick
- Любое имя подключения
В разделе Мой аккаунт посмотрите список IP адресов PPTP VPN, а также Логин и Пароль VPN.
- IP адрес PPTP VPN сервера
- Логин VPN
- Кодирование: Максимум 128 бит
- Нажмите Настройки аутентификации
Введите Пароль VPN.
Отметьте Отправлять весь трафик через VPN.
Подключение к PPTP VPN на macOS успешно установлено.
В дальнейшем к PPTP VPN серверу можно подключиться из верхнего меню.
Источник
Настройка подключения VPN на Mac
Чтобы подключиться к сети VPN, необходимо ввести настройки конфигурации на панели «Сеть». Эти настройки включают адрес сервера VPN, имя учетной записи и другие параметры идентификации, такие как пароль или сертификат, полученные от сетевого администратора.
Если Вы получили файл настроек VPN от администратора сети, можно импортировать его для настройки подключения. Если нет, то настройки можно ввести вручную.
Импорт файла настроек VPN
На Mac выполните одно из следующих действий.
Дважды нажмите на файл, чтобы открыть настройки сети и автоматически импортировать настройки.
Выберите пункт меню «Apple»
> «Системные настройки», нажмите «Сеть», нажмите раскрывающееся меню «Действия» 
Введите настройки VPN автоматически
На Mac выберите меню Apple
> «Системные настройки», затем нажмите «Сеть».
Нажмите кнопку «Добавить» 
Нажмите всплывающее меню «Тип VPN», затем выберите тип VPN-подключения, который Вы хотите настроить, в зависимости от сети, к которой Вы подключаете компьютер. Присвойте имя службе VPN, затем нажмите «Создать».
Протокол L2TP — это расширенная версия протокола PPTP, который используется интернет-провайдерами для поддержки VPN через Интернет.
Протокол IPSec (Internet Protocol Security) является набором протоколов безопасности.
IKEv2 — это протокол, который настраивает сопоставление безопасности в IPSec.
Введите адрес сервера и имя учетной записи для VPN-подключения.
Нажмите «Настройки аутентификации», затем введите информацию, полученную от администратора сети.
Если Вы получили соответствующие указания от администратора сети, нажмите «Дополнительно» и введите дополнительную информацию, такую как параметры сеанса, настройки TCP/IP, DNS-серверы и прокси.
Дополнительная информация, которую Вы можете ввести, зависит от типа настраиваемого VPN-подключения.
Нажмите «Применить», затем нажмите «ОК».
Выберите «Показывать статус VPN в строке меню», чтобы использовать значок статуса VPN для подключения к сети и переключения между службами VPN.
Для удаления конфигурации VPN выберите службу VPN в списке сетевых служб и нажмите кнопку «Удалить» 
Источник
IPSec VPN для OS X и iOS. Без боли
VPN (англ. Virtual Private Network — виртуальная частная сеть) — обобщённое название технологий, позволяющих обеспечить одно или несколько сетевых соединений (логическую сеть) поверх другой сети (например, Интернет).
© Wikipedia
VPN используется для удаленного подключения к рабочему месту, для защиты данных, для обхода фильтров и блокировок, для выдачи себя за гражданина другой страны и вообще — штука незаменимая. Практически повсеместно в качестве простого средства для организации пользовательского VPN используется всем известный OpenVPN, который использовал и я. Ровно до тех пор, пока у меня не появился Macbook и OS X в придачу. Из-за того, что подход Apple к конфигурации DNS сильно отличается от подхода других *nix-систем, проброс DNS через VPN нормально не работал.
После некоторых исследований у меня получилось два варианта:
— Использование DNS «мимо» VPN, что сильно небезопасно, но решает проблему.
— Использование нативных для OS X VPN-протоколов: PPTP и семейства IPSec.
Разумеется, я выбрал второе и разумеется — IPSec, а не устаревший PPTP.
Настройка Linux ( в моем случае — Arch Linux )
- Открыть Настройки → Сеть
- Нажать (+) и выбрать VPN/Cisco IPSec
- Заполнить основную информацию ( адрес, имя пользователя и пароль )
- Выбрать «Настройки аутентификации» и указать группу и PSK ( из файла /etc/racoon/psk.key )
- Подключиться
OS X и IPSec
IPSec это не один протокол, а набор протоколов и стандартов, каждый из которых имеет кучу вариантов и опций. OS X поддерживает три вида IPSec VPN:
— IPSec/L2TP
— IKEv2
— Cisco VPN
Первый вариант избыточен — какой смысл пробрасывать ethernet-пакеты для пользовательского VPN?
Второй — требует сертификатов и сильно сложной настройки на стороне клиента, что тоже нехорошо.
Остается третий, который называется «Cisco», а на самом деле — XAuth+PSK. Его и будем использовать.
Препарация OS X
После некоторых неудачных попыток настроить VPN на OS X, я полез изучать систему на предмет того, как же именно там работает VPN.
Недолгий поиск дал мне файлик /private/etc/racoon/racoon.conf, в котором была строчка include «/var/run/racoon/*.conf»;.
После этого все стало понятно: при нажатии кнопки OS X генерирует конфиг для racoon и кладет его в /var/run/racoon/, после окончания соединения — удаляет. Осталось только получить конфиг, что я и сделал, запустив скрипт перед соединением.
Внутри я нашел именно ту информацию, которой мне не хватало для настройки сервера: IPSec proposals. Это списки поддерживаемых клиентом ( и сервером ) режимов аутентификации, шифрования и подписи, при несовпадении которых соединение не может быть установлено.
Итоговый proposal для OS X 10.11 и iOS 9.3 получился таким:
encryption_algorithm aes 256;
hash_algorithm sha256;
authentication_method xauth_psk_server;
dh_group 14;
Выбор VDS и настройка VPN
Для VPN-сервера я выбрал VDS от OVH, поскольку они дают полноценную виртуализацию с возможностью ставить любое ядро с любыми модулями. Это очень важно, поскольку ipsec работает на уровне ядра, а не пользователя, как OpenVPN.
Режим «Cisco VPN» (XAuth + PSK) предполагает двухэтапную аутентификацию:
— Используя имя группы и PSK для нее ( этап 1 )
— Используя имя пользователя и пароль ( этап 2 )
Настройка racoon
racoon — демон, который занимается управлением ключами ( IKE ). Именно он дает ядру разрешение на провешивание туннеля после того, как аутентифицирует клиента и согласует все детали протокола ( aka proposal ). racoon входит в стандартный пакет ipsec-tools и есть практически в любом дистрибутиве Linux «из коробки».
Используя случайные 64 бита группы и 512 бит ключа, я получаю достаточно вариантов, чтоб сделать перебор бессмысленным.
Настройка Linux
— Необходимо разрешить маршрутизацию: sysctl net.ipv4.ip_forward=1
— Необходимо разрешить протокол ESP и входящие соединения на порты 500/udp и 4500/udp: iptables -t filter -I INPUT -p esp -j ACCEPT; iptables -t filter -I INPUT -p udp —dport 500 -j ACCEPT; iptables -t filter -I INPUT -p udp —dport 4500 -j ACCEPT
— Необходимо включить NAT для нашей сети: iptables -t nat -A POSTROUTING -s 192.168.100.0/24 -j MASQUERADE
— Необходимо создать группу и создать/добавить туда пользователей: groupadd vpn и useradd -G vpn vpn_user
— Необходимо запустить racoon: racoon -vF
Настройка OS X
Настройки → Сеть
Выбрать (+) → VPN → Cisco IPSec → придумать название
Выбрать соединение → ввести адрес сервера, имя пользователя и пароль
Выбрать «Настройки аутентификации» → ввести имя группы и ключ ( именно в таком порядке )
Настройка iOS
Настройки → Основные → VPN → Добавить конфигурацию VPN.
Заполнить форму по аналогии, подключиться. 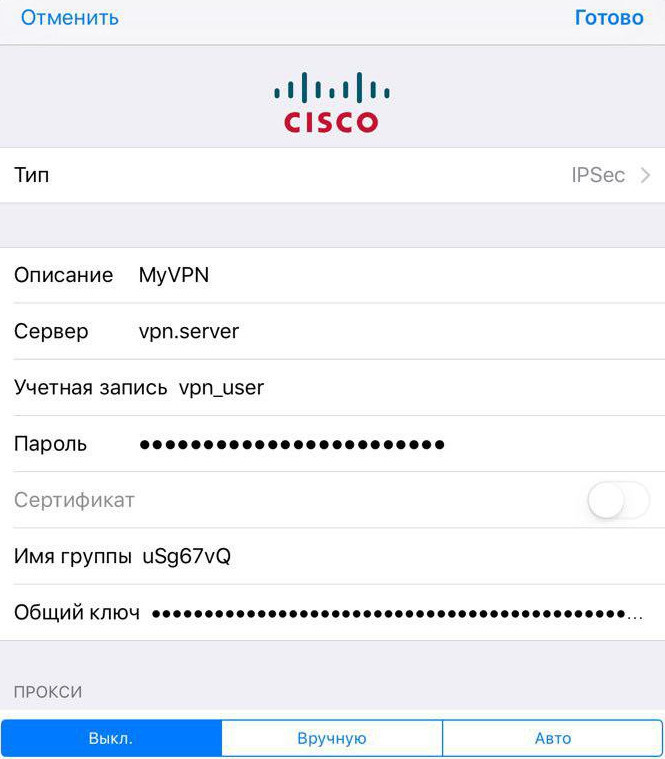
Источник
How to set up PPTP VPN on Mac (macOS Big Sur, Catalina, Mojave, High Sierra, and below)
This short tutorial helps you set up a PPTP VPN connection on your Mac. It also explains why PPTP is no longer supported on macOS starting from version 10.12 (Sierra) and what are the alternative solutions to set up PPTP VPN on Mac.
PPTP VPN setup on macOS [Summary]
Important! Taking into account that are no free and working solutions for setting up PPTP on Macs running Big Sur and Catalina, you may take into consideration setting up PPTP on a router and connect your Mac to it on cable or WiFi.
- For macOS 11 (Big Sur): The new macOS has restricted the options to use PPTP even further. At this time, the only working solution we could find is the VPN Tracker 365 (pre-release version). It is a Universal app for both Intel Macs and Apple Silicon M1 Macs running Big Sur.
- For macOS 10.15 (Catalina): The PPTP library was removed from the macOS kernel.
- Option 1: Install PrimoVPN, a light, and affordable PPTP client for Mac.
- Option 2: Use VPN Tracker, a commercial macOS VPN client.
- Option 3: Select an alternative VPN protocol.
- For macOS 10.12 (Sierra), macOS 10.13 (High Sierra), and macOS 10.14 (Mojave): The PPTP VPN protocol was removed from the built-in VPN client.
- Option 1: Set up the PPTP connection from the command line.
- Option 2: Use Shimo or PrimoVPN, a commercial VPN client application.
- Option 3: Alternatively, set up an IKEv2, Cisco IPSec, or L2TP over IPSec connection.
- For Mac OS X 10.11 (El Capitan) and below (Yosemite, Mavericks, Mountain Lion, etc.):
- Click on the Apple icon in the upper left corner of your screen.
- Go to System Preferences >Network.
- Click on the “+” button from the left panel.
- Select the VPN option as the Interface.
- Select PPTP as the VPN Type and enter a ServiceName.
- Click on the Create button.
- Enter the VPN server name or IP to the Server Address textbox and the VPN user name to the Account Name field.
- Click the Authentication Settings button and enter your VPN account access password. Click the OK button.
- Finally, click the Connect button.
Are you looking for more options to connect to a VPN? Here is how to use a VPN on Mac.
What You’ll Learn
What is PPTP and what are its advantages?
PPTP or Point-to-Point Tunnelling Protocol is a VPN protocol introduced in 1999 by Microsoft and adopted on other operating systems as well, including macOS.
The PPTP protocol became popular due to its speed and simplicity. By the way, PPTP is recommended for increasing your VPN speed. However, several security vulnerabilities were discovered (related to the PPP authentication and the design of the MPPE protocol), and PPTP was no longer seen as safe.
Nevertheless, PPTP is still used to set up VPN connections on Windows, on Linux, and create encrypted PPTP tunnels on Android.
Why is PPTP not available for macOS 10.12 (Sierra) and above?
Additionally, starting from macOS 10.15 (Catalina), the PPTP.ppp plugin (the one responsible for creating the PPTP VPN connection) was completely removed from the macOS kernel.
PPTP VPN alternatives for macOS 10.12 and above
The simplest and the most effective way to solve the problem of connecting to a PPTP VPN from macOS is to choose an alternative VPN protocol.
From version 10.12, macOS supports VPN protocols that are more secure than PPTP: IKEv2, Cisco IPSec, and L2TP over IPSec.
From version 10.15 (Catalina), using one of the protocols mentioned above is the only free solution (as far as I know).
The setup is straightforward: during the manual configuration, choose the type of the VPN protocol and proceed accordingly.
A more desirable approach is to install OpenVPN on Mac if the VPN server accepts the OpenVPN communication protocol. WireGuard is also a great PPTP alternative.
How to set up a PPTP connection on macOS Catalina (10.15)?
As Apple removed the PPTP.ppp kernel extension starting from macOS Catalina, several workarounds that were previously available (check the next section) stopped working.
I have spent many hours searching for a solution to this problem and here it is what I have found:
- (Free solution, but it did not work for me.) You may install a PPTP library, create the config file, and enable the PPTP connection from the command line. The approach is described here. Unfortunately, I was not able to make it work and kept receiving the “MPPE required but peer refused” error.
- (Affordable approach) I recently discovered the PrimoVPN app, a light PPTP VPN client. I was able to establish a PPTP connection from my Mac running macOS Catalina.
How to set up PPTP VPN on macOS 10.12, macOS 10.13, and macOS 10.14?
Even though for these macOS versions, PPTP is no longer available in the macOS built-in VPN client, a PPTP connection can still be set up. Here are the available options.
Important! These solutions do not work on macOS Catalina and above.
Use the command line
A simple script can be created to configure and directly use the PPTP.ppp plugin in order to initiate a VPN over PPTP connection.
Basically, you need to create a file and paste the following commands (more details here):
Then, from the Terminal app, execute the commands in the file with the PPTP.ppp plugin:
The script will create a VPN connection to the specified server and it will authenticate with the provided username and password.
To disable the VPN stop the pppd process:
You may create a file for every VPN server you want to connect to and initiate the PPTP connection as needed.
Use the ShimoVPN client application
The Shimo VPN application is a commercial VPN client (€49 per user) for macOS that easily creates VPN connections of various types. It is particularly suitable for connecting employees to the company servers, or students to the university computers.
The Shimo VPN app supports all major VPN protocols: CiscoVPN, OpenVPN, L2TP, PPTP, and all standard-compliant IPSec connections. Shimo also enables you to set up split tunneling on Mac or to establish encrypted SSH connections, including port forwarding for secure web browsing.
For macOS Sierra, High Sierra, and Mojave, Shimo is an excellent PPTP VPN client:
- Download and install Shimo.
- Click on the Shimo icon to open Shimo Preferences.
- Open the Accounts tab and click on ‘+’ to create a new PPTP/L2TP connection.
- Enter the Remote Host (VPN server name or IP address), Username, and Password.
- Connect to the newly created account.
Unfortunately, for macOS Catalina, Shimo is not able to create PPTP (or L2TP) connections.
How to set up PPTP VPN on macOS 10.11 and below?
For older OS X (macOS) versions, the setup of a PPTP VPN connection consists of the following steps:
- Click on the Apple icon from the menu bar, in the top left corner of your screen.
- Open System Preferences >Network.
- Click on the “+” button from the left panel.
- For the Interface, select the VPN option.
- Next, select PPTP as the VPN Type and type-in a ServiceName.
- Click on the Create button.
- Enter the VPN server name or IP to the Server Address textbox and the VPN user name to the Account Name field.
- Further, click the Authentication Settings button and enter your VPN account access password. Click the OK button.
- Lastly, click the Connect button.
To disable the VPN on Mac, enter the VPN connection properties (System Preferences > Network > VPN connection name) and click on the Disconnect button.
Important! When setting up a PPTP VPN connection it is important to disable IPv6 on Mac to prevent IP leaks.
Set up PPTP on your router
As there are no simple ways to connect to PPTP from the recent macOS versions, I recommend considering setting up PPTP on your main router or to an additional router (if you have one available).
Most of the modern routers are VPN-enabled and accept PPTP connections. To set up a VPN connection on your router you have to:
- Log in to the admin area (control panel) of your router.
- Look for the VPN settings page and choose PPTP.
- Set the PPTP parameters (server hostname or IP address, username, password) and save.
- Connect your Mac by WiFi or cable to the router and test the VPN connection.
Summary
The latest versions of macOS (10.15 and above) do not support PPTP, and you need to choose an alternative VPN protocol to hide your IP address.
For previous macOS versions, PPTP can be either set up from the Network interface (OS X 10.11 and below) or from the command line (macOS 10.14 and below). Additionally, the Shimo VPN client is a good option.
Would you like to know more about VPN? Subscribe to our newsletter! It will make a Transylvanian baby-bat 🦇happy.
About the Author
Adrian Roman
Long-time VPN, proxy, and Smart DNS user, ibVPN co-founder, ex-ibVPN Product Manager, data security researcher.
Источник
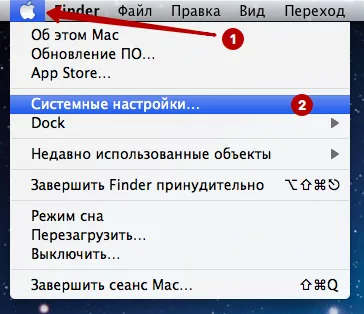
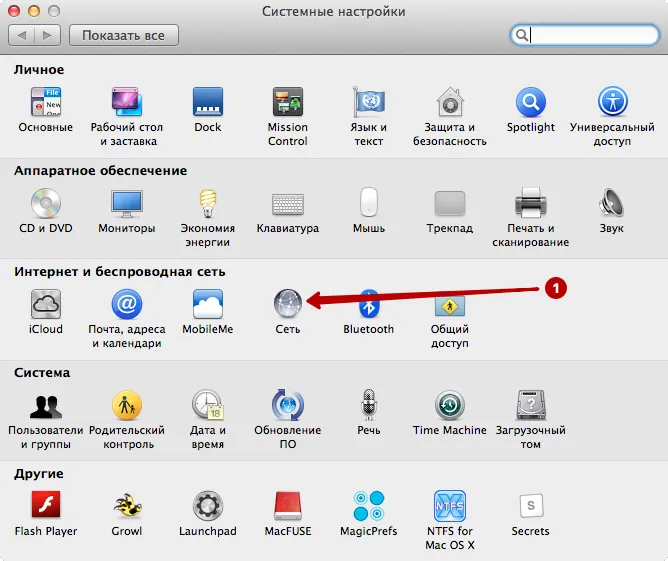
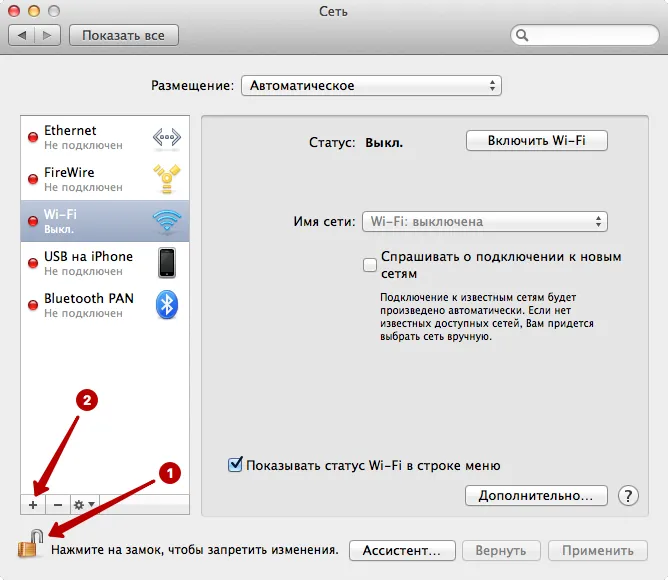
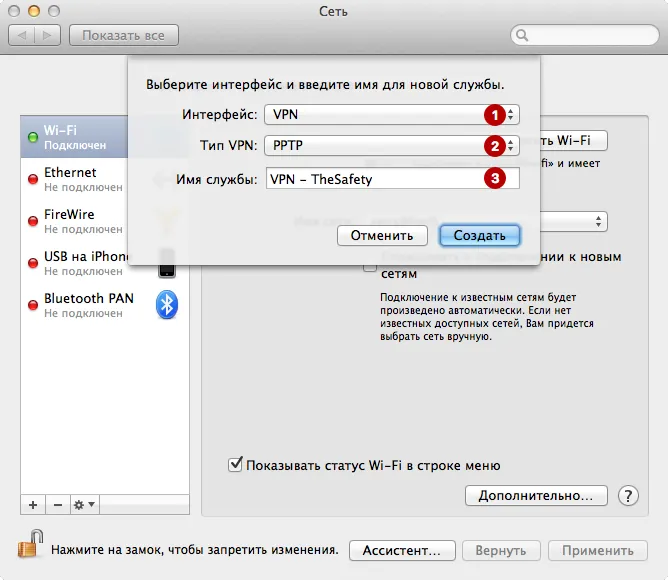
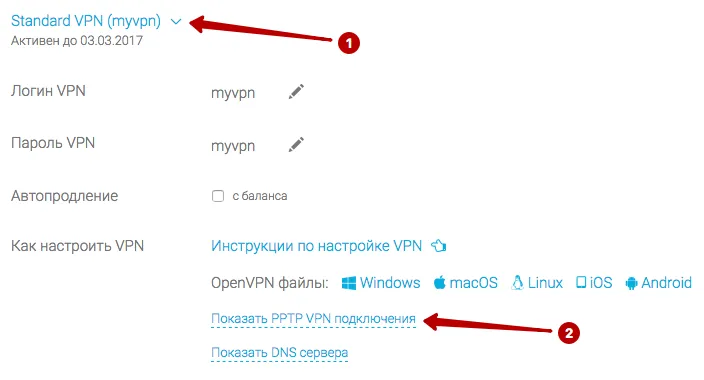
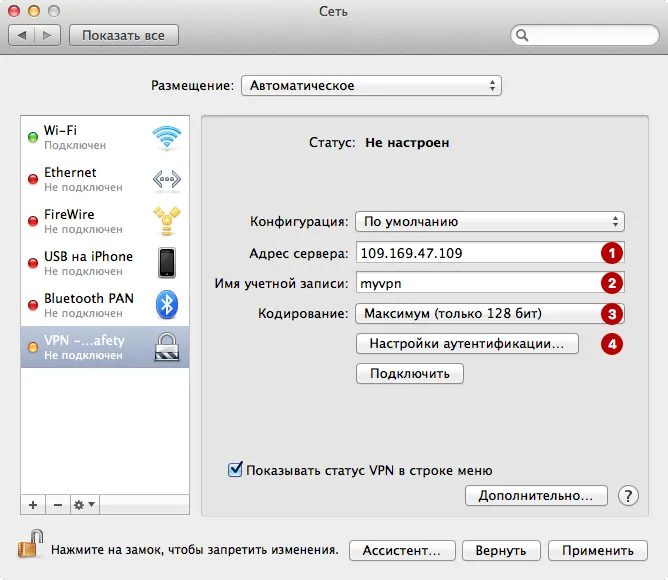
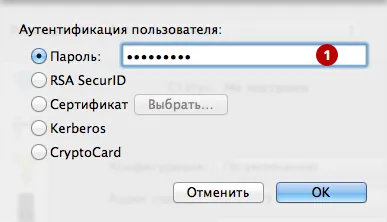
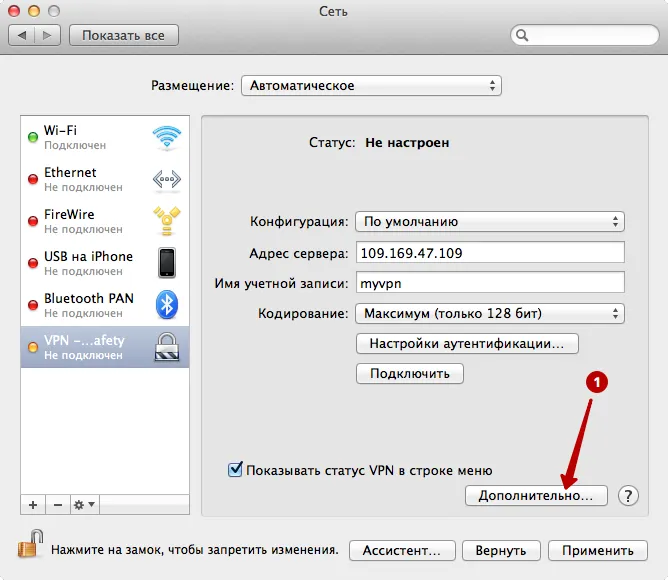
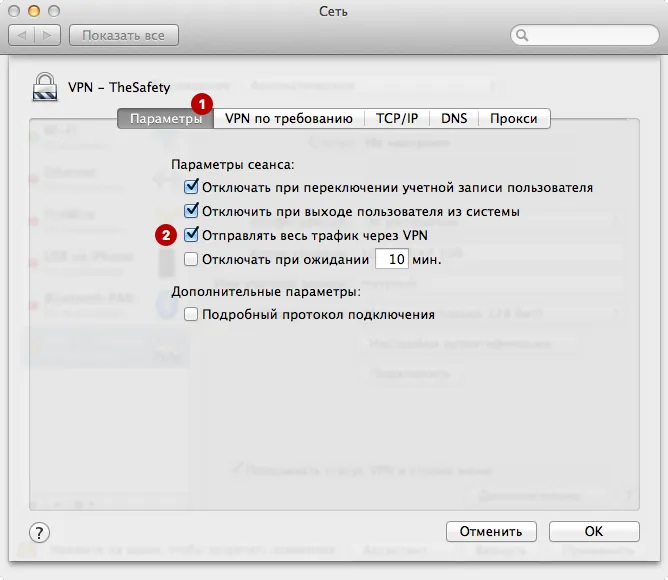
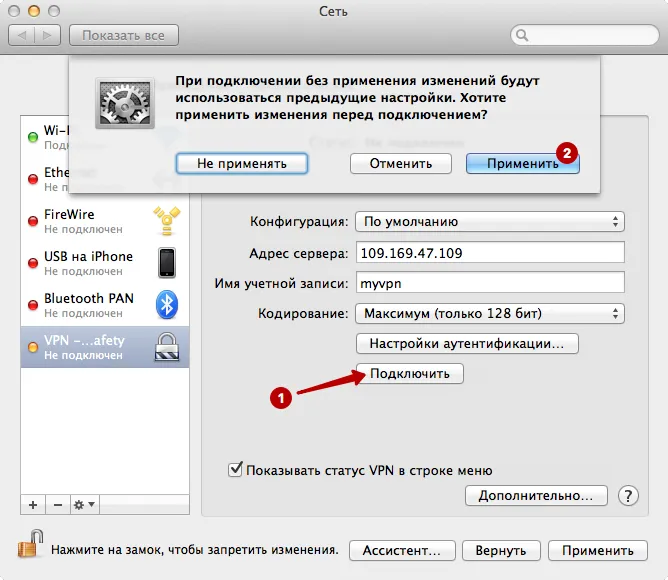
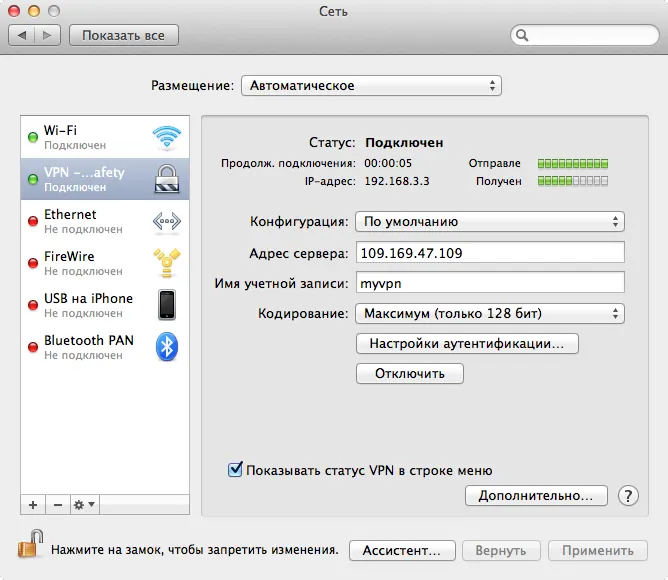

 VPN (англ. Virtual Private Network — виртуальная частная сеть) — обобщённое название технологий, позволяющих обеспечить одно или несколько сетевых соединений (логическую сеть) поверх другой сети (например, Интернет).
VPN (англ. Virtual Private Network — виртуальная частная сеть) — обобщённое название технологий, позволяющих обеспечить одно или несколько сетевых соединений (логическую сеть) поверх другой сети (например, Интернет). 


