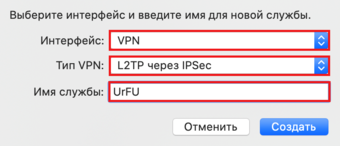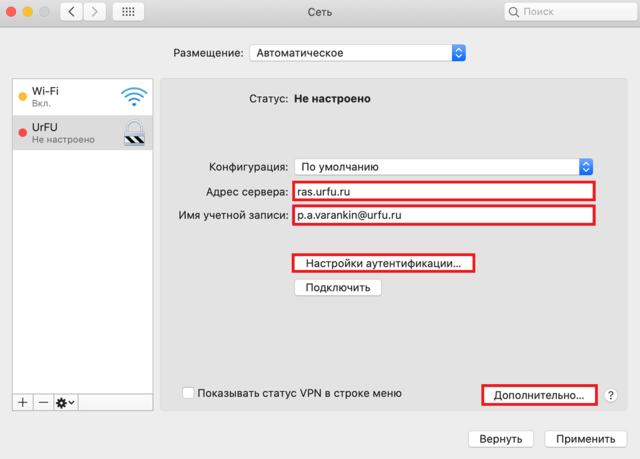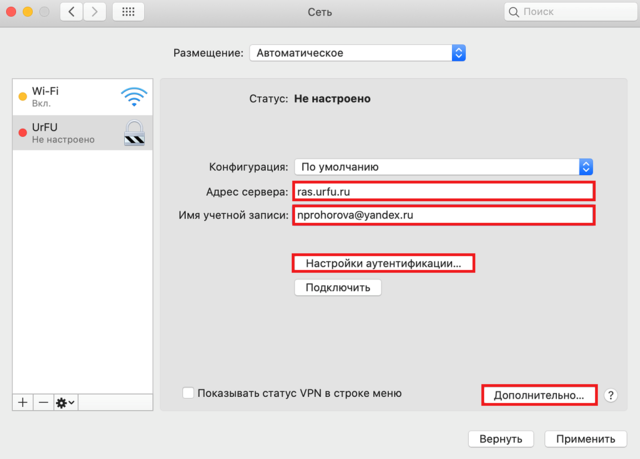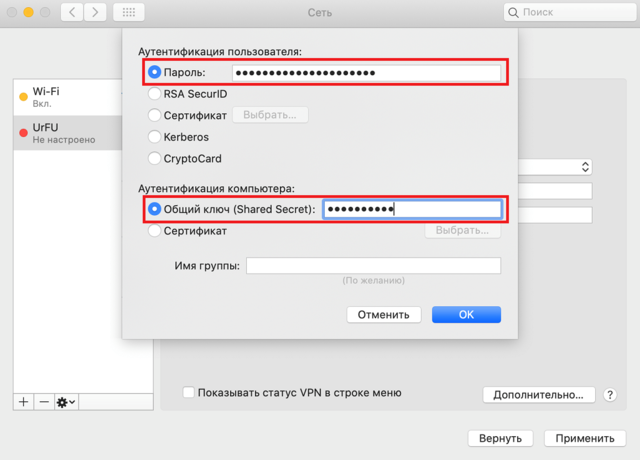Vpn mac and windows
Настройка VPN-подключения на устройствах с MAC OS.
1. Откройте параметры любого сетевого подключения и нажмите на значок добавить
2. В открывшемся окне выберите тип подключения (VPN), протокол (L2TP) и задайте название подключения. Имя подключения может быть любым, но рекомендуется задавать его так, чтобы было понятно назначение подключения.
В свойствах нового подключения необходимо задать адрес сервера (ras.urfu.ru) и имя учетной записи.
Если вы являетесь сотрудником университета, то ваша учетная запись может иметь вид
Допустимы все три варианта использования.
Если вы являетесь студентом университета, то ваша учетная запись может иметь вид
nprohorova@yandex.ru (учетная запись на основе личной почты, которая была сформирована в начале учебы)
natalia.prohorova@at.urfu.ru (эта учетная запись генерируется автоматически, посмотреть её можно в личном кабинете https://id.urfu.ru )
На следующем шаге необходимо настроить аутентификацию. Нужно ввести пароль от учетной записи и общий ключ (01234567890123456)
На последнем этапе нужно в дополнительных настройках VPN-подключения указать отправлять весь трафик через созданное VPN-подключение.
После применения настроек, VPN-подключение готово к использованию.
Создано / Изменено: 24 января 2020 / 19 февраля 2020
© ФГАОУ ВО «УрФУ имени первого Президента России Б.Н. Ельцина»
Увидели ошибку?
выделите фрагмент и нажмите:
Ctrl + Enter
Первая линия технической поддержки УрФУ:
Мы в социальных сетях:
Первая линия технической поддержки УрФУ
227-20-70 – заявки на обслуживание.
Отдел операционного обеспечения Дирекции ИТ
374-07-42 – счета, оплата, оргвопросы.
Настройка подключения VPN на Mac
Чтобы подключиться к сети VPN, необходимо ввести настройки конфигурации на панели «Сеть». Эти настройки включают адрес сервера VPN, имя учетной записи и другие параметры идентификации, такие как пароль или сертификат, полученные от сетевого администратора.
Если Вы получили файл настроек VPN от администратора сети, можно импортировать его для настройки подключения. Если нет, то настройки можно ввести вручную.
Импорт файла настроек VPN
На Mac выполните одно из следующих действий.
Дважды нажмите на файл, чтобы открыть настройки сети и автоматически импортировать настройки.
Выберите пункт меню «Apple»
> «Системные настройки», нажмите «Сеть», нажмите раскрывающееся меню «Действия» 
Введите настройки VPN автоматически
На Mac выберите меню Apple
> «Системные настройки», затем нажмите «Сеть».
Нажмите кнопку «Добавить» 
Нажмите всплывающее меню «Тип VPN», затем выберите тип VPN-подключения, который Вы хотите настроить, в зависимости от сети, к которой Вы подключаете компьютер. Присвойте имя службе VPN, затем нажмите «Создать».
Протокол L2TP — это расширенная версия протокола PPTP, который используется интернет-провайдерами для поддержки VPN через Интернет.
Протокол IPSec (Internet Protocol Security) является набором протоколов безопасности.
IKEv2 — это протокол, который настраивает сопоставление безопасности в IPSec.
Введите адрес сервера и имя учетной записи для VPN-подключения.
Нажмите «Настройки аутентификации», затем введите информацию, полученную от администратора сети.
Если Вы получили соответствующие указания от администратора сети, нажмите «Дополнительно» и введите дополнительную информацию, такую как параметры сеанса, настройки TCP/IP, DNS-серверы и прокси.
Дополнительная информация, которую Вы можете ввести, зависит от типа настраиваемого VPN-подключения.
Нажмите «Применить», затем нажмите «ОК».
Выберите «Показывать статус VPN в строке меню», чтобы использовать значок статуса VPN для подключения к сети и переключения между службами VPN.
Для удаления конфигурации VPN выберите службу VPN в списке сетевых служб и нажмите кнопку «Удалить» 
Подборка лучших VPN-сервисов для Android, iOS, Mac и Windows
VPN (англ. Virtual Private Network — виртуальная частная сеть) — это технология, которая позволяет сделать ваше пребывание в интернете безопасным и полностью анонимным, а также получить доступ к заблокированным ресурсам.
Доступен: Mac, Windows, iOS и Android.
Веселый дизайн и броское название HideMyAss! располагает к себе тех, кто не прочь скрыться от любых глаз в сети. Сервис поможет сохранить вашу персональную информацию и данные о местоположении за 896 руб в месяц. Подписка работает на всех устройствах!
Воспользоваться сервисом можно по этой ссылке.
Доступен: Mac, Windows, iOS и Android.
Простой VPN-сервис, который имеет только одну кнопку (вкл./выкл.). Никаких сложных настроек и высокая скорость работы. К сожалению, нет поддержки русского языка, зато широкий доступ со всех устройств и даже плагины для браузеров Chrome и Opera. С трафиком до 500 МБ сервисом можно пользоваться бесплатно.
Воспользоваться сервисом можно по этой ссылке.
Доступен: Mac, Windows, iOS и Android.
Платный кросс-платформенный VPN-сервис, предоставляющий широкие возможности шифрования на всех типах устройств. Радует минималистичный дизайн, хорошие мобильные приложения и низкая цена подписки, всего 294 руб в месяц!
Воспользоваться сервисом можно по этой ссылке.
Доступен: Mac, Windows, iOS и Android.
Поддержка широкого количества платформ (даже роутеров и TV-приставок), высокая скорость работы и собственная технология Chameleon для обхода блокировки запрещенных сайтов. Кроме того, VyprVPN имеет бесплатную версию с ограниченным функционалом.
Воспользоваться сервисом можно по этой ссылке.
Доступен: Mac, Windows, iOS и Android.
IPVanish поддерживает сервера в разных странах, безлимитный P2P трафик, доступ к запрещенным веб-сайтам, общие IP и многое другое. Всего за 10 долларов в месяц, а если приобретать годовую подписку, то выходит не больше 80 долларов. Вполне демократичная цена за превосходную защиту, кроссплатформенность и 256-битное шифрование.
Воспользоваться сервисом можно по этой ссылке.
Доступен: Mac, Windows (beta), iOS и Android (beta).
Демократичные цены, минималистичный дизайн и высокая скорость работы. Cloak VPN позволяет синхронизировать работу вашиХ устройства, автоматически защищает соединение и всегда использует самый быстрый из доступных серверов. Тарифный план начинается от 3,99 долларов за неделю. Тем не менее, пользователям доступна бесплатная версия лимитом на 14 дней.
Воспользоваться сервисом можно по этой ссылке.
Vpn mac and windows
Настройка VPN-подключения на устройствах с MAC OS.
1. Откройте параметры любого сетевого подключения и нажмите на значок добавить
2. В открывшемся окне выберите тип подключения (VPN), протокол (L2TP) и задайте название подключения. Имя подключения может быть любым, но рекомендуется задавать его так, чтобы было понятно назначение подключения.
В свойствах нового подключения необходимо задать адрес сервера (ras.urfu.ru) и имя учетной записи.
Если вы являетесь сотрудником университета, то ваша учетная запись может иметь вид
Допустимы все три варианта использования.
Если вы являетесь студентом университета, то ваша учетная запись может иметь вид
nprohorova@yandex.ru (учетная запись на основе личной почты, которая была сформирована в начале учебы)
natalia.prohorova@at.urfu.ru (эта учетная запись генерируется автоматически, посмотреть её можно в личном кабинете https://id.urfu.ru )
На следующем шаге необходимо настроить аутентификацию. Нужно ввести пароль от учетной записи и общий ключ (01234567890123456)
На последнем этапе нужно в дополнительных настройках VPN-подключения указать отправлять весь трафик через созданное VPN-подключение.
После применения настроек, VPN-подключение готово к использованию.
Создано / Изменено: 24 января 2020 / 19 февраля 2020
© ФГАОУ ВО «УрФУ имени первого Президента России Б.Н. Ельцина»
Увидели ошибку?
выделите фрагмент и нажмите:
Ctrl + Enter
Первая линия технической поддержки УрФУ:
Мы в социальных сетях:
Первая линия технической поддержки УрФУ
227-20-70 – заявки на обслуживание.
Отдел операционного обеспечения Дирекции ИТ
374-07-42 – счета, оплата, оргвопросы.
Настройка подключения VPN на Mac
Чтобы подключиться к сети VPN, необходимо ввести настройки конфигурации на панели «Сеть». Эти настройки включают адрес сервера VPN, имя учетной записи и другие параметры идентификации, такие как пароль или сертификат, полученные от сетевого администратора.
Если Вы получили файл настроек VPN от администратора сети, можно импортировать его для настройки подключения. Если нет, то настройки можно ввести вручную.
Импорт файла настроек VPN
На Mac выполните одно из следующих действий.
Дважды нажмите на файл, чтобы открыть настройки сети и автоматически импортировать настройки.
Выберите пункт меню «Apple»
> «Системные настройки», нажмите «Сеть», нажмите раскрывающееся меню «Действия» 
Введите настройки VPN автоматически
На Mac выберите меню Apple
> «Системные настройки», затем нажмите «Сеть».
Нажмите кнопку «Добавить» 
Нажмите всплывающее меню «Тип VPN», затем выберите тип VPN-подключения, который Вы хотите настроить, в зависимости от сети, к которой Вы подключаете компьютер. Присвойте имя службе VPN, затем нажмите «Создать».
Протокол L2TP — это расширенная версия протокола PPTP, который используется интернет-провайдерами для поддержки VPN через Интернет.
Протокол IPSec (Internet Protocol Security) является набором протоколов безопасности.
IKEv2 — это протокол, который настраивает сопоставление безопасности в IPSec.
Введите адрес сервера и имя учетной записи для VPN-подключения.
Нажмите «Настройки аутентификации», затем введите информацию, полученную от администратора сети.
Если Вы получили соответствующие указания от администратора сети, нажмите «Дополнительно» и введите дополнительную информацию, такую как параметры сеанса, настройки TCP/IP, DNS-серверы и прокси.
Дополнительная информация, которую Вы можете ввести, зависит от типа настраиваемого VPN-подключения.
Нажмите «Применить», затем нажмите «ОК».
Выберите «Показывать статус VPN в строке меню», чтобы использовать значок статуса VPN для подключения к сети и переключения между службами VPN.
Для удаления конфигурации VPN выберите службу VPN в списке сетевых служб и нажмите кнопку «Удалить»