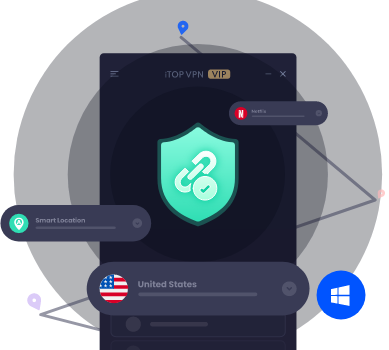- Настройка подключения VPN на Mac
- Импорт файла настроек VPN
- Введите настройки VPN автоматически
- Shimo
- Информация
- Описание
- VPN Plus 4+
- Tigervpns LTD
- Снимки экрана
- Описание
- Полное руководство по настройке VPN на Mac в 2021 году [3 способа]
- Настройка VPN на Mac для начинающих: загрузите приложение VPN для Mac
- iTop VPN – приватный доступ в Интернет
- Что iTop VPN может дать пользователям Mac?
- Как настроить iTop VPN на Mac
- Ручная настройка VPN на Mac со встроенным VPN-клиентом
- Настройка VPN на Mac с расширением браузера
- Вывод
Настройка подключения VPN на Mac
Чтобы подключиться к сети VPN, необходимо ввести настройки конфигурации на панели «Сеть». Эти настройки включают адрес сервера VPN, имя учетной записи и другие параметры идентификации, такие как пароль или сертификат, полученные от сетевого администратора.
Если Вы получили файл настроек VPN от администратора сети, можно импортировать его для настройки подключения. Если нет, то настройки можно ввести вручную.
Импорт файла настроек VPN
На Mac выполните одно из следующих действий.
Дважды нажмите на файл, чтобы открыть настройки сети и автоматически импортировать настройки.
Выберите пункт меню «Apple»
> «Системные настройки», нажмите «Сеть», нажмите раскрывающееся меню «Действия» 
Введите настройки VPN автоматически
На Mac выберите меню Apple
> «Системные настройки», затем нажмите «Сеть».
Нажмите кнопку «Добавить» 
Нажмите всплывающее меню «Тип VPN», затем выберите тип VPN-подключения, который Вы хотите настроить, в зависимости от сети, к которой Вы подключаете компьютер. Присвойте имя службе VPN, затем нажмите «Создать».
Протокол L2TP — это расширенная версия протокола PPTP, который используется интернет-провайдерами для поддержки VPN через Интернет.
Протокол IPSec (Internet Protocol Security) является набором протоколов безопасности.
IKEv2 — это протокол, который настраивает сопоставление безопасности в IPSec.
Введите адрес сервера и имя учетной записи для VPN-подключения.
Нажмите «Настройки аутентификации», затем введите информацию, полученную от администратора сети.
Если Вы получили соответствующие указания от администратора сети, нажмите «Дополнительно» и введите дополнительную информацию, такую как параметры сеанса, настройки TCP/IP, DNS-серверы и прокси.
Дополнительная информация, которую Вы можете ввести, зависит от типа настраиваемого VPN-подключения.
Нажмите «Применить», затем нажмите «ОК».
Выберите «Показывать статус VPN в строке меню», чтобы использовать значок статуса VPN для подключения к сети и переключения между службами VPN.
Для удаления конфигурации VPN выберите службу VPN в списке сетевых служб и нажмите кнопку «Удалить» 
Источник
Shimo
Информация
Описание
Хотите регулярно использовать анонимное, надежное, безопасное интернет-подключение без каких-либо ограничений? Как насчет высококлассной программы для менеджмента VPN на Mac? Вы будете в восторге от Shimo, потому что этот VPN клиент предоставляет улучшенный пользовательский интерфейс в сочетании с военным уровнем безопасности. Когда дело доходит до создания, редактирования и управления VPN соединениями, это — настоящий лидер. Поддерживая больше протоколов, чем другие VPN, этот клиент для Mac содержит набор продвинутых возможностей. Кроме того, он использует AES 256-битное шифрование, сертифицированное официальными организациями, международными компаниями и армией.
Ключевые функции Shimo
Протоколы VPN в вашем распоряжении
Не останавливайтесь на одном протоколе! С этой удобной VPN утилитой для Mac у вас есть чудесная возможность использовать любой из существующих. Это высококлассные SSL VPN клиент, IPSEC VPN клиент/PPT VPN клиент + ретрансляция портов, обеспечивающие безопасную работу в браузере.
Шифрование данных и другая защита на уровне банка
Приложение предлагает военный уровень защиты с шифрованием AES 256-бит. Для вас это означает, что наиболее ценные данные будут под надежной защитой. Включена возможность безопасной работы в веб-браузере. Более того, приложение предоставляет двухфакторную аутентификацию (Смарт-карты/Токены).
Одновременные подключения
Как насчет того, чтобы настроить несколько подключений сразу? Хотите иметь возможность пользоваться несколькими соединениями одновременно? Shimo позволяет быстро и без проблем использовать столько подключений, сколько вам нужно. Различные протоколы также могут использоваться параллельно.
Автоматизации триггера
Выберите условия срабатывания триггера, и аккаунты VPN смогут подключаться автоматически. Можно устанавливать триггеры на основании конфигурации сети, беспроводной сети, географического местоположения и типа шифрования. Назначайте выполнение действий после установления определенного подключения или его отключения.
Правильный инструмент для работы
Без усилий создавайте защищенные подключения, даже если вы новичок в мире сетей и VPN клиентов для Mac. Также круто, что вам не нужна техническая подготовка для использования Shimo. Да, он настолько прост и понятен.
Комплексный учет и статистика
В приложении доступна опция точного отслеживания времени. Создавайте подробные CSV отчеты после каждого финансового цикла. Изучайте динамическую статистику для определения точных данных касательно VPN подключений, активных в данный момент.
Источник
VPN Plus 4+
Tigervpns LTD
-
- 4,1 • Оценок: 478
-
- Бесплатно
- Включает встроенные покупки
Снимки экрана
Описание
VPN Plus lets you keep safe on the Internet.
Nowadays, privacy is a luxury!
Whenever we pay our bills, manage our bank accounts, or log in to our favorite social networks, our credentials, account numbers, billing address, and other private data may end up in the crosshairs of identity thieves.
VPN Plus protects all your online activities with just one click.
— Automatically create and manage a network profile in the macOS System Preferences. Zero manual configuration.
— Select the most rapid VPN server at the time of making connection.
— When VPN is dropped on bad network condition, the app can reconnect to VPN automatically.
— Two different VPN technologies bundled in one app. UDP protocol is faster and better for ordinary users. TCP protocol is more secure.
# Your privacy matters
— The app does not require a username/password to login. So users are 100% anonymous to the service provider.
— No log is kept on the server side, except for the IP address during the VPN session, and when the session ends, the information is discarded.
Источник
Полное руководство по настройке VPN на Mac в 2021 году [3 способа]
Jana Обновнено в 16,09,2021
Кибербезопасность приобретает все большее значение вместе с быстрым развитием технологий и сильной зависимостью от Интернета. Apple, безусловно, очень хорошо работает в этой области. Он разработал самый надежный брандмауэр для macOS и iOS для защиты от атак хакеров и вредоносных программ. Тем не менее, пользователи Mac по-прежнему сталкиваются с риском утечки конфиденциальности, поскольку интернет-провайдеры могут отслеживать онлайн-действия всех, независимо от операционной системы. Чтобы обеспечить лучшую защиту конфиденциальности в Интернете, необходима настройка VPN на Mac .
Как настроить VPN на Mac? Здесь вы узнаете о 3 способах настройки VPN для Mac. Давайте по порядку.
Настройка VPN на Mac для начинающих: загрузите приложение VPN для Mac
VPN – лучший способ защитить данные. Он шифрует интернет-трафик, давая пользователям возможность анонимно просматривать любые веб-сайты. Несколько поставщиков разработали бесплатный VPN для macOS, чтобы помочь пользователям Mac безопасно пользоваться Интернетом. С приложениями настройка VPN на Mac становится довольно простой, особенно для новичков. Но сначала вам следует выбрать надежного поставщика VPN из множества других. Мы настоятельно рекомендуем iTop VPN, опытного поставщика VPN для разных платформ. Помимо встроенной поддержки Windows, Android и iOS, он СКОРО будет доступен и для macOS с хорошей совместимостью и стабильностью.
iTop VPN – приватный доступ в Интернет
- Бесплатный доступ к глобальной сети
- Скройте свой IP-адрес и защитите свою конфиденциальность
- Автоматический аварийный выключатель для предотвращения утечки данных
Что iTop VPN может дать пользователям Mac?
iTop VPN применяет к интернет-трафику защиту высочайшего уровня, давая возможность войти в мир безопасной частной сети. Он может скрывать IP-адрес, чтобы обойти слежку или цензуру вашей личной информации, онлайн-активности и другой конфиденциальной информации со стороны интернет-провайдера или даже хакеров. Kill Switch может автоматически отключать интернет, если соединение с iTop VPN сбрасывается. Таким образом, ваши данные не будут рассекречены. Кроме того, он имеет функцию защиты конфиденциальности для сканирования и очистки истории просмотров на Mac.
Он также открывает возможность получить доступ к любому веб-сайту. Благодаря более чем 1800 серверам по всему миру, он может виртуально переместить вас в другую страну для просмотра фильмов на Netflix, Hulu, HBO или других стриминговых сервисах, обойдя геоблокировку. Более того, с его помощью вы сможете пользоваться социальными сетями и играть в онлайн-игры в любом регионе. Например, он может служить в качестве VPN для WhatsApp, позволяя без проблем использовать это приложение для обмена сообщениями в заблокированных странах, таких как ОАЭ, Иран и др.
Он может похвастаться блестящей производительностью, т.к. обеспечивает сверхбыструю скорость подключения к Интернету, так что вы сможете смотреть фильмы в HD и 4K-качестве без буферизации. С другой стороны, он предлагает стабильные серверы, чтобы избежать внезапных сбоев. Встроенный интеллектуальный механизм автоматически подключит вас к самому быстрому и стабильному серверу. Если возникнет проблема, он переключится на другой, чтобы гарантировать бесперебойное соединение.
Как настроить iTop VPN на Mac
Провести настройку iTop VPN на Mac можно пошагово с помощью нескольких щелчков мыши.
Шаг 1. Загрузите iTop VPN для Mac. Он совместим с macOS 10.15 и более поздними версиями.
Шаг 2. Дважды щелкните установочный файл, чтобы открыть его. Затем появится окно Finder. Просто перетащите приложение в папку «Приложения» в окне. Теперь iTop VPN установлен.
Шаг 3. Запустите iTop VPN на Mac и нажмите кнопку «Подключиться». После подключения вы сможете безопасно просматривать любой веб-сайт.
iTop VPN автоматически подключит вас к лучшему серверу, как только вы нажмете кнопку «Подключиться». Но если вам требуется конкретное соединение, нажмите на информационную панель сервера под кнопкой «Подключиться» или «Все серверы» на левой боковой панели, чтобы получить список всех доступных серверов. Выберите один и подключитесь.
Ручная настройка VPN на Mac со встроенным VPN-клиентом
Есть ли на Mac встроенный VPN? Не совсем. Apple допускает возможность настроить VPN-соединение с помощью системных настроек, но не предоставляет приложение для простого завершения настройки VPN для Mac. Итак, как пошагово настроить VPN-соединение вручную с помощью встроенной функции на Mac?
Шаг 1. Щелкните значок Apple> Системные настройки> Сеть.
Шаг 2. Нажмите кнопку +, чтобы получить доступ к панели настроек.
Шаг 3. На панели настроек выберите «Интерфейс» как VPN, подтвердите тип VPN (L2TP, IPSec или IKEv2) и укажите имя службы. Щелкните «Создать».
L2TP, IPSec и IKEv2 – это три типа протоколов, используемых для поддержки VPN. L2TP не может шифровать трафик сам по себе, если он не соединен с IPSec. IKEv2 – это еще один протокол шифрования VPN, который обрабатывает атрибут SA (Ассоциация Безопасности) в IPsec для защиты сетевого трафика.
Шаг 4. Введите адрес сервера и имя учетной записи.
Шаг 5. Щелкните Параметры проверки подлинности. Установите пароль и общий секрет. После этого нажмите ОК.
Шаг 6. Нажмите «Применить» в нижней части окна, нажмите «Подключиться».
Процесс ручной настройки на Mac можно упростить, если вы загрузили файл настроек VPN (например, файл конфигурации OpenVPN). В таком случае настроить соединение можно будет всего в 2 шага.
Шаг 1. Щелкните значок Apple> Системные настройки> Сеть.
Шаг 2. Щелкните значок шестеренки. В раскрывающемся списке выберите «Импортировать конфигурацию». Выберите файл настроек VPN и откройте его.
Также можно дважды щелкнуть файл конфигурации, чтобы автоматически открыть настройки сети и импортировать настройки.
Как правило, ручная настройка VPN для Mac больше подходит компаниям или образовательным учреждениям, которым нужно настроить только частное сетевое соединение для удаленного доступа к файлам, чем тем, кто уделяет особое внимание безопасности и анонимности в Интернете. Это не так удобно для новичков и требует знаний и навыков о VPN.
Настройка VPN на Mac с расширением браузера
Расширение браузера VPN, как следует из его названия, представляет собой плагин для браузеров, позволяющий посещать любой веб-сайт анонимно и бесплатно. Для Chrome, Firefox и других популярных браузеров на Mac доступно множество расширений VPN. К сожалению, Apple запретила сторонние расширения из-за рисков безопасности и конфиденциальности после выпуска Safari 12. Вместо этого вы можете настроить VPN для Chrome на Mac, следуя руководству.
Шаг 1. Откройте Интернет-магазин Chrome. Введите VPN в поле поиска и нажмите Enter.
Шаг 2. Вскоре вам будут показаны все доступные расширения VPN. Выберите наилучшее, предварительно проверив отзывы пользователей.
Шаг 3. Нажмите «Добавить в Chrome». Появится всплывающее окно. Щелкните «Добавить расширение». Готово.
Настройка VPN на Mac с расширением браузера обеспечивает наиболее удобный способ для людей, которые хотят только посещать веб-сайты без использования приложений. Однако следует знать о некоторых проблемах:
1. Опасность состоит в том, что некоторые расширения VPN могут записывать ваши данные при просмотре сайтов.
2. Расширения VPN не так стабильны. Зачастую у них медленная скорость, и иногда они могут не работать совсем.
3. Расширения VPN могут быть заблокированы без уведомления о проблемах безопасности.
Вывод
Настроить VPN на Mac можно несколькими способами. С iTop VPN для Mac вы можете не только наслаждаться высочайшим уровнем безопасности для просмотра в Интернете, использования приложений и игр, но и обходить географические ограничения для стриминга фильмов (даже эксклюзивных оригиналов) из любого места. Кроме того, iTop VPN предлагает гораздо более простой и безопасный способ настройки VPN для Mac, чем ручная настройка и расширения браузеров. Если вы хотите легко настроить VPN на Mac, iTop VPN вам подойдет.
Источник