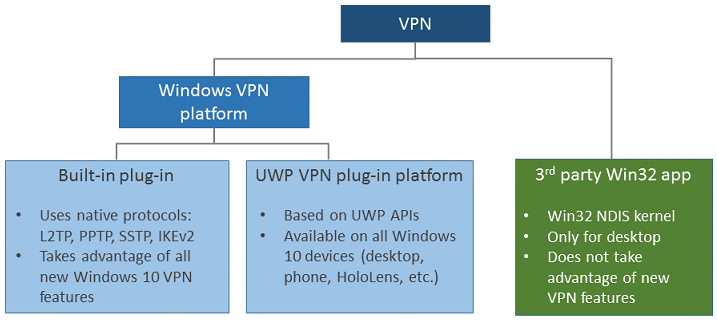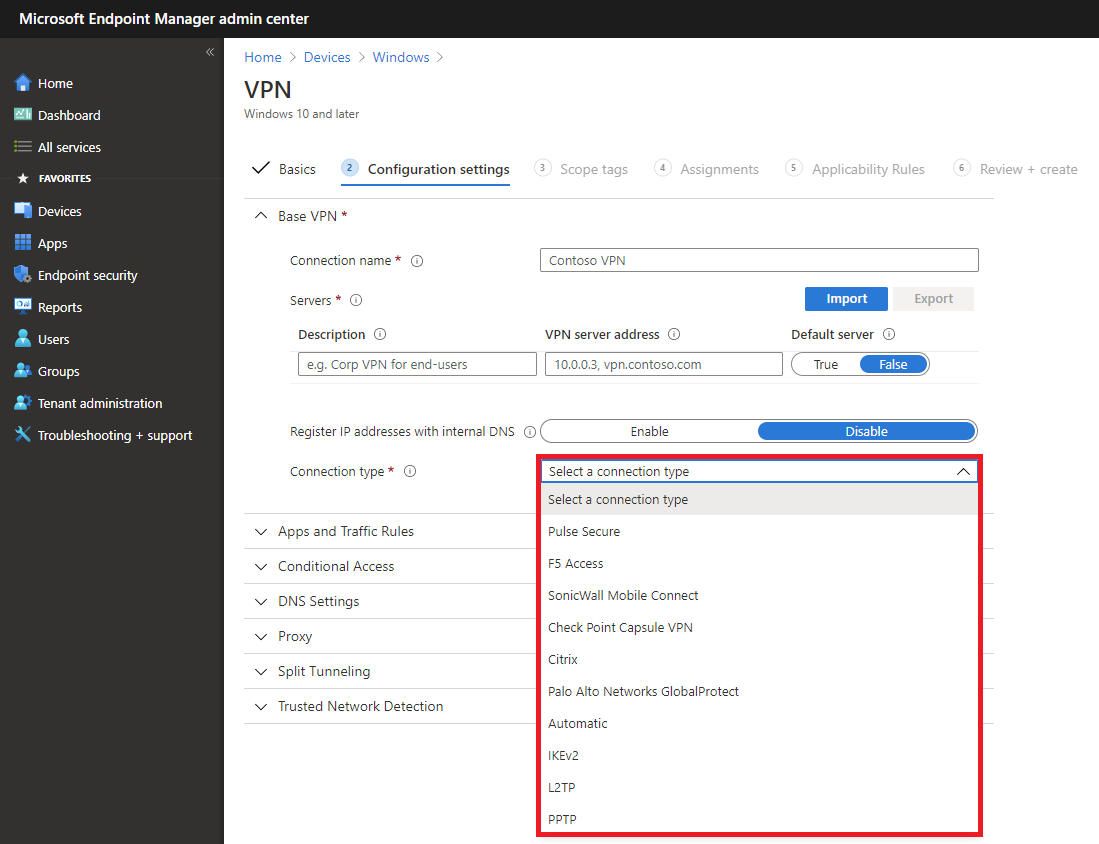- Подключение к сети VPN в Windows 10
- Создание профиля VPN
- Подключение к сети VPN
- Устранение проблем с подключением VPN в Windows 10
- Важная информация
- Способ 1: Переустановка сетевых адаптеров
- Способ 2: Изменение параметров реестра
- Способ 3: Настройка антивирусного ПО
- Способ 4: Отключение протокола IPv6
- Способ 5: Остановка службы Xbox Live
- Типы VPN-подключений VPN connection types
- Встроенный клиент VPN Built-in VPN client
- Подключаемый модуль VPN универсальной платформы Windows Universal Windows Platform VPN plug-in
- Настройка типа подключения Configure connection type
Подключение к сети VPN в Windows 10
Вы можете подключаться к виртуальной частной сети (VPN) на компьютере с Windows 10 как для работы, так и в личных целях. VPN-подключение может обеспечить более безопасное соединение и доступ к корпоративной сети и Интернету, например, если вы работаете из кафе или похожего общественного места.
Создание профиля VPN
Перед подключением к сети VPN вам необходимо настроить профиль VPN на своем компьютере. Чтобы получить профиль VPN от вашей компании, вы можете либо создать профиль VPN самостоятельно или настроить рабочую учетную запись.
Прежде чем начать, выполните указанные ниже действия.
Если VPN-подключение будет использоваться для работы, проверьте наличие параметров и/или приложения VPN на сайте интрасети вашей компании во время работы или обратитесь к специалисту службы поддержки вашей компании.
Если вы подписываетесь на службу VPN в личных целях, посетите Microsoft Store , чтобы проверить наличие приложения для этой службы, а затем перейдите на веб-сайт службы VPN, где могут быть указаны необходимые параметры VPN-подключения.
Нажмите Start кнопку «Пуск», а затем выберите Параметры > сеть & Интернет > VPN > Добавить VPN-подключение.
В разделе Добавление VPN-подключения сделайте следующее:
В поле Поставщик услуг VPN выберите Windows (встроенный).
В поле Имя подключения введите понятное вам имя (например, «Мой личный VPN»). Это имя подключения VPN, которое будет нужно искать для подключения.
В поле Имя или адрес сервера введите адрес для сервера VPN.
Выберите Тип VPN-подключения, которое вы хотите создать. Вы должны знать, какой тип VPN-подключения или служба VPN используется в вашей организации.
В поле Тип данных для входа выберите тип данных для входа (или учетные данные), которые следует использовать. Это могут быть имя пользователя и пароль, одноразовый пароль, сертификат или смарт-карта, если вы подключаетесь к сети VPN для работы. Введите свое имя пользователя и пароль в соответствующие поля (при необходимости).
Нажмите кнопку Сохранить.
Если вам требуется изменить сведения о VPN-подключении или указать дополнительные параметры, например параметры прокси-сервера, выберите соответствующее VPN-подключение и нажмите Дополнительные параметры.
Подключение к сети VPN
Если у вас есть профиль VPN, вы можете подключаться к нему.
Выберите значок сети ( или ) в дальнем правом углу панели задач.
Выберите VPN-подключение, которое вы хотите использовать, а затем выполните одно из следующих действий в зависимости от того, что происходит при выборе VPN-подключения:
Если под VPN-подключением отображается кнопка «Подключить», выберите Подключить.
Если в «Параметрах» открывается раздел «VPN», выберите это VPN-подключение, затем выберите Подключить.
При появлении запроса введите имя пользователя и пароль или другие данные для входа.
После подключения имя VPN-подключения будет отображаться под ним. Чтобы проверить наличие подключения к сети VPN во время работы за компьютером, нажмите значок Сеть ( или ) в крайнем правом углу панели задач и убедитесь, что под VPN-подключением есть надпись Подключено.
Устранение проблем с подключением VPN в Windows 10
Важная информация
В первую очередь убедитесь, что у вас есть интернет. Для этого попробуйте открыть какой-нибудь сайт обычным способом. При отсутствии соединения сначала придется его восстановить. О том, как это сделать, мы писали в отдельных статьях.
Убедитесь, что вы пользуетесь последней версией Виндовс 10. Для этого проверьте наличие обновлений к ней. О том, как обновить «десятку», мы рассказывали в другой статье.
Причиной отсутствия подключения может быть конкретный ВПН-сервер. В этом случае попробуйте поменять его, например, выберите из списка сервер другой страны.
Если для реализации виртуальной частной сети используется стороннее ПО, а не встроенная в Windows функция, сначала попробуйте обновить его, а при отсутствии такой возможности просто переустановите.
Способ 1: Переустановка сетевых адаптеров
В зависимости от установленного на компьютере оборудования (сетевая карта, датчики Wi-Fi и Bluetooth) в «Диспетчере устройств» будет отображено несколько сетевых адаптеров. Там же будут устройства WAN Miniport – системные адаптеры, которые как раз используются для ВПН-подключения через различные протоколы. Для решения проблемы попробуйте переустановить их.
- Сочетанием клавиш Win+R вызываем окно «Выполнить», вводим команду devmgmt.msc и жмем «OK».
Щелкаем правой кнопкой мышки по вкладке «Сетевые адаптеры» и жмем «Обновить конфигурацию оборудования». Устройства вместе с драйверами будут снова переустановлены. Перезагружаем компьютер.
Способ 2: Изменение параметров реестра
При использовании подключения L2TP/IPsec внешние компьютеры-клиенты под управлением Windows могут не подключиться к VPN-серверу, если он находится за NAT (устройство для преобразования частных сетевых адресов в публичные). Согласно статье, размещенной на странице поддержки Microsoft, обеспечить связь между ними можно, если дать понять системе, что сервер и ПК-клиент находятся за устройством NAT, а также разрешить UDP-портам инкапсулировать пакеты по L2TP. Для этого в реестре необходимо добавить и настроить соответствующий параметр.
- В окне «Выполнить» вводим команду regedit и жмем «OK».
Читайте также: Как открыть реестр в Windows 10
Работать будем с разделом «HKEY_LOCAL_MACHINE (HKLM)», поэтому сначала делаем его резервную копию. Выделяем ветку, открываем вкладку «Файл» и щелкаем «Экспорт».
Выбираем место сохранения копии, указываем ее имя и жмем «Сохранить».
Чтобы потом восстановить раздел, открываем вкладку «Файл» и выбираем «Импорт».
Находим сохраненную копию реестра и нажимаем «Открыть».
Переходим по пути:
В правой части реестра щелкаем правой кнопкой мышки по свободной области, жмем «Создать» и выбираем «Параметр DWORD (32 бита)».
В названии файла вписываем:
Щелкаем правой кнопкой мышки по созданному файлу и жмем «Изменить».
В поле «Значение» вводим 2 и щелкаем «OK». Перезагружаем компьютер.
Также важно, чтобы на роутере были открыты UDP-порты, необходимые для работы L2TP (1701, 500, 4500, 50 ESP). О пробросе портов на маршрутизаторах разных моделей мы подробно писали в отдельной статье.
Способ 3: Настройка антивирусного ПО
Брандмауэр Windows 10 или файервол антивирусной программы могут блокировать любые подключения, которые считают незащищенными. Чтобы проверить эту версию, отключите на время защитное ПО. О том, как это сделать, мы подробно писали в других статьях.
Долго оставлять систему без антивирусного ПО не рекомендуется, но если она блокирует ВПН-клиент, его можно добавить в список исключений антивируса или брандмауэра Виндовс. Информация об этом есть в отдельных статьях у нас на сайте.
Способ 4: Отключение протокола IPv6
VPN-подключение может оборваться из-за утечки трафика в публичную сеть. Нередко причиной этому становится протокол IPv6. Несмотря на то что ВПН обычно работает с IPv4, в операционной системе по умолчанию включены оба протокола. Поэтому IPv6 также может использоваться. В этом случае попробуйте отключить его для конкретного сетевого адаптера.
- В поиске Windows вводим «Панель управления» и открываем приложение.
Открываем «Центр управления сетями и общим доступом».
Входим в раздел «Изменение параметров адаптера».
Жмем правой кнопкой мышки по сетевому адаптеру, через который реализуется VPN, и открываем «Свойства».
Снимаем галочку напротив IPv6 и нажимаем «OK». Перезагружаем компьютер.
Способ 5: Остановка службы Xbox Live
На стабильность ВПН-соединения может влиять разное ПО, включая системные компоненты. Например, согласно обсуждениям на форумах, многие пользователи смогли решить проблему путем остановки службы Xbox Live.
- В окне «Выполнить» вводим команду services.msc и жмем «OK».
Читайте также: Запуск оснастки «Службы» в ОС Windows 10
Находим компонент «Сетевая служба Xbox Live». Если она запущена, щелкаем по ней правой кнопкой мышки и жмем «Остановить».
Надеемся вы решили проблему с подключением к VPN в Windows 10. Мы рассказали о наиболее распространенных и общих способах. Но если вам не помогли наши рекомендации, обратитесь в службу поддержки поставщика ВПН. Со своей стороны, они должны помочь, особенно если вы оплатили услугу.
Типы VPN-подключений VPN connection types
Относится к: Applies to
- Windows 10 Windows 10
- Windows 10 Mobile Windows 10 Mobile
Виртуальные частные сети (VPN) — это соединения точка-точка в частной или общедоступной сети, например в Интернете. Virtual private networks (VPNs) are point-to-point connections across a private or public network, such as the Internet. VPN-клиент использует специальные протоколы на основе TCP/IP или UDP, которые называют протоколами тунеллирования, для виртуального вызова виртуального порта VPN-сервера. A VPN client uses special TCP/IP or UDP-based protocols, called tunneling protocols, to make a virtual call to a virtual port on a VPN server. В стандартом развертывании VPN клиент инициирует виртуальное соединение точка-точка с сервером удаленного доступа через Интернет. In a typical VPN deployment, a client initiates a virtual point-to-point connection to a remote access server over the Internet. Сервер удаленного доступа отвечает на вызов, проверяет подлинность вызывающей стороны и передает данные между VPN-клиентом и частной сетью организации. The remote access server answers the call, authenticates the caller, and transfers data between the VPN client and the organization’s private network.
Существует множество вариантов VPN-клиентов. There are many options for VPN clients. В Windows 10 встроенный подключаемый модуль и платформа подключаемых модулей VPN универсальной платформы Windows (UWP) основаны на VPN-платформе Windows. In Windows 10, the built-in plug-in and the Universal Windows Platform (UWP) VPN plug-in platform are built on top of the Windows VPN platform. В этом руководстве рассматриваются клиенты VPN-платформы Windows и возможности, которые можно настроить. This guide focuses on the Windows VPN platform clients and the features that can be configured.
Встроенный клиент VPN Built-in VPN client
Протоколы тунеллирования Tunneling protocols
Настройте свойства шифрования туннеля IPsec/IKE с помощью параметр Пакет средств криптографической защиты в разделе Поставщик службы конфигурации (CSP) VPNv2. Configure the IPsec/IKE tunnel cryptographic properties using the Cryptography Suite setting in the VPNv2 Configuration Service Provider (CSP).
L2TP с проверкой подлинности с общим ключом (PSK) можно настроить с помощью параметра L2tpPsk в разделе VPNv2 CSP. L2TP with pre-shared key (PSK) authentication can be configured using the L2tpPsk setting in the VPNv2 CSP.
SSTP поддерживается только в выпусках Windows для настольных компьютеров. SSTP is supported for Windows desktop editions only. SSTP невозможно настроить с помощью решения управления мобильными устройствами (MDM), но это один из протоколов, который система пытается использовать, если выбран параметр Автоматически. SSTP cannot be configured using mobile device management (MDM), but it is one of the protocols attempted in the Automatic option.
Когда используется VPN-плагин, адаптер будет указан как адаптер SSTP, несмотря на то, что протокол VPN, используемый, является протоколом подключаемого подключения. When a VPN plug-in is used, the adapter will be listed as an SSTP adapter, even though the VPN protocol used is the plug-in’s protocol.
Параметр Автоматически означает, что устройство будет пытаться использовать каждый из встроенных протоколов тунеллирования до успешного подключения. The Automatic option means that the device will try each of the built-in tunneling protocols until one succeeds. Перебор идет от наиболее безопасного до наименее безопасного. It will attempt from most secure to least secure.
Выберите значение Автоматически для параметра NativeProtocolType в разделе VPNv2 CSP. Configure Automatic for the NativeProtocolType setting in the VPNv2 CSP.
Подключаемый модуль VPN универсальной платформы Windows Universal Windows Platform VPN plug-in
Подключаемые модули VPN универсальной платформы Windows (UWP) были представлены в Windows 10, хотя первоначально отдельные версии были доступны для платформ Windows 8.1 Mobile и Windows 8.1. The Universal Windows Platform (UWP) VPN plug-ins were introduced in Windows 10, although there were originally separate versions available for the Windows 8.1 Mobile and Windows 8.1 PC platforms. При использовании платформы UWP сторонние поставщики VPN могут создавать подключаемые модули, размещаемые в контейнере приложений, с помощью API-интерфейсов WinRT, что упрощает процесс и устраняет проблемы, связанные с написанием драйверов системного уровня. Using the UWP platform, third-party VPN providers can create app-containerized plug-ins using WinRT APIs, eliminating the complexity and problems often associated with writing to system-level drivers.
Существует ряд VPN-приложений универсальной платформы Windows, такие как Pulse Secure, Cisco AnyConnect, F5 Access, Sonicwall Mobile Connect и Check Point Capsule. There are a number of Universal Windows Platform VPN applications, such as Pulse Secure, Cisco AnyConnect, F5 Access, Sonicwall Mobile Connect, and Check Point Capsule. Если вы хотите использовать подключаемый модуль VPN платформы UWP, обратитесь к поставщику за сведения о настройке вашего решения VPN. If you want to use a UWP VPN plug-in, work with your vendor for any custom settings needed to configure your VPN solution.
Настройка типа подключения Configure connection type
Сведения о настройке XML см. в разделе Параметры профиля VPN и VPNv2 CSP. See VPN profile options and VPNv2 CSP for XML configuration.
На следующем изображении показаны параметры подключения в политике конфигурации профилей VPN с помощью Microsoft Intune: The following image shows connection options in a VPN Profile configuration policy using Microsoft Intune:
В Intune можно также включить настраиваемый XML для сторонних профилей подключаемого подключения: In Intune, you can also include custom XML for third-party plug-in profiles: